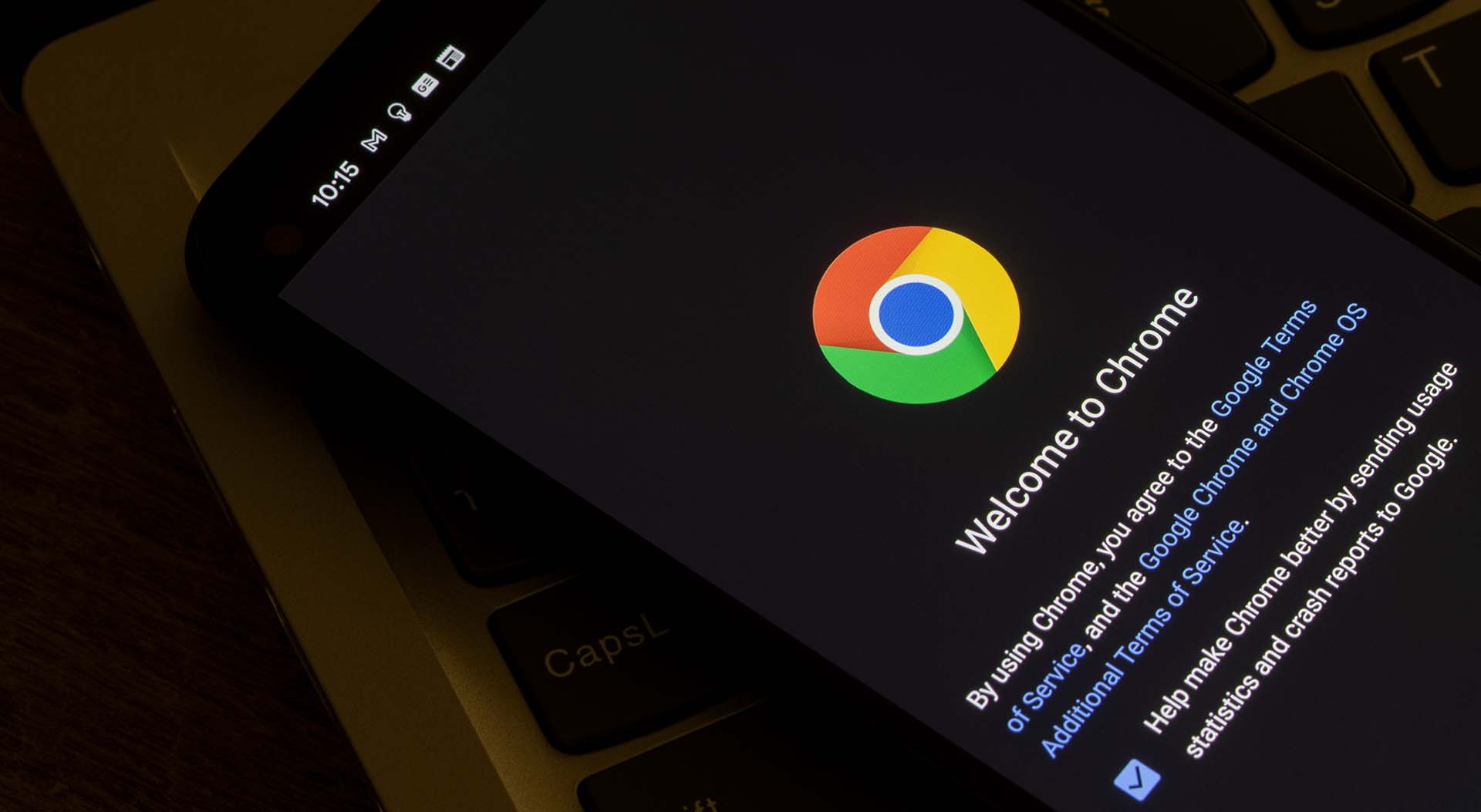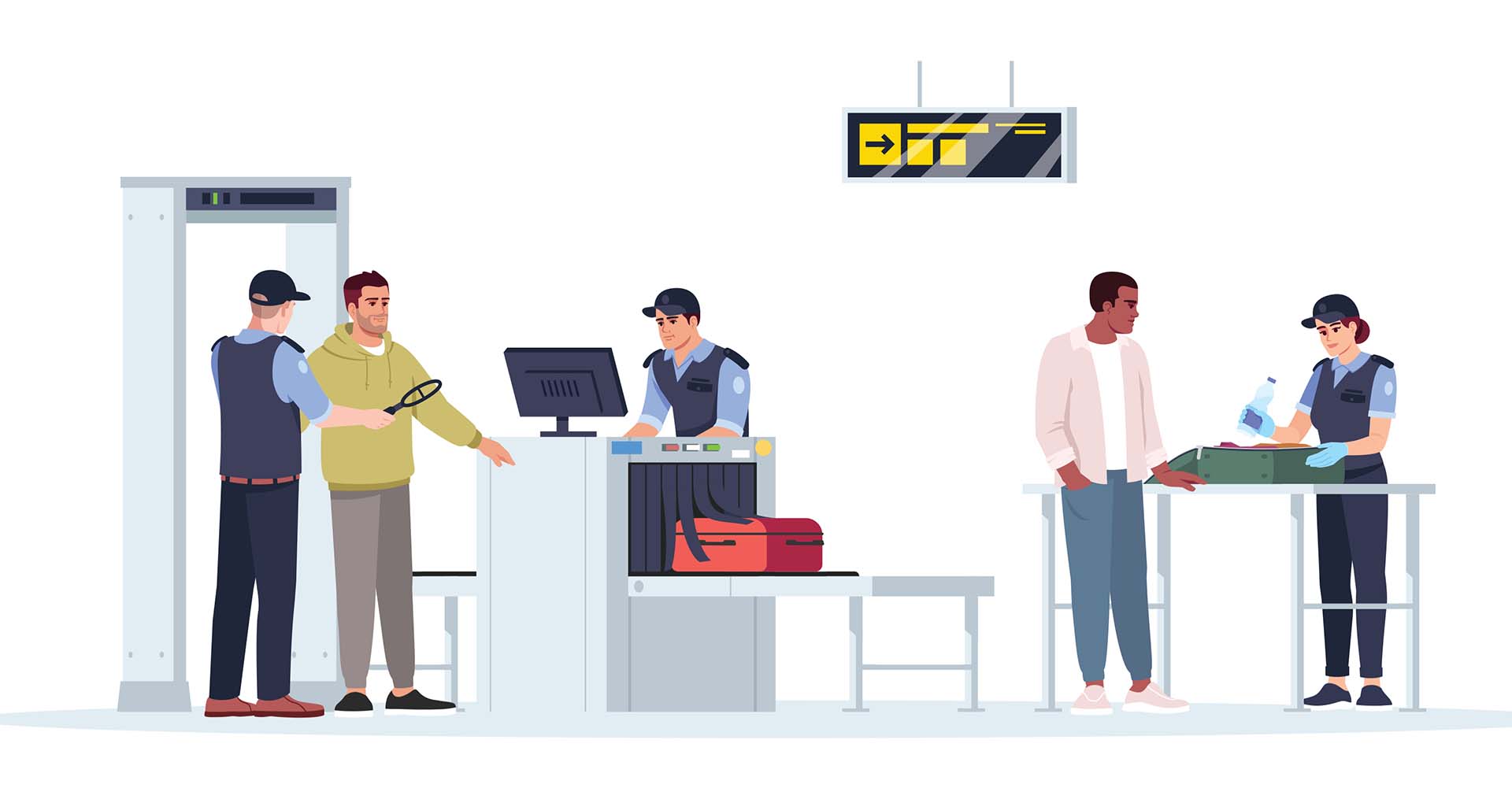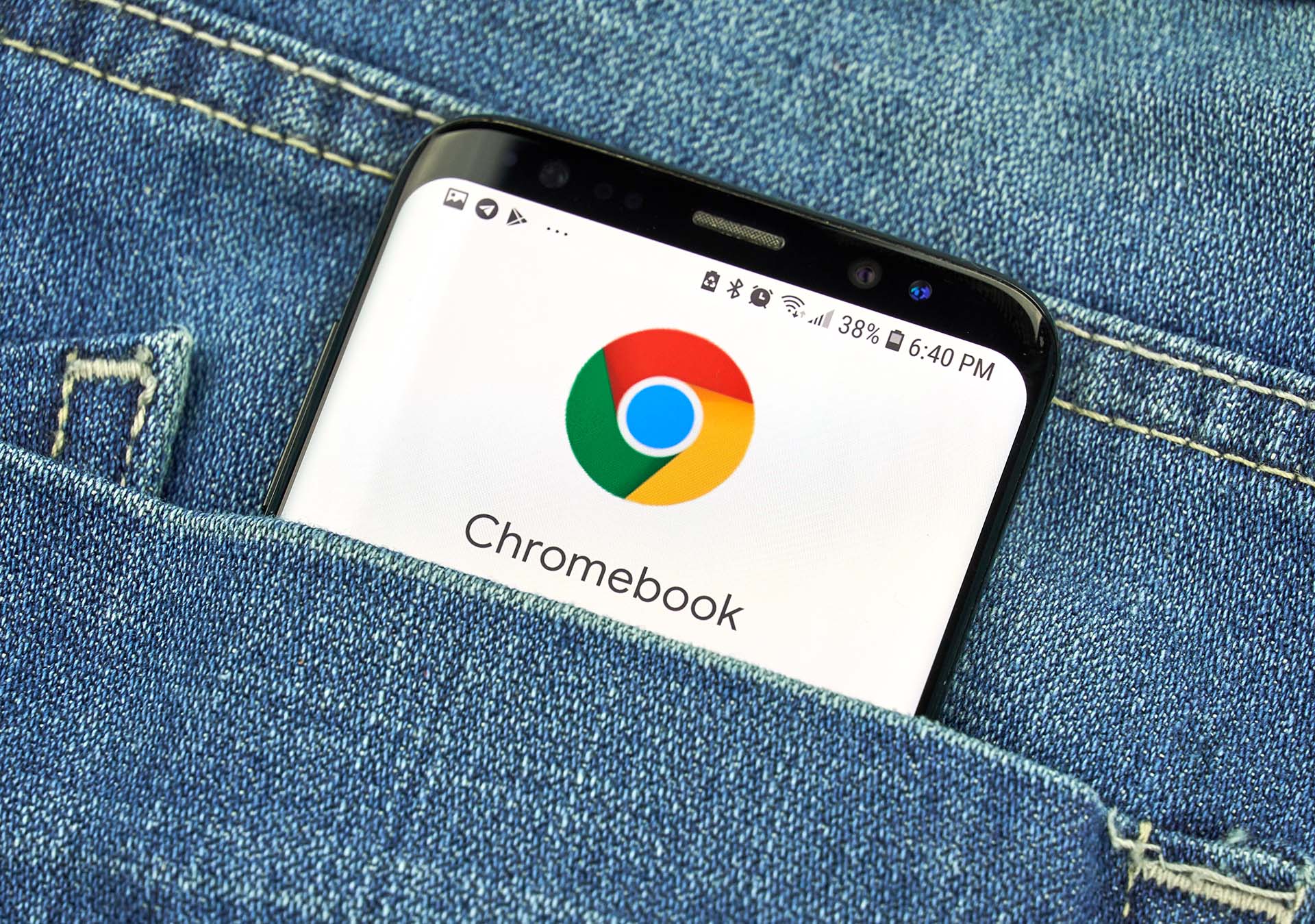現在、ビジネスユースの観点からも「Chromebook」の存在感が市場で増しています。しかし、ここで気になるのが、現在のPCから Chromebook への移行がスムーズにできるかどうかです。そこで本記事では Chromebook への移行方法と、Chromebook の活用術をご紹介します。

Chromebook に移行する方法
現在のPCから Chromebook に移行する方法は、主に3ステップで実行できます。以下では、それぞれのステップに沿って Chromebook への移行方法を解説します。
※多数の企業で採用されている Chromebook と Chrome Enterprise Upgrade(管理ライセンス)を組み合わせた場合の移行ステップをご紹介します。
※PC利用者で行う移行方法になります。管理者で行う導入手順の内容は省いております。
ステップ1:移行準備
最初に行うのは、現在のPCに保存されているデータファイルを Chromebook でも利用できるようにバックアップすることです。バックアップの方法としては、以下の選択肢が挙げられます。
(1)Google ドライブを利用する
Google ドライブにファイルをアップロードすることで、新しい Chromebook をインターネットにつなげたら、すぐにドライブ上で利用できるようになります。もちろん、ほかのクラウドストレージサービスも使えますが、Chromebook は Google のサービスに最適化されているので、Google ドライブがおすすめです。
また、この方法を使えばユーザは好きなときにファイルのアップロードが可能です。
企業様によっては移行期間を3ヶ月程度とり、利用をしたファイルは Google ドライブ上へ移行していき、頻繁に使わないファイルは社内のストレージに保管しておき、移行を完了させる方もいらっしゃいます。移行方法については、部署毎に移行タイミングをずらし、それぞれの部署に期間を設けた上で順次段階的に行うなど、無理なくプランニングいただくことをおすすめします。
(2)外付けデバイスを利用する
外付けハードディスクやUSBメモリなどのストレージデバイスにバックアップすることも可能です。ただし、後述するように Chromebook はストレージ容量が小さいものが多いので、バックアップデータが大きい場合、そのデータをそのまま Chromebook 本体に移植すると、容量不足になる恐れがあるため注意しましょう。
ステップ2:新しい Chromebook のセットアップ
データのバックアップが終わったら、いよいよ新しい Chromebook の設定作業に入ります。
Chrome Enterprise Upgrade の管理下に置かれた Chromebook の電源を入れ、自分のアカウントを使ってログインします。その後は、案内に従って各種の設定を進めてください。なお Google アカウントをご利用の場合は、Chrome に保存されていたブックマーク・設定・パスワード情報などを自動同期できるので、PCの移行があってもすぐに業務が再開できます。
設定が終わったら、先ほど Google ドライブやストレージデバイスにバックアップしたデータを確認し、適宜ダウンロードなどを行います。プリンターやその他の周辺機器を持っている場合は、それらも Chromebook で使用できるように設定しましょう。
ステップ3:Chromebook の利用を始める
上記の作業が終わったら、Chromebook の利用を開始できます。Chrome Enterprise Upgrade を採用している企業の場合、セットアップに必要な制御などは導入前に管理者側で設定を施している場合が多いです。その設定はWeb上から配信されるので、PC利用者は自分のアカウントでログインするのみですぐに業務開始が可能です。
Chromebook の活用術
Chromebook は、Google Workspace やその他のサードパーティが提供する機能やアプリを利用することによって、さまざまな用途に使えます。たとえば、Microsoft OfficeのWordやExcelに相当するものとしては、Google ドキュメントやスプレッドシートなどが挙げられます。これらを使って、Google ドライブ上で保存・共有すれば、簡単にデバイス間や他者との間でファイル共有ができます。
また、モバイル利用に適した小型の Chromebook を購入して、外出時は Chromebook を使ってGoogle ドライブに作業内容を保存し、オフィスや自宅ではこれまでのPCで続きの作業を行う、といった活用術もおすすめです。なお、Chromebook は基本的にインターネット接続を前提として利用するものですが、オフライン環境でも Gmail や Google ドキュメントなども一部利用可能となっているので場所を選ばずスピーディに作業を行えます。
このように Chromebook は、インターネットやファイルの共有はもちろん、オフラインでの利用や資料作成など、活用の幅は多岐にわたります。
Chromebook のメリット・デメリット
Chromebook には、一体どのようなメリット・デメリットがあるのでしょうか。以下では、従来のPCと比較検討しながら、Chromebook のよいところ・悪いところを解説していきます。
Chromebook のメリット
Chromebook の主なメリットとしては、主に以下が挙げられます。
立ち上がりが早い
Chromebook は、起動や挙動のスピードが非常に速いことで知られています。Chrome OS は” Chrome ブラウザを起動する端末 ”として設計されており他OSに比べて構成がシンプルなので、起動まで8秒という速さを実現します。後述するように Chromebook は安価で購入できますが、とりわけ5万円以下などの低価格帯のWindows PCと Chromebook を比べた場合、そのスピードの違いはより際立ちます。ストレスフリーな反応をマシンに求める人には Chromebook がおすすめです。
安価で購入できる
Chromebook はWindows PCやMacBookと比べ、非常に安価で購入できるのも強みです。Chromebook を現行端末よりもスペックが一段劣るものを選定した場合であっても、回線等、同じ条件下・同じ作業を行う上では同程度のパフォーマンスが期待できます。これはOSが専有するリソースが他OSに比べ圧倒的に低いからこそ実現できるメリットです。コストパフォーマンスの面で非常に優れているのも、人気の理由のひとつです。
Chrome OS という独自のOS
Chrome OS という Google の独自OSを使っているのも魅力的な点です。Chrome OS は基本的に、Chrome にいくつかの機能を追加したもので、Gmail・Google ドライブ・Google ドキュメント・Google マップなど、Google の独自サービスに最適化されています。普段のPCでも Chrome などのGoogle が提供しているサービスを利用している人は、Chromebook の利用に戸惑うことはないでしょう。
また、セキュリティの観点からもOSレイヤーから設計・アップデートされる設計になっているので、ウィルス・マルウェアに非常に強いセキュアな端末となっています。さらに、Chrome OS は自動更新されるので管理の手間がかからないことも、大きなメリットとして挙げられます。
Chromebook のデメリット
数多くのメリットがある一方で、Chromebook には以下のようなデメリットもあります。
独自OS向けに提供されたローカルアプリが利用できない
Chromebook の欠点として、特定のOS向けに開発されているアプリに対応していないことが挙げられます。Chromebook は Android 用のWebアプリでの利用を想定しており、たとえばIEやMicrosoft Officeなどのよく使う業務用アプリを本体にダウンロードすることはできません。
ストレージ容量が低い
Chromebook におけるデータ保存は基本的に、Google ドライブの利用が想定されているため、ストレージ容量の低い機種が多いです。それゆえ内蔵ストレージに画像ファイルや動画ファイル等の大容量のデータを保存したい方には、Chromebook はあまり適していないといえます。
未対応の周辺機器の存在
Chrome OS は比較的他OSよりも後発と言うこともあり、一部で対応していない周辺機器もあります。すでに世に出ているWindows OSやMac OSと比べると、周辺機器付属のソフトが Chrome OS でも利用できるか、導入前に検証することが必要となるケースがあります。
現在では、Google で Chromebook の互換性標準に準拠していることを認定した周辺機器に「Works With Chromebook」バッジが表示されるようになっています。このロゴがあれば、Chromebook でその製品がシームレスに動作するということがわかるので、製品選定の参考にしていただければと思います。
DSKが提供する Chromebook 関連のサービス
上記のようなメリット・デメリットを鑑みて、企業レベルでも Chromebook を導入する流れが現在加速しています。株式会社電算システム(以下、DSK)では、こうした企業様向けに Chromebook の運用サポートを提供しています。
たとえば、Chrome はそれ単体でも便利なブラウザですが、企業単位で利用する際には、その設定を企業ポリシーなどに合わせて変更しなければなりません。DSKでは、このような企業向けChrome ブラウザの設定を一元管理できるエンタープライズサポートを提供しています。
そのほかにも、DSKでは「Chrome OS Flex」や「Splashtop」といった Chromebook と相性の良いサービスを提供しています。Chrome OS Flex とは、古くなったWindows PCやMacBookをChrome OS デバイスとして再生するサービスです。これによって古くなった資源を再活用するとともに、社内のさまざまな端末を一元管理できます。
またSplashtopは、Chromebook をリモートデスクトップ用の操作端末として活用することを可能にするソリューションです。先述のように、Chromebook は低コストでパフォーマンスの高い端末を購入できるので、リモートワークを急遽導入することになった際の支給用デバイスとしても適しています。Chromebook には対応していないデスクトップアプリなどもありますが、Splashtopを活用して社内の端末をリモートデスクトップ化し、それを Chromebook で操作することで、低コストで高パフォーマンスなリモートワーク環境を構築できます。
まとめ
既存のPCから Chromebook に移行する作業は簡単に行えます。Chromebook を利用し始めると、どこからでも自由に作業ができる環境が手に入るので Google ドライブ等のクラウドストレージのサービスを検討頂き活用することをおすすめします。
DSKでは Chromebook を導入した企業様向けに、さまざまなサポートサービスを提供しています。ビジネスに Chromebook を活用することを検討中の企業様は、ぜひDSKにご相談ください。
- カテゴリ:
- Chromebook
- キーワード:
- Chromebook