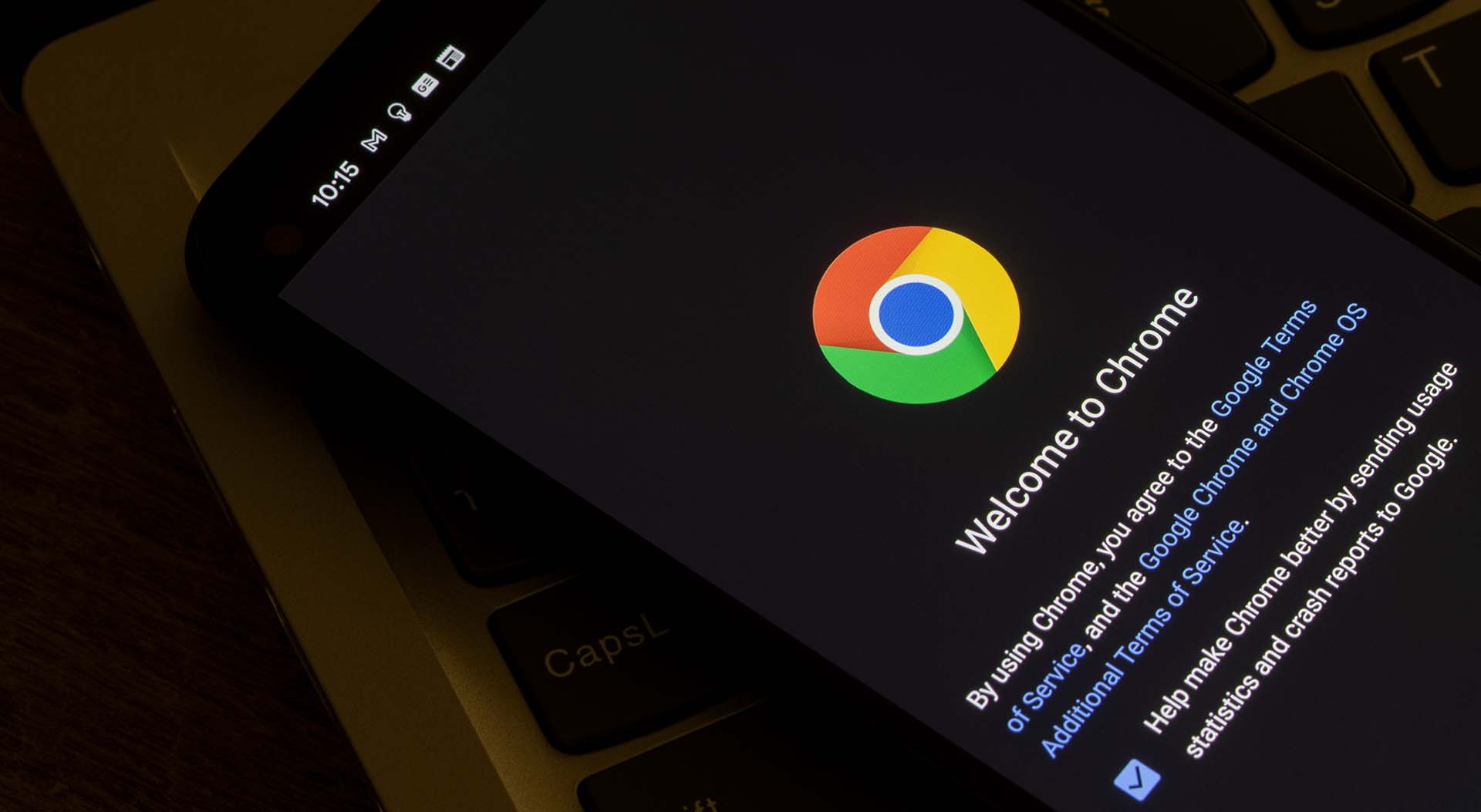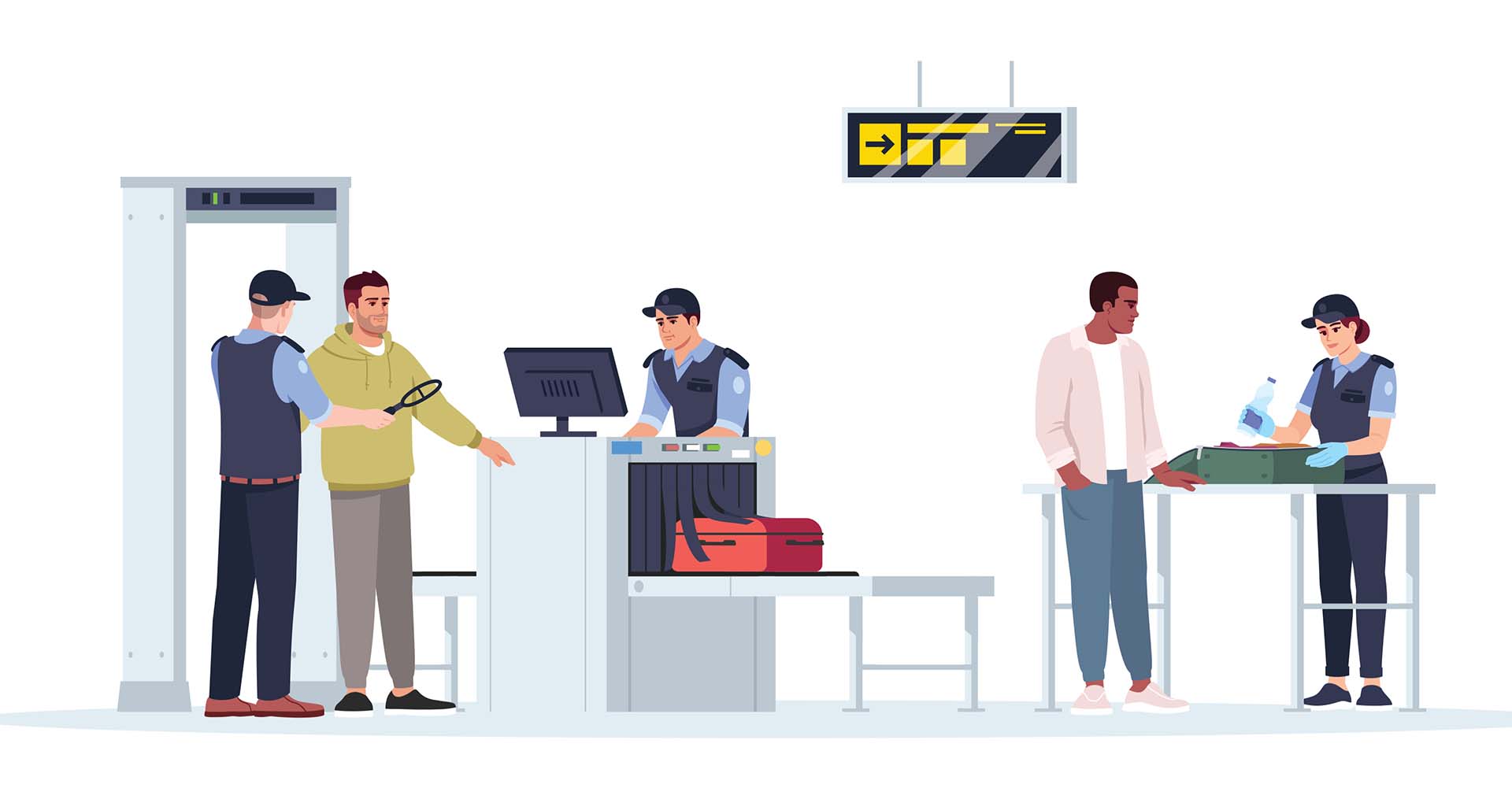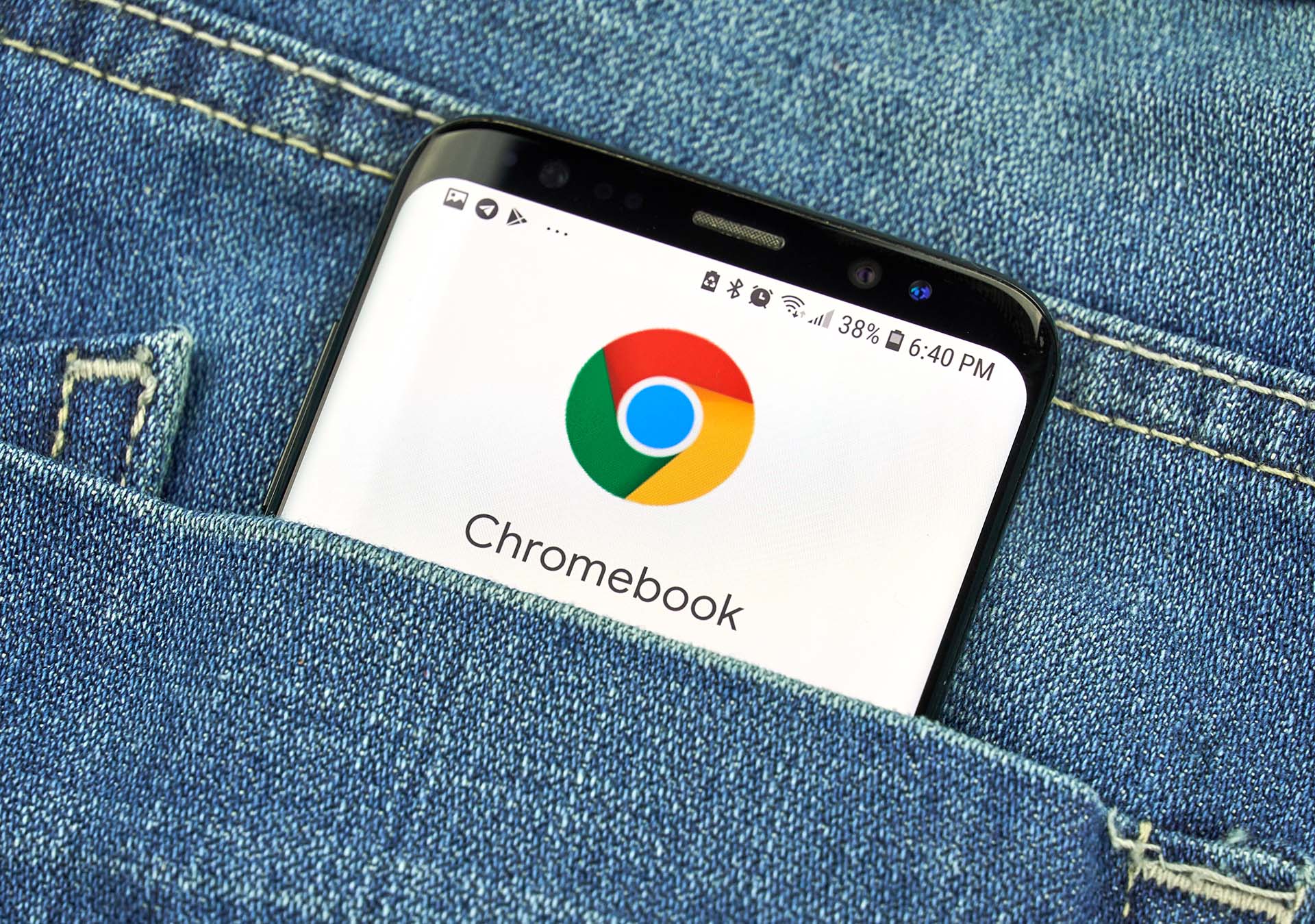機能としてはあるものの、Chromebook を初期化(リセット)する機会はそれほどないかもしれません。なぜなら、Web ブラウジングに特化した非常にシンプルが設計のため、外的要因による物理損傷等を除き、OS 上での故障が少ないからです。また、故障が少ないことに加え、スピーディな起動やウイルスをインストールすることができないといった利点があります。
とはいえ、〈動作が重い〉〈何かおかしい〉といった状況もゼロではありません。その場合は、再起動もしくは初期化をすることで改善されるケースが多いです。本稿では万が一に備えた、Chromebook の初期化の注意点や手順を紹介していきたいと思います。
故障かな?と感じたらまずは再起動
故障かな?と感じたら、まずは Chromebook の初期化を実行する前に再起動を試してみてください。再起動をすることで OS のアップデートが適用され、動作上の問題が改善されるケースがあります。以下に、再起動の手順を紹介いたします。
再起動の手順
1.画面右下の時刻をクリック
2.電源マークをクリック
この操作手順で Chromebook がシャットダウンされます。
3.電源ボタンを押します。
この操作で Chromebook が起動されます。
前述したとおり、起動時のスピードが早いことが特長の一つなので、再起動をしても長く待つことはありません。OSアップデートは平均して数百MBの更新ファイルとなりますので、アップデート適用の時間を含んでも非常に短時間での再起動が可能です。
再起動でダメなら、ハードウェアのリセットを
再起動で症状が改善されない場合は、ハードウェアのリセットもお試しください。ハードウェアのリセット手順は下記となります。
1.画面右下の時刻をクリック
2.電源マークをクリック
この操作手順で Chromebook がシャットダウンされます。 シャットダウン手順は再起動時の手順と一緒です。
シャットダウンされた状態で
3.更新ボタン「⟳」を押した状態
4.電源ボタンを1度だけ押します。(長押しはしません)
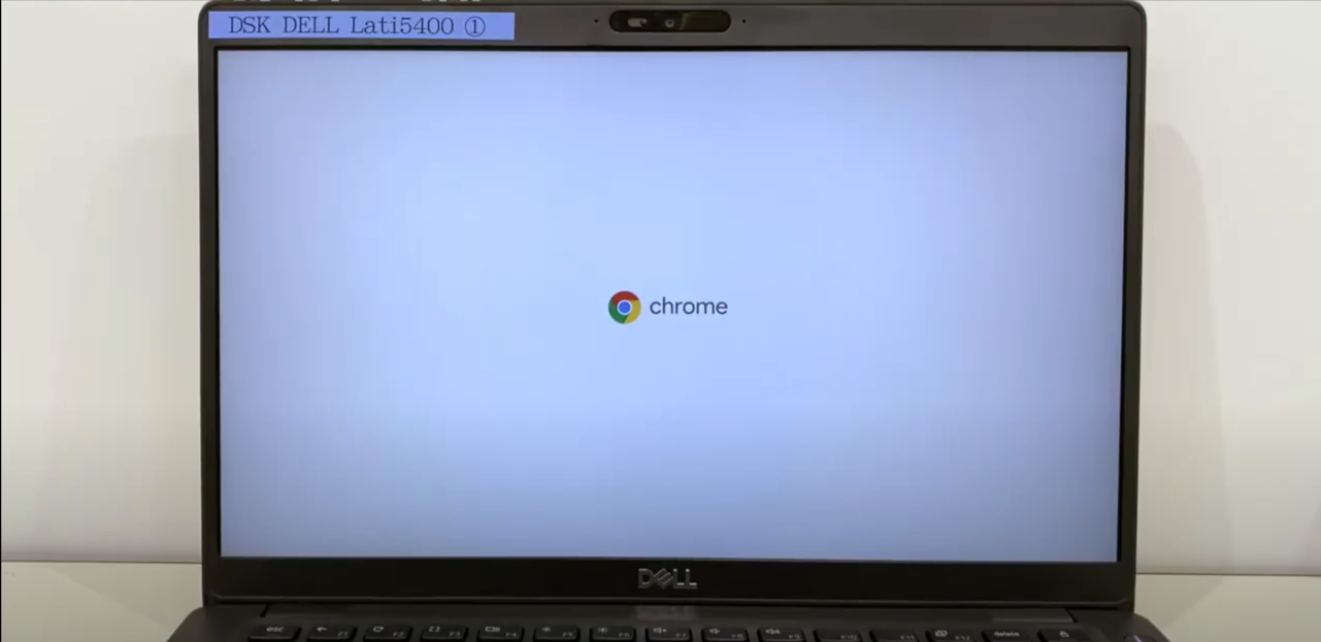
この画面になったら更新ボタンを指から離してください。特に何もメッセージは表示されませんが、リセットされております。
以上でハードウェアのリセットは完了です。
Chromebook を初期化する
前述の再起動およびハードウェアのリセットで症状が改善されない場合は、Chromebook の初期化をお試しください。注意点として、Chromebook を初期化する際にはインターネット接続環境が必要となります。Wi-Fi モデルをご使用の場合は、SSID 情報を事前にお調べのうえ、実施してください。
ハードディスク内のファイルをバックアップする
ダウンロードフォルダ(ローカル)内にあるファイルやデータが Chromebook のハードディスク内にあるので、これから紹介するリセット操作を実行すると全て消去されてしまいます。リセットの前に、必要に応じて端末に保存されているファイルのバックアップを忘れずに行ってください。
会社から Chromebook と Google アカウントを貸与されている場合は、データ退避時に Google ドライブ を一時保管先に選択すると便利かつセキュアでオススメです。フォルダアプリのメニューからドラッグアンドドロップでデータをクラウド上に退避させることができ(インターネット接続が必要です)、大切な情報を個人の環境や外付けハードディスクに移すリスクを冒さずにすみます。
1.画面左下の「◯」ボタンをクリック
2.ファイルアプリをクリック
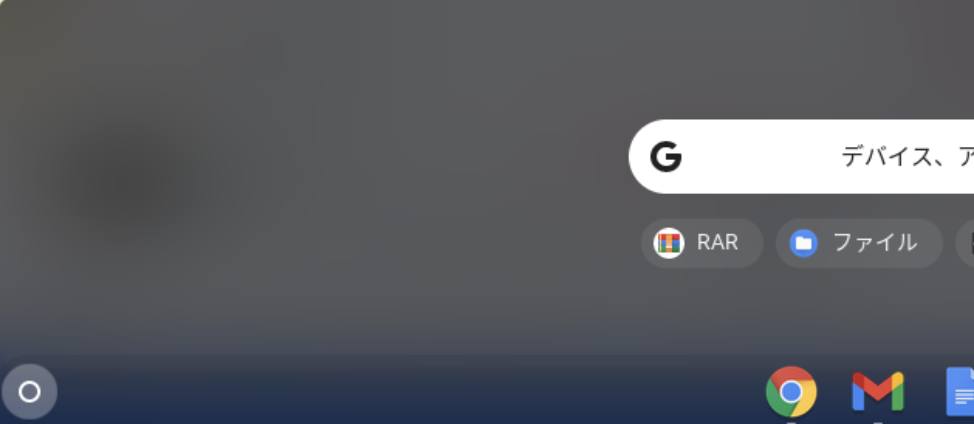
3.ダウンロードフォルダ内にあるデータをドラッグアンドドロップで Google ドライブ内にコピー
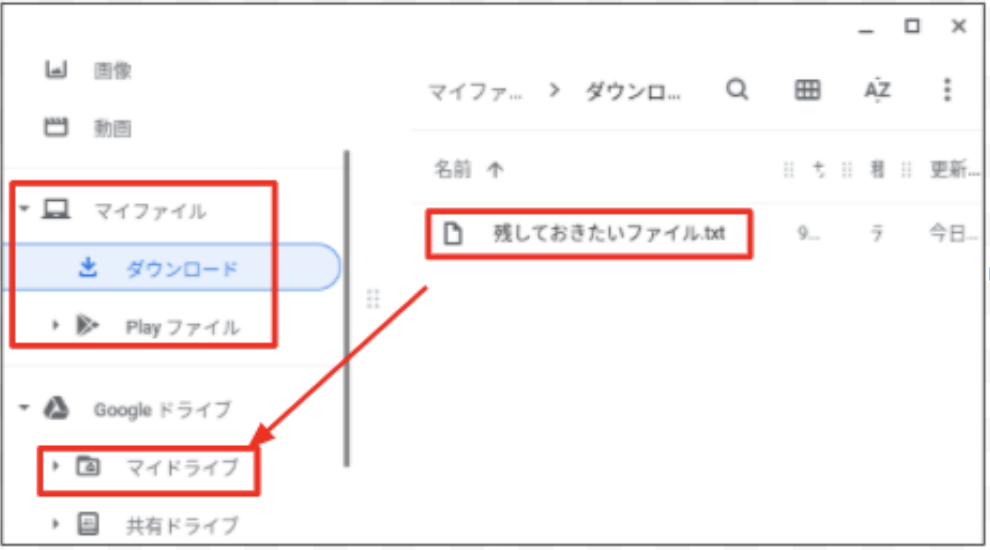
上記1〜3の手順で Googleドライブ 内へのバックアップが完了です。
初期化の手順
それでは、バックアップが取れていることを確認したら実際に初期化をする手順を紹介していきます。作業時は、再度ネットワークに接続していることをご確認ください。
1.更新ボタン「⟳」、escボタン、電源ボタンを同時に押す
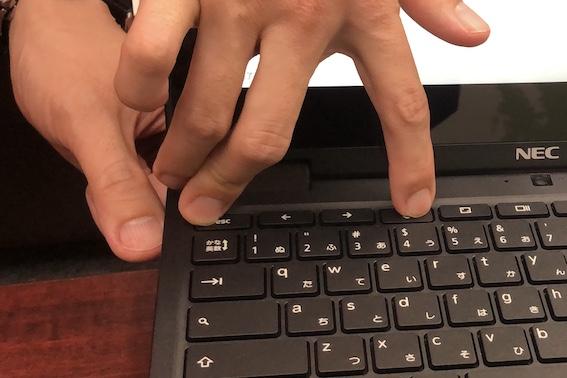
一度電源が切れた後に少し時間がかかりますが、自動的に電源が入ります。下図のような画面が出ますので次に進みます。
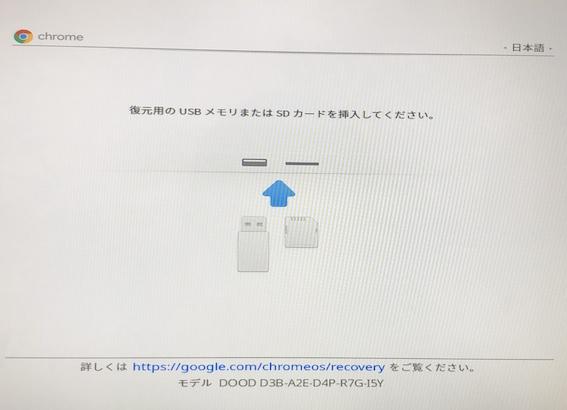
2.ctrlボタン、Dボタンを同時に押す
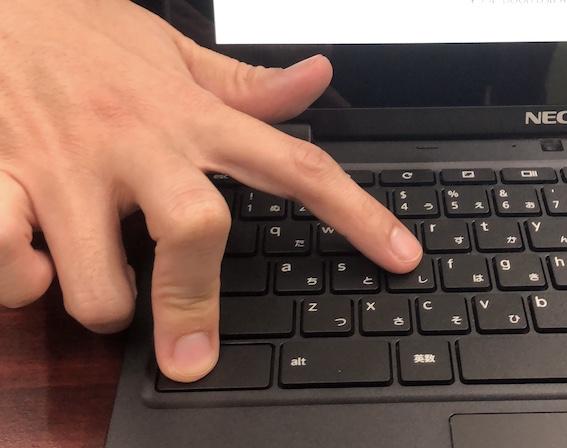
同時押しすると画面が切り替わるので言語設定を「日本語」に設定し、注意書きをよく読み、同意のうえ再起動が実行されるまでEnterキーを押下して先に進めます。
企業登録の手順
再起動がされましたら企業登録をし、動作確認の作業に移ります。ここから先は、ネットワーク環境が必要となりますのでご注意ください。
1.再起動が終わり、下図の画面が出てきましたら右下の「続行」ボタンを押す
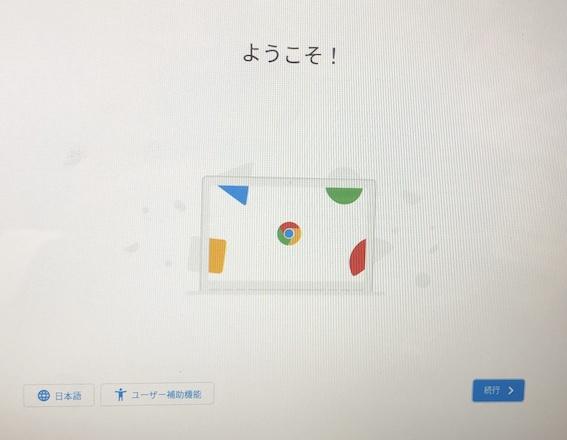
2.ネットワーク設定を行う
LTE モデルの場合は LTE ネットワークを、Wi-Fi モデルの場合は事前に調べておいた SSID を選択致します。
3.下図右上の「接続」ボタンを押し、接続済みになっていることを確認
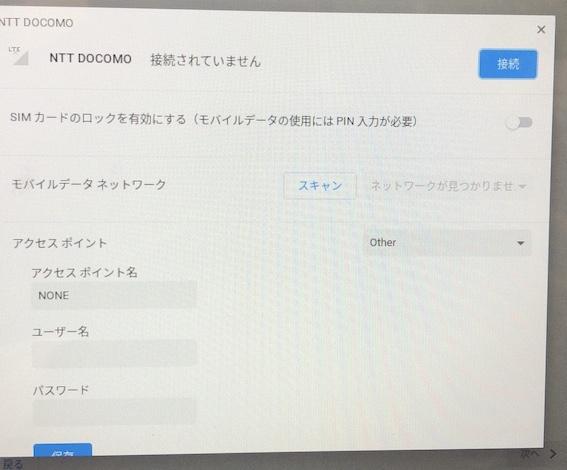
4.「 Google 共通利用規約 」を確認して頂き、「同意して続行」を押す
「同意して続行」を押すと企業登録が実行されます。企業登録が完了すると完了画面が出ますのでそれで企業登録は完了です。
5.完了画面を押す
1〜5の操作を行って頂いた後にログイン画面が映し出されます。そうしましたら、通常通りアカウント情報を入力し、ログインして実際に利用してみてください。大半の問題が解消されるかと思います。
まとめ
この記事では Chromebook にソフトウェアの問題が起きた際の対処法として、再起動の方法・ハードウェアの初期化方法・Chromebook の初期化方法を掲載させていただきました。シンプルでわかりやすいため、初心者の方でも簡単に実施出来るかと思います。
当社では Chromebook の販売はもちろんのこと、アフターケアにも注力しております。24365の無償サポートのほか、システム管理者様向けの教育としてChromebook の設定や運用面でのサポートを導入時に実施することも可能です。
また、ハードウェアの故障等でお困りの際にも、通常はメーカー保証期間が1年のところを「延長保証プラン」というサービスにて自然故障、物損故障、盗難保証の延長サービスの体制も整えておりますので、ぜひ、ご懸念点などございましたらお気軽にお問い合わせください。
サービス概要リンク:https://www.dsk-cloud.com/solution/chromebook/service
- カテゴリ:
- Chromebook
- キーワード:
- Chromebook