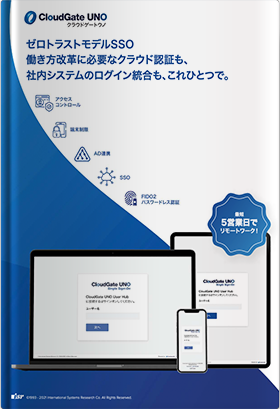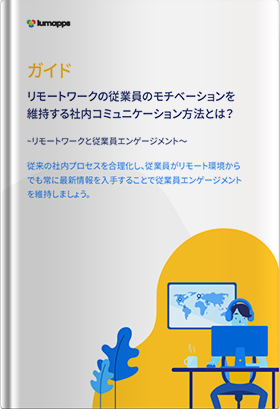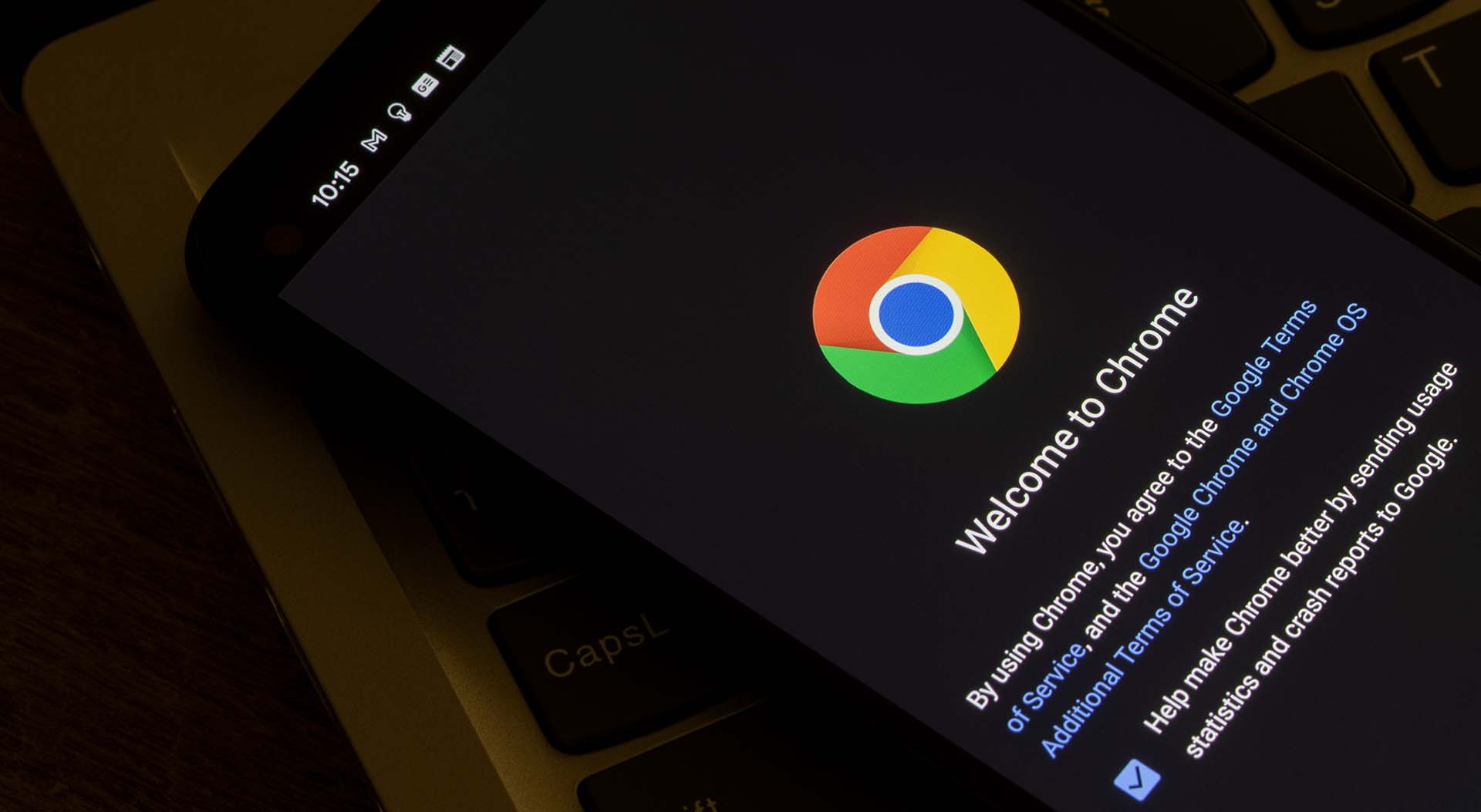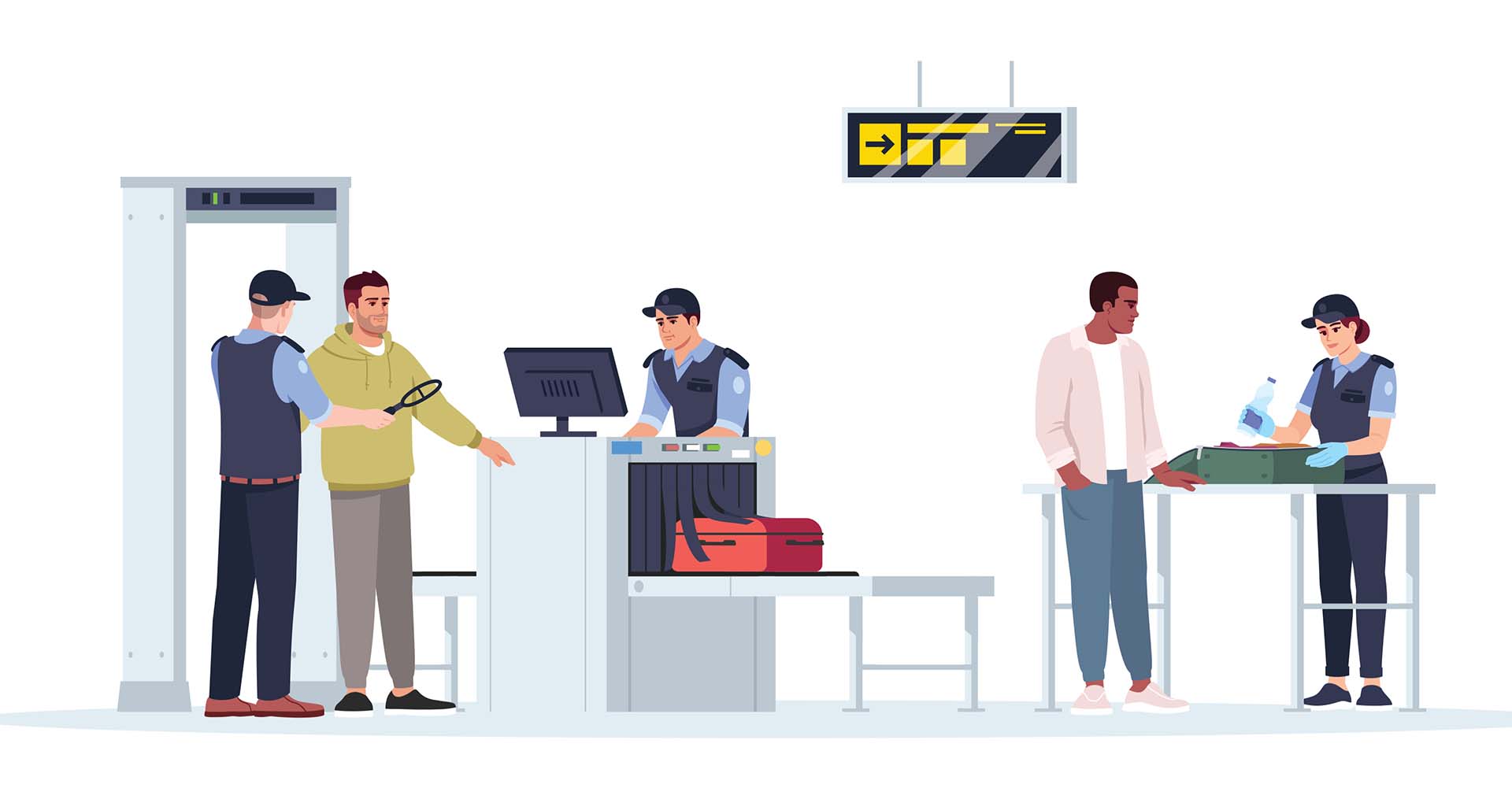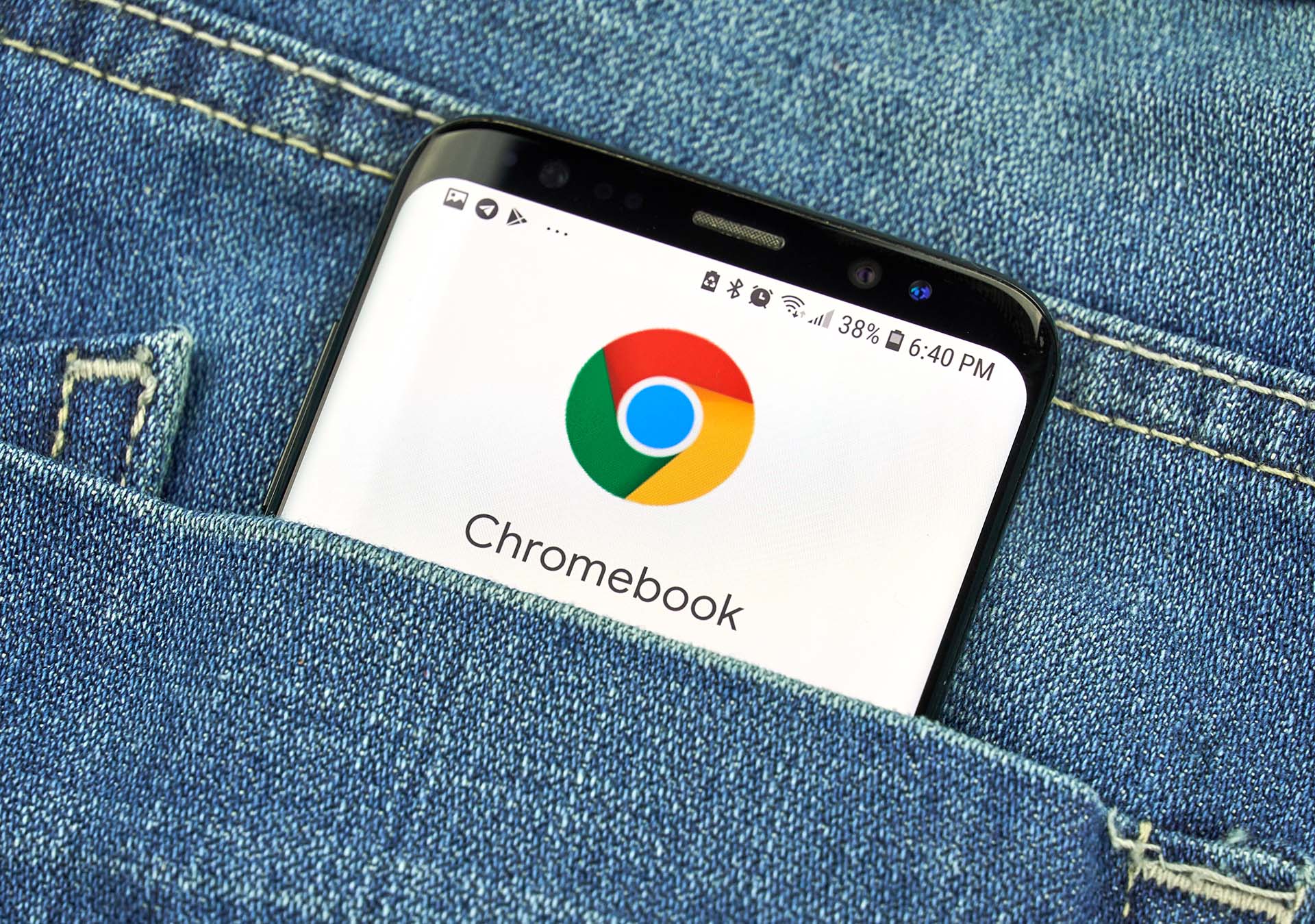Chromebook はブラウジングに特化したノートPCです。基本的には、 Chrome ブラウザ と Android アプリ をセキュアかつ軽い使い心地で利用するための端末のため、一般的なソフトウェアをインストールすることができない仕様となっています。そのため、Windows PC と全く同じように Word や Excel 、Power Point などの Microsoft Office 製品を利用するという訳にはいきません。
しかし、全く同じようには使えないだけで、Chromebook でも編集や閲覧が可能です。
今回は、Chromebook で Microsoft Office を使う方法と利用時のおさえておくべきポイントについてご紹介いたします。
Chromebook で Microsoft Office を使う方法
Chromebook で Office 系ファイルを使うには、いくつか方法があります。
まずは、標準機能を駆使した、一番シンプルな使い方をお伝えします。
Chromebook でシンプルに Office 系ソフトを利用する3STEP
① Chrome ブラウザで開く
取引先からメール添付などで Word や Excel 等のファイルが送られてきた際、一度ローカルにファイルをダウンロードしてから開くと、Chrome ブラウザ で Office 系ファイルを開くことができ、そのまま閲覧・編集・印刷が可能です。
ただ、Office 系ファイルをブラウザで編集しようとすると多少文字や書式がずれてしまったり、文字化けしてしまう場合があります。また、もとの形式のまま編集・印刷まではできるものの、その編集結果を保存するには一度スプレッドシート形式に変換する必要があります。そのため、取り急ぎ内容を確認したい、表示したいという場合でのご利用をオススメします。
② Google ドライブ で スプレッドシート に変換するか、元の形式のまま保存する
Chromebook から Office 系ファイルで高度な編集や編集結果を保存しようとする場合、Chrome ブラウザで開いた Office 系ファイル を スプレッドシート に変換して Google ドライブ に保存し、メールなどで外部共有する際に形式を指定してダウンロードすることができます。 Microsoft Office や画像など元ファイルの形式を指定することが可能です。
また、 Microsoft Office 形式のまま Google ドライブ に保存してから( Chrome ブラウザ で)ファイルを開くと、実際のファイル形式は変換されずに、UI だけが Google ドキュメント と同様のビューとなり、まるで Google 形式のファイルを編集する感覚で Office 系ファイルの編集が可能になります。
③ Office オンライン を利用する
Chrome ブラウザから Office Online を利用することで、web版のOfficeソフトを利用することが可能です(なお、個人利用であれば無料で Office 系ファイルが編集・保存できます)。Office Online で作成・編集されたデータは、自動で One Drive 上に保存され、ファイルを他の人と共有するには、「共有」ボタンを押して宛先を指定するだけ。データをローカルに保存することもできます。
Chromebook から外部環境にアクセスして利用する2つの方法
Chromebook から外部の Windows 環境に接続する方法もあります。この方法は、純粋な Windows 環境を使えるので、文字のズレや機能の制限もなく利用することができます。
① リモートデスクトップサービスを利用する
Chromebook とリモートデスクトップサービス( 以下、RDS )を利用して、外部から Microsoft Office がインストールされた端末に接続し、操作することが可能です。RDS は様々なメーカーから提供されており、その中から自社にあったものを選択でき、短い準備期間でテレワーク環境を整備する必要がある場合には、比較的導入しやすいソリューションです。
電算システムで取り扱いのある有償の RDS「 Splashtop(スプラッシュトップ)」なら、Chrome 端末を含むほぼ全てのデバイスから、Windows または Mac 端末へ接続が可能です。導入も、アカウント発行・アプリインストール、ユーザ展開の3ステップで簡単に導入できます。また、通信も強固なセキュリティである SSL/TLS 、AES-256ビットで保護されているため、VPN 不要でセキュアに利用できるよう設計されています。
② VDI( DaaS )を利用する
外部の Windows 環境に接続する方法として、VDI や DaaS を利用する方法があります。
RDS は実在する接続先の PC を遠隔で操作するのに対し、VDI はサーバー上に仮想の デスクトップ 環境を構築し、利用します。物理環境か仮想環境かの違いはありますが、RDS と同様、Microsoft Office がインストールされた端末へアクセスすることで、機能制限なく利用できるようになります。
VDIに接続する端末は、セキュリティ上、内部にデータを保存させないなど、普通の PC(いわゆるファットクライアイント)よりも機能を制限したシンクライアントと呼ばれるPCを利用することが多く、最近ではシンクライアントとして Chromebook を採用する企業も増えてきました。
どこからでも、どの端末でも同じ業務環境が提供できるよう導入を検討されることが多く、社内にサーバーを構築しセキュアな接続方法を検討するよりも、クラウド上に構築し運用されているケースが増えています。クラウドのメリットとしてハードウェアのメンテナンスから開放されることもあり、PC台数分かかるメンテナンス負荷を下げるためにも導入を選択されています。
電算システムではChromebookと相性の良いDaaS ソリューションとして Amazon Workspacesを提供をしています。検証から本番環境の構築、サポートまで一貫して対応することが可能ですので、ご検討の際にはぜひお声がけください。
Chromebook で Office を利用する際の注意点
Chromebookで Microsoft Office等のファイル を利用する方法について紹介しましたが、それぞれ利用する際には注意が必要な点、割り切らばければならない点があります。
Chromebook 単体で利用する場合の注意点
① 書式や文字のズレ
Googleドキュメント の形式に変換して使う場合、最近ではかなり互換性が上がってきているものの、ファイルによっては微調整や修正が必要となる場合があります。
たとえば、Excelの場合にはセルの幅が変わってしまっていたり、文字がズレたりなど、純粋な Office 製品を利用する場合と比べるとどうしても、互換性が約束されないのは事実です。そのため、Google ドキュメント形式の利用には、ある程度の割り切りも必要になります。
② Microsoft アカウント、Microsoft 365 のサブスクリプション
Microsoft Office の web サービス版である Office Online 利用時は、Microsoft アカウントが必要となります。無料で作成可能なので、公式サイトから登録すればすぐに利用が可能です。 また、 Microsoft Office はそれぞれ Android アプリで提供されていますが、Chrome 端末 での利用についてのみ、サポートが終了しました( Android 端末では引き続きサポートされます)。Chrome 端末から Microsoft Office の Android アプリを利用しようとすると、Online 版を利用するようメッセージが表示されますので、ご注意ください。
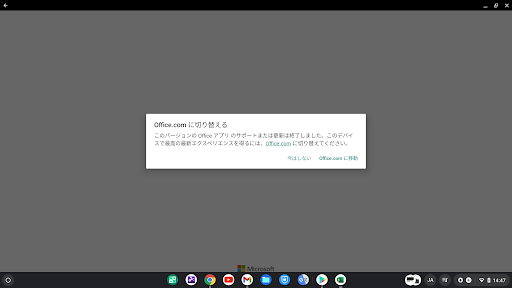 ※ Office Online の商用利用:個人利用であれば Office Online は無料です。企業・個人事業主・教育機関・NPO・国や地方公共団体が業務で利用する場合には、法人向けのライセンスを購入する必要があります。
※ Office Online の商用利用:個人利用であれば Office Online は無料です。企業・個人事業主・教育機関・NPO・国や地方公共団体が業務で利用する場合には、法人向けのライセンスを購入する必要があります。
③ Office Online では、機能が限られている
インストール版と比べて一部機能が制限されています。たとえば、
- パスワードで暗号化されたファイルを開く
- ExcelやWordでマクロの作成、記録、実行、編集
- Wordでの図形やテキストボックスの追加
- PowerPointでのオーディオの追加、グラフの追加。画像の圧縮
といった機能は、現在オンラインでは利用できません。
外部環境へアクセスして利用する場合の注意点
① RDS の場合、接続先PCを起動させておく必要がある
RDS の場合は物理的なPCに接続することになるので、接続先の PC は常に起動させておくか
リモートで起動させる仕組み( Wake-on-LAN ( WoL ) )を準備しておく必要があります。
テレワークや外出先から会社のPCにアクセスしようと思ったときに、無人のオフィスにある PC の電源が落ちて起動できない。ということにならないようにする必要があります。
② VDI 構築には時間と費用がかかる
通常、VDI はセキュリティ面や管理面などで何らか実現したいこと(または必要性)がある場合や、ICT投資上の戦略的な構想のもとに導入されるソリューションです。
特に、全社で VDI を導入するとなると、一大プロジェクト。環境を構築するための構築費用だけでなく、要件を定義するための様々な調査や多岐にわたる検討事項に、かなりの時間と労力と費用がかかります。また、操作性や入力が通常の Windows 端末とは少し異なる、ネットワーク環境によっては動作が重い・・・など、実際に検証してみないと分からないこともありますので、導入は慎重かつ入念な準備が必要となります。
社内のIT担当者が少ない企業や、なるべく簡単に今すぐ利用を開始したいという場合には、RDS のほうが導入しやすいでしょう。
Chromebook でも Microsoft Office の利用はできる!
今回は Chromebook で Microsoft Office を利用する方法を紹介しました。Google と Microsoft の製品・サービスの互換性も昔と比べて年々向上してきてはいるものの、まだ 100% ではないというのが実状です。
Chromebook を検討する際には、Windows 端末でできていたことを 100% 実現することを目指すのではなく、Windows や Microsoft Office が必要な社員や業務のため、必要最低限に利用できる環境を準備し、それ以外は Chromebook で・・・というように、考え方を少しだけ変えてみてはいかがでしょうか。デバイスやビジネスツールの機能に業務を縛られるのではなく、業務内容から逆算して、この機能はどのくらい利用されているのか、どの程度必要とされているのか、無駄を削ぎ落としていくと Chromebook の導入メリットが明確になり、導入や展開がスムーズに進みやすくなります。
電算システムは、Chrome book でのビジネス利用を支援するサービスや体制が整っています。過去の実績も多数にあります。事例はこちらからご覧いただけます。
- カテゴリ:
- Chromebook
- キーワード:
- Chromebook