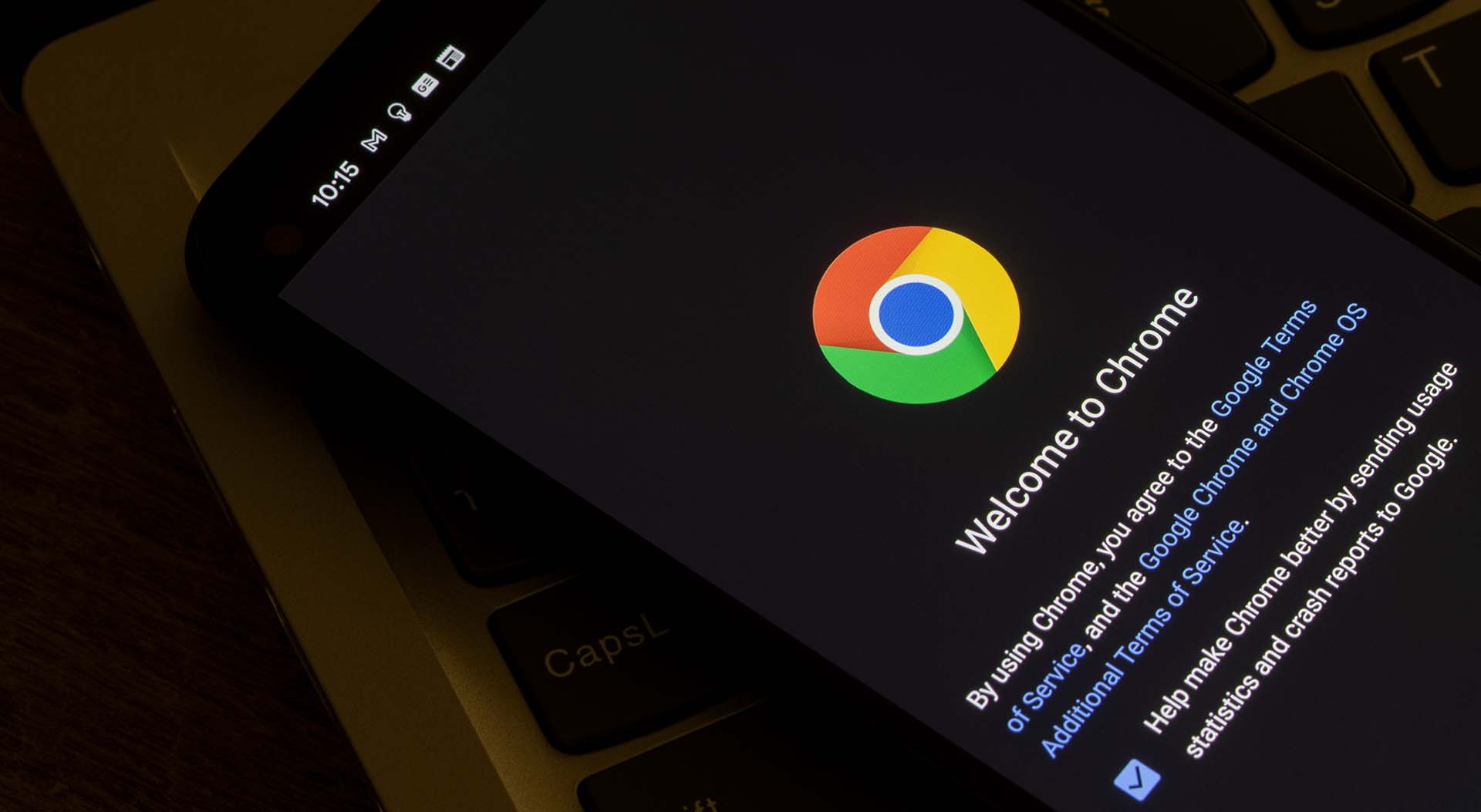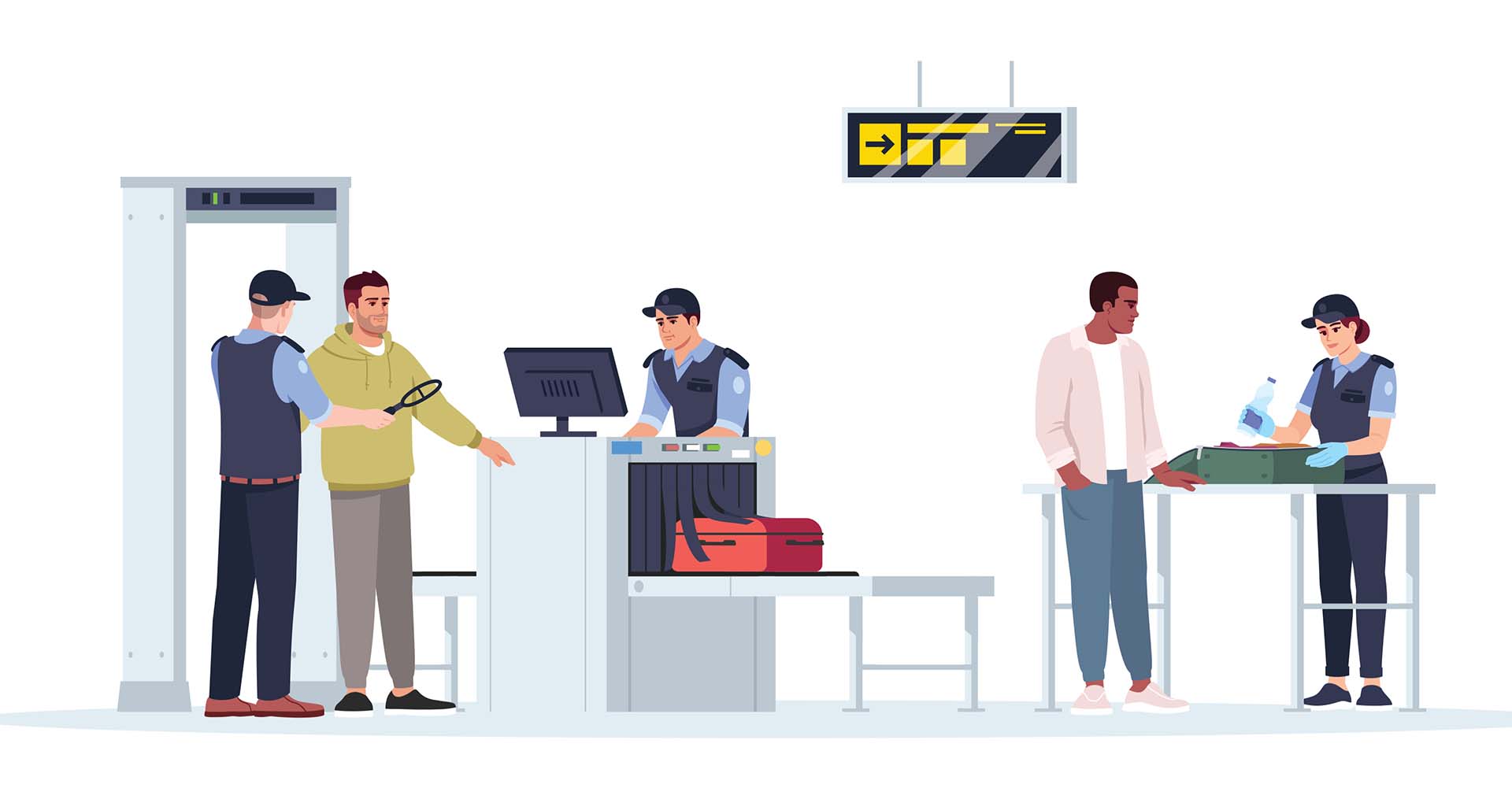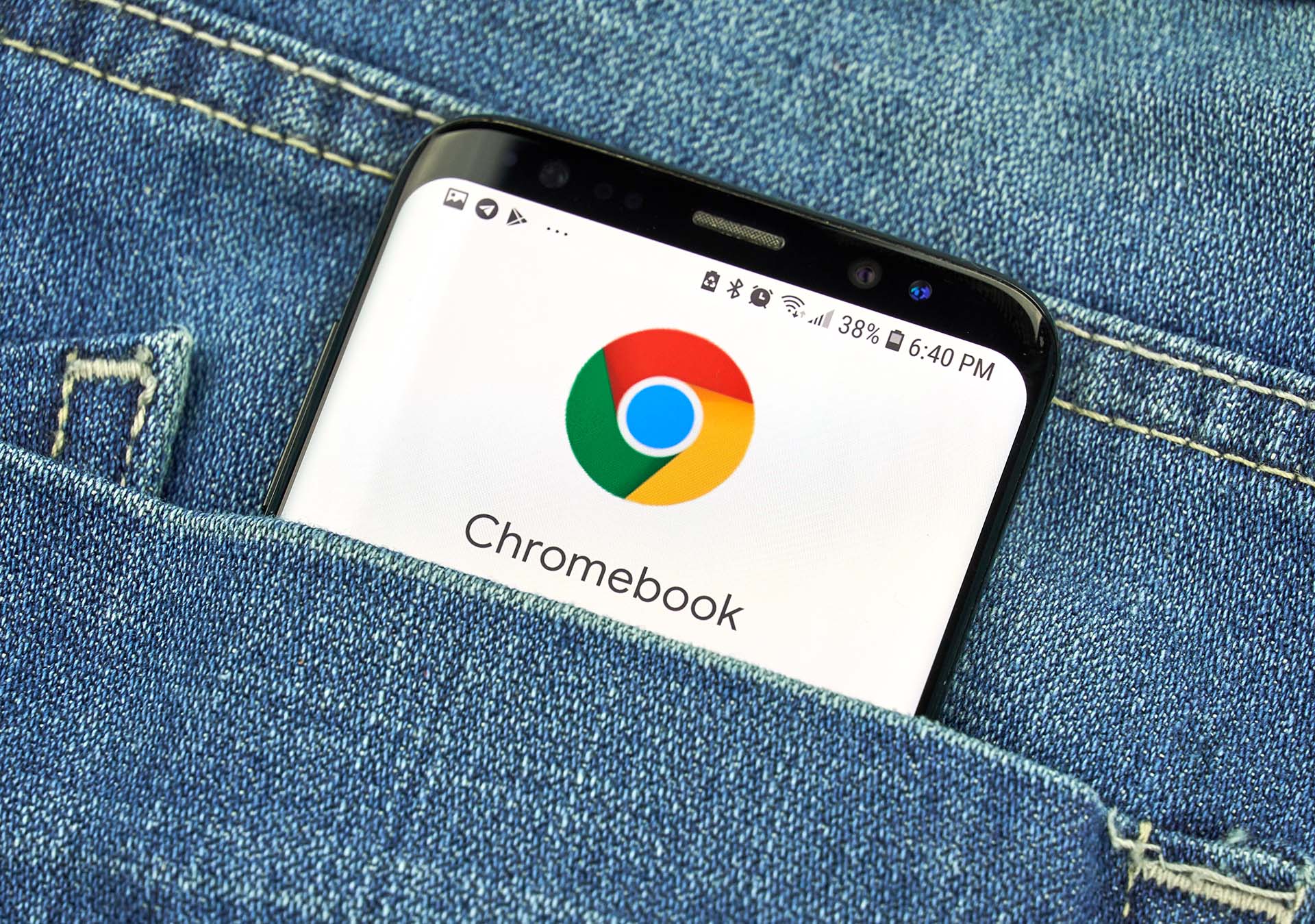ChromeOS Flex は、WindwsやMac等お手持ちの端末にインストールすることで、既存OSを Chrome 化します。無料ですので、Windows 11 にアップグレードできない端末や古くなって動作が重くなってしまったPCがあれば、ぜひともトライアルをおすすめします。
ChromeOS Flex とは
『 Chromebook を導入したいが、まだ Windows 端末を買ってから日が浅いため、予算が通りそうにない。』
『 Windows 11 にアップグレードできない端末や古い Mac 端末が社内にたくさんある。』
・・・そんな課題を抱える、情報システム部門の方が検索の末にたどり着く先のひとつに、既存 PC の OS を上書きして Chrome 化する「 ChromeOS Flex 」があります。一般コンシューマー向けのブログなどでは、実際にインストールしてみてのレポートも投稿されていますが、企業での導入については情報がまだまだ少ないのが現状です。果たして ChromeOS Flex は、企業にとって Chromebook の代替品として、あるいは、古い PC 端末を蘇らせる救世主になり得るのでしょうか?
本稿では、企業やその他法人向けの ChromeOS Flex 導入・運用についての情報を求める方へ、概要・特徴・料金から注意点までをお伝えしたいと思います。
ChromeOS Flex と Chromebook は違う?
ChromeOS Flex は無償で配布されており、Windows や Mac 、Linux などの PC にインストールすると既存 OS が上書きされ、ネイティブな ChromeOS デバイス に近い、ブラウジング特化型の軽快な端末に生まれ変わります。つまり、手持ちのノート PC を Chromebook のような端末に“ 無料 ”で作り変えることができるのです!
・・・とはいえ、あくまでもハードウェアとしては設計や規格が異なるものであるため、 ChromeOS Flex デバイスと Chromebook の機能や動作が全て同じという訳ではありません。以下、両者についての差異を重要な項目のみ抜粋してご紹介いたします。
|
|
Chromebook |
ChromeOS Flex |
|
OS自動更新(約 4 週間ごと) |
◯ |
◯ |
|
Chrome Enterprise Upgrade |
◯ |
◯ |
|
サンドボックス化 |
◯ |
◯ |
|
実行可能ファイルのブロック |
◯ |
◯ |
|
ユーザーデータの暗号化 |
◯ |
◯ |
|
TPM のサポート |
ー |
△ |
|
確認付きブート |
◯ |
△ |
|
ファームウェアの更新 |
◯ |
◯ |
|
Google Play と Android アプリ |
◯ |
✕ |
|
Parallels Desktop for ChromeOS のインストール |
◯ |
✕ |
|
Linux 開発環境のインストール
|
◯ |
△ |
注)本表は2022年9月現在、Google の公式ヘルプページに記載の内容に基づいて作成。
ChromeOS Flex と Cloud Ready は違う?
なお、ChromeOS Flex を語るに当たり、『 CloudReady とはどこがどう違うの?』というご質問をよくいただきます。従来品にあたる CloudReady の提供は現在終了しており、ChromeOS Flex が後継という認識で問題ありませんが、いくつか違いがありますので、代表的なものを抜粋してご紹介いたします。
|
|
CloudReady |
ChromeOS Flex |
|
サービス提供元 |
Neverware |
|
|
費用 |
企業・文教向け:有償 個人向け:無償 |
無償 |
|
インストーライメージファイル |
2種類(無償版・有償版) |
1種類で統一 |
|
エディション |
|
1種類で統一 |
|
管理コンソール ※別途 Chrome Enterprise Upgrade の購入が必要 |
※機能により2つのコンソールを使い分ける |
Google 管理コンソールのみ |
|
USB インストーラの作成 |
サービス提供サイトからダウンロード
|
Chrome ウェブストアから「 Chromebook リカバリ ユーティリティ 」をインストールして作成 |
|
認定モデルリスト |
Neverware 社にて独自に作成 |
Google 社にて独自に作成 |
|
バージョンリリース |
ChromeOS と不完全同期 |
ChromeOS と完全同期 |
|
規約 |
Neverware 社にて独自に作成 |
Google 社にて独自に作成 |
|
Linux |
動作しない |
一部の対応機種で動作 |
注)本表は2022年9月現在、Google の公式ヘルプページに記載の内容と弊社独自の検証結果に基づいて作成。
ChromeOS Flex の導入理由とメリット
ChromeOS Flex の魅力としては、なんといっても無料で利用できるところでしょう。お手持ちのサポートが切れた(切れそうな)PC や 経年劣化でパフォーマンスの落ちた端末を延命させることができるので、PCの新規購入の予算確保が難しい場合やSDGsへの取り組みという観点から考えた場合に、一番に検討する価値のあるソリューションです。
個人の端末であれば導入や利用方法も想像もつきやすいかと思いますが、企業や法人では一体どういった理由や用途で採用され、どういった導入メリットや活用方法があるのでしょうか?以下、もう少し詳しくご説明したいと思います。
企業や法人が ChromeOS Flex を導入する4つの理由と5つの使い方
ChromeOS Flex が企業・法人で採用される理由は様々ですが、導入背景は概ね《 予算やコストの問題 》《 ChromeOS 端末の検証 》《 既存端末を使い続ける必要性 》《 調達の問題 》の4つに大別されます。導入背景のタイプ別に具体例を以下に書き出してみると・・・
《 予算やコストの問題 》
- Chromebook を導入したいが、新規購入の予算がない or 抑えたい
- 端末リプレイスのサイクルを待たず、すぐに ChromeOS デバイスが必要
- Chromebook の導入は決定したが、イニシャルコストを抑えたい
《 ChromeOS 端末のプレ検証 》
- Chromebook や Chromebox を購入する前に、無償で ChromeOS を検証してみたい
《既存端末を使い続ける必要性》
- Windows 11 にアップグレードできない端末や低パフォーマンスの古い端末を有効活用したい
- 特別な用途の特殊な端末(生産が終了した端末や特別モデル等)を延命する必要がある
《調達の問題》
- 海外拠点の端末もGoogle管理コンソール上で管理したいが、Chromebook が現地調達できない
・・・などが挙げられます。電算システムへのお問い合わせでもっとも多いのは、Chromebook を導入したいが、新規購入の予算がない or 抑えたいという理由です。また、Windows 11 にアップグレードできない端末を多く社内に抱えているお客様も多いので、2025年10月 Windows 10 サポート終了を見据えて検証してみたいという案件も増えてきました。
検証以外の用途としては Chromebook とほぼ同じように利用できますので、
- ブラウジングに特化した通常業務用端末として
- セキュアなリモートワーク用端末として
- 社内の貸出機や共用端末として
- 公共の場に設置するキオスク端末として
- Chrome Enterprise Upgrade の機能で堅固なシンクライアント端末*として
・・・などでご利用いただいています。
*ただし、2022年9月現在では Google Play の利用が不可であるため、VDI や RDS との併用については予め利用可否の確認・検証が必要です。
Google 管理コンソールからの一元的な端末管理体制が可能に
企業では、購入した PC は資産として管理する必要があります。また、情報セキュリティの観点からも、機能やアクセスを制御することなく従業員に貸与することはリスクが高いため、Windowsユーザー であれば Active Directory がメジャーですが、それ以外でも何らかのセキュリティ対策ソフトや管理システムを利用している場合がほとんどでしょう。
ChromeOS デバイスも企業利用の場合は、管理用のライセンス( Chrome Enterprise Upgrade )を購入することで、Google 管理コンソール 上での管理・制御が可能になります。それは、 ChromeOS Flex で Chrome 化した既存のPCも同様です。ChromeOS Flex そのものは無償のサービスですが、 Chrome Enterprise Upgrade を購入するとサポート付きでクラウド上から一元的に端末管理できるようになります。(余談となりますが、Google Workspace ユーザーであれば、さらに Windows も同じコンソール上で管理でき、エンドポイントとしての Chromeブラウザ を通じた各種OSの端末管理も可能となりますので、ご興味ございましたらお気軽にお問い合わせください。)
軽快・爆速でwebブラウジングに最適
ChromeOS Flex で再生した端末はブラウジングに特化した、クラウドサービスや webbシステムでの利用に最適な端末に生まれ変わります。起動が早く動作が軽いことに加えて、バックグラウンドでの OS 自動更新も実装されますので、老朽化した端末を利用していたユーザーであれば、日常の挙動の重さや起動の遅さにイライラさせられることも、大型アップデートのタイミングで再起動に何時間も時間をとられることもなくなり、少ない投資で大きな業務環境の改善が実現します。
また、導入コストを抑えられるという企業側のメリットだけではなく、昨日までと同じ手に馴染んだ端末を使い続けられるということで、ユーザー側にとっても心理的な摩擦が少ないのですんなりと受け入れることができます。
一方で、上述の通り Google Play に非対応であること、一般的なソフトウェアのインストールや実行ファイルの実行が不可という点においては、管理者目線から見るとセキュリティレベルが高まるというメリットにもなりますが、ユーザーの業務内容や利用ツールによっては利便性や効率が下がってしまうという側面もあります。ChromeOS デバイスの特性(向き不向き)をしっかりと抑えたうえで、配布の対象を選定するにあたっては事前に調査やヒアリングを行い把握しておくことが大切です。
ChromeOS Flex 導入の5ステップ
インストール対象の PC 端末(最新バージョンの Chrome ブラウザ が利用なければ、搭載されたPC端末が別途必要)と 8GB 以上の空き容量のある USB デバイスさえあれば、わずか4ステップでお手持ちの PC を Chromebook や Chromebox に近い端末として再生することができます。
インストール方法、最初の設定
《ステップ0》データのバックアップ(任意)
ChromeOS Flex をインストールすると、すべてのデータが削除され復旧もできなくなるため、必要に応じて予めバックアップをとっておく。
《ステップ1》認定モデルの確認
対象の PC 端末が認定モデルかどうかを公式サイトで確認する。
※認定外端末でも問題なく使用できることが多いものの、パフォーマンスや機能、安定性等は保証されませんので、ご注意ください。
《ステップ2》USB インストーラ作成
Chrome ブラウザ から Chrome ウェブストア にアクセスし、『 Chromebook リカバリ ユーティリティ 』をインストール。Chrome ブラウザ の拡張機能から機能が ON になっていることを確認した後、USB インストーラをビルドする。
《ステップ3》起動テストと簡易的な検証
ライブ( USB )ブートで正常に起動するかテストし、挙動を確認する。
※ライブ( USB )ブートでは、パフォーマンスとストレージの容量に制限がかかるため、インストールが推奨されています。
《ステップ4》インストール
インストーラーで起動し読み込まれた後の画面から手順に沿ってクリックし、インストールを行う。
《ステップ5・法人のみ》 プロビジョニング
以下の動画を参照して、端末側から企業登録を実施する。なお、基本的に Google 管理コンソール では、端末やユーザー管理のため組織部門ごとにポリシーを設定する。デフォルトでは最上位の組織部門に自動的に登録されてしまうため、特定の組織部門にデバイスを自動的に配置する場合は、事前に『デバイスをユーザーの組織内に配置する』を選択しておけばよい。
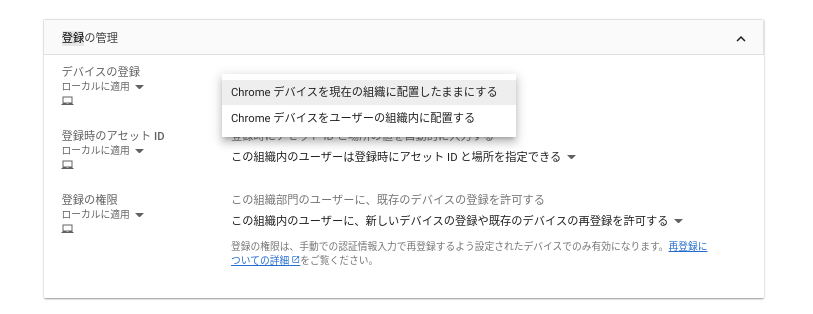
※ Chrome Enterprise ( Education・Nonprofits ) Upgrade の購入が必要です。また、動画内の端末は ChromeOS Flex デバイスではなく Chromebook です。また、プロビジョニングの方法もいくつか選択できますので、大規模導入の場合は弊社にご相談ください。
簡単!Chromebookのプロビジョニング
インストールに必要な要件やスペック
ChromeOS Flex がインストールできる OS は、 Windows、Mac、Linux の3種類で、CPUは Intel または AMD の x86-64(x64)です。ARMなどはサポートされていません。また、実際には認定を受けていないデバイスでも問題なく利用できることが多いのですが、公式サイトに掲載されている認定モデルでのみ正常な動作やパフォーマンスが保証されており、そのなかでも Google 管理コンソール にエンロールメントされている端末にのみサポートが提供されます。
《デバイスの最小要件》
OS:Windows、Mac、Linux
CPU: Intel または AMD の x86-64(x64)アーキテクチャ
メモリ: 4 GB
ストレージ: 16 GB
その他:USB ドライブからの起動をサポート
BIOS: すべての管理者権限 - 問題が発生した場合、管理者は ChromeOS Flex USB インストーラから起動して BIOS で設定する必要があります。
《その他特記事項》
- 予期しない問題が発生する可能性があるもの
認定モデルリストに記載されていない、または、認定モデルリストに記載のサポート期限を過ぎた端末 - パフォーマンス基準を満たさないもの
Intel GMA 500、600、3600、3650 のグラフィックハードウェア - 動作が不安定になる可能性があるもの
2010 年より前に製造されたプロセッサとグラフィックのコンポーネント
ChromeOS Flex デバイスから Chromebook へのリプレイス
既に触れた通り、ChromeOS Flex デバイス導入は、使い慣れた端末、特にキーボードをそのまま使えるというユーザー側の利点や、コスト・端末の廃棄について考えなくて良いという企業側の利点はありますが、どうしても Chromebook の下位互換という位置づけであることは否めません。物理的なハードウェアの寿命や認定モデルのサポート期限等も考えると、永遠に使い続けられる訳でないため、どこかのタイミングで Chromebook に買い換える必要が出てきます。
Windows ならキッティングに時間がかかるなどリプレイスの度に管理者の負荷も大きかったのですが、Chrome Enterprise Upgrade を利用していれば、管理コンソール上から該当する ChromeOS Flex デバイスをデプロビジョニングし、ChromeOS Flex の導入ステップの《ステップ5》でご紹介した通り*、新しく購入した Chromebook を再度プロビジョニングするだけです。設定次第で、管理者の作業なく自動的に既存の端末ポリシーが適用されます。
また、ほとんどは ChromeOS というよりも Chromeブラウザ や Google アカウントの機能となりますが、履歴、設定、データ、ブックマーク、アプリ、拡張機能、テーマ、パスワード、Wi-Fi ネットワーク 等の設定は Google アカウントに保存して同期することが可能ですので、新しい端末にログインしてすぐに業務を開始することが可能です。
一方で同期されないローカルデータもありますが、一般的な Fat クライアントとは異なり、ローカルにのみ保存されているものは一部に限られるため、データ移行作業は軽微なものとなるケースが多いです。USBメモリ等を介してデータを移行することも機能上は可能ですが、情報漏洩リスクを鑑みてユーザーの外部記憶装置の使用は管理者側の設定で禁止しておき、安全が確保されたクラウド等へのアップロード↔ダウンロードで対応することをおすすめします。
* ご利用中のエディションによってはPCのリプレイスの際に Chrome Enterprise Upgrade の新規購入が必要となる場合がございます。詳しくは弊社までお問い合わせください。
ChromeOS Flex を利用したい場合
ノーサポートでも良いという企業様や、個人的興味から手持ちのPCで試してみたいという場合には、上述の方法でぜひインストールしてみてください。
企業への導入を視野に検証支援を無償で受けたいという方や導入後のサポートおよびクラウド( Google 管理コンソール )上での端末管理が必要とお考えの管理者さまは、ChromeOS 端末を管理するための Chrome Enterprise Upgrade をご購入いただく必要があります。
※バンドル版のみ使用が不可となります。バンドル版以外は全部適用となります。
まずは、下記宛に無料トライアルをお申し込みください。ChromeOS Flex と Chrome Enterprise Upgrade と一緒に Chromebook もお貸し出しのうえ、比較検証も無償でご支援させていただきます。
まとめ
いかがでしたでしょうか?『やってみた』系ブログやライフハック系のまとめブログで、個人でインストールして利用してみたという方の記事は多いのですが、企業利用についての情報が少ないなと感じましたので、企業での導入を検討されている方に向けて、本稿にて基本情報をまとめてみました。
今後も、ChromeOS Flex 関連の記事は積極的に公開できればと思っておりますので、引き続きチェックいただければ嬉しいです。
- カテゴリ:
- Chromebook
- キーワード:
- Cloud Ready