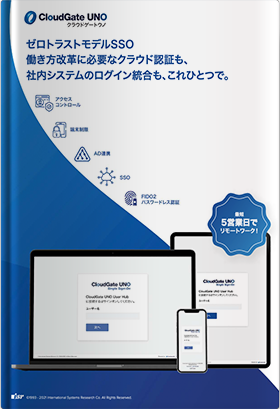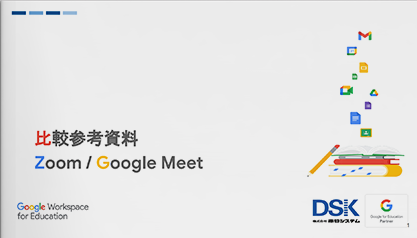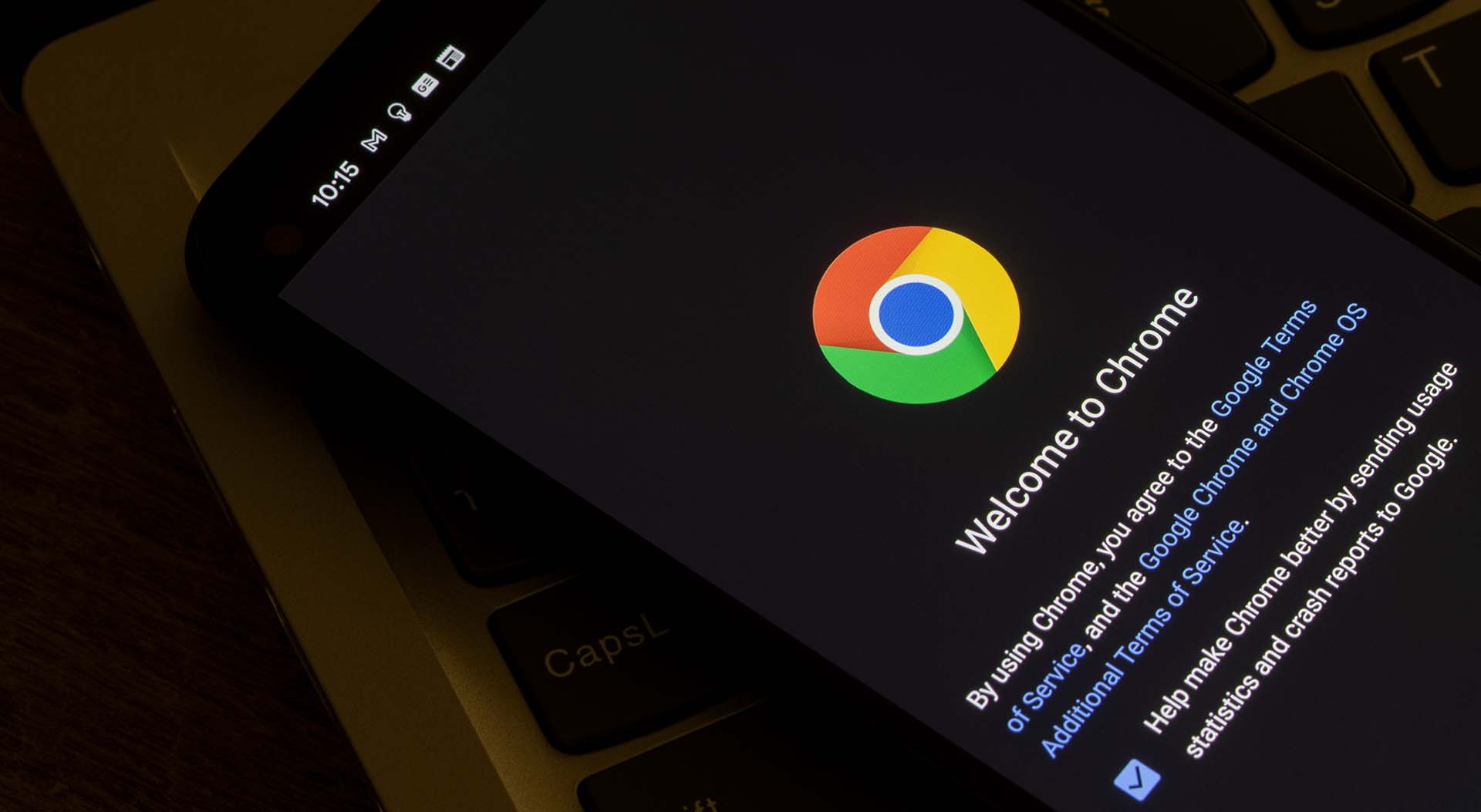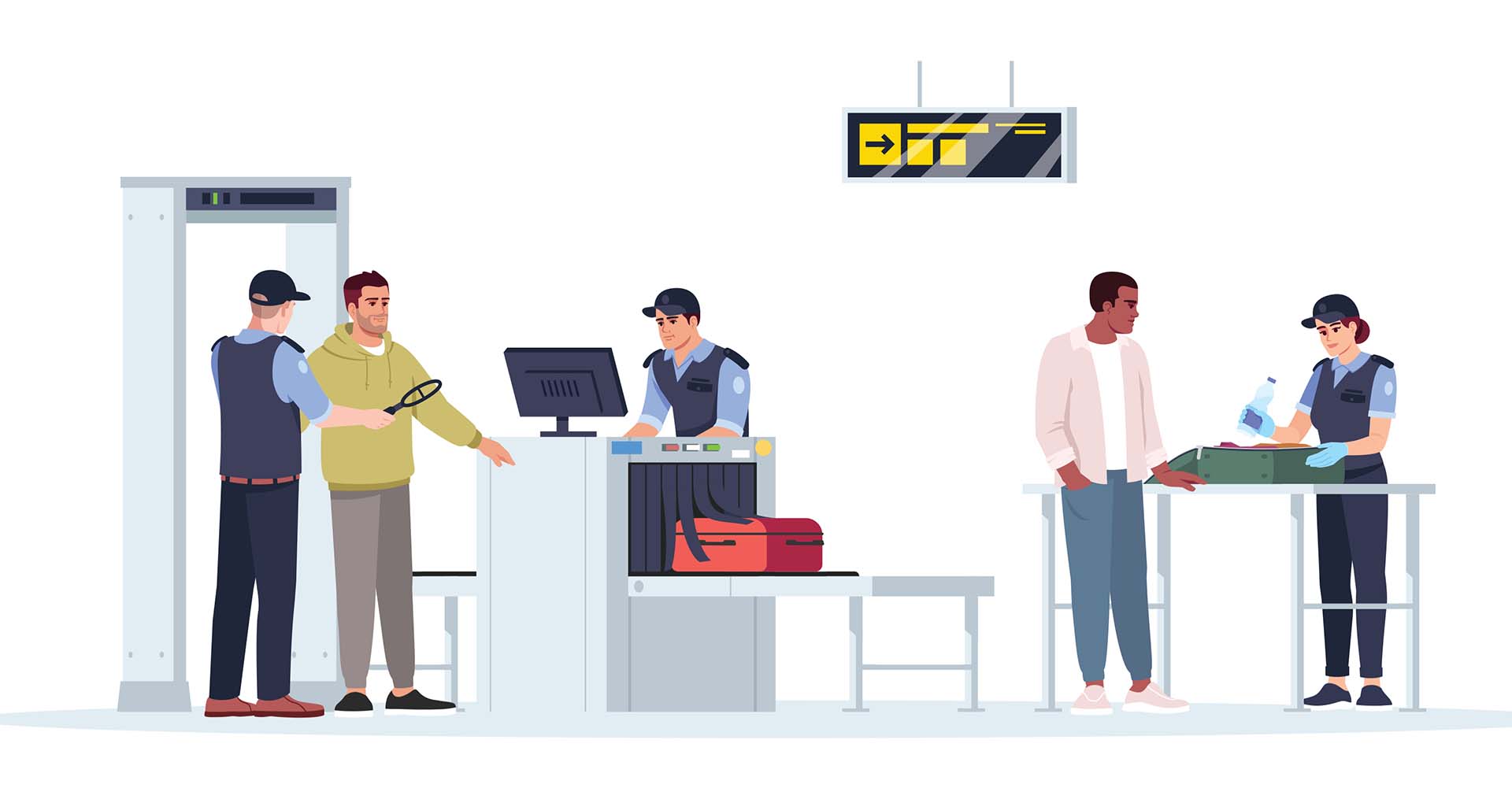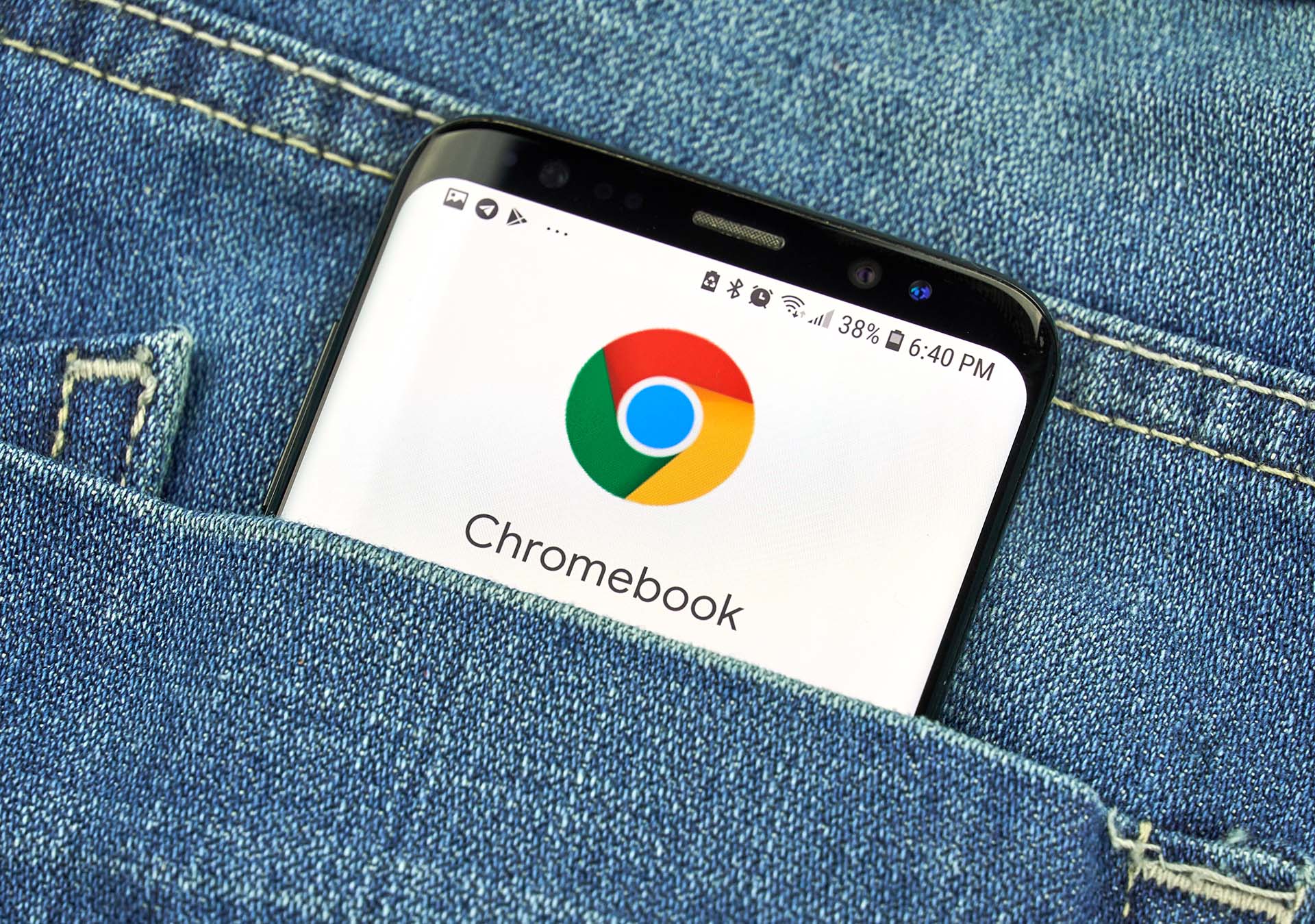Chromebook はブラウジングに特化したノート PC ですので、基本的には Chrome ブラウザ と Android アプリしか動かせず、3rd パーティ製のソフトウェアをインストールすることができません。そのため、Microsoft Office 製品も Chromebook にインストールして使うということができません。
Chromebook を使うのであれば、Google スプレッドシート を使うことをおすすめしますが、業務を行う上でどうしても Excel が必要になる場面も少なからずあると思います。
そこで今回は、Chromebook で Excel を利用する方法をご紹介いたします。
Chromebook で Excelを使う方法
Chromebook でシンプルに Excel を使うには?
Chromebook で Office 系ファイルを使うには、いくつか方法があります。まずは、標準機能を駆使した、一番シンプルな方法をお伝えします。
① Chrome ブラウザ で開く
Excel ファイルを一度 Chromebook 本体にダウンロードしてからファイルを開くと、標準では Chrome ブラウザで開かれます。ブラウザ上で開かれた Excel ファイルは、そのまま閲覧・編集・印刷が可能です。
ただブラウザで表示する場合、多少文字や書式がずれてしまったり、文字化けしてしまうことがあります。また、元の形式のまま編集・印刷まではできるものの、編集結果を保存するには一度 Google 形式に変換する必要があります。
そのため、ブラウザでの利用は、内容の確認や閲覧の場合でのご利用をおすすめします。
② Google ドライブ で スプレッドシート に変換するか、元の形式のまま保存する
Chromebook で Excel を編集・保存したい場合、①の方法でブラウザで開いた Excel ファイルを、Google スプレッドシートに変換することができます。
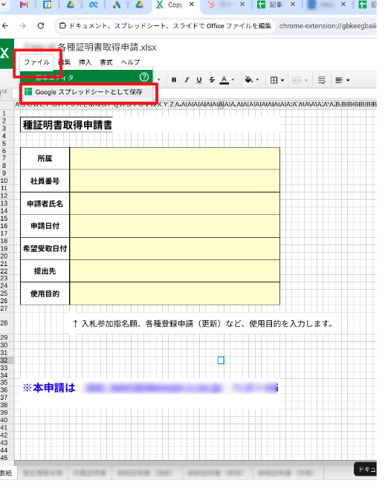
この方法なら、ファイルは Google ドライブに保存されますので、編集結果は自動的に保存・更新されていきます。さらに、スプレッドシートは形式を指定してダウンロードすることもできるので、メールなどで外部に共有する際には、もう一度Excel形式でダウンロードすれば、メールへの添付も可能です。

また、スプレッドシートに変換せず、Excel ファイルをそのまま Google ドライブに保存して、Google ドライブ上でファイルを開くと、ファイル形式は .exls のままで、UI だけが Google スプレッドシートと同様になります。スプレッドシートを編集するように Excel ファイルの編集が可能になります。
.png?width=428&height=383&name=%E3%83%80%E3%82%A6%E3%83%B3%E3%83%AD%E3%83%BC%E3%83%89%20(16).png)
この方法でも、編集結果は自動で保存・更新されていきます。
③ Office オンライン を利用する
Microsoft Office は web 版である Office Online というサービスがあり、Chrome ブラウザから利用が可能です。
Office Online は個人利用であれば無料で利用ができます。Office Online で作成・編集されたデータは、自動で One Drive 上に保存され、ファイルを他の人と共有するには、「共有」ボタンを押して宛先を指定するだけ。データをローカルに保存することもできます。
Chromebook から外部環境にアクセスして利用する
Chromebook 上でブラウザやアプリから Excel を利用する方法以外にも、文字や書式のズレや機能の制限もなくExcelを利用できる、Chromebook から外部のWindows 環境に接続するという方法があります。
① リモートデスクトップサービスを利用する
リモートデスクトップサービス( 以下、RDS )を利用すれば、Chromebook からExcelがインストールされた端末に接続し操作することが可能になります。この方法なら、Windows 環境にインストールされた純粋な Excel を操作することになりますので、文字のズレや機能の制限はありません。
RDS は各メーカーから様々な製品が提供されており、各企業に合ったものを選択することができます。
電算システムでも「 Splashtop(スプラッシュトップ)」というツールを取り扱っております。Splashtop ならすべてのデバイスからすべての OS への接続が可能なので、現在利用されている端末へのリモート接続が可能です。さらに、アカウントを発行してアプリをインストールすればすぐに使い始めることもでき、使い方も簡単なので導入が非常に簡単なツールです。リモートデスクトップをご検討の際には、せひ一度ご相談ください。
② VDI( DaaS )を利用する
RDS 以外にも、外部の Windows 環境に接続する方法として、VDI や DaaS を利用する方法があります。
物理的に PC を遠隔操作する RDS に対し、VDI はサーバー上に構築した仮想のデスクトップ環境に接続します。物理的なサーバーでなく、クラウド上のサーバーに仮想環境を構築するものを DaaS と呼びます。VDI,DaaS、いずれも RDS と同様に、仮想的に構築された Windows 環境に接続することで、純粋な Excel を利用することが可能になります。
③CAMEYO経由で利用する
Cameyo を導入することで、必要な Windows アプリのみユーザに利用させることが可能になります。VPN 不要・必要なアプリのみ利用することが可能なため、場所を問わずセキュアな環境 でアクセスができ、Google ドライブにファイルを保存することもできます。
また DLP 機能を用いることで、Windows アプリが表示されているときは画面キャプチャ・共有・コピー禁止などデータを保護することも可能です。Chromebook と合わせることで、RDP などの コストの削減にも効果的です。
VDI または DaaS で構築できる OS は様々ありますが、多くの場合 Windows が選択されます。また、接続元の PC は、多くの場合シンクライアントとして利用されることが多く、最近では安価かつ管理が容易である点から、Chromebook を接続元 PC として選択される企業様も増えてきています。
電算システムでは Chromebook はもちろんのこと、Chromebook と相性のいいDaaS として、Amazon Workspaces も提供しております。クラウドサービスなので、更新作業やセキュリティ対策等の管理不可も比較的小さく、従量課金制のため無駄なコストも発生しません。電算システムでは Amazon Workspaces の検証から本番環境の構築まで、一貫したサポートも提供していますので、ご検討の際にはぜひご相談ください。
利用時の注意点
ここまで、Chromebook で Excel を利用する方法について紹介しましたが、それぞれの方法で利用する際に注意が必要な点、割り切らなければならない点があります。
Chromebook でシンプルに利用する場合の注意点
① 書式や文字のズレ
ブラウザ上で Excel を表示する場合に文字や書式がズレてしまうことは先述の通りですが、Google スプレッドシート に変換して編集する場合にも、ファイルによってはズレが生じてしまったり、修正が必要な場合があります。
最近では Excel との互換性もかなり向上してきているものの、セルの大きさが変わってしまったり、文字や挿入された画像等がズレてしまったりうまく表示されなかったりと、100 % の互換性が保証されるものではありません。そのため、スプレッドシートに変換して利用する際にもある程度割り切って使う必要があります。
② Microsoft アカウント、Microsoft 365 のサブスクリプション
web サービス版である Office Online 利用時は、Microsoft アカウントが必要となります。Microsoftアカウントは無料で作成可能なので、公式サイトから登録すればすぐに利用を開始できます。また、個人利用であれば、Microsoft アカウントでブラウザ上から完全無料で利用が可能です。
これまでは、Microsoft アカウントと Microsoft 365 のサブスクリプションがあれば、Android アプリ で Office の利用ができていましたが、Chrome 端末での Microsoft Office の Android アプリのサポートが終了となりました。今後は Chromebook で Android アプリ版を開いても利用ができず、Online 版の利用を促すようメッセージが表示されます。
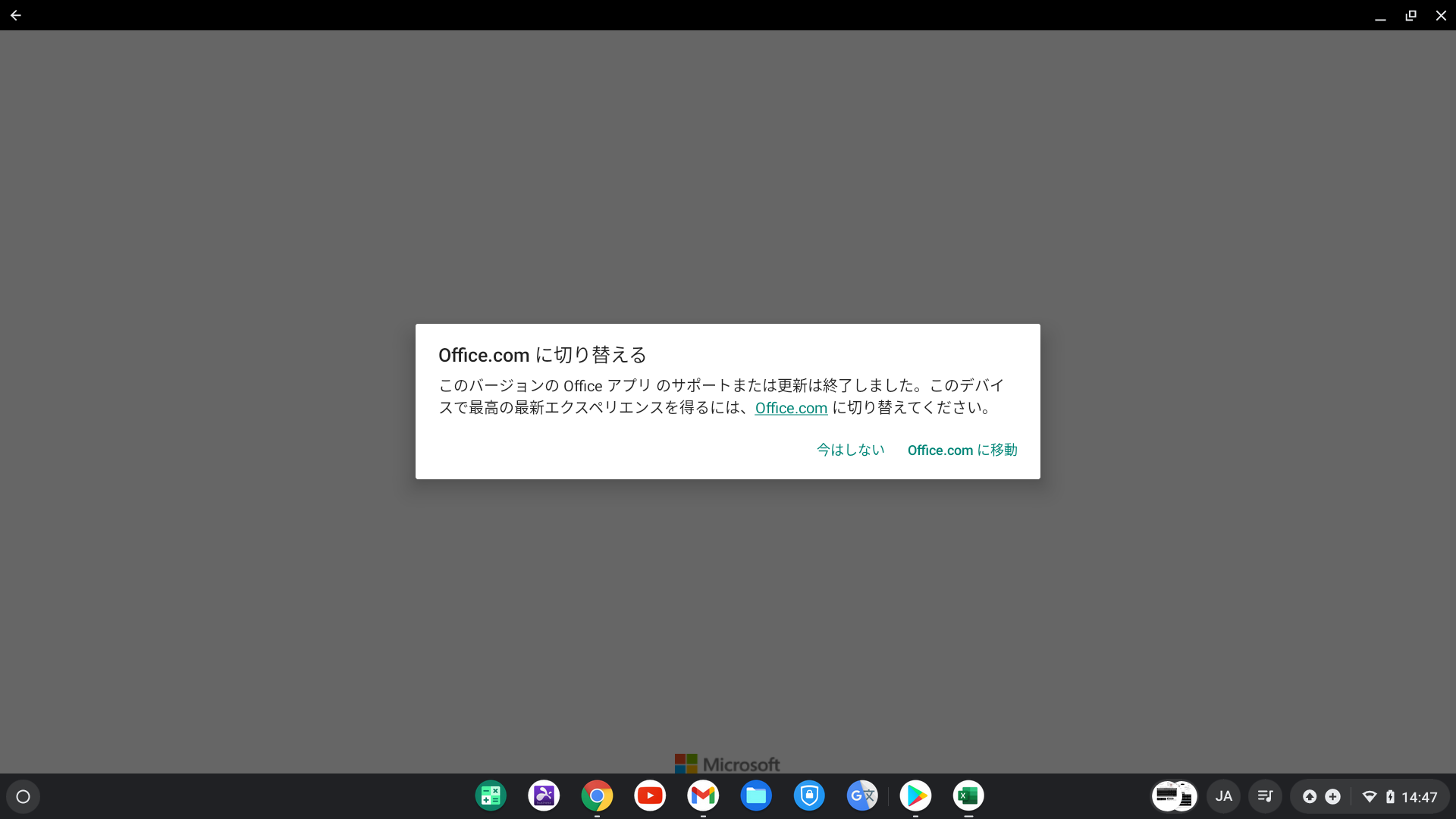
③ Office Online の商用利用
上述の通り、個人利用であれば Office Online は無料で利用可能です。しかし、企業・個人事業主・教育機関・NPO・国や地方公共団体が業務で利用する場合には、法人向けのライセンスを購入する必要があります。
従業員の方がテレワーク等で会社の仕事を家で行う、などの場合にも商用利用に含まれますので、ご利用の際にはご注意ください。
④ Office Online では、機能が限られている
Office Online では、インストール版と比べて一部機能が制限されています。
たとえば、
- パスワードで暗号化されたファイルを開く
- Excel や Word でマクロの作成、記録、実行、編集
- Word での図形やテキストボックスの追加
- Power Point でのオーディオの追加、グラフの追加。画像の圧縮
・・・といった機能は利用できません。
外部環境にアクセスして利用する場合の注意点
① RDS の場合、接続先PCを起動させておく必要がある
RDS は物理的な PC を遠隔で操作する仕組みです。起動していない PC に接続することはできません。そのため、接続先のPCは常に起動させておくか、もしくは、リモートで接続先 PC を起動させる仕組み(Wake-On-LAN)を用意しておく必要があります。
RDS を使い終わった後、うっかり接続先 PC をシャットダウンしてしまったりすると、誰かが出社してPCを起動させなければいけない、という状況にもなりかねないので注意・対策が必要です。
② VDI 構築には時間と費用がかかる
VDI は、物理的なマシンを利用する RDS と比較すると管理面での負荷が軽減できたり、従量課金制で柔軟なスケーリングが可能な点、接続元 PC をシンクライアントとすることで重要なデータ等は外部に漏らすことがない、など様々なメリットもあります。反面、通常構築する際には、単純な環境構築費用のみならず、要件定義のための様々な調査や検討事項があり、かなりの工数や費用がかかるというデメリットも・・・。
また、実際に使ってみると操作性が通常の Windows 端末と若干異なる点があったり、利用環境(ネットワークなど)によっては思うように動作しないなど、検証してみないと見えてこない課題も少なくありませんので、慎重に検討していく必要があります。
利用を検討する際には、しっかりと社内で要件の精査や検証を行いながら導入を進めていくことが必要になります。
Chromebookでも使える範囲以内でエクセル対応はできる
今回は Chromebook で Excel を利用する方法を紹介しました。
Google スプレッドシート と Excel の互換性も年々向上してきており、簡単な閲覧や編集であれば Chromebook 単体でも十分に利用ができるレベルではありますが、まだズレが生じたりと、その互換性は完全ではない状況です。そのため、今回紹介したいずれの方法も、ある程度割り切って利用いただく必要があります。
ただ、ソフトウェア版の Excel と全く同じ機能が使えないからといって、Chromebook の導入を断念する必要はありません。Windows 環境での業務を Chromebook で完全に再現することを目指すのではなく、業務内容から逆算し、『 Chromebook が適している 』『 Windows である必要がない 』・・・といったところから徐々に置き換えていき、どうしてもChromebook では実現できない・適さない場合には、必要最低限 Windows 環境を残せば良いというふうに、考え方を少し変えてみると、導入もスムーズに進められるかと思います。
Chromebook 導入をご検討の際には、電算システムでも検証から導入・運用までサポートいたしますので、ぜひ一度ご相談ください。
- カテゴリ:
- Chromebook
- キーワード:
- Chromebook
- OS
- Google Chrome Enterprise
.png?width=294&height=253&name=pasted%20image%200%20(14).png)