ユニバーサルアナリティクス(UA(旧Google Analytics))のサポート終了が決まり、GA4移行へのカウントダウンが始まっています。GA4は、UAと計測方法や使い方に大きな違いがあります。
これからGA4を導入する担当者は、基本的な概要や設定方法を知り、導入の準備を始めましょう。
GA4(Googleアナリティクス4)とは
GA4(Google Analytics 4)とは、Googleが提供するアクセス解析ツールの最新版です。2013年に提供された前身版であるUA(Universal Analytics)から、7年後の2020年10月にリリースされました。新しいバージョンのGA4ではUAから大きく機能が変わり、より詳細なユーザー行動を中心としたデータ解析ができるようになっています。
これは近年のユーザーが、マルチデバイスやアプリケーションの利用が増えたことに起因します。たとえば、Webサイトとアプリケーションを横断的に移動したり、コンテンツ内で動画を視聴したりするなど、近年のユーザーの動向は大きく変化しています。
そのため、従来のウェブサイトのみの解析だけではユーザーの詳細な動向が分かりにくくなっています。そこでGoogleは、ウェブサイトとアプリケーションの両方を計測する「アプリ+ウェブプロパティ」を発表しました。その後、試験的な運用を経て正式にリリースされたのがGA4です。
GA4とUA(ユニバーサルアナリティクス)との違い
近年のユーザーの動きを詳細に分析するGA4は、UAとは大きく異なるサービスです。どのような違いがあるのか、使い方も含めて詳しく解説します。
ユーザーの行動を測定できる
UAでは、計測対象がウェブサイトのみであり、デスクトップPCを想定してCookieから計測をしていました。しかし、GA4では、ウェブサイトとアプリケーションの両方が計測可能で、マルチデバイス対応となっています。計測方法も「イベントベース」なので、ブラウザを計測するのではなく「ユーザーの行動」自体をデータ化できるようになりました。
ウェブとアプリを横断して計測できる
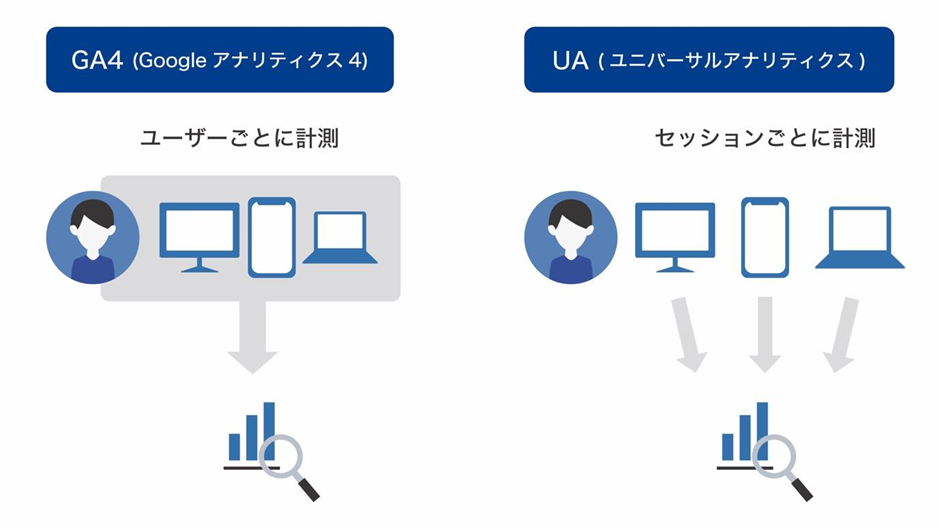
ユーザー主軸の分析思想のもと、GA4はユーザーのウェブとアプリ内の行動をひとつのプロパティ内に集約して計測できます。そのため、複数のデバイス間を行き来するユーザーの行動を可視化できます。
アプリケーションを計測する場合は、従来と同じくFirebaseとの連携が必要です。しかし、これまでとは違い、全てのデータを統合してGA4のレポートで簡単にデータを参照できます。さらに追加された機能を使用して、より詳細な分析も可能です。
たとえば、UAで確認ができた検索機能のひとつ、「目標到達プロセス」では、ファネル形式でビジュアル化していました。目標プロセスレポートでは、ユーザーがコンバージョンに至るまでの各ステップにおける動向や、目標到達プロセスのコンバージョン率が一目でわかります。
GA4では、探索レポートという新機能を使用して目標プロセスレポートを確認します。計測方法が、後に説明する「イベント」であることから、従来は分断されていた複数デバイス間を往来するユーザ行動を可視化でき、どこに問題点があるのかも容易に見つけられます。また、UAではできなかった、目標設定以前のデータも反映されます。いくつかのテンプレートも用意されているため、よく使用する分析は簡単に適用できます。
計測方法が「イベント」ベースになる
GA4の計測単位は、セッションではなくイベントです。これはアプリケーションにページという概念がない点や、時間の長短のある動画を全て同一のセッションとして見なすことに無理があるという実情から導入されました。これにより従来の「ページビュー」や「トランザクション」という概念がなくなり、「ユーザーの行動をひとつのイベント」として計測するようになりました。
また、UAではユーザーの行動指標を確認するために、詳細設定やコードの記述が必要でした。一方、GA4ではスイッチのオン/オフだけで、主に以下の項目を自動計測できます。
・ページビュー数
・スクロール(そのページの9割までスクロールした場合)
・離脱クリック
・サイト内検索
・動画エンゲージメント
・ファイルのダウンロード
「エンゲージメント」が誕生
GA4におけるエンゲージメントは、ウェブサイトやアプリがフォアグランド(画面の最前面)、あるいはフォーカス状態であった時間の長さです。ユーザーがサイトやアプリを使用していても、フォアグランドでなければデータ収集は行われません。これにより、ユーザーがどの時点でアプリやサイトを積極的に使用したのかがわかります。
直帰率の扱いも、UAと大きく変わりました。
UAにおける直帰率とは、滞在時間の長さに関係なく、離脱はすべて直帰という扱いでした。この場合は、じっくり閲覧して満足して離脱したユーザーと、数秒で離脱したユーザーが同等の扱いになってしまいます。いっぽうGA4では、ユーザーがコンテンツにアクセスして、◯秒以内(秒数は管理画面で変更可能)にエンゲージが発生しなかった場合に直帰率が計測されます。そのため、コンテンツ内で何かしらのアクションをしてから閉じた場合や設定した秒数以上滞在した場合は、直帰率としてはカウントされません。つまり、1ページしか閲覧していないユーザーでも、どのようなユーザー体験をしたかで評価が変わるということです。
予測機能を利用できる
GA4では、ユーザーの行動を予測するために機械学習機能が搭載されています。この機能では、ユーザーの「購入予測」「離脱予測」「収益予測」の想定が可能です。購入予測では、過去28日間にアクションを取ったユーザーが、7日間以内に購入などのイベントを実行する可能性をデータ化します。
離脱予測では、過去7日間以内にアクションを取ったユーザーが、今後7日間以内に操作をしない可能性を予測します。また、収益予測では、過去28日間にアクションを取ったユーザーが、今後28日間以内に行う購入コンバージョンによる全ての収益を予測します。これらの予測を立てることで、購入の意思が高いと予測できるユーザーに何らかのアプローチをかける、と言う使い方ができます。
ただし、予測機能の利用には一定の前提条件があります。詳しくはこちらを参照してください。
(https://support.google.com/analytics/answer/9846734?hl=ja)
プライバシーに配慮されたデータ収集を実施できる
現在、世界的に個人情報の取り扱いに関して大きな変化が起きています。特にインターネット上の変化が著しく、Cookieの取り扱いも過去から大きく変わりました。
GA4では、このようなプライバシーの取り扱いについて、GDPR(EU一般データ保護規則)やCCPA(カリフォルニア州消費者プライバシー法)といった厳しいデータ規制にも準拠したツールになっています。特に、最近ではCookieの利用制限が厳しくなっているなか、プライバシーに配慮しながらもデータ収集ができるように常に改善されており、UAユーザーは安心してGA4に移行できるようになっています。
BigQueryへ無償でエクスポートできる
GA4では、Googleが提供するデータウェアハウスサービスのBigQueryと連携できます。BigQueryとは、Google Cloud Platformで提供されているビッグデータ関連機能です。
たとえば、GA4のデータをBigQueryに取り込んで、大規模なデータセットとして管理ができます。これを解析すれば、GA4だけではわからない、ユーザー動向の細かな分析が可能となり、可視化すれば結果をわかりやすくデータ化できます。さらにBigQueryから他のアプリケーションに転用もできるため、より幅広い使い方ができます。今まではGoogleアナリティクス360(GAの有料版)でのみ提供されていましたが、GA4では無料で利用できます。
GA4を設定する4つのステップ
実際にGA4を導入する方法をステップごとに解説します。また、すでにUAを使用している方がGA4に移行する方法も紹介します。
Googleアナリティクス4のアカウントを作成する
Googleアカウントを持っていない場合、まずはGoogleアカウントを作成する必要があります。そのうえで下記のGoogleアナリティクスの公式ページにアクセスしてください。
https://analytics.google.com/analytics/web/provision/#/provision
アクセス後、上部にある「測定を開始」をクリックして以下の手順で設定を行います。
1. アカウント設定
アカウント名に任意の名前(企業であれば組織名など)を入力します。入力後、下部にあるアカウントのデータの共有設定を行います。ここで共有したくないものがなければ、基本的に全てチェックを入れて問題ありません。チェック後[次へ]をクリックします。
2. プロパティ設定
プロパティ名(公式サイト名など)を入力します。次にレポートのタイムゾーンと通貨を設定(国内であれば日本を選択)します。次にUAを同時に導入したい場合は、[詳細オプションを表示]をクリック。その後、「ユニバーサルアナリティクス プロパティの作成」の右側にあるスライドをオンにします。出てきた選択肢から[Googleアナリティクス4とユニバーサル アナリティクスのプロパティを両方作成する]を選択して[次へ]を選択します。
3. ビジネス概要設定
「業種」「ビジネスの規模」「利用目的」に関する情報を選択します。それぞれ自身にあったものを選択してください。設定が終わったら[次へ]をクリックします。
4. 利用規約の設定
日本を選択後、Googleアナリティクス利用規約とGDPR で必須となる データ処理規約に同意して設定完了です。
UAを利用中の場合はUAの管理画面を開く
UAを導入している場合は、以下の手順を実施します。
1. UAの画面を開いて、左下にある[管理]を選択
2. 管理画面にある[GA4設定アシスタント]をクリック
3. 「新しいGoogleアナリティクス4プロパティを作成する」の[はじめに]を選択
GA4プロパティを作成する
プロパティの作成では、Webサイトで「gtag.js」「タグマネージャー」のどちらを使用しているかによって表示が変わります。gtag.jsを使用している場合は、「既存のタグを使用してデータ収集を有効にします」という表示があるので、チェックボックスにチェックして[プロパティを作成]をクリックしてください。
一方、タグマネージャーの場合はチェックボックスがないので、そのまま[プロパティを作成]をクリックします。
タグの設定をする
続いてタグの設定になりますが、ここでも「gtag.js」と「タグマネージャー」のどちらかを使用しているかによって設定が変わります。使用しているタグを確認して設定を行ってください。
グローバルサイトタグ(gtag.js)を使用する場合
gtag.jsを使用している場合は、自動でGA4と接続されます。万が一接続されない場合は、以下の手順を確認して手動で追加する必要があります。
1. GA4を立ち上げて、メニューにある管理から「GA4設定アシスタント」を開く
2.「新しいGoogleアナリティクス4プロパティを作成する」にある[はじめに]を選択
3. ポップアップにある下部のチェックボックスをチェックして[プロパティを作成]をクリック
4.「接続済み」の記載があることを確認して[GA4プロパティを確認]を選択
5. アシスタントの設定で[タグの設定][拡張計測機能]のどちらかを選択して、作成したプロパティを選択
6. 測定IDをコピー
7. メニューの管理→プロパティ列のUAが頭文字にあるプロパティ→トラッキング情報にあるトラッキングコードの順に選択
8. 接続済みのタグから「接続するタグのIDを入力します。」に測定IDをペースト後、[接続]をクリック
GA4のプロパティにあるメニューの[リアルタイム]からアクセス数が確認できれば設定完了です。
Googleタグマネージャー(GTM)で設定する場合
タグマネージャーを使用している場合は、以下の手順で設定を行ってください。
1. GA4の設定から「データストリーム」を開き、プロパティ名をクリック
2. 測定IDをコピー
3. GTMを開いてアカウントをクリック(アカウントを作成していない場合は作成)
4. ワークスペース画面でサマリーから[新しいタグを追加]を選択
5. タグの設定を選択して[Googleアナリティクス:GA4設定]をクリック
6. 設定IDにコピーした測定IDをペースト
7. [トリガー]を選択
8. [保存]を選択後、タグ名を任意の名前にして[保存]
9. [公開]を選択
UAからGA4に移行するときの注意点5選
UAからGA4に移行する場合、いくつかの注意点があります。ここではその中でも特に注意したい点を5つご紹介します。UAデータは引き継げない
UAのデータは、GA4に移行できません。UA自体2023年7月1日でサポートを終了するため、どこかのタイミングで違うサービスに移行しなくてはいけません。
しかし、ぎりぎりでGA4に移行したとしてもデータは引き継げず、これまでの統計を生かすことができないので注意が必要です。GA4はデータの扱いや数値の定義もUAとは異なるため、一からデータを収集し直すと考えた方がよいでしょう。そのため、収集したデータはなるべく他の場所にバックアップするなどして、早めにGA4に移行することをおすすめします。
収集済みのUAデータは削除される予定
収集済みのUA上のデータはいずれ削除されます。アクセス不能となる具体的な日程は明らかになってはいませんが、サポートが終了する2023年7月1日から最低でも半年間はアクセスが可能です。それまでにバックアップを済ませておかなくてはなりません。
バックアップは、「UAのエクスポート機能」や「Reporting API」を利用する、あるいは「BigQueryへのエクスポート」などの方法が挙げられます。この中で一番簡単なのは、UAの管理画面からエクスポートしたいレポートを指定する方法で、ExcelやCSVでの出力ができます。
カスタマイズしてレポート出力したい場合は、Report APIの活用がおすすめです。この場合は、APIを扱う知識が必要です。その他、有償版を使用している場合は、BigQueryにバックアップする方法もあります。この場合は、データを利活用できるため大変便利です。
データ保持期間が短くなる
GA4ではプライバシー保護の観点から、ユーザー単位でのデータ保持期間が変更されています。通常版ではデフォルトが2ヶ月間ですが、オプションで14ヶ月に変更できます。1年前と比較したい場合などは、設定を14ヵ月に変更しておく必要があります。一方、Googleアナリティクス360(GA4有料版)では、保持期間が最長で50ヶ月となっており、オプションで2/14/26/38/50ヶ月のいずれかに変更できます。
データ収集時に設定した保持期間は、後から期間変更しても適用されません。たとえば、2ヶ月の保持で収集したデータは、後に14ヶ月と設定しても2ヶ月後に削除されます。ユーザー属性(性別や年齢など)は、ユーザーの操作がない場合は2ヶ月間で削除されます。
また、Googleシグナルは、設定に関係なく保持期間が最長26ヶ月です。この期間よりも短い期間に設定した場合のみ、データに反映されます。
並行して実装することもできる

UAのサービスが継続している間は、GA4と並行して使用できます。GA4とUAでは計測方法が異なるため、両方を使用してデータを比べると差分が確認できます。
たとえば、「エンゲージメントを知ることでどのようなことがわかるのか」や、UAで使用していた指標をGA4でも使用したい場合に「どのように算出するべきか」など、比べることでわかることもあります。
AMPページの計測ができない
2022年12月現在、GA4ではAMP ページの計測をすることはできません。今後サポートされる可能性はありますが、現段階では不透明です。
まとめ
UAは2023年7月1日に廃止され、保管データも半年後に削除されます。そのため、なるべく早めにGA4に移行することをおすすめします。ただし、UAのデータをGA4へ移行することはできません。もしこれまでのデータが必要であれば、データをバックアップする必要があります。
UAがサービスを終了するまではGA4と並行して使用できるので、UAを使用しながらGA4の新しい計測方法に慣れる準備期間を設けることが可能です。GA4では、UAの時とは計測方法や使い方が大きく異なるため、これまでの指標が使えなくなることもあります。新しい計測方法に対応するためにも、UAとのデータを比較してみるとよいでしょう。















