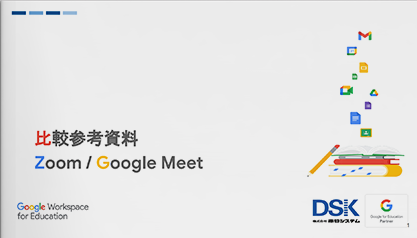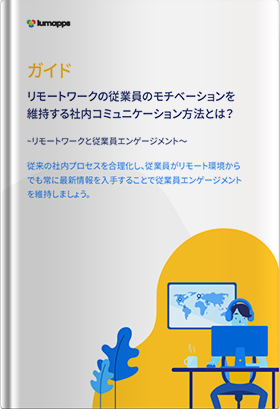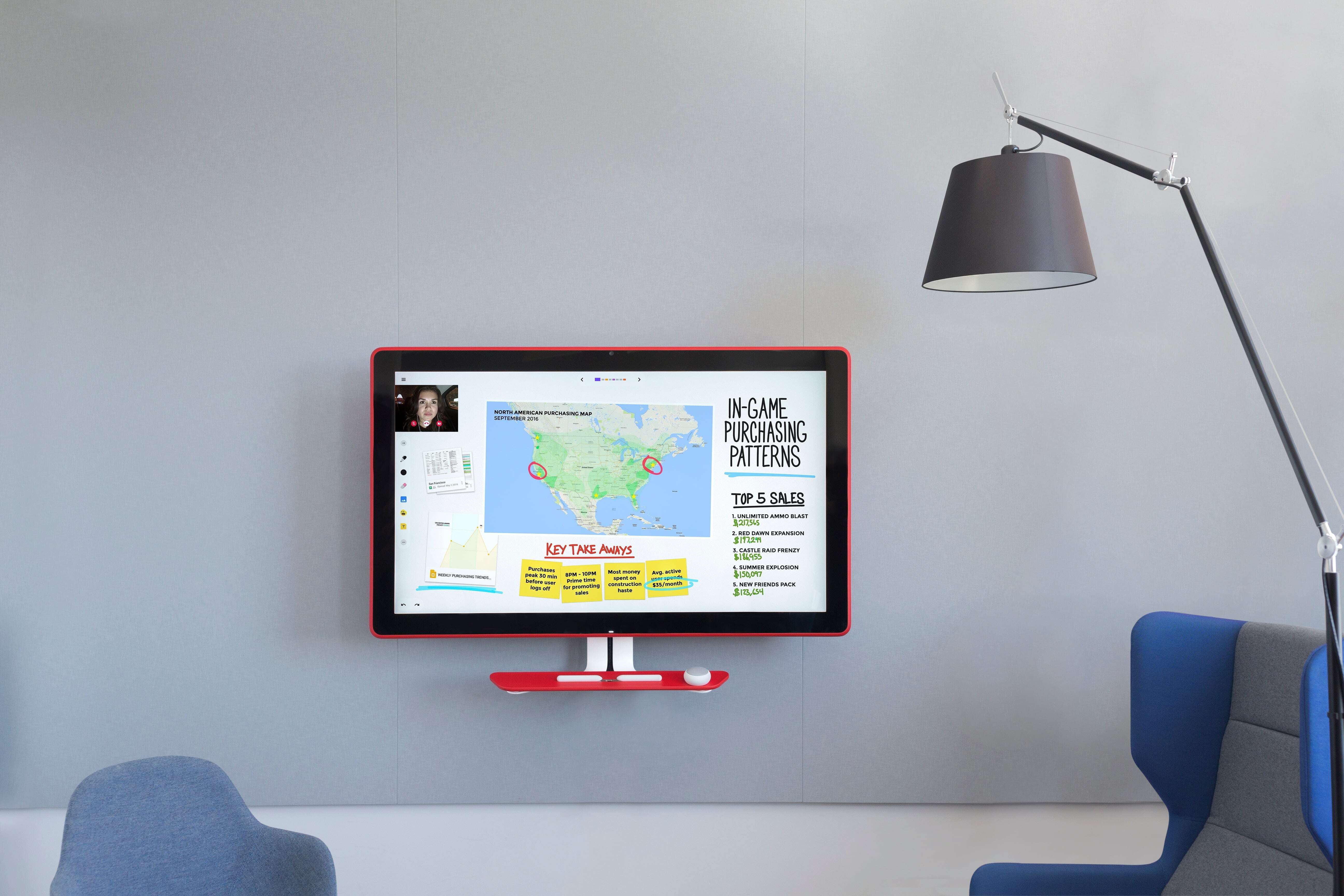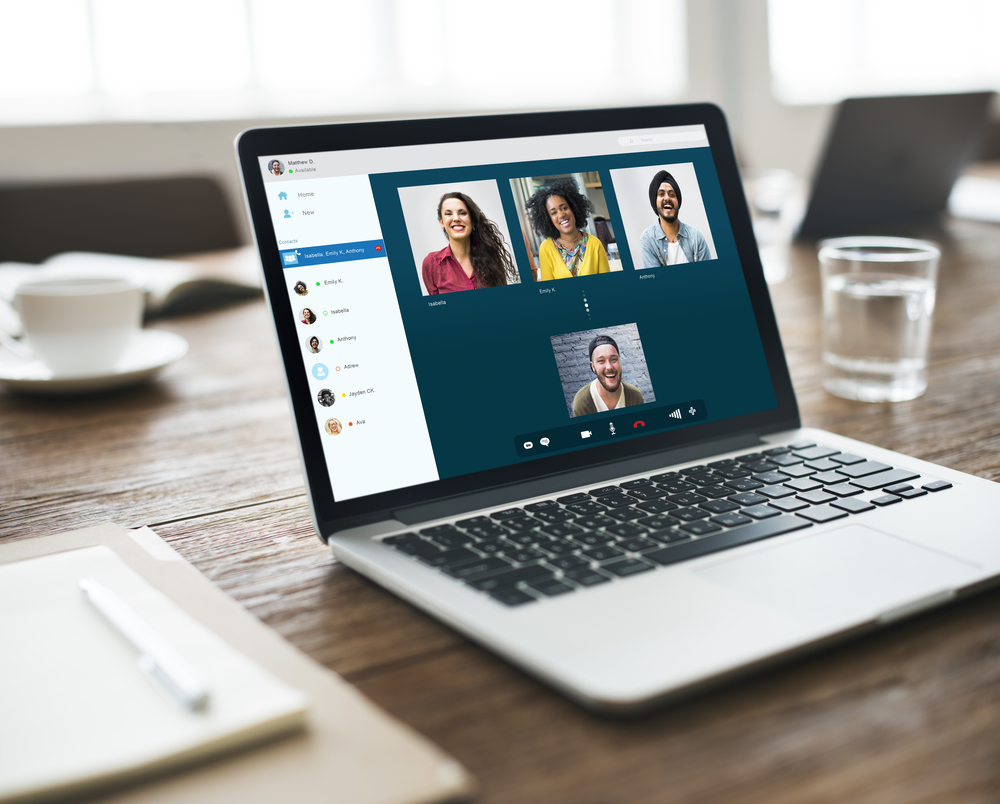こんにちは。
電算システムの中の人バッキーです。今回もよろしくお願いします。
さて今回のテーマは「テレビ会議招集」になります。
Chromebox for meetings(クロームボックス フォー ミーティングス:以下Cfm)を使ったテレビ会議がどれだけ簡単に素早く始められるか、大雑把なイメージだけでも感じて頂ければと思います。
急な予定変更や、あまり考えたくはないですが、すっかり会議招集を忘れていたなど、今から5分後にテレビ会議を始めることになったら、みなさん慌てちゃいますよね?
でも安心してください!
Cfm ならあっという間にテレビ会議の招集ができるんです。敷居がとっても低いんです。
Cfm でテレビ会議を始める方法は他にもあるのですが、ここでは Google Apps を利用している前提で、Cfm が設置してある会議室と参加者を指定して登録する一般的な流れをお話しします。
テレビ会議のスケジュールを作成しましょう

普段、Googleカレンダーで予定や会議の登録をする手順とほぼ同じです。
この会議がテレビ会議だという指定を追加するだけなんです。
Cfmが会議室に紐づけられて登録されていると、同時にCfmにも予定が登録されます。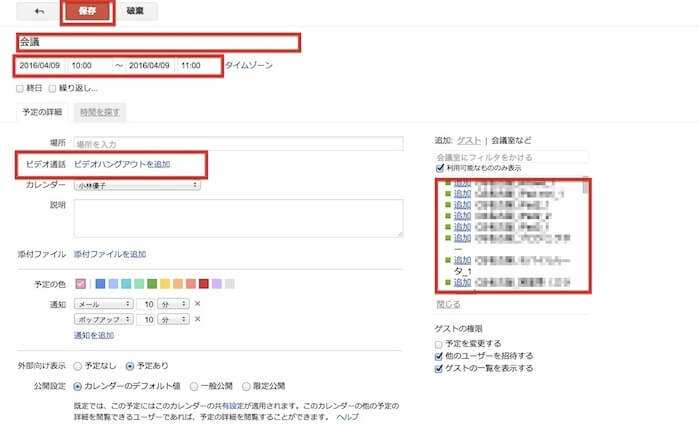
Google カレンダーの新規作成画面
1)Googleカレンダーに新規の予定を作成します。
2)会議の名前を設定します。
3)開催日時を設定します。
4)参加者と場所(Cfmが設置してある会議室など)を選択します。
5)「ビデオハングアウトを追加」をクリックして、これがテレビ会議であることを設定します。
6)最後にこの予定を登録します。
以上です。
超簡単ですよね?
慌てることもドキドキすることもありません。
この手軽さがCfmの売りです。
テレビ会議に参加しましょう
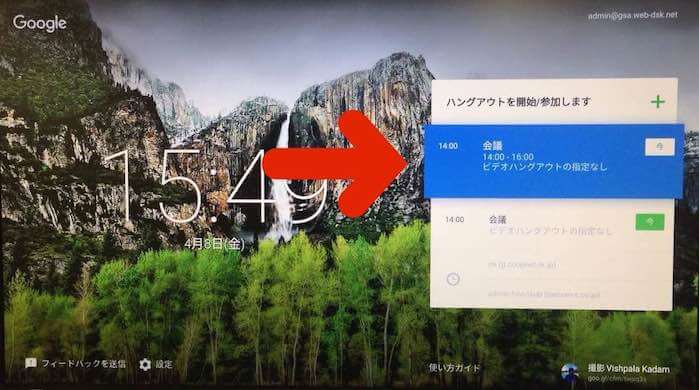
Cfm を起動した直後の画面
これは説明する必要が無いくらい簡単です。
1)Cfmを起動すると画面にそのCfmの予定(直近の2つの予定)が表示されています。
2)今から参加する会議をリモコンのボタンで選択します。
3)自動的にテレビ会議が開始されますので、参加者が揃ったら会議を始めてください。
会議が終わったら、リモコンの赤い終話ボタンをクリックすれば終了です。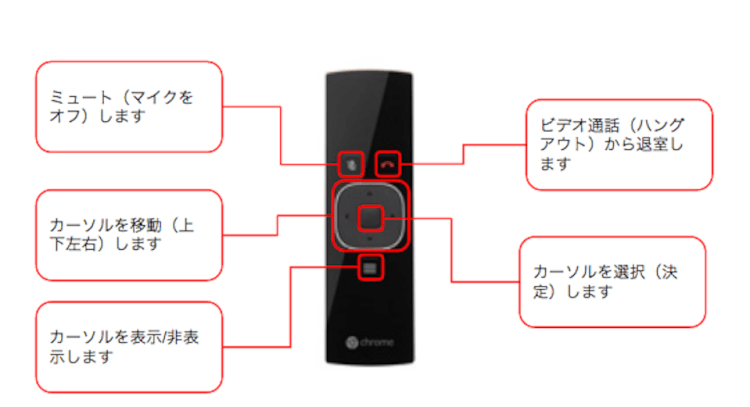
Cfm のリモコン操作説明
従来からビデオ会議とかテレビ会議と呼ばれていたシステムは沢山ありましたが、Cfmはそれらに比べ、誰でもより簡単にテレビ会議を始めることができます。
弊社では「Chromebox for meetings の無料貸し出しキャンペーン」を実施中です!
この機会にぜひCfmの便利さとその効果を体験してみてください!
以上、ここまで読んで頂きありがとうございました。
次回またお会いしましょう!
- カテゴリ:
- Device
- キーワード:
- Chromebox for Meetings