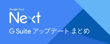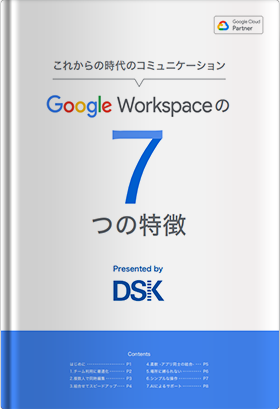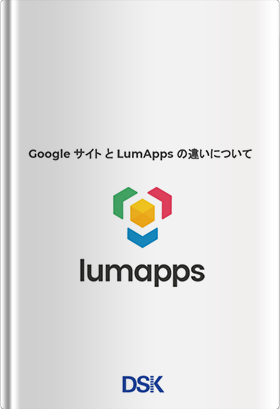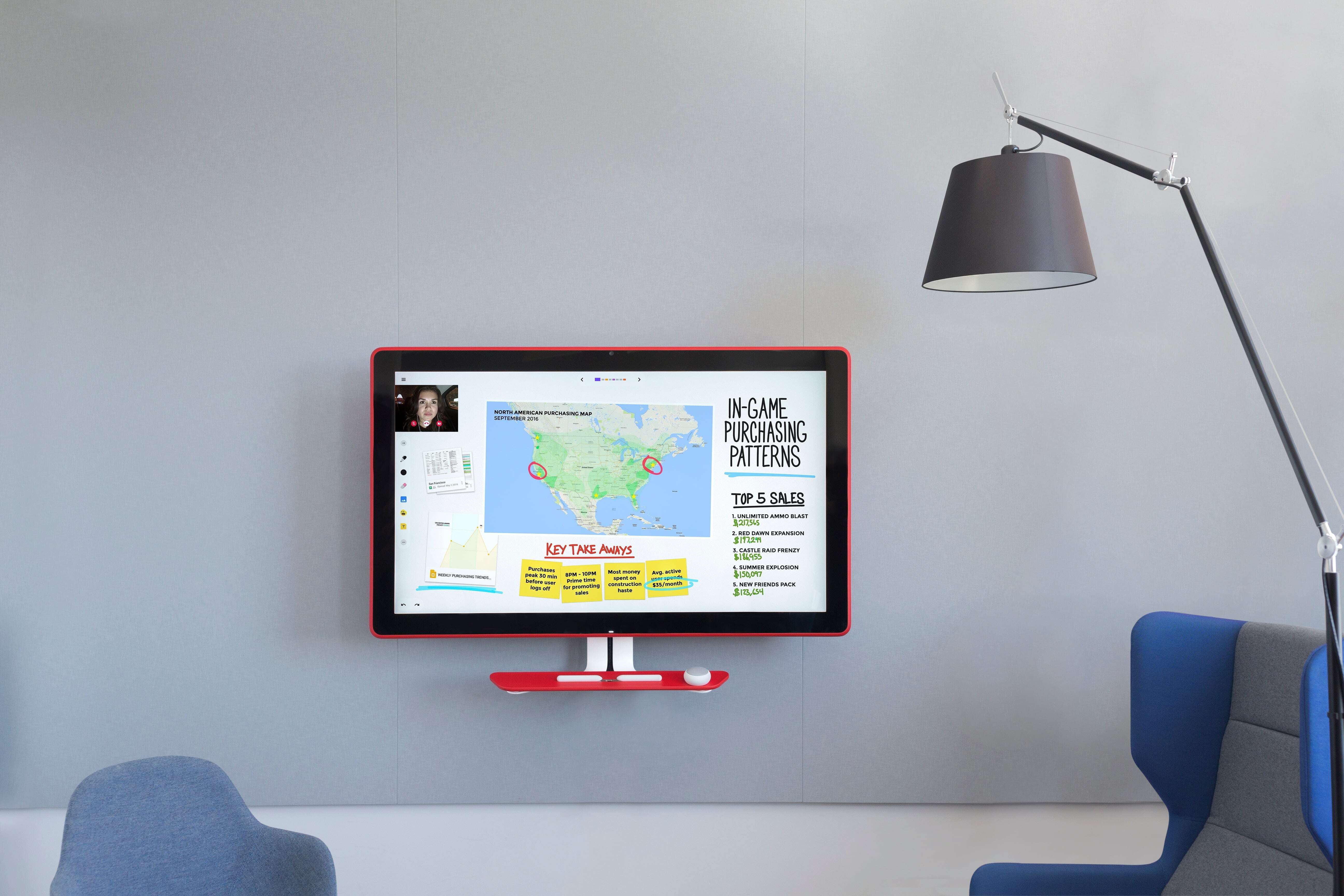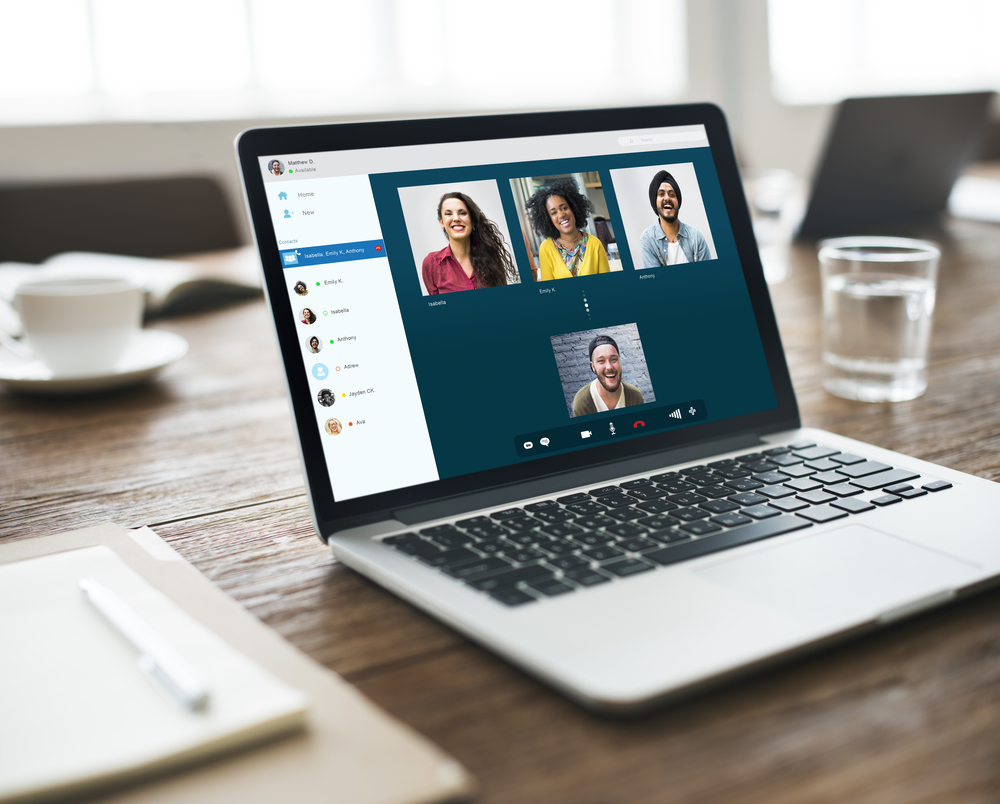Jamboard(Jamboard55)は販売終了(※1)しました。後継機は Google Meet Series One Board 65 になります。弊社からの販売もを実施しておりますので ご興味あればお問い合わせください。
2017年5月に米国で販売開始されたGoogleのクラウド対応デジタルホワイトボード「Jamboard(ジャムボード)」が、昨年8月8日にようやく日本上陸を果たしました。Microsoftが提供するSuraface Hub(55インチモデル)の価格を45%も下回っていたことで、販売当初から大きな話題を集めました。ちなみに、Jamboardも同じ55インチサイズであり、縦約68.5cm、横約121.6cmという大きさになります。
いよいよ日本でも購入可能となったJamboardですが、まだその全容について知らないという方も多いのではないでしょうか?そこで今回は、Jamboardの基本とその魅力についてご紹介します。
Google Jamboard=欠点を排除したスマートホワイトボード
社内ミーティングや会議など、様々なビジネスシーンに欠かせないツールがホワイトボードです。ホワイトボードに記入した内容をスマートフォンで撮影したり、議事録として使用する光景をよく見かけますね。しかし、そんなホワイトボードには欠点があります。
グーグル クラウド ジャパン 日本代表の阿部伸一氏は「遠隔にいる相手とテレビ会議中、話し合いが進むとホワイトボードにメモを取り始めることもある。誰かが気を利かせてスマホで写真を撮り送ったりもするが、それだけでは遠隔にいる相手とのコラボレーションに断絶が起きてしまう」と語り、それこそがホワイトボードの欠点であり、100%クラウド対応することで同時編集が可能になる利点を強調しています。
引用:Engadget Googleの電子ホワイトボード「Jamboard」が発売 クラウドで同時編集(https://japanese.engadget.com/2018/08/07/google-jamboard/)
つまりGoogleが提供するJamboardは、従来のホワイトボードが持つ欠点を排除した、スマートホワイトボードだと言えます。もちろん、機能は同時編集だけではありません。他にもたくさん便利な機能を備えているので、以下よりご紹介します。
Jamboardの機能
Jamboardは、ただのクラウド対応のホワイトボードではありません。その機能の全容を紹介していきます。
1. 描画機能
Jamboardの基本機能となるのが、描画機能です。専用タッチペンを使用したり指を使用したり、様々な形式で自由に描画することができます。細かい機能を一覧でご紹介します。
|
ツール |
使い方 |
|---|---|
|
描画 |
ペンを選択すると、指やタッチペンで描画することができます。同時にJamboardで他のユーザーと一緒に描画することも、iOS/Androidアプリでユーザーと共同編集することも可能です。簡単な落書きやスケッチを作成した後、AutoDrawの機械学習機能を使って、描いた内容と一致する洗練された図面を探しだせます。 |
|
消去 |
消しゴムを選択すると、指やタッチペン、Jamboardの消しゴムで描画を消去することができます。複数の指を使用すると消しゴムが大きくなり、消しゴムツールを押し続けると、[Jamboardを消去] オプションが表示されます。消しゴムは描画レイヤでのみ利用でき、オブジェクトレイヤからオブジェクトを消去したい場合はそのオブジェクトを押し続けてフレームの下にドラッグします。 |
|
図形認識 |
図形認識を選択すると、指やタッチペンで図形を描画することができます。手書きの図形が図形オブジェクトに自動的に変換されます。ある図形から別の図形を描画し、両方の図形を結ぶ線を追加することも可能です。 |
|
手書き入力の認識 |
手書き入力の認識ツールを選択すると、指やタッチペンを使用してテキストを描画することができます。手書き入力は自動的にテキストに変換されます。 |
|
選択 |
選択ツールを選択すると、指やタッチペンを使用して、択したい範囲を枠線で囲むことができます。枠線で囲った範囲をドラッグしてフレーム内を移動したり、ピンチでサイズを変更したりできます。選択ツールは、オブジェクトレイヤと描画レイヤで利用できます。 |
|
レーザー ポインタ |
レーザーポインタを選択すると、指やタッチペンを使用してボード上のアイテムを一時的にハイライト表示できます。 |
2. オブジェクト追加・移動
Jamboardでは、ホワイトボードに挿入する画像等を「オブジェクト」と呼びます。様々な方法でオブジェクトを追加したり移動したりできますので、従来のホワイトボードにはない使い勝手があります。こちらも細かい機能を一覧で紹介していきます。
|
アイコン |
使い方 |
|---|---|
|
ドライブファイルを追加 |
iOS/Androidアプリを使用して、Googleドライブからファイルを追加できます。このアイコンは Jamboard 自体にはありません。現時点では、アプリ内にのみ存在します。iOS/AndroidアプリをスマートフォンやタブレットにインストールするとGoogleドライブに保存されているファイルをJamboardに追加したり、画面をスクリーンショットして画像として保存することも可能です。 |
|
ウェブを検索 |
ウェブ検索ツールを選択すると、テキストを入力して情報を検索することができます。選択した範囲の情報を追加することができます。表示されるキーボードでは、通常のキーボードに加えてグライドタイピングを使用できます。 |
|
画像を検索 |
画像を検索ツールを使用すると、オンライン上の著作権フリーの画像を探すことができます。検索した画像は直接Jamboardに追加可能です。表示されるキーボードでは、通常のキーボードに加えてグライド タイピングを使用できます。 |
|
ステッカーやステンシルを挿入 |
ステッカーやステンシルを挿入ツールを選択すると、ギャラリーの画像をJamboardに追加できます。フレームに追加するステッカーは、サイズ変更や移動が可能なオブジェクトに変換されます。 |
|
メモを挿入 |
テキストのメモをJamboardに追加できます。メモをダブルタップするとテキストの編集や色の変更ができます。メモを複製するには、メモを押し続けてから右上にあるコピーアイコンをタップします。 |
|
写真を撮影 |
写真を撮影ツールを選択すると、Jamboardに画像を追加できます。ご利用の端末に保存されている画像を追加するか、「写真を撮影」アイコンをもう一度タップして新しい写真を撮影します。 |
|
オブジェクトの移動と削除 |
オブジェクトの周りに緑の枠線が表示されるまでオブジェクトを押し続け、枠線が表示されたらそのオブジェクトを新しい場所にドラッグしたり、ピンチでサイズを変更したり、フレームの下にドラッグして削除することができます。オブジェクトを押し続けてコピーアイコンをタップするとコピーできます。操作を誤った場合や変更したい場合は、戻すアイコンまたはやり直しアイコンを使用可能です。 |
3. ハングアウトで共有
Googleが提供するコミュニケーションツールのGoogleハングアウトでは、ビデオ会議中にJamboardの画面をユーザー全員で共有することができます。iOS/Androidアプリを併用すれば、手元にJamboardが無いユーザーも同時編集に参加でき、ビデオ会議の質が大幅にアップするでしょう。
4. Jamboard アプリでどこからでも参加
iOS/Android向けに提供されているJamboardアプリをスマートフォンやタブレットにインストールすれば、Jamboardが無くてもいつでもセッションに参加できます。Jamboardを持ち歩かなくてもデータにアクセスできるため、社外のプレゼンテーションでも活用可能です。
[RELATED_POSTS]
Jamboardで変わるビジネスの世界
以上のように、Jamboardにはスマートホワイトボードとして十二分な機能と、Google独自のシンプルなデザインによって快適な使い勝手を実現しています。何よりも、55インチサイズのスマートホワイトボードを100万円以下という価格で手に入るのが大きな魅力です。
当社DSKはGoogle Cloud Japan パートナーアワードを10年連続で受賞しており、One Googleを合言葉に、Jamboardの導入に関しても購入から活用まで、トータルにご提案しております。Jamboardが気になる、使ってみたいという場合はぜひ当社までご相談ください。