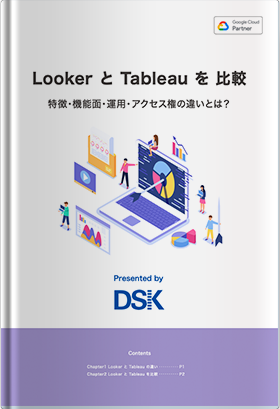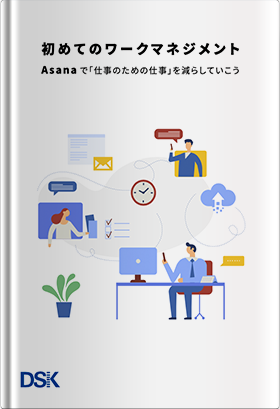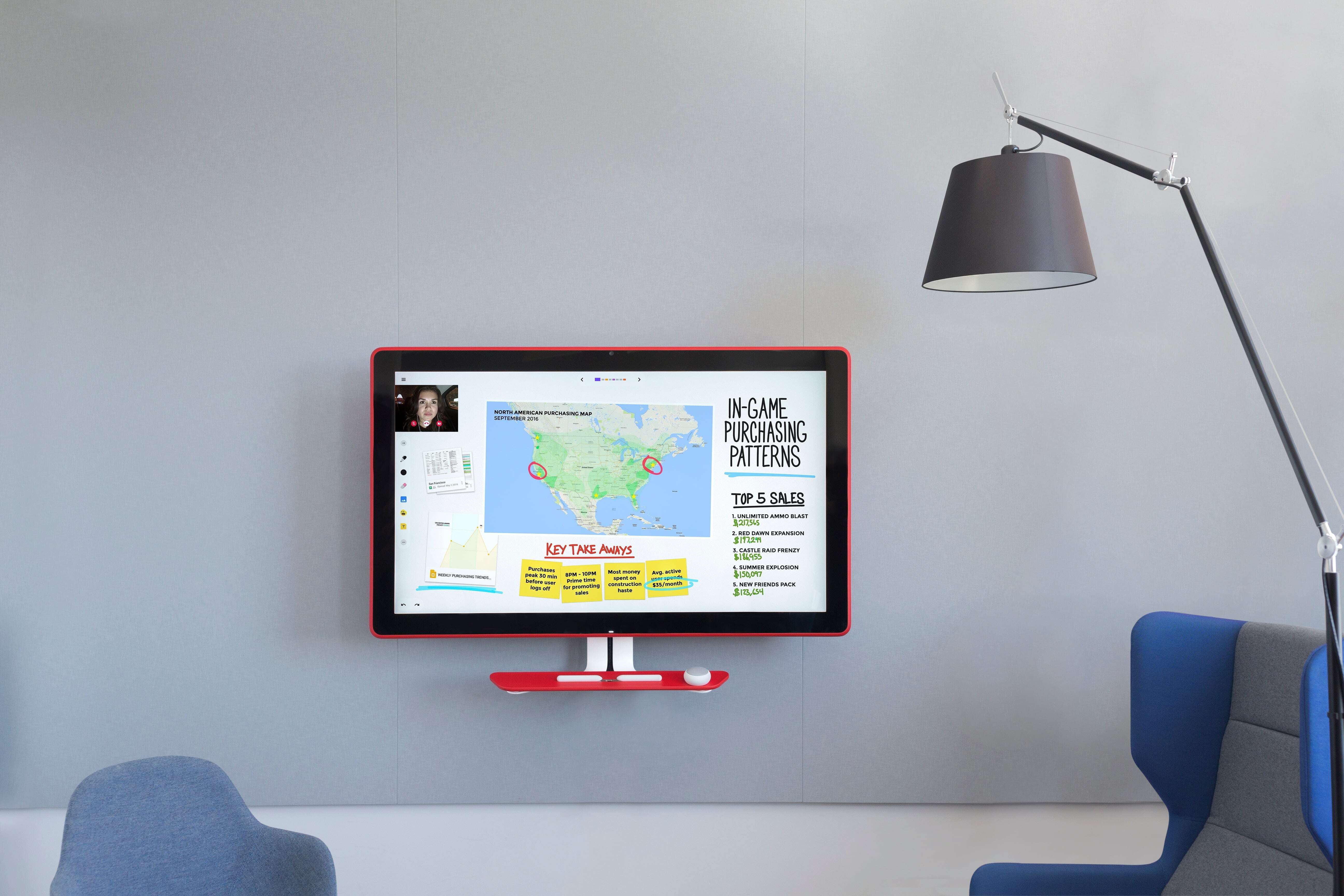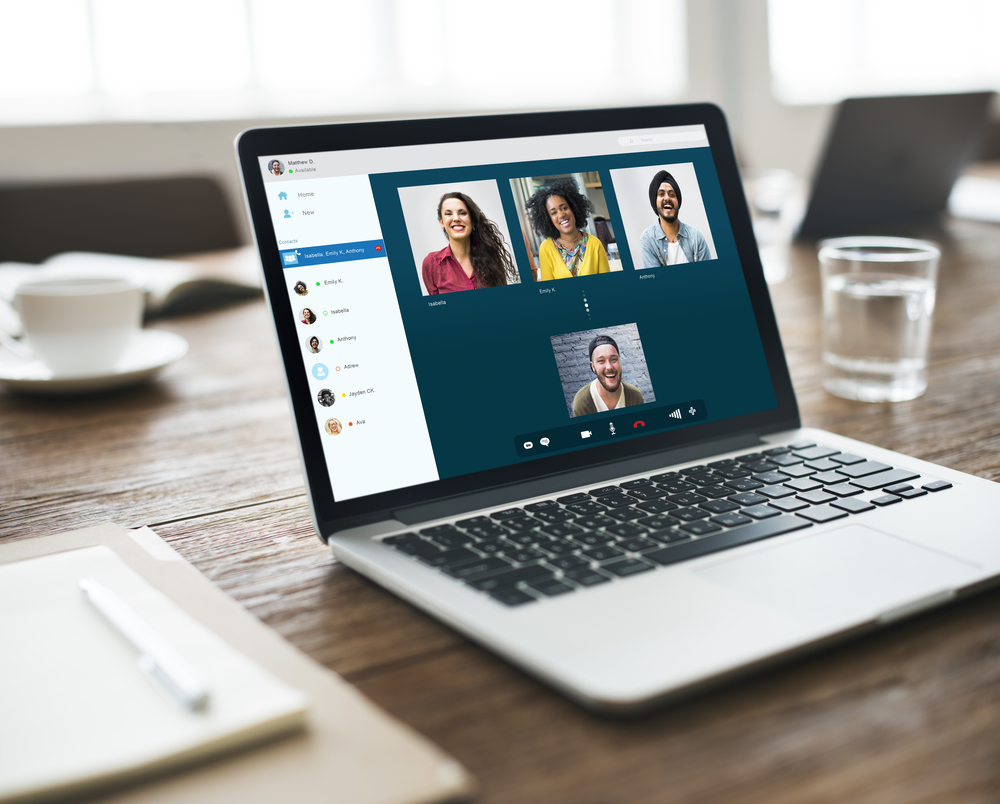こんにちは。
電算システムの中の人バッキーです。今回もよろしくお願いします。
さて今回のテーマは「初期設定編」になります。
Chromebox for meetings(クロームボックス フォー ミーティングス:以下Cfm)を導入した直後に実施する初期設定をやっていきましょう。Google のテレビ会議システムは、設置も簡単、使うのも簡単というのは過去のブログで書かせていただきましたが、実は初期設定も簡単なんです。
設置がまだの方はこちらの記事を参考にしてくださいね。
>> 5分でできる? | Chromebox for meetings でテレビ会議設置編
さあ、それでは一緒に初期設定を始めましょう。
※ここでは Google Apps を利用している前提で初期設定する方法をご説明します。Google Apps を導入していなくてもCfmは利用できますので、利用していない方の初期設定方法は、また後日ブログにてご紹介しますね。
初回起動
初回起動すると、こんな画面になっています。
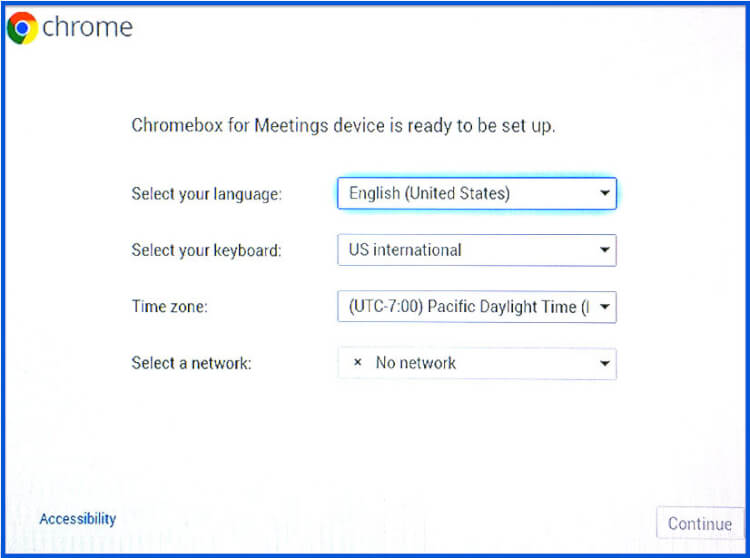
言語・地域・ネットワークを設定
Select your language: を「Japanese - 日本語」にします。
(※お好みで英語のままでも構いません)
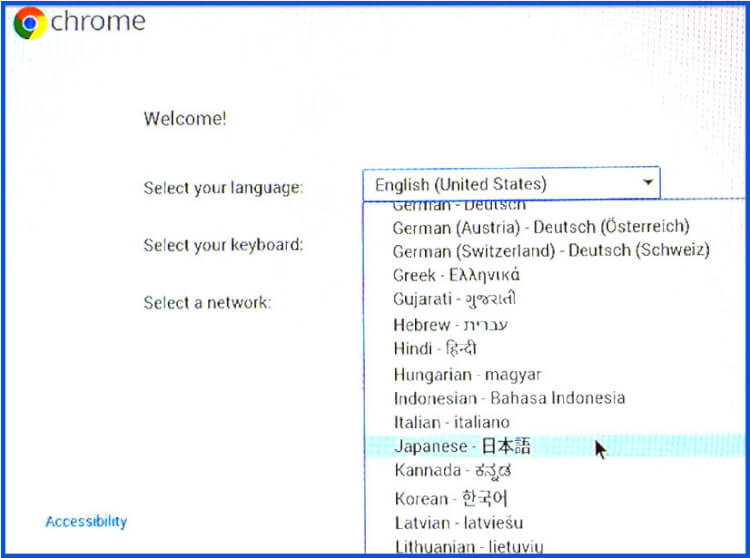
Select your keyboard: は「USインターナショナル」のままにします。
(※ここで日本語キーボードにしてしまうと、リモコン背面のキーボードが正しく使えなくなります。日本語にしてから後でUSに戻そうとすると、5分以上かかってしまうのでやりません。)
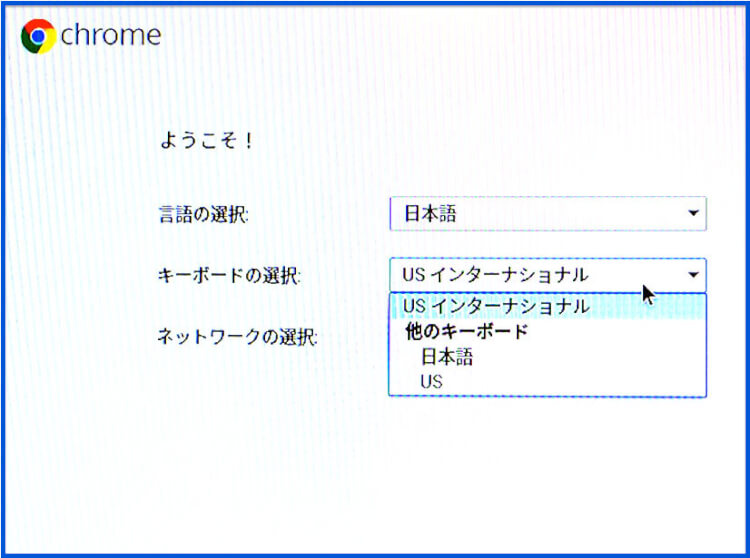
続いてタイムゾーンを、「(UTC+9:00) 日本標準時 (Tokyo)」にします。
(※海外で使う場合は、その国の標準時刻を選択してください)
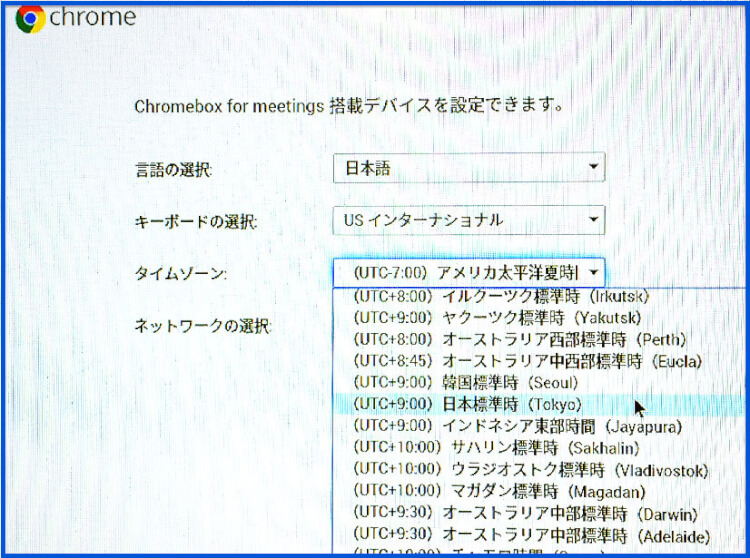
最後にネットワークをつなげます。Ethernetもしくは、WiFiで接続します。
初回設定は、DHCP かつ Proxyなし でインターネット接続できる環境が必要です。
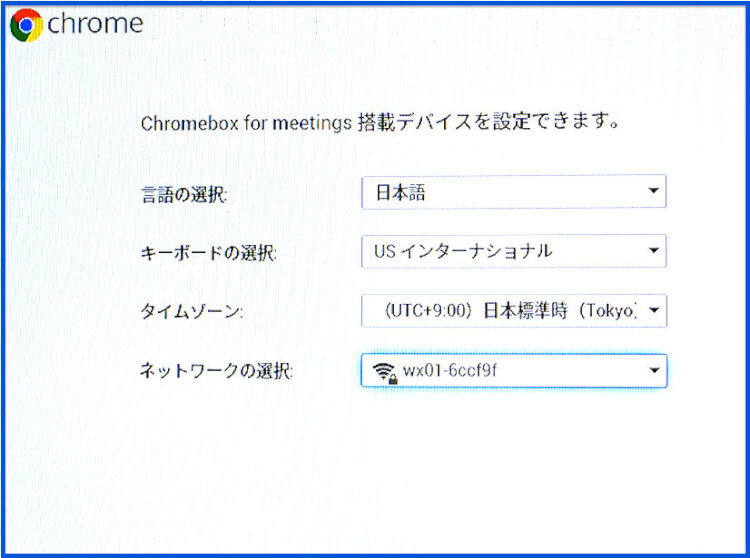
続行を押し、規約に同意します。
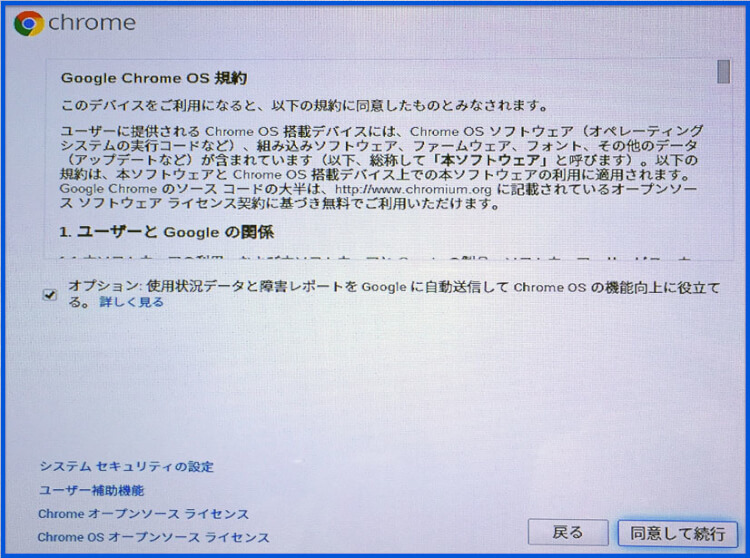
[RELATED_POSTS]
エンロールメントの実施
Google Appsのメールアドレスとパスワードを入力してください。
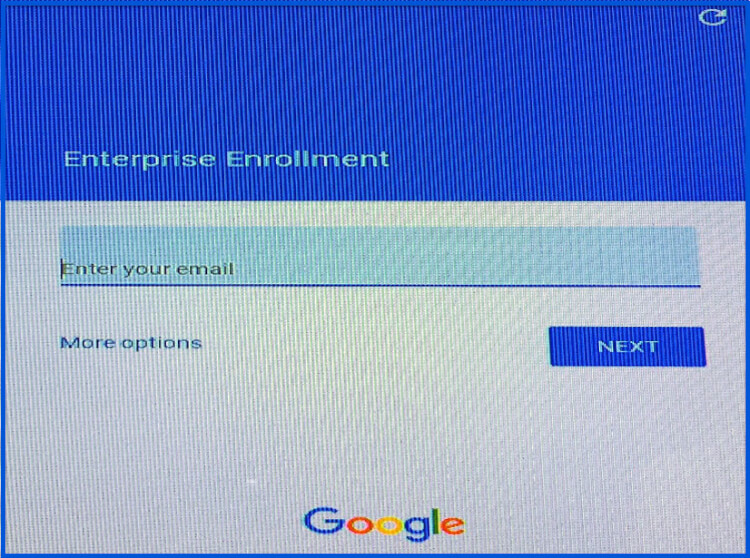
エンロールメントが成功すると以下の画面が表示されます。
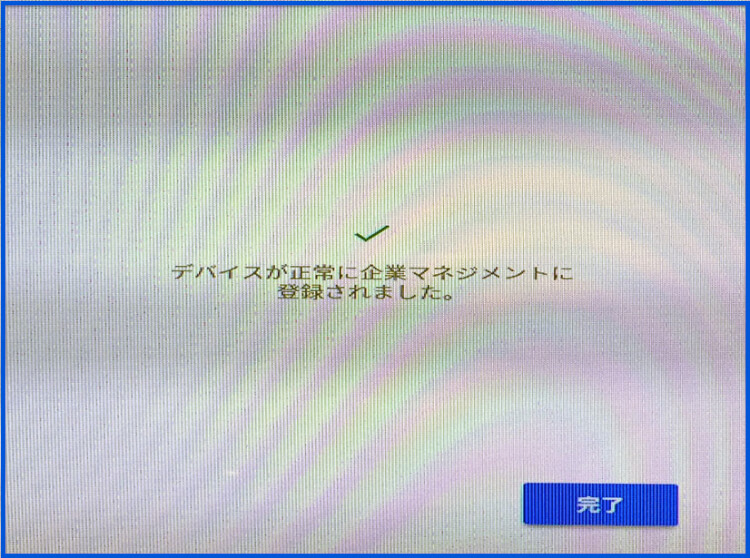
完了ボタンを押します。
カメラ、マイク・スピーカーの接続テスト
続いてカメラとマイク・スピーカーの接続テストを行います。
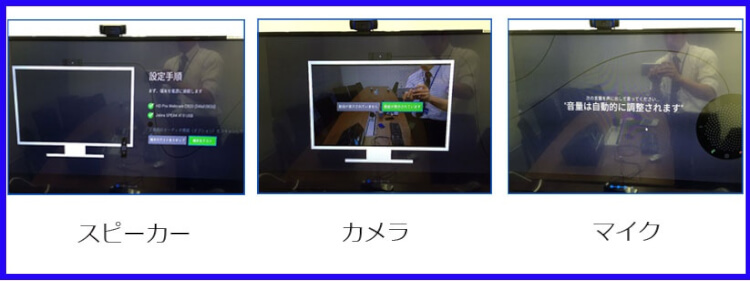
カメラとマイク・スピーカーのテストが終わると、「デバイスのカレンダーを設定します」と表示されますが、ここで設定する事はないので「OK」を押して、次に進みます。
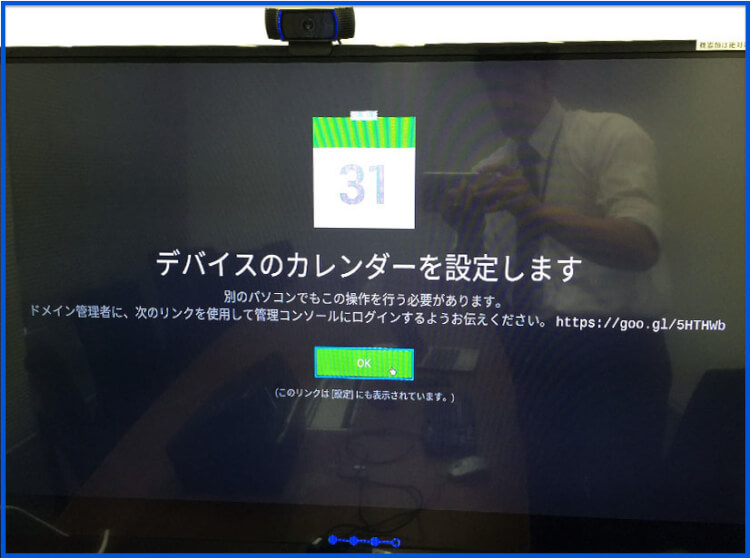
無事、ハングアウトが起動しました!
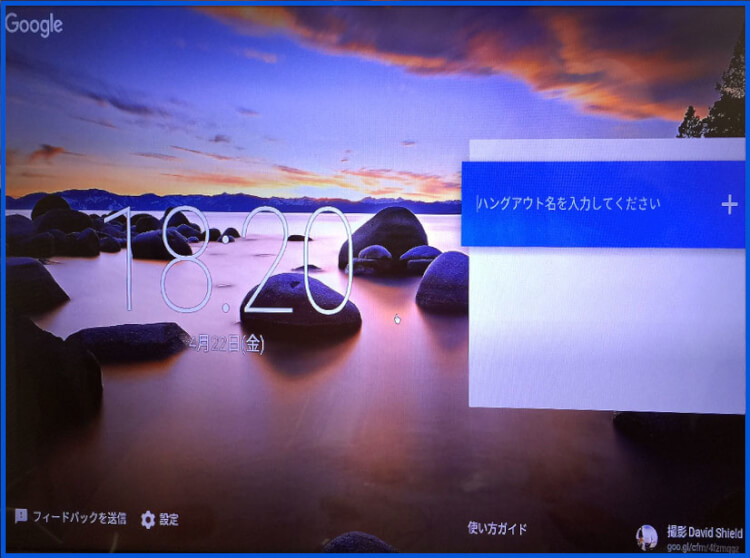
いかがでしたか?5分で出来たのではないでしょうか。
最初にChromeOSのアップデートがあった場合は、もう少し時間がかかってしまうかもしれません。
初期設定ができたら、コチラの記事を参考に実際に使ってみましょう。
>> 5分でできる?| Chromebox for meetings でテレビ会議招集編
6月30日まで、「Chromebox for meetings の無料貸し出しキャンペーン」を実施中です!
この機会にぜひCfmの便利さとその効果を体験してみてください!
以上、ここまで読んで頂きありがとうございました。
次回またお会いしましょう!
ウェブサイトのコンテンツを簡単に作成するには、常にオンラインHTMLエディタを使用します。これにより、エラーのないソースコードが保証されます。
- カテゴリ:
- Device
- キーワード:
- Chromebox for Meetings