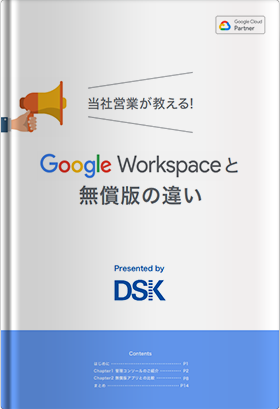『Looker Studio』とは何か?『Looker Studio Pro』との違いは?『Looker』とは?とお悩みの方や、疑問をお持ちではありませんでしょうか。また、『Looker Studio』の導入にあたって、『Looker Studio』の機能にお悩みの方もいらっしゃるかと思います。
本記事は『Looker Studio』、そして『Looker Studio Pro』、更には『Looker』について解説を行います。『Looker Studio』のメリットや、利用方法、更には注意点。そして、『Looker』、『Looker Studio Pro』との差別化など、多角的に『Looker Studio』について深く理解を深められる記事となっておりますので、ぜひ最後までお読みください。
Looker Studioとは、データを幅広く分析し共有できるBIツール
Looker StudioはGoogleが提供する、クラウド型の無料のBIツールです。企業内で集めたデータを基にレポートを作成できるツールです。
また、データ分析に必要とされているSQLの習得は不要です。マウス操作で、誰でも簡単にデータを参照し、直感的な分析を行うことができます。そのため、非エンジニアでも、見たいときにデータを簡単に参照することができます。
Looker Studioは、特にデータソースが豊富なため、データが横断していたとしても、まとめて分析を行うことができ、幅広い分析が可能になっています。
更に、共有機能にも優れており、簡単に共有することが可能なため、チーム内や組織内でレポートの活用を促しやすく、データ活用が促進されます。

Looker Studioを使用する6つのメリット
Looker Studioを使用するメリットを更に詳しく解説していきます。
ダッシュボードを自由にカスタマイズできる
ダッシュボードのカスタマイズの自由度がとても高く、イメージに合わせたレポートの作成が可能です。サイズの変更や色の変更はもちろん、表示している項目名の変更や、新たな計算フィールドの作成・変更。フォントの変更、レポートのサイズ自体の変更や、フィルタやコントロールの設定等、幅広いカスタマイズが可能です。
また、更にカスタムクエリを使用して、見る人によってデータの制限をかけることも可能です。幅広いカスタムにより、分かりやすく説得力のあるレポートを作成することができ、データ分析・活用の助けとなります。
データを見える化でき全体把握しやすい
Looker Studioはデータの見える化に優れています。表やグラフの種類も、40を超える数を有しています。そのため、蓄積したデータを利用し、思い描くデータの表現に当てはまるグラフが選択できます。
ひとつのページを見て、全体を把握し、すぐに分析が出来るように、様々な切り口のデータ表現をレポートに並べることができます。また、期間ごとによる比較も行えるため、横断的な全体比較が可能になります。
画像はグラフの種類です。グラフを活用して、誰でも分かりやすいと思えるレポートを作成しましょう。

各データソースと連携しやすい
Looker Studioは様々なデータソースと連携が可能で多岐にわたるデータコネクタを利用することができます。Googleのサービスと互換性が高く、連携に優れています。Googleのサービスを使用しているのであればLookerStudioはおすすめです。
例えば、BigQueryやGoogle Analytics、Google スプレッドシート、AppSheet等が挙げられます。
しかし、Googleに限らず他社サービスとの連携にも大変優れています。他にも、Microsoft社のExcelも取り込みが可能です。更にAWSのAmazon Redshiftなど多彩な選択肢があります。CSVのデータを直接置くことも可能です。
2024年9月現在、Looker Studioでサポートされているコネクタの数は24つあり、更にLooker Studioパートナーによりサポートされているコネクタは1034つもあります。自分で作成することも可能です。
自動更新でレポートの確認がリアルタイムでできる
作成したレポートは、自動でデータ連携がなされます。そのため、都度レポートを作成する必要はありません。デフォルトは12時間で更新になっています。最小1分の設定が可能です。その時の最新のデータをレポートですぐに確認が可能です。リアルタイムでの分析や判断を可能にしデータ分析・活用を促進することができます。
作成したレポートをデータ共有できる
Looker Studioは共有機能にも大変優れています。Looker Studioで作成したレポートは、組織のメンバーに共有して、リアルタイムで閲覧および編集が可能です。
チームでレポートを確認することによって、状況を考えて判断し、行動が可能になります。編集権限をつけずに、閲覧権限のみを渡すことも当然可能です。共有の仕方は簡単で、右上にある[share]ボタンから、共有したい人のメールアドレスをいれるか、URLを知る組織の人全員に共有するかのふたつが選べます。
無料で利用できる
何より、Looker Studioは無料で扱うことができます。Googleのアカウントさえあれば、始められます。BIツールは、有料もしくは更なる機能を使うために有料になるものが多いです。しかし、Looker Studioは基本無料ですべての機能を使うことができます。データの制限等もなく、データ分析をスモールスタートで始める。一部のチームのレポート作成を自動化したい等のニーズに十分に応えることができます。
後述するLooker Studio Proと、レポート作成の面において差はありません。
データをまとめて、レポートを作成し、分析を行うのには十分すぎる機能が備わっています。
Looker、Looker Studio、Looker Studio Proの比較
続いて、Looker StudioとLooker Studio Pro、そして、Lookerの違いをご紹介いたします。
Looker、Looker Studio、Looker Studio Proの違い
Lookerという名前の製品が多数ある、という印象を受けたことは無いでしょうか?Looker、Looker Studio、Looker Studio Proと3種類のものがLookerファミリーとして存在しています。
まず、LookerとLooker Studioは別サービスです。そして、Looker Studio ProはLooker Studioに有料のサブスクリプションをつけたサービスです。
以下、それぞれの違いをまとめた表です。
| サービス名 | Looker | Looker Studio | Looker Studio Pro |
| データソースの種類 | 50種類以上 | 1000種類以上 | 1000種類以上 |
| レポート共有 | ・Lookerライセンスを持つユーザーに一般公開、限定公開可能。
・サイトへの埋め込み可能。 ・PDF等でライセンスを持たないユーザーも閲覧可能。 |
・制限付き限定公開、一般公開が可能
・サイトへの埋め込みも可能 |
・制限付き限定公開、一般公開が可能
・サイトへの埋め込みも可能 |
| データモデリング | Looker MLで一元管理が可能。 | レポートごとに定義が必要 | レポートごとに定義が必要 |
| アクセス管理機能 | ユーザーやグループを作成し、組織での一元管理が可能 | オーナーのみ管理可能 | Google Cloud プロジェクトとのリンクにより、組織での一元管理が可能 |
| サポート体制 | Google Cloudカスタマーケアを利用。 | なし | Google CloudカスタマーケアでLooker Studioが利用できるようになる |
| 価格 | 問い合わせが必要 | 無料 | $9/月(1ライセンスにつき) |
Looker:データ活用基盤の構築を考えている企業に向いている
Lookerは、中規模~大規模なBI導入を考えている企業におすすめです。特にデータ基盤としての扱いに向いています。データ定義の一元管理が可能なことから、管理コストが下がるうえに、ユーザーごとのデータの閲覧権限設定もGUI上で容易に行えるため、ユーザー管理のコストもあまりかかりません。パワフルなLookMLを活かしたLookerをデータ基盤として利用して、他サービスでLookerを参照し、BIの表現を行うケースも少なくはありません。
ライセンスやLookMLの学習コストなどの点で導入のハードルは高いものの、今後、データ分析による新たな文化を作りたいと明確なビジョンのある企業におすすめです。
Looker Studio:個人や中小企業での利用に向いている
Looker Studioは無料で利用が可能です。そのため、データ分析を手軽に始めてみたい企業や、個人の利用に向いています。ちょっとしたレポートを作成する程度の使い方にも向いています。データソースが豊富で、カスタマイズに関しても様々な表現があるため、イメージに不足することなく利用することができます。
ただし、Looker Studioの技術的サポートを受けることはできません。そして、もし、レポートのオーナーが退職したりアカウントがなくなってしまった場合は、レポートのアクセスが不可能になります。レポートがアカウント依存の管理になっています。
Looker Studio Pro:大企業での利用や高度な分析に向いている
Looker Studio Proは、Looker Studioに更に組織でのレポートの管理や、レポート配信の自動化、生成AI(Gemini in Looker)、大規模なコラボレーションや技術的なサポートの機能等が追加されるサブスクリプションです。
Looker Studioを利用していく中で、レポートやデータソースの管理を個々のユーザーではなく、組織で持ちたいという要件が現れたり、サポートの利用、Gemini in Lookerを取り扱いたい場合に、Looker Studio Proのサブスクリプションを追加しましょう。
Looker Studioの使い方における 5つの手順
実際に、Looker Studioをどのように利用するか、説明いたします。参考にして、ぜひLooker Studioに触れてみてください。
Googleアカウントでログインする
- Googleアカウントでログインします。
- 公式ページ(Google Cloud「Looker Studio」)から[使ってみる]をクリックします。
もしくはLooker Studio(https://lookerstudio.google.com/)へアクセスします。 - レポートを作成する場合、[空のレポート]をクリックします。
- Looker Studioの規約が表示されるため、同意や必要に応じて選択し、完了させます。
この手順で、Looker Studioの利用登録が完了し、Looker Studioを使うことができるようになります。[空のレポート]を選択したので、レポートの作成画面が開かれます。
作成したい分析パターンを選択する
[空のレポート]から作成する方法以外に[作成ボタン]からレポートに関するものを作成することも可能です。

- レポート:データを表やグラフを用いて可視化します。Looker Studioのメインツールです。
- データソース:各レポートで再利用可能なデータソースを作成します。
- エクスプローラ:分析情報をすばやく見つけられるよう、合理的に可視化が行えます。また、フィルタの適用もスムーズに行えます。ここで作成した結果は[レポート]にエクスポートが可能です。
作成したいものがあれば、選択してここから作成できます。
接続するデータを選択する
[空のレポート]もしくは[作成]→[レポート]を選択していた場合、以下のような画面に移ります。

参照したいデータソースを選択して、グラフに表現したいテーブルやデータを選択します。
レポートを作成しデータを可視化する
レポートの作成は4ステップで行うことができます。
1. 表・グラフの種類を選びます。

上部ツールバーにあるメニューの[グラフを追加]から追加したいグラフを選びます。
2. ディメンションと指標を選択します。
見たい項目と、値の表現を行いたい指標の項目を選択します。


4. コントロールを追加します。

メンバーとレポートを共有する
Looker Studioはレポートの共有が容易に可能です。画面右上の[共有]をクリックして、対象のメールアドレスを入力します。与える権限の大きさを『閲覧者』『編集者』から選択して[送信]を行います。
閲覧者は、レポートを見ることのみが許可されているロールです。編集を行うことはできません。
編集者は、レポートを見ることができ、さらにはレポートの編集を行うことも可能です。
また、更なる共有方法として『PDF出力』があります。例えば、社外に共有する時に大変有効です。
PDFでダウンロードするには[共有]をクリックします。[レポートをダウンロード]をクリックします。ダウンロードするページを選び、[ダウンロード]を選択すると、PDFで出力されます。
Looker Studioを使うときの2つの注意点
便利なLooker Studioですが、注意点も勿論あります。
グラフのデザインは変更できない
Looker Studioのグラフの表現は、あくまで選べるグラフの中からの表現しかできません。オリジナルの表現であったり、細かいニーズに応えるようなグラフの表現は難しいです。そのため、拘った表現を使うレポートの作成には向いていません。
Looker Studioは、誰でも手軽に、直感的にデータを扱えることに重点をおいています。そのため、さらに踏み込んだ細かなデータ分析を行いたい場合は物足りなさを感じる可能性があります。
閲覧権限を制御しておく
Looker Studioのメリットとして挙げられる共有方法の手軽さですが、これがデメリットとなることもあります。設定を間違えて、レポートを誰かに編集されてしまうことや、社内資料のURLの誤送信等で内容を見られてしまうパターンなどが考えられます。そういったことが無いように、権限の設定は細かく行うべきです。
Looker Studioのアクセス制限レベルは大きく4つに分類できます。
- レポートのURLのみを知っている人が閲覧可能
- レポートのURLのみを知っている人が閲覧/編集可能
- レポートに共有が追加されたユーザーのみが閲覧可能
- レポートに共有が追加されたユーザーのみが閲覧/編集可能
データから現状を直感的に把握するならLooker Studioを活用しよう
Looker Studioは、Googleの提供する無料BIツールです。様々なデータの統合も可能で、横断的にデータの可視化をおこなうことができます。
データ分析、データ活用をスモールスタートで始めたい方や、具体的なイメージを持ってみたい方は、Looker Studioでデータの可視化を手軽に始めてみることをおすすめします。
Lookerは、より大きなデータを扱う場合や複雑な分析、更に細かな権限管理等を行う場合や、データ活用を行うビジョンが見えている場合におすすめです。
LookerとLooker Studioの違いを更に詳しく知って、企業のデータ活用につなげたい方は、是非「Looker とLooker Studioを比較」の資料をご覧ください。
- カテゴリ:
- Google Cloud(GCP)
- キーワード:
- lookerstudio