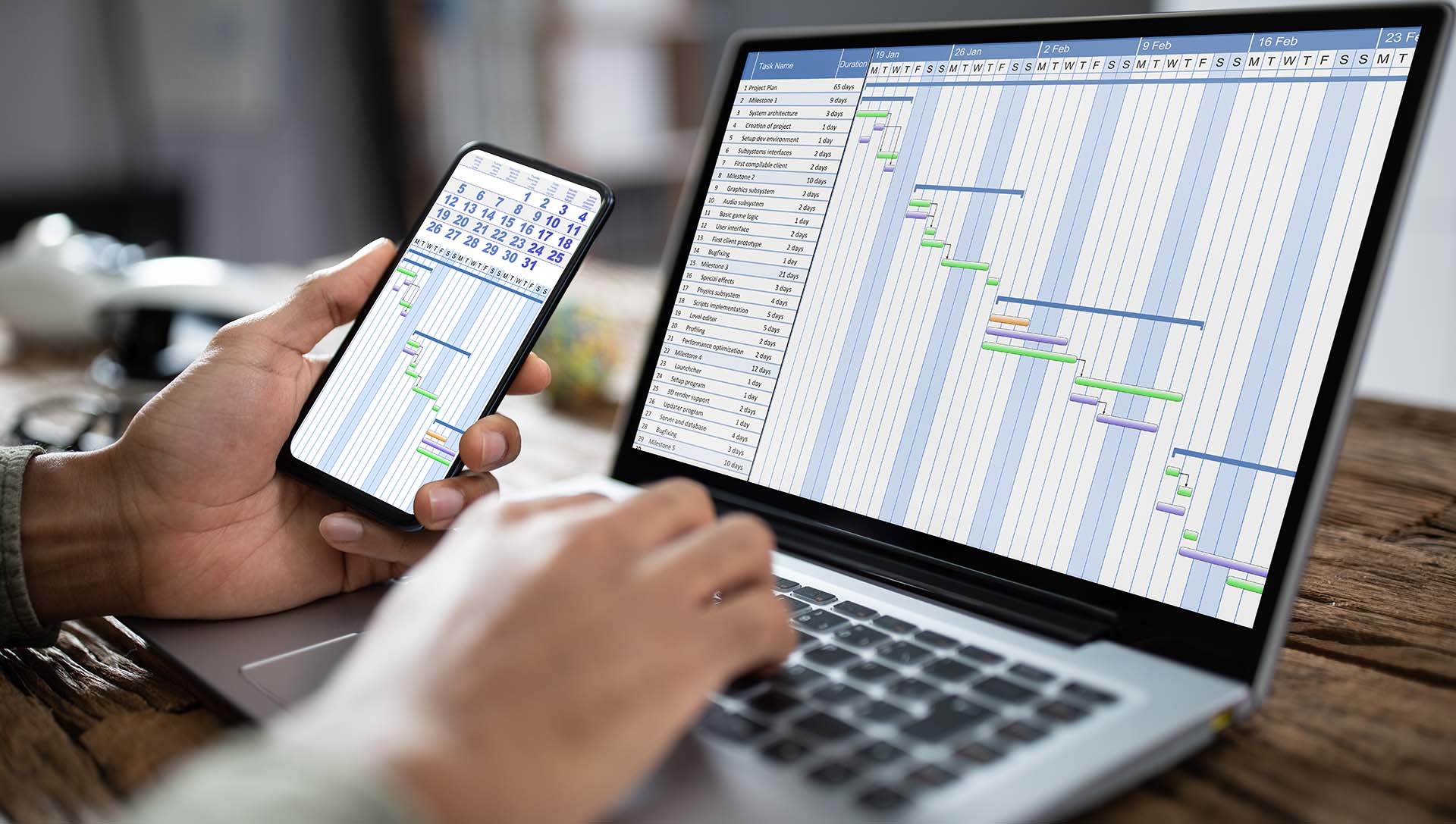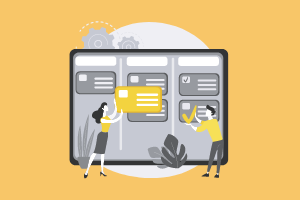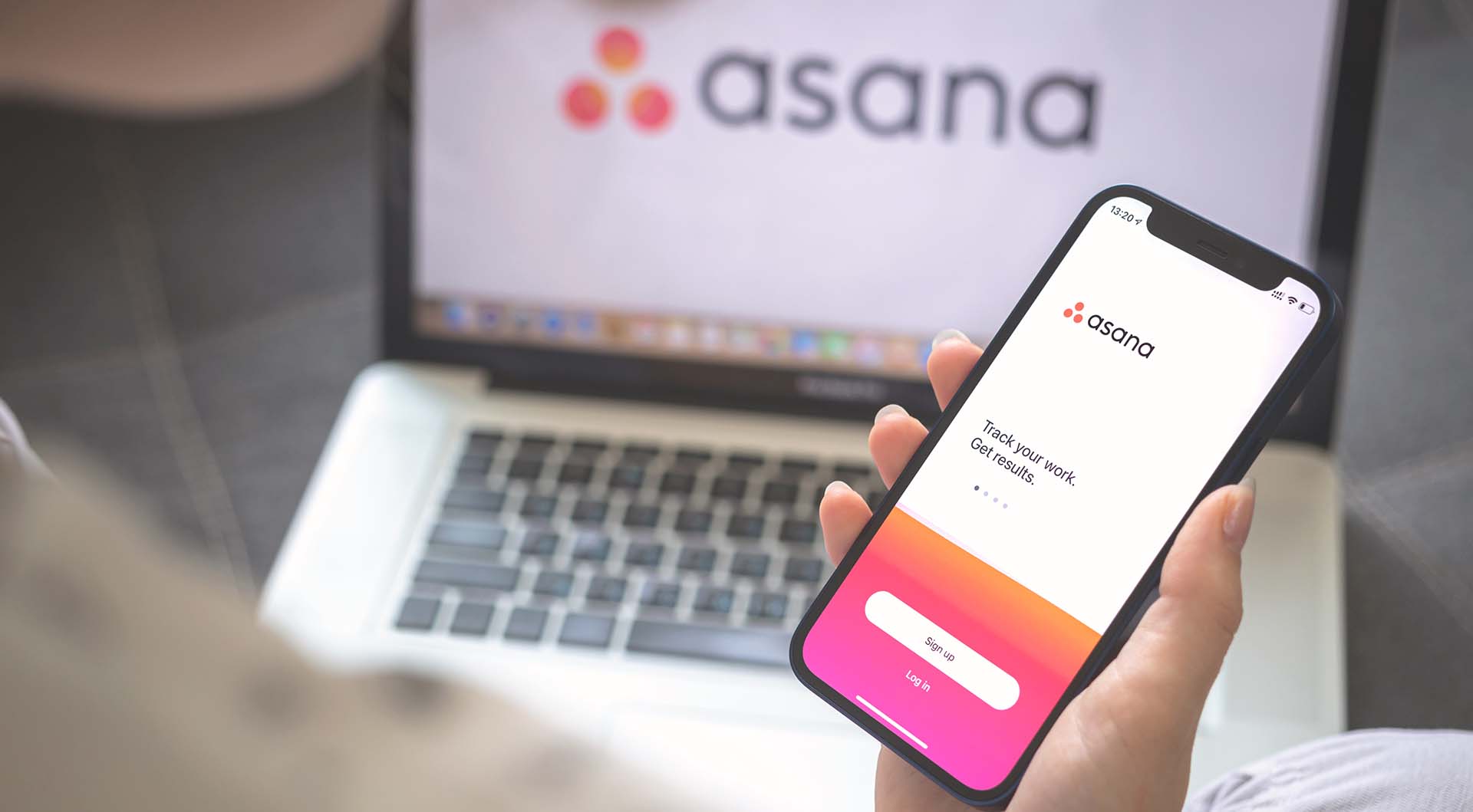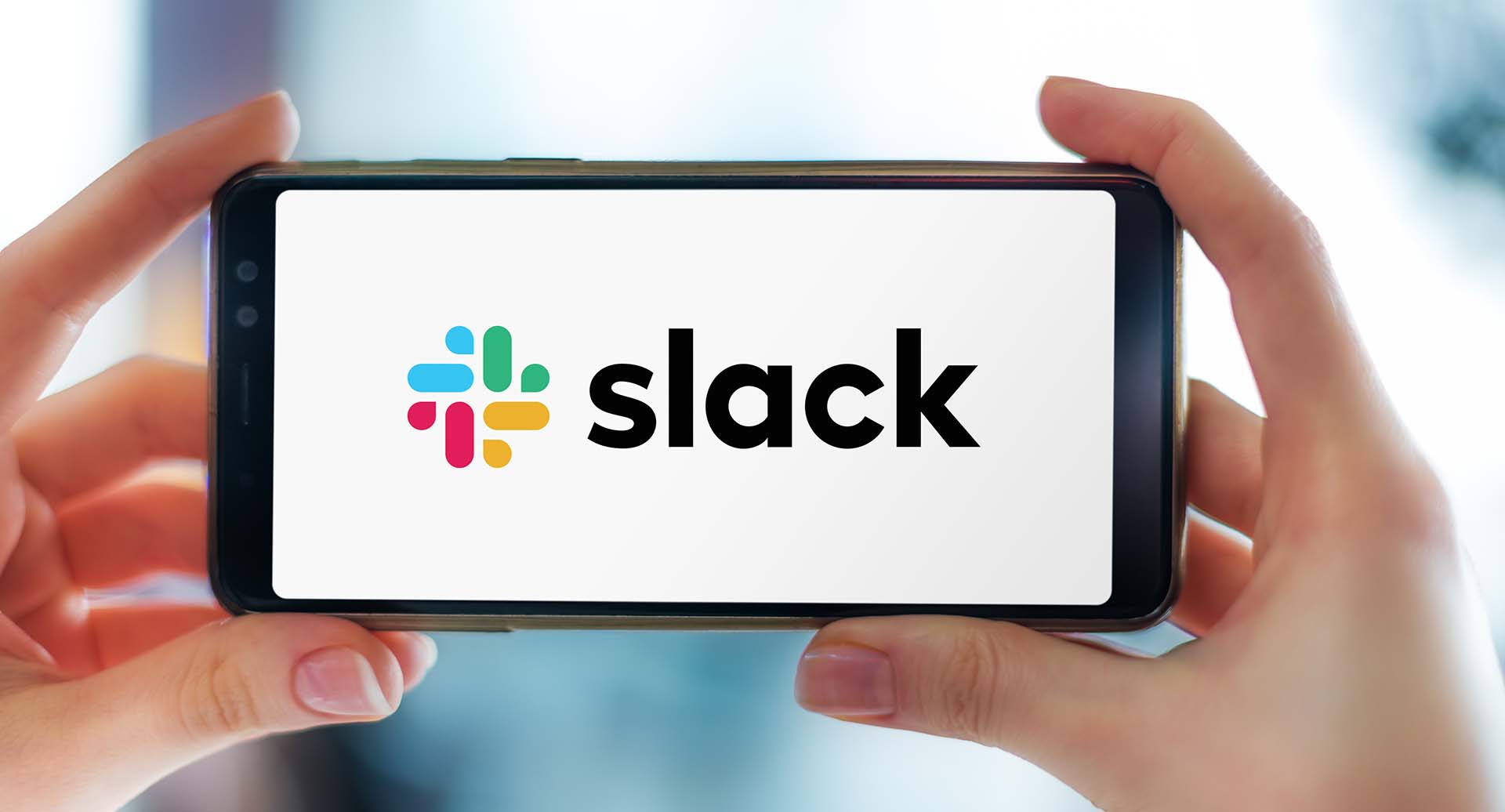タスク管理やフォローアップなどができるワークマネジメントツール「Asana」は、Microsoftの
コラボレーションツール「Teams」と連携させることができます。
「Asana for Microsoft Teams」として提供されているアプリを使うことで、これまでにない連携方法によるメリットを見出せるでしょう。
ここではAsanaとTeamsを連携する方法と、そのメリットを紹介します。すでにTeamsを利用している場合は、こちらを参考にAsanaとの連携を進めてみてはいかがでしょうか。
AsanaとTeamsを連携させる方法
AsanaとTeamsを連携させる手順について、以下にて紹介します。
TeamsにAsana for Microsoft Teamsをインストールする
AsanaとTeamsを連携させるには、まずTeamsに「Asana for Microsoft Teams」をインストールします。具体的な手順は以下のとおりです。
1.Teamsのナビゲーションバーからアプリのタブを選択
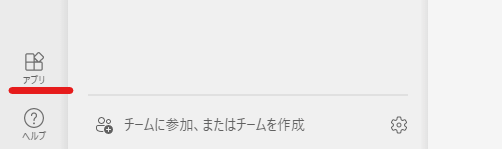
2.Asanaを検索する
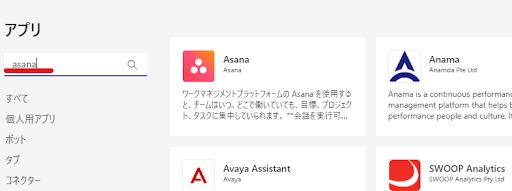
3.Asanaをクリックして「追加する」をクリック
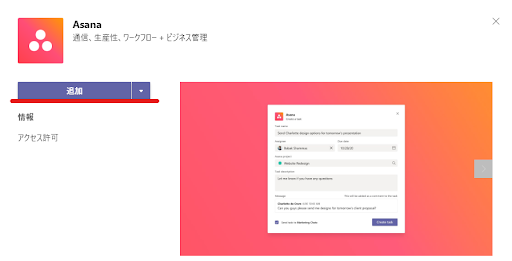
4.ログインする
このように、Asana for Microsoft Teamsのアプリを簡単にインストールできます。
インストール後は管理センターにアクセスして、Asanaの管理を「許可」すると管理が可能です。まずはAsanaのアプリをインストールして、連携の準備をしましょう。
Asana for Microsoft Teamsのアンインストール方法
Asana for Microsoft Teamsが不要になった場合は、以下の手順でアンインストールできます。
1.ナビゲーションバーにある「・・・」をクリック
2.Asanaをクリック
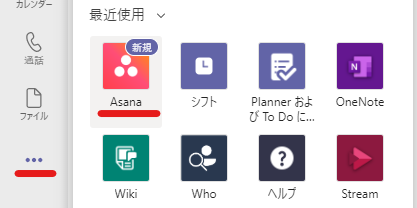
3.Asanaのタブが表示されるのでクリック
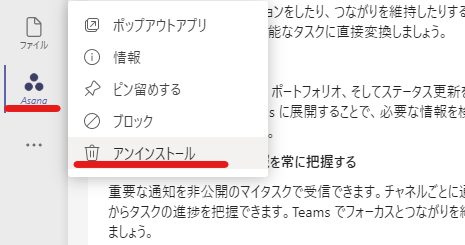
4.アンインストールボタン(ゴミ箱のマーク)をクリック
連携の削除も簡単なので、試しにAsanaとTeamsを連携してみることをおすすめします
TeamsからAsanaを利用する方法
ここからは、TeamsからAsanaを利用する際の基本的なやり方を紹介します。
タスクの作成
Teamsと連携したAsanaでは、業務に必要なタスクの作成が可能です。Asanaでタスクを作成する方法はいくつかありますが、基本的な手順は以下のとおりです。
<コンポーザーからタスクを作成する方法>
1.Asanaのメッセージコンポーザーダイアログから「+」のボタンをクリック
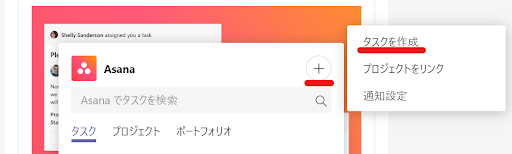
2.「新規タスクを作成」を選択して、ポップアップ画面で詳細を入力する
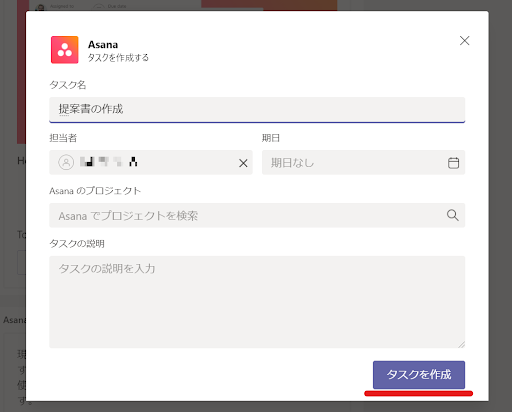
3.「タスクを作成」をクリック
Teamsで会話をしている途中、この会話についてはタスク化した方がいいとなったらすぐにタスクとしてAsana側に残しておくことができます。
AsanaをTeamsに連携している場合は、「Asanaボット」のミーティングウィンドウを使って直接タスクを作成することもできます。
作成したタスクにメッセージを追加することもできます。
三点リーダーアイコンをクリックして、オプションの下にある「その他のアクション」を選び、「メッセージをタスクに追加」からメッセージの追加が可能です。
その後は、ポップウィンドウから作成済みのAsanaタスクをチェックして、メッセージを入力しましょう。
タスクなどの検索
Asanaと連携したTeamsで作成したタスクを検索する手順は、以下のとおりです。
1.メッセージコンポーザーから「Asana」のロゴをクリック
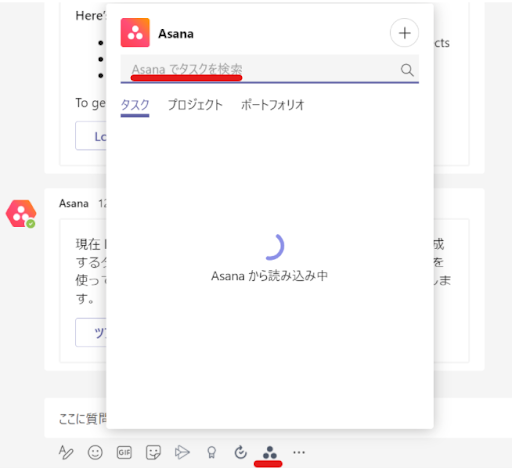
2.メニュー内から該当するタスクを見つける
Asanaで作成したタスクだけでなく、プロジェクトやポートフォリオも検索できます。
検索の手順は同じなので、まとめて必要なデータを確認することも可能です。
タスクなどの情報が増えてきたら、こちらから検索して情報が埋もれないようにしましょう。
タスクなどの共有
タスクなどの情報は、特定のチームとリンクを共有することができます。
AsanaとTeamsを連携したら、必要に応じて以下の手順で共有を行います。
1.Asanaで取得したURLリンクをペーストする
2.画面が表示されるまで待機する
3.「展開」のアイコンをクリックし、コンテキストを表示する
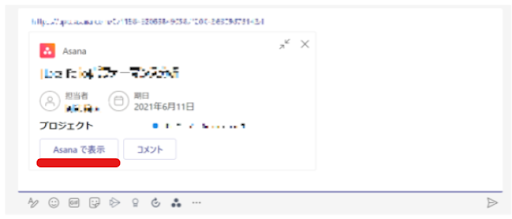
4.チームにリンクをして送信する
上記の方法で、タスクだけでなくプロジェクトやポートフォリオ、ステータスの更新なども展開して共有できます。
通知を使いこなす
AsanaとTeamsを連携する際は、通知を設定してスムーズに情報を入手できる環境を作ることもポイントです。
通知は、チームチャネルかチャット(1対1のもの)に移動した後、以下の手順で実行できます。
1.「+」メニューをクリックして「プロジェクトをリンク」を選択
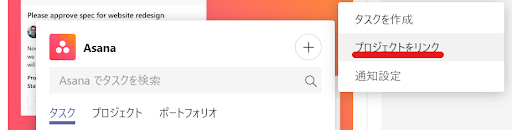
2.通知を受け取りたいプロジェクトを選択する
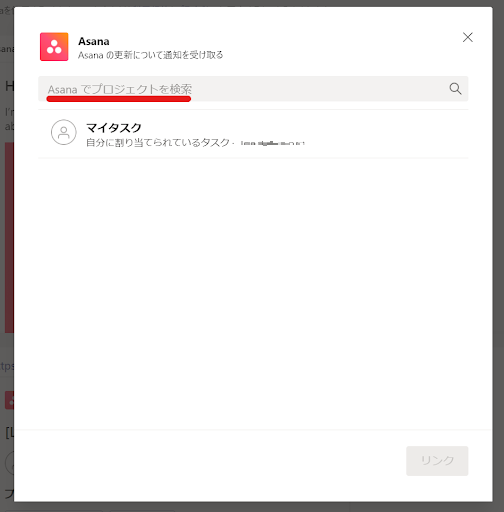
通知の設定には、Asanaのメッセージコンポーザーで「+」メニューをクリックし、通知設定にアクセスして受信したいコミュニケーションを選択することでセットアップできます。
Asanaルールのトリガー機能を使うと、特定のタイミングで通知を受け取るように設定することもできます。
チャットボットを用いた操作
AsanaとTeamsを連携すると、Asanaボットと呼ばれるシステムがチャットに表示されます。
Asanaボットのチャットに以下のコマンドを打ち込むと、特定のアクションをアプリ内で実行できます。
- create task
- link project
- notification settings
- change workspace
- login
- logout
- take a tour
- help
例えば「change workspace」と入力すると、プロジェクトに合わせたワークスペースに切り替わります。
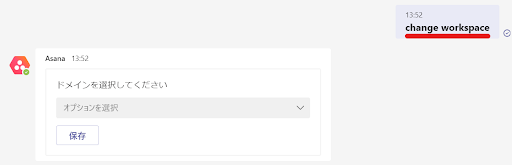
「help」と入力すれば、Asanaの使い方を検索できます。
Asanaのチャットボットを使えば時間を短縮できるため、業務効率の向上が期待できます。
いくつかのコマンドをAsanaボットに入れてみて、業務に使えるアクションを探してみましょう。
AsanaとTeamsを連携させるメリット
AsanaとTeamsを連携させると、いくつかのメリットを得られます。
例えばメッセージ内からタスクを作成することで、日時などの情報を正確に記録として残すことが可能です。
各種ツールやアプリをまとめられるので、コンテンツを切り替える煩わしさも軽減できます。
さらにAsanaは、TeamsだけでなくOffice365やAzureなどのツールとも連携できるので、職場の状況に応じて機能を追加できます。
業務に必要な環境を構築するきっかけになることも、AsanaとTeamsの連携がもたらすメリットといえるでしょう。
さまざまな面で業務の効率化を進められるので、職場環境の改善を目指すならAsanaとTeamsを連携することをおすすめします。
まとめ
AsanaとTeamsの連携は、企業に多くのメリットをもたらします。
すでにTeamsを利用している場合は、Asanaとの連携によって業務の無駄を省き、効率化を目指すことをおすすめします。
DSKではAsanaの導入におけるサポートを行い、スムーズな連携を支援しています。
現在Teamsで業務を行っているなら、この機会にAsanaとの連携を検討してはいかがでしょうか。