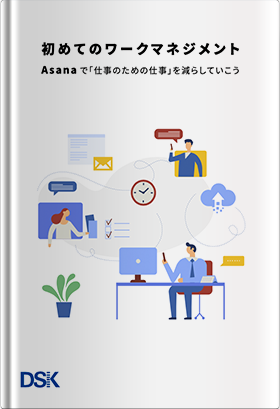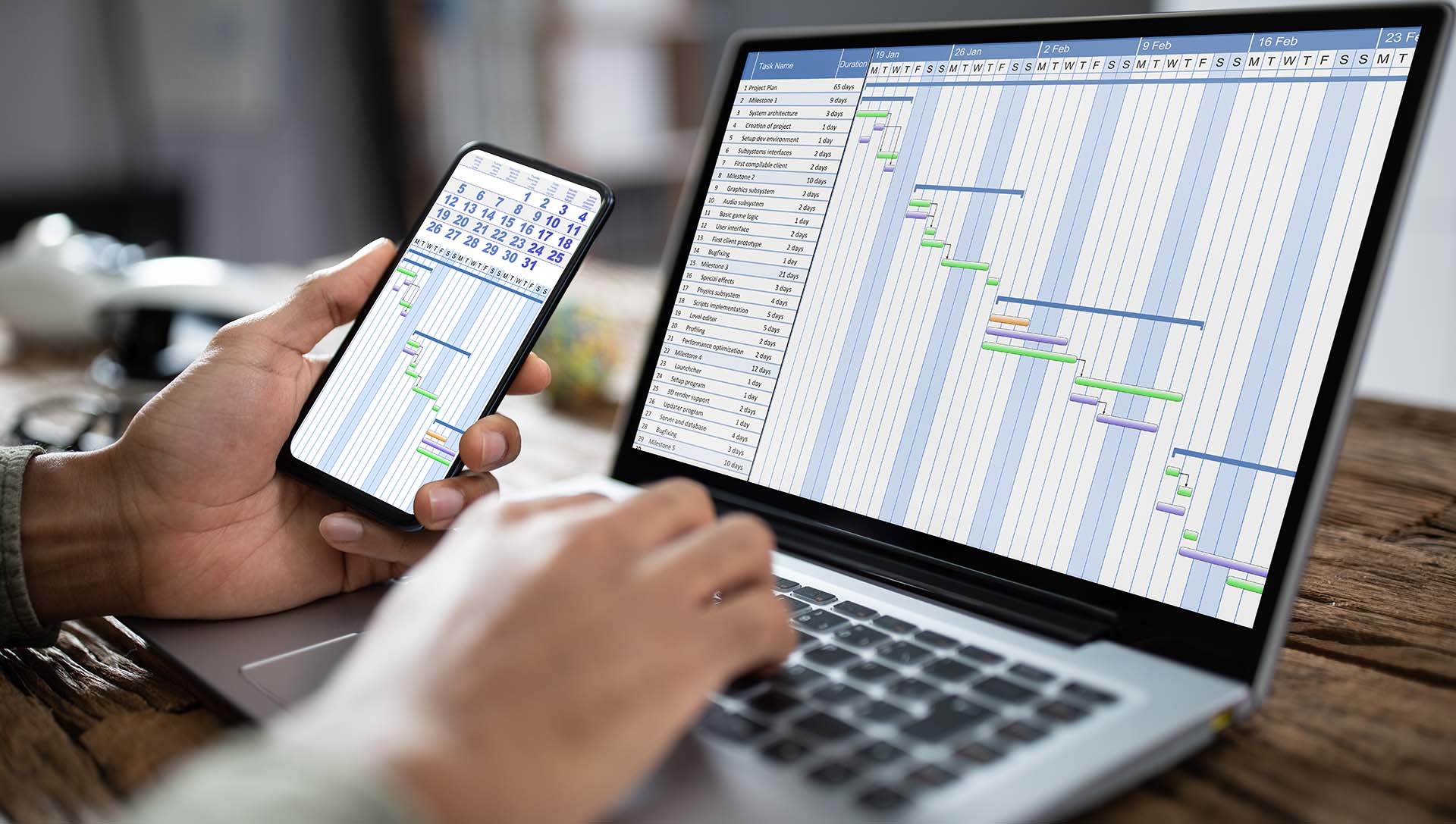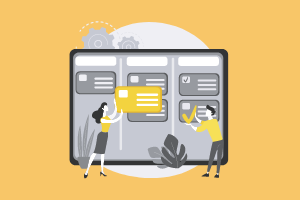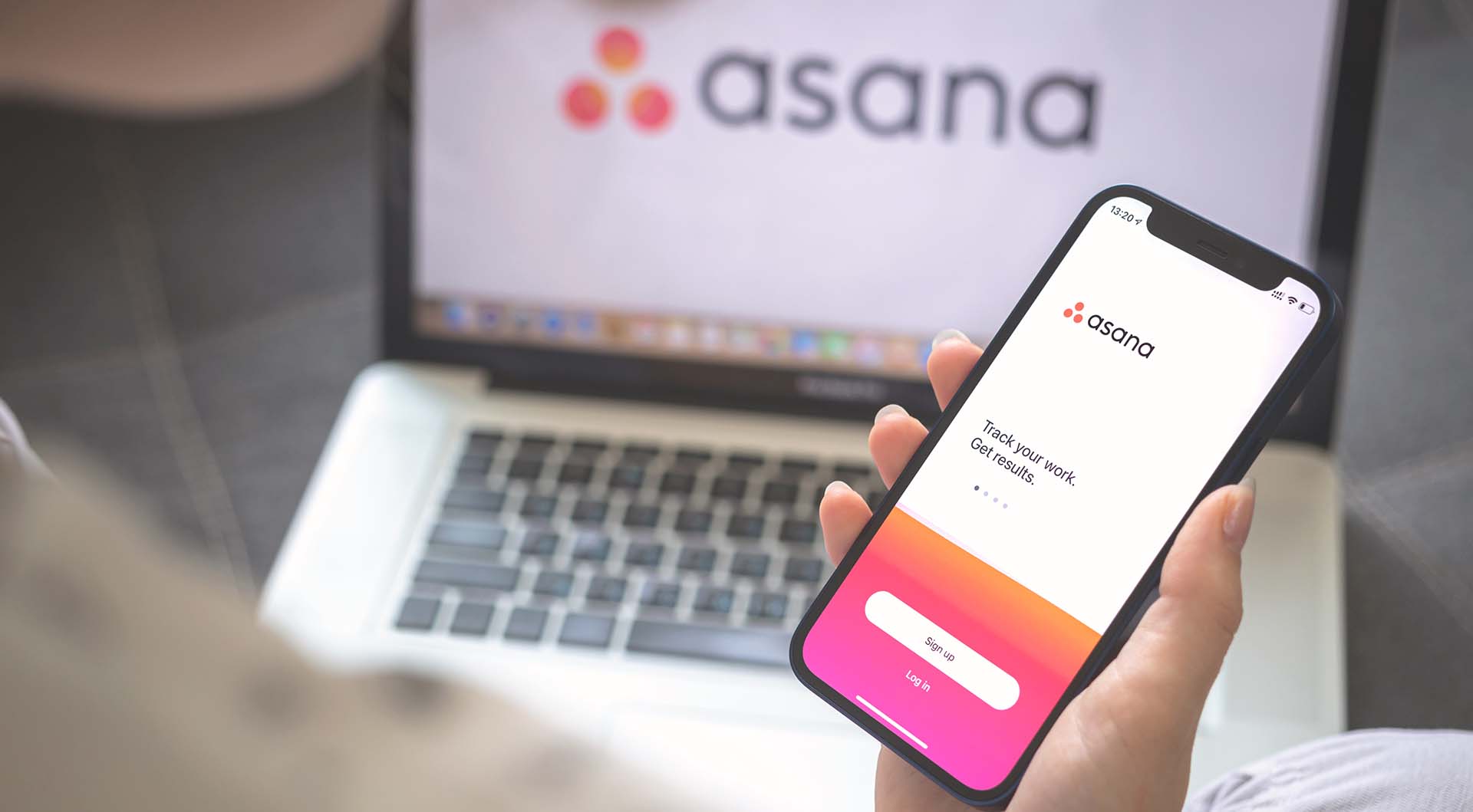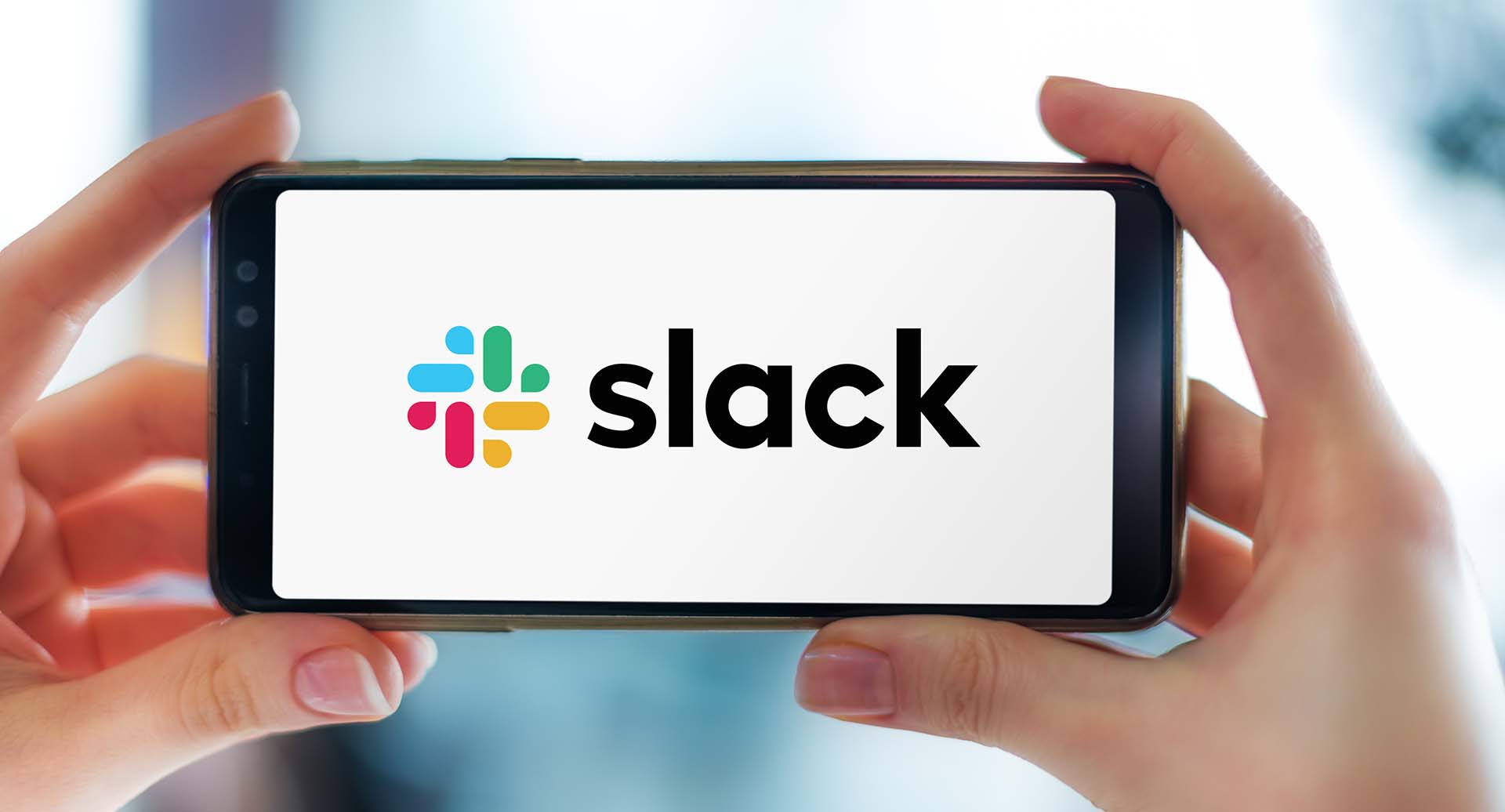Gmail や Google Meet と同期ができ、ビジネスはもちろんプライベートのスケジュールまですべて簡単に管理できるのが、Google カレンダーです。
他のアプリとの連携性にも優れており、タスクを軸として仕事の見える化を行うワークマネジメントツール「Asana」からも簡単に同期することができます。
そこで今回は、Asana と Google カレンダーの連携方法と、これらのツールを連携して得られるメリットについて解説していきます。
これまで Google カレンダーだけ、Asana だけを単体で利用していた方も、ぜひ合わせて使ってみてください。
Asana と Google カレンダーはどう連携されるか
まず、Asana と Google カレンダーを連携すると、どのようなことができるのかを解説していきます。
Asana はタスクを中心とした仕事の管理ができるアプリです。タスクには期日を入れることができるので、Asana上で自分がいつどのような仕事をすればいいか様々な見方で確認できるようになっています。
Asana とGoogle カレンダーを連携させると、Asana で作成したタスクが Google カレンダー上に自動で同期されるようになります。
つまり、Asana で●月●日というタスクを作ると、Google カレンダー上にも同じ日付の終日予定としてタスクが自動的に書き込まれるということです。
また、一つひとつのタスクではなく、プロジェクトやユーザー単位で同期が行われるのも特徴で、Google カレンダー上に同期された予定から Asana のタスクに移動することもできます。
もちろん最初だけでなく、Asana 側で日付に変更点があった場合は Google カレンダー側も書き換えられます。Google カレンダー側の情報をその都度修正しなくても済むため、手間がかかりにくいというメリットがあります。
ただし、Asana 上のタスクは Google カレンダーに同期されますが、逆に Google カレンダー上の予定が Asana に同期されることはないため、注意が必要です。同期された予定に対して Google カレンダー上から編集することもできません。
そのため、何か新たなタスクが発生した時やタスクにメモを残したい時には Asana に書き込む癖をつけておくと良いでしょう。
Asana と Google カレンダーの連携方法
では、ここからは Asana と Google カレンダーを連携させるための具体的な方法についてご紹介します。一つずつ手順を詳しく解説していくので、同期したい項目がある場合にはぜひチェックしてみてください。
自分に割り当てられたタスクを Google カレンダーに同期する方法
まずは、マイタスク(自分に割り当てられたタスク)を Google カレンダーに同期する方法についてご紹介します。
Asana側から
1.マイタスクヘッダーから、プルダウンの矢印をクリックしてメニューから「カレンダーに同期」を選びます。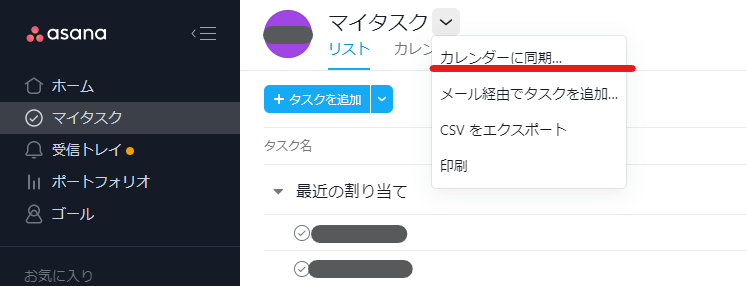
2.Asana の「カレンダーに同期」ウインドウから、Google カレンダータブにあるリンクの全体をコピーします。
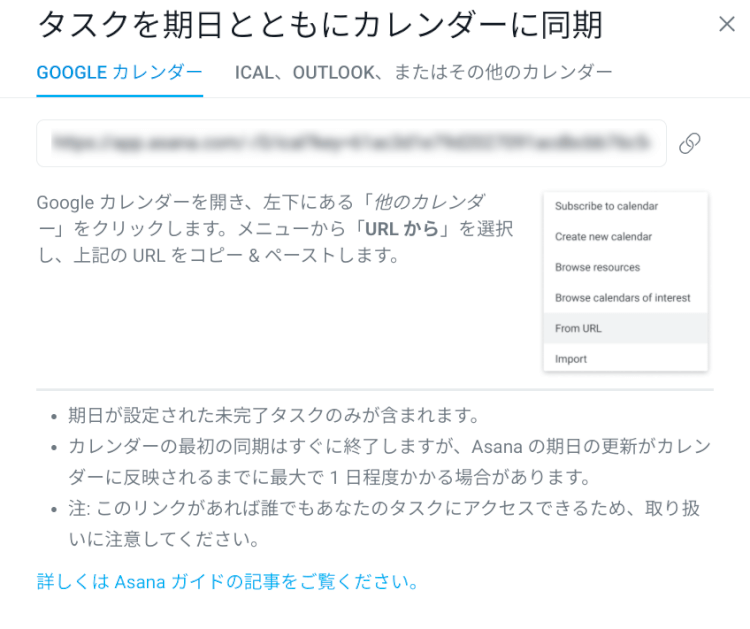
Google カレンダー側から
1.画像左下「他のカレンダー」の横にあるプラスアイコンをクリックします。
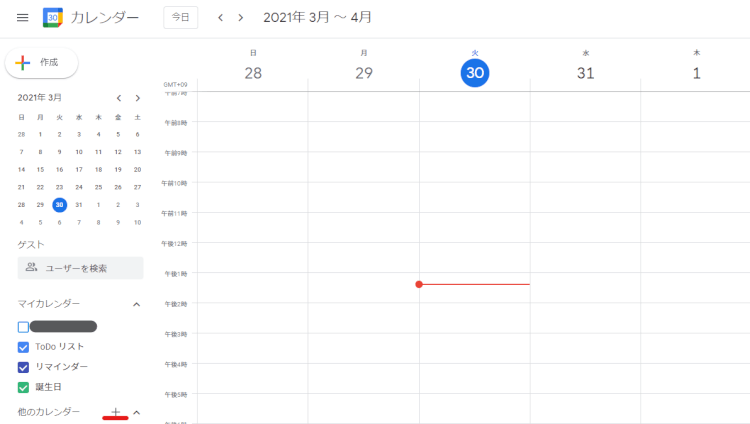
2.「URLで追加」を選びます。
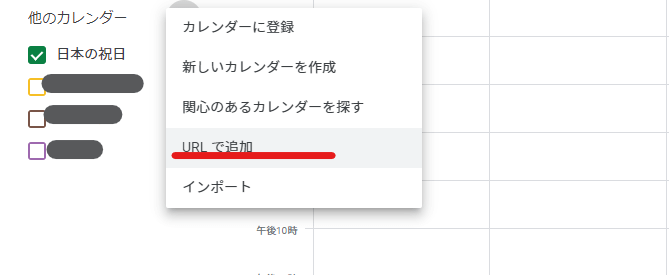
3.Asana でコピーしたリンクを、URL部分に貼り付けます。
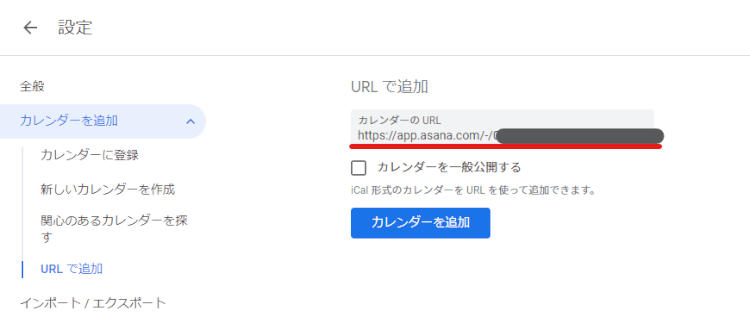
4.最後に「カレンダーに追加」をクリックすると、自分に割り当てられたタスクがGoogle カレンダーへ同期されます。
この後に続く他の同期方法でも、Googleカレンダーでの手順はすべて同じです。
プロジェクト全体のタスクを Google カレンダーに同期する方法
次に、特定のプロジェクト全体のタスクを、Google カレンダーに同期する方法をご紹介します。プロジェクトを同期して、案件全体のスケジュールを確認できるため、マネージャークラスの方にとっては特に便利な方法です。
Asana側から
1.サイドバーから同期したいプロジェクトを選びます。
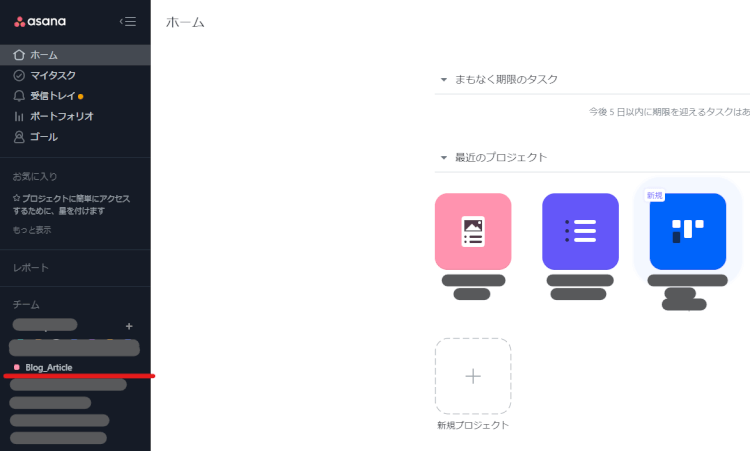
2.プロジェクトヘッダーから、ドロップダウンにある矢印をクリックして、メニューにアクセスします。
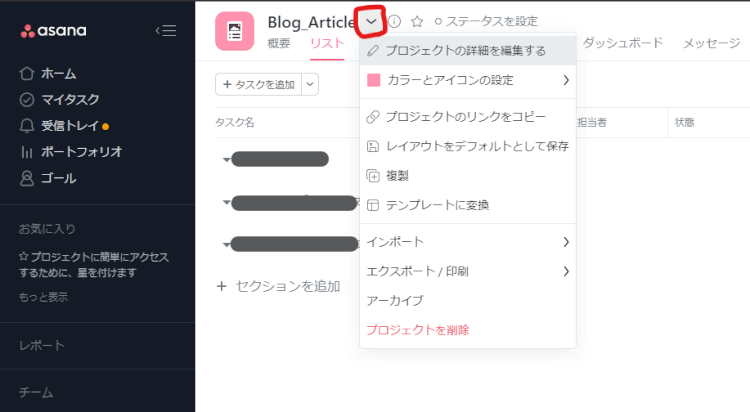
3.エクスポートオプションから、「カレンダーに同期」を選びます。
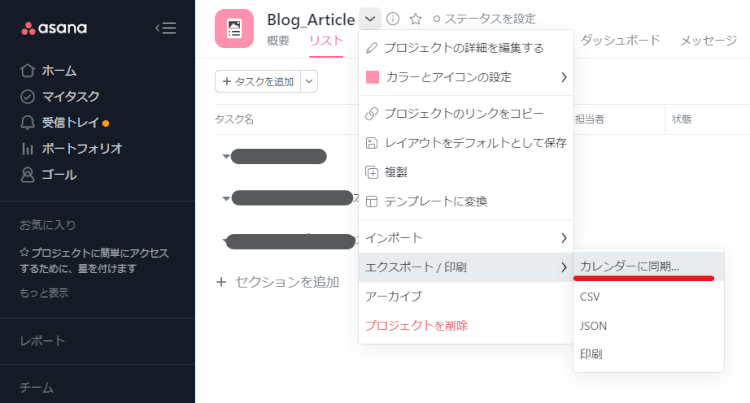
4.「カレンダーに同期」のウインドウより、Google カレンダータブにあるリンクの全体をコピーします。
5. URLコピー後のGoogleカレンダー上での手順は、マイタスクを同期する際と同じです。
特定のタグがついたタスクを Google カレンダーに同期する方法
続いては、特定のタグがついているタスクを、Google カレンダーに同期する方法についてご紹介します。タグを付けておけば任意の見方でタスクを確認できるため、是非とも活用してみてください。
Asana側から
1.同期したいタグが付いているタスクの詳細を開き、タグをクリックします。
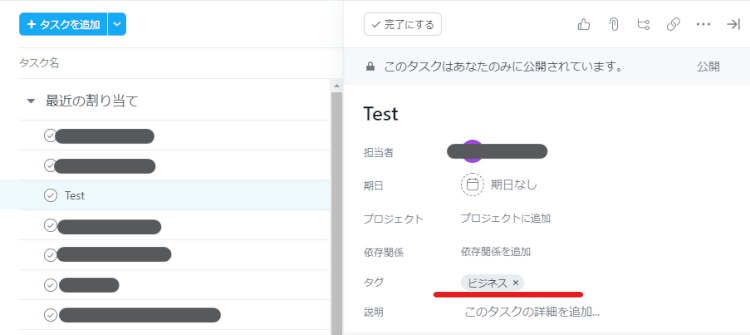
2.タグをクリックすると、選んだタグと関連しているタスクがリスト化され、画面に表示されます。
3.メニュー内から「カレンダーに同期」を選択し、URL全体をコピーします。
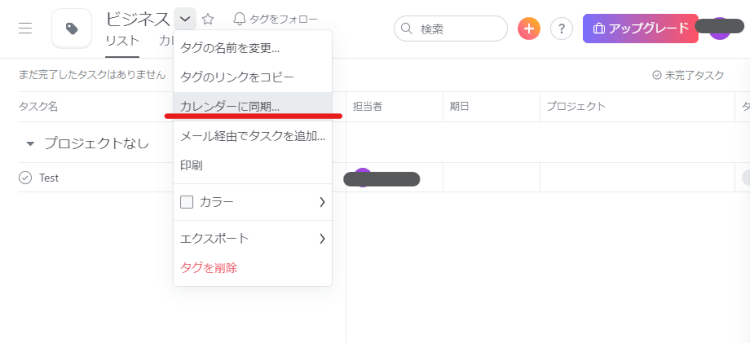
4. URLコピー後のGoogleカレンダー上での手順は、マイタスクを同期する際と同じです。
同期を解除する方法
さまざまなタスクやスケジュールを同期していると、キャンセルや不要になったものを解除したい、ということがあります。その際には、Google カレンダー側で解除したり、もしくは非表示化したりできます。
同期を完全に解除する手順
1.Google カレンダーを開きます。
2.設定アイコンを選び、「設定」をクリックします。
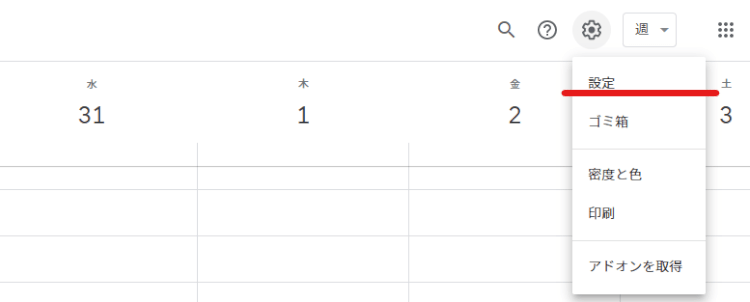
3.ページの左側から、解除するカレンダーを選んで名前をクリックします。
4.「カレンダーの削除」→「削除」→「登録解除」をクリックすると、完全に解除できます。
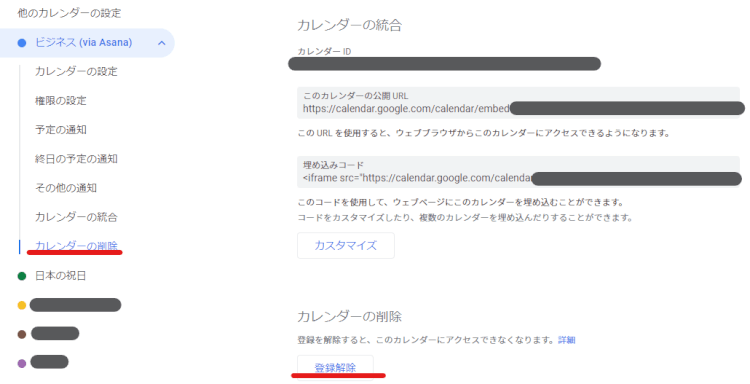
カレンダーとすべての予定が完全に削除されるため、他のユーザーと共有するカレンダーを削除すると、共有している相手もカレンダーや予定にアクセスできなくなります。
※同期が解除されるだけなので、Asana上のタスクには影響しません
同期したタスクを一時的に非表示にする
1.Google カレンダーを開きます。
2.ページの左側から、一時的に削除したいカレンダーを見つけます。
3.カレンダーの名前にカーソルを合わせてから、その他アイコン(3点アイコン)をクリックします。
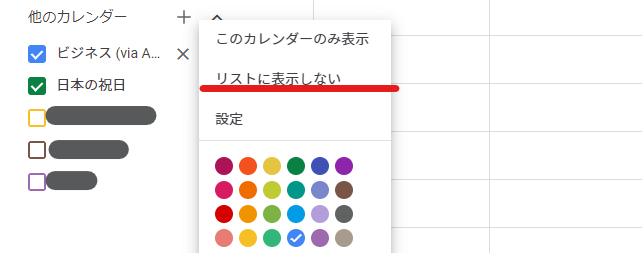
4.「リストに表示しない」をクリックすると、非表示を解除するまで一時的に表示されなくなります。
これらの作業は、Asana 側での作業は不要です。
まとめ
AsanaをGoogle カレンダーに同期することによって、よりスケジュールの把握がしやすくなります。
更に便利に使いこなしたい!という方は、是非ともこの記事もご確認ください。
電算システム(DSK)では、今回ご紹介した Asana や Google 関連のプロダクトを販売するだけでなく、導入や利活用をサポートするサービスも行っています。各サービスに精通したエキスパートが在籍しており、多くの導入サポートを行ってきた実績がございます。
もしこれらのサービスについて、お困りのことやご興味などございましたら、どうぞお気軽にご相談くださいませ。