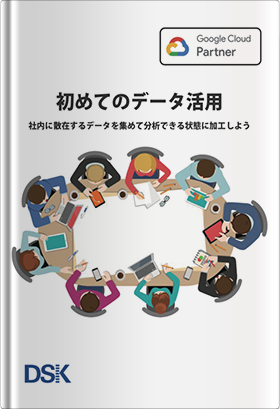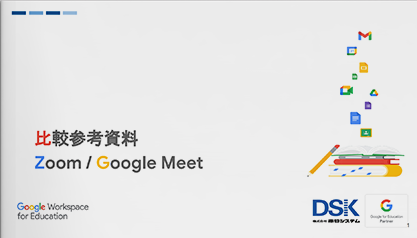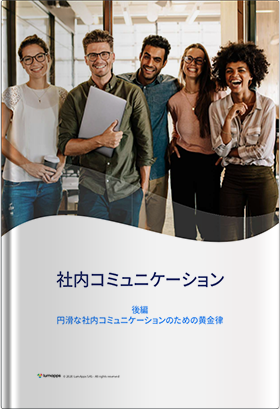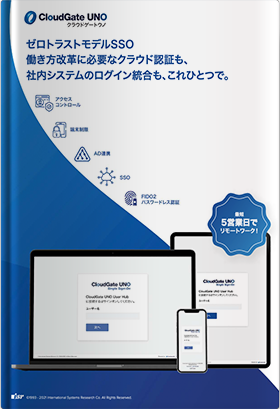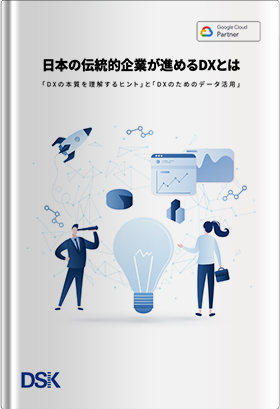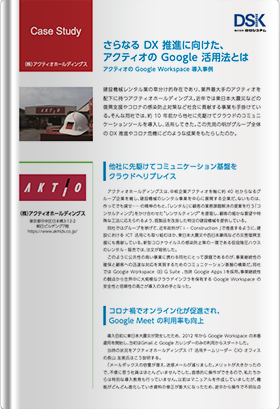新型コロナウイルスの感染拡大を受けて、授業をオンラインに切り替える学校も増えてきました。こういう時こそ、GIGAスクール構想によって配付された1人1台の学習用端末が活躍する出番です。そこで今回から3回にわたって、オンライン授業を支える Google Meet の便利な使い方を押さえていきたいと思います。
3回分でご紹介する目次は以下の通りです。今回は第1回で1〜5までになります。
1. カメラのオンとオフを切り替える
2. マイクのオンとオフを切り替える
3. チャットでメッセージを送信する
4. 画面を共有して円滑にコミュニケーションを図る
5. 挙手機能で参加者の発言を促す
6. レイアウトを変更する
7. ビジュアルエフェクトを適用する
8. ミーティングを録画する
9. Jamboardを開いてアイデアを出し合う
10. 会議を終了する方法
【有償版エディションで使える機能】
有償版1.出席管理機能で校務の負担を軽減する
有償版2.ブレイクアウトセッションでグループ討議を行う
有償版3.アンケート機能で参加者の声を拾い上げる
有償版4.Q&A機能で疑問・質問にしっかり答える
1.カメラのオンとオフを切り替える
Google Meet でオンラインの授業や会議をする際、カメラのオンとオフを切り替えることで、集中力を高く保った授業や会議の運営が可能になります。
オンライン朝の会やオンライン帰りの会といった一体感や高揚感を出したいときにはカメラをオンにするのが効果的です。また、対面とオンラインを併用したハイフレックス授業の際にも、オンラインで参加している生徒が少数の場合には、カメラをオンにしたほうが生徒の状態を把握しやすくなります。
一方で、大人数が参加している場合には、カメラをオフにした方が話し手に集中できると思います。
なお、選択するレイアウトとも関わりがあるので、詳しくは「6.レイアウトを変更する」の項目も参考にしながら、最適な方法を選んでいただければと思います。
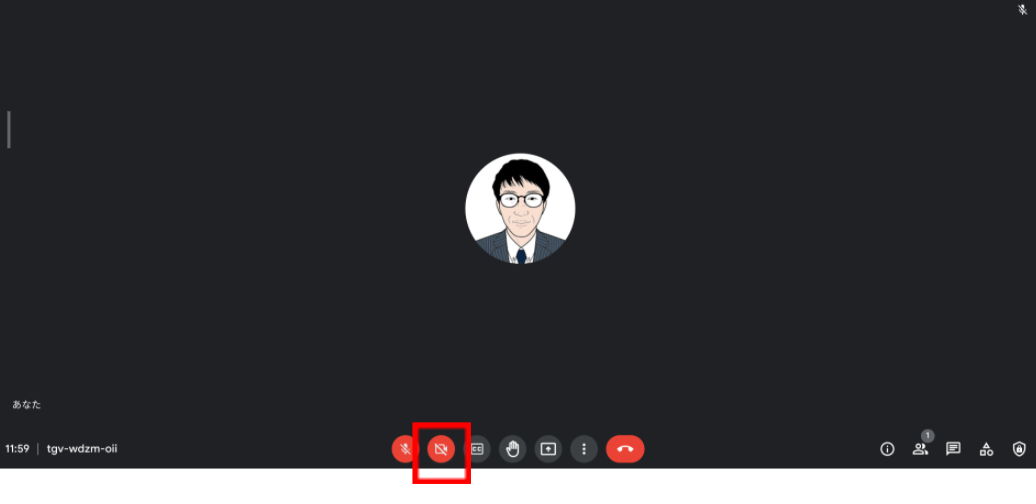
カメラのオンとオフを切り替えるには、画面中央の一番下のメニューからカメラボタンをクリックします。赤く表示されていればオフとなります。
2.マイクのオンとオフを切り替える
マイクのオンとオフの切り替えも、安定したオンライン授業やオンライン会議の運営には欠かせません。
マイクをオンにしていると、どうしても誰かの生活音が入ってしまいます。あるいは生徒の悪ふざけにより授業が妨害され、授業がいちいち分断されるのも避けたいところです。
普段の教室の授業でも、発言している人の話を聞こうねと促したり、発言したい人が一斉に話し出すと授業の規律が乱れるから生徒に順番に発言させたり、あるいは教室外から漏れてくる音が気になるときには窓を締めたりするはずです。そうした教室のルールやマナーをオンラインでも適用させればよいのです。
基本的に発言者以外はマイクをオフにする(ミュートにする)という約束事を決めておくのが最も無難な方法でしょう。オンライン講習会やオンラインセミナーに出席したことがある方であれば、主催者が最初に注意事項として伝達する事柄の一つです。社会における常識となっている点も踏まえて伝えてあげることで、生徒がデジタルリテラシーを身につけることも可能です。
もちろん、例外はあって、わいわいと意見交換したいときなどは、マイクをオンにするといった運用も効果的です。
なお、積極的に発言させたい場合には挙手ボタンが有効です。詳しくは「5.挙手機能で参加者の発言を促す」の項目でご確認ください。
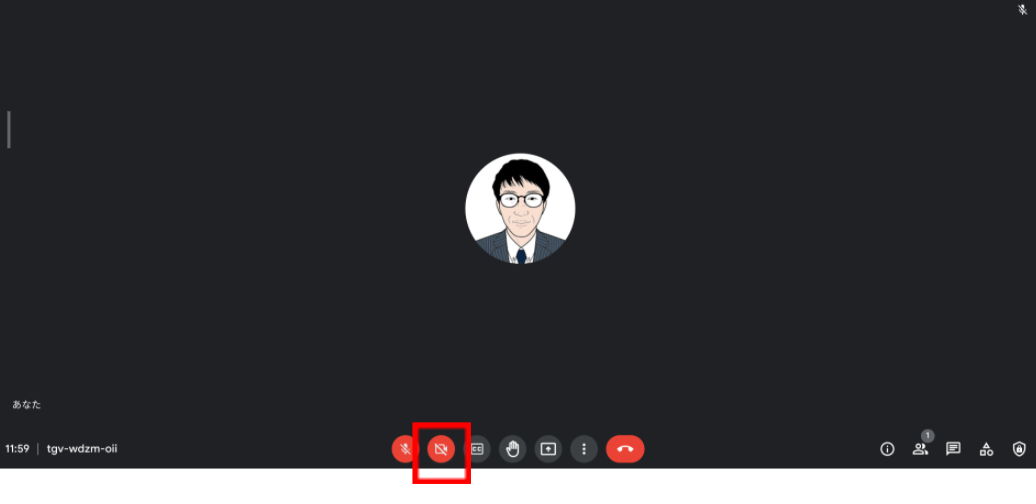
マイクのオンとオフを切り替えるには、画面中央の一番下のメニューからマイクボタンをクリックします。赤く表示されていればオフとなります。
また、Google Meet の主催者だけに付与されている機能として、参加者のマイクをオフ(ミュート)にすることができます。ミュートしたい参加者の画面中央部にカーソルを近づけると、3つのメニューが表示されます。中央部がマイクをミュートにする機能になるので、これをクリックします。
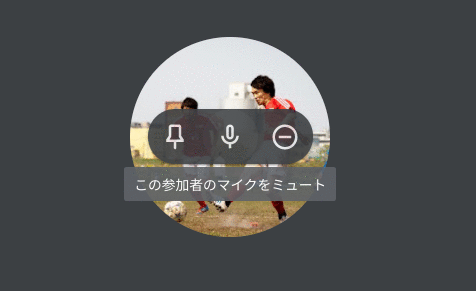
すると表示が変更され、「他のユーザーのミュートを解除することはできません」となります。これで作業は完了です。なお、この表示メッセージにあるように、再びこの参加者が発言するには、自分自身でマイクをオンにする必要があります。
3.チャットでメッセージを送信する
チャットを利用すると、オンライン授業やオンライン会議中の参加者全員に対して、テキストメッセージを送ることができます。
「今日の気分を5段階で書き込みましょう」といったようなシンプルなテキストを送って生徒とやりとりするのはもちろんのこと、動画資料としてYouTubeのリンクを貼って情報共有したり、Google フォームのリンクを貼って確認テストの実施を促すことができます。
「今日のめあてを確認しましょう」といった授業の目標を確認したり、「◯◯の理由について考えてみましょう」など生徒に思考を促す場面などの授業の大事なポイントは、チャットにも書き込むことでポイントを焦点化して伝えることができるほか、聞き漏らした生徒への注意喚起にもつながります。
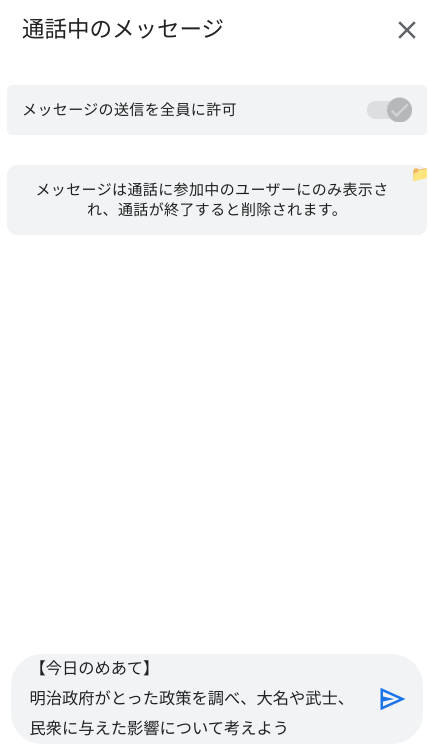
操作方法は、画面右下の「全員とチャット」ボタンをクリックし、テキストを入力して、右端の送信ボタンを押せばメッセージを送信することができます。
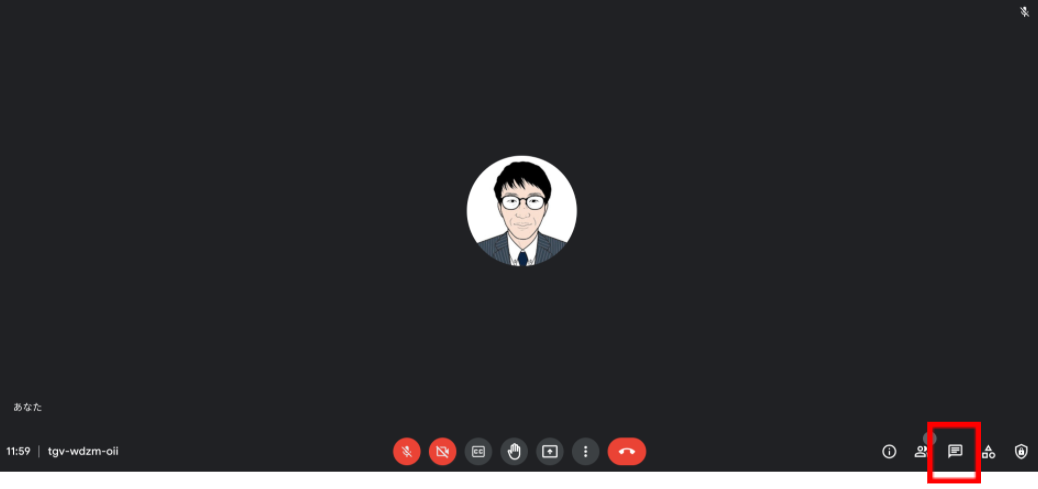
また、生徒が自由にチャット欄に書き込みを繰り返すことで授業の進行を妨げることのないよう、Google Meet の主催者は、参加者のチャット送信を禁止することができます。
画面右下の主催者用ボタンを押し、表示内容から「主催者向けの管理機能」を選び、「チャット メッセージを送信」をオフにします。なお、参加者はメッセージの送信は制限されますが、メッセージを読むことは引き続き可能です。
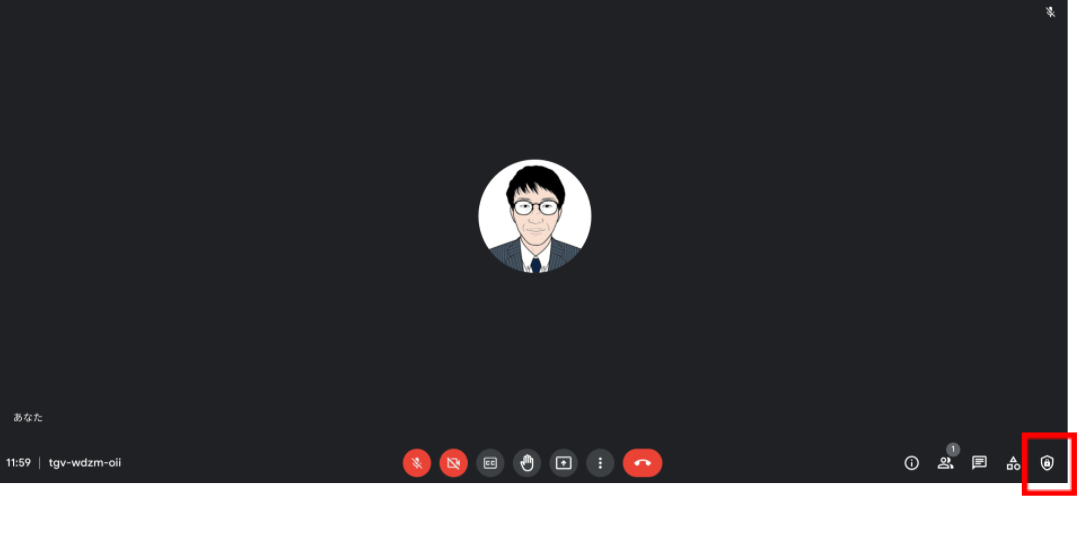
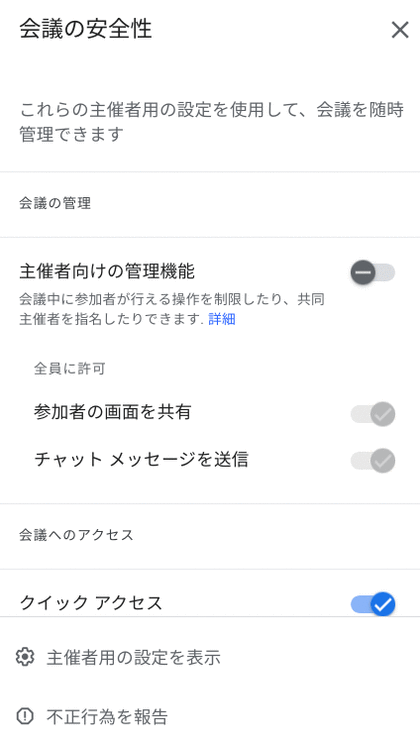
4.画面を共有して円滑にコミュニケーションを図る
オンラインでの授業や会議中に、画面全体や特定のウィンドウ、タブなどを固定表示して、ドキュメント、スライド、スプレッドシートなどの情報を参加者と共有することができます。
画面共有を用いることで、教師がわかりやすく説明したり、生徒が授業で調べたことやわかったことを資料を使いながら発表することが可能になります。動画やアニメーションなども共有できるので、動画を視聴させて感想を出し合ったり、パソコンと実物投影機をつないで教師によるお手本動画を提示するといった活用も可能で、授業のバリエーションが広がります。
また、オンライン会議の議事録作成時は、ドキュメントファイルを参加者と共有するとともに、必要に応じて画面共有も図ることで、作業効率が向上します。
操作方法は、画面下部から「画面を共有する」をクリックします。「あなたの全画面」「ウィンドウ」「タブ」という3つの方法が表示されますので、いずれかを選択し、共有したい画面にカーソルを合わせ「共有」をクリックします。
複数のファイルを行き来しながら画面共有を行いたいときには、「あなたの全画面」「ウィンドウ」を選ぶのが便利です。「タブ」を選択すると、そのタブの音声もデフォルトで共有されますので動画やアニメーションを共有したいときには最適です。
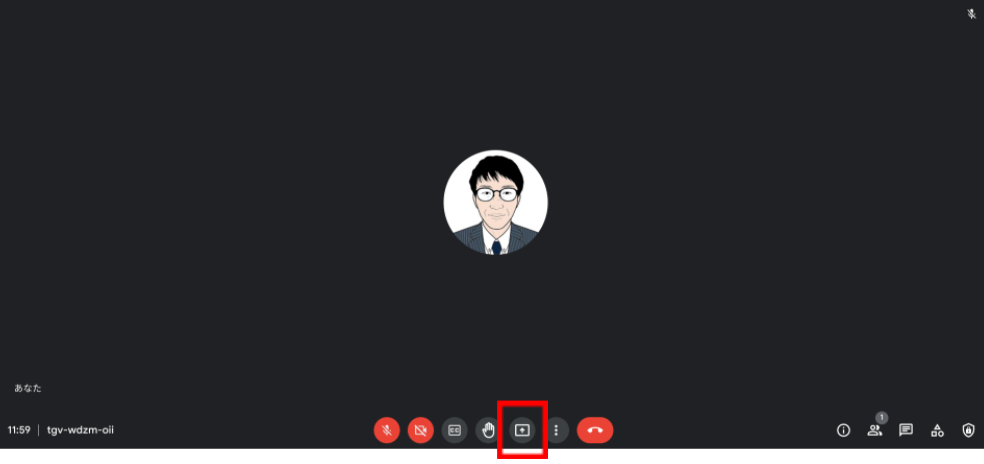
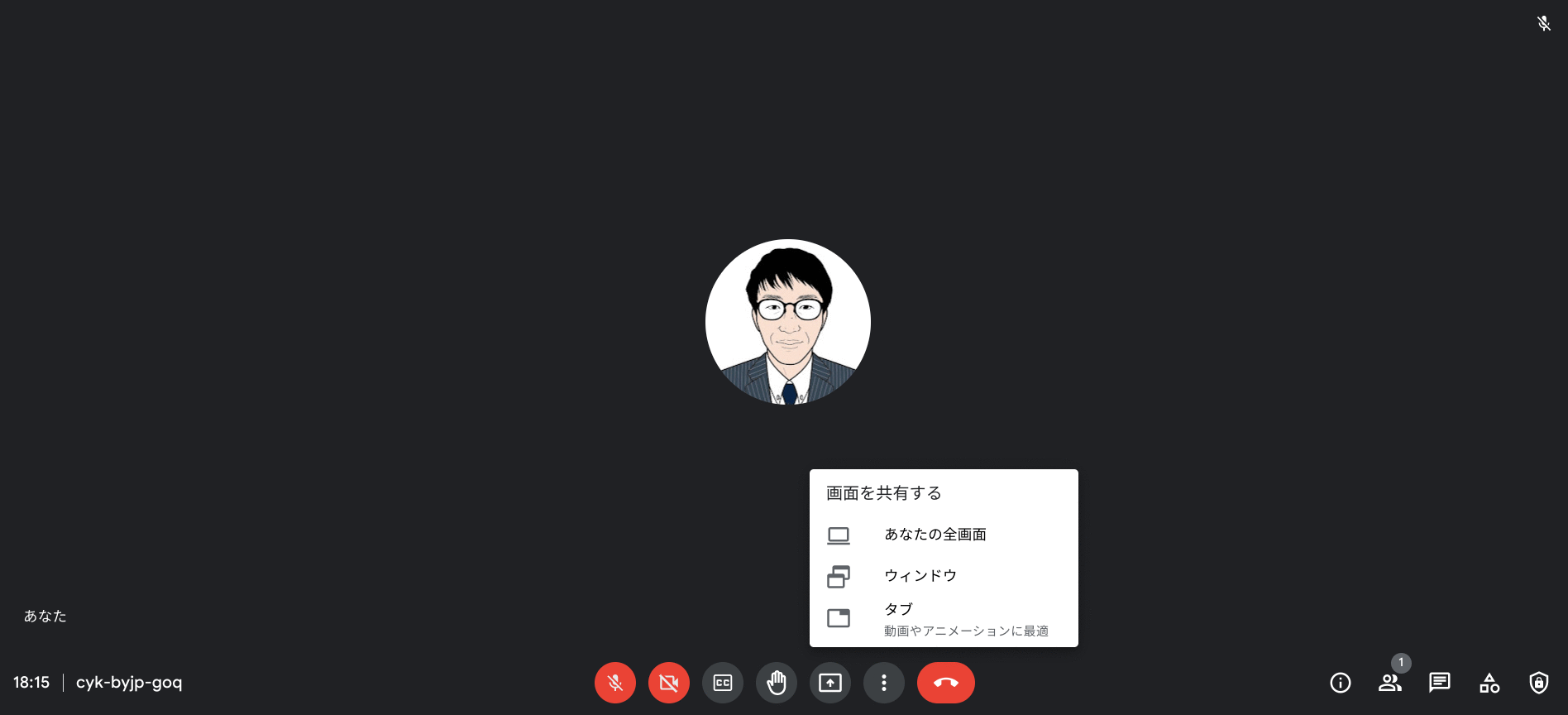
また、生徒が勝手に画面共有して授業を妨げることができないように、Google Meet の主催者は、生徒の画面共有を禁止することができます。操作方法はチャットのメッセージ送信と同じように、画面右端の主催者用ボタンを押して、表示内容から「主催者向けの管理機能」を選び、「参加者の画面の共有」をオフにします。
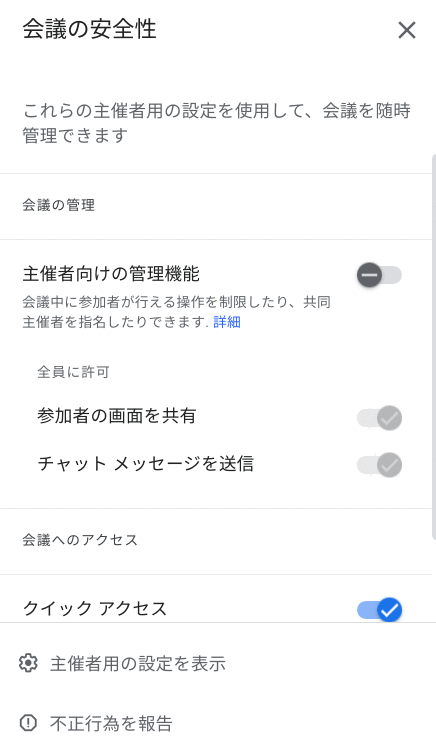
5.挙手機能で参加者の発言を促す
オンラインでの授業や会議だと、参加者の様子が見えないために、つい話し手が中心に進みがちですが、挙手機能を使うことで、参加者の反応を見ながら進めることができます。
挙手機能を使えば、挙手したことが生徒全員に通知されるので、声を出さなくても意思を伝えたり、授業への反応を示すことができます。また、「聞きたいことがあるけれど、授業の流れは止めたくない」という生徒の心理を和らげたり、「オンラインの環境下でも、生徒たちの意見をしっかりすくい上げたい」という教師の要望に応えることができ、意見や感想が活発に飛び交う授業を実現することができます。
授業中に生徒が挙手をした場合、自分で「挙手をやめる」こともできますし、教師が「挙手を下げさせる」こともできます。また、複数から挙手された場合には、すべての手を下げさせたり、特定の人の手を下げさせることもできます。
操作方法は、画面下部から「挙手する」をクリックします。挙手を終わりたい場合は、「挙手をやめる」をクリックします。(水色に表示されていれば挙手がオンです)
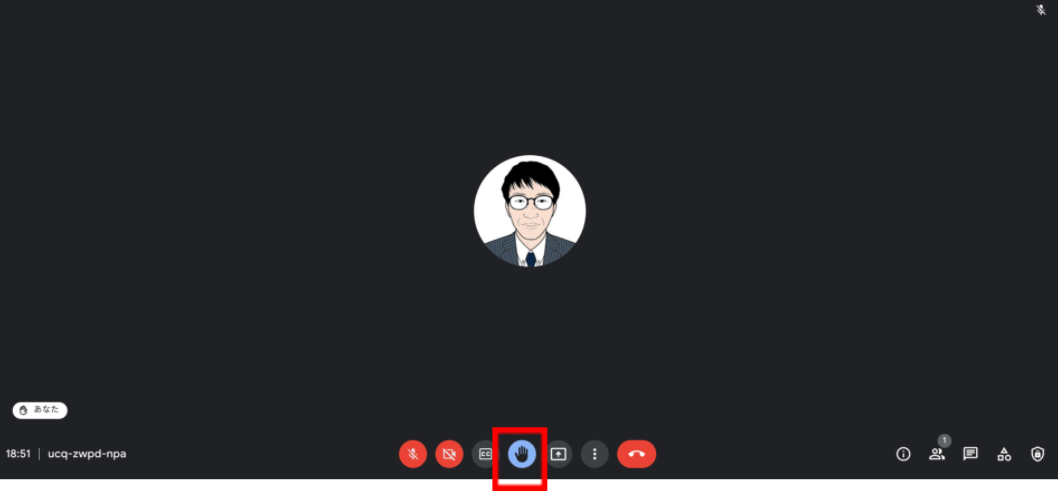
Google Meet の主催者の場合、挙手した生徒がいると生徒の画面左下に挙手マークが表示されます。またあわせて、挙手したことを知らせる通知が画面右下に表示されます。キューを表示すると、挙手している生徒が一覧で表示されます。生徒の名前の右にある手のマークか、全員の手を下げるを選択すると挙手が解除されます。(解除された側は「主催者があなたの手を下げました」と通知されます。)
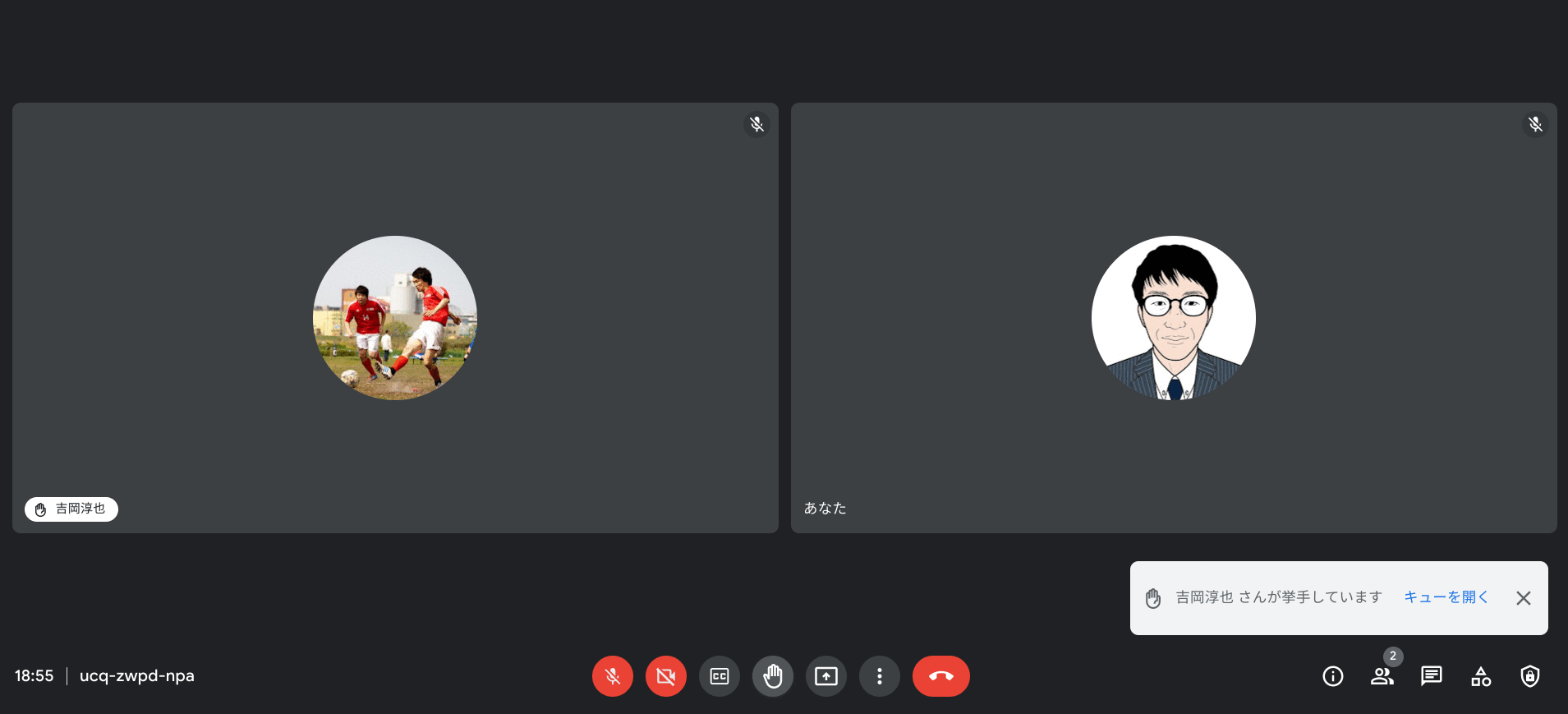
まとめ
今回は、押さえておきたい Google Meet 便利な使い方をご紹介しました。
オンラインでの会議や授業にまだまだ不慣れな方もいらっしゃると思いますので、校内で周知する際に役立つと思いますのでぜひご利用ください。
続きの記事はこちら 押さえておきたい Google Meet の便利な使い方(第2弾)
また、Google Meet には、有償版エディションだけで使えるより便利な機能があります。
例えば、ブレイクアウトセッションは参加者を少人数のグループにわけることができ、グループ討議やディスカッションなどに最適です。また、アンケート機能やQ&A機能を使えば、参加している生徒の反応を確認しながら授業を進めることができます。出席管理機能は、会議や授業の主催者に、出席者の情報が自動的にスプレッドシートに書き出されてメールで送られる仕組みです。
現在、電算システムでは、Google Meet の上位機能を利用できる Google Workspace for Education の有償版エディションの60日間の無料トライアルを受け付けています。ご興味がありましたら、ぜひ、お問い合わせください。
■Google Workspace for Education 有償版の60日間無料トライアル申し込み
電算システムでは、Google for Education を中心に学校現場におけるDXを支援しています。学校現場における豊富な導入実績を誇る弊社ならではのご提案も可能です。Chromebook や Google Workspace for Education などの導入や活用についてお困りごとなどございましたら、お気軽に問い合わせいただければと思います。
また、YouTubeチャンネルやFacebookでは、Google for Education に関わる各種動画などを配信しています。ぜひ、チェックしていただければと思います。
- カテゴリ:
- Google for Education