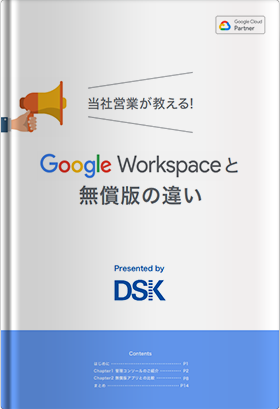Google カレンダーを利用すると、予定の管理はスムーズになり、他者との日程調整は捗り、働き方を改善する強力な味方になります。そこで、数回にわたってカレンダーの使い方を基礎から紹介していきます。今回は新しいカレンダーを追加する方法です。
新しいカレンダーを追加する
以前のブログでは、視認性が低下したカレンダーだと、どういった類の予定なのか判別しにくいため、色分けが有効だと紹介しました。
この色分けを効果的に実施する方法として、ぜひ覚えておきたいのが新しいカレンダーを追加するという方法です。さまざまな予定のタイプに合わせてカレンダーを追加することで、予定の管理をしやすくなります。
カレンダーを追加するには、以下の手順で操作します。
[手順]
- Google カレンダーを開きます。
- 左側の [他のカレンダー] の横で、「他のカレンダーを追加」の横にある「+」をクリックし、表示されたメニューから「新しいカレンダーを作成」を押します。
- カレンダーの名前と説明を追加します。
- [カレンダーを作成] をクリックします。
■新しいカレンダーを追加する
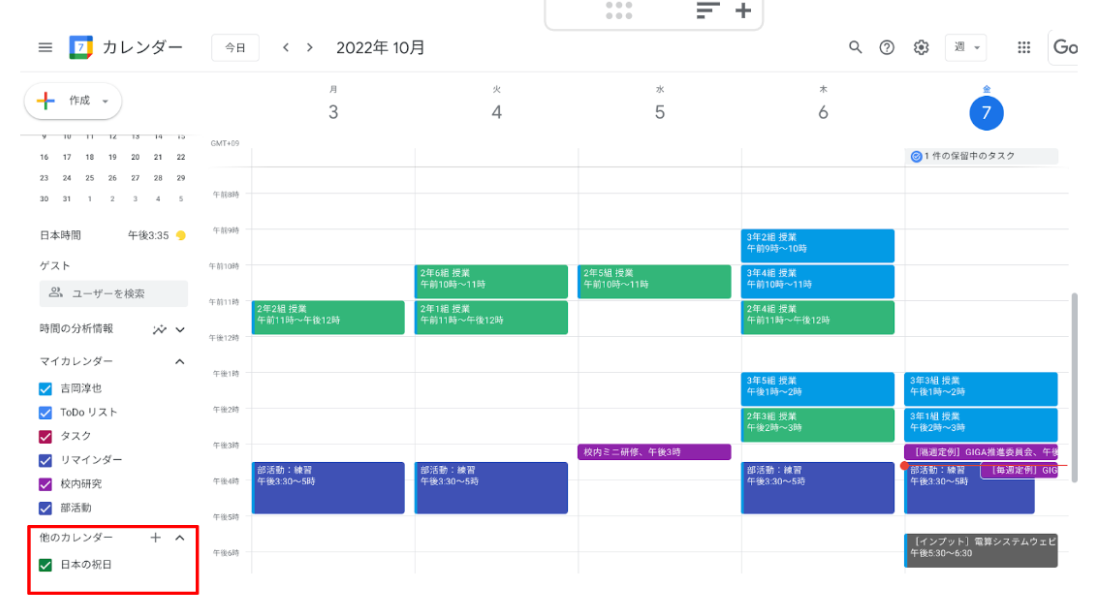
■新しいカレンダーを作成する画面
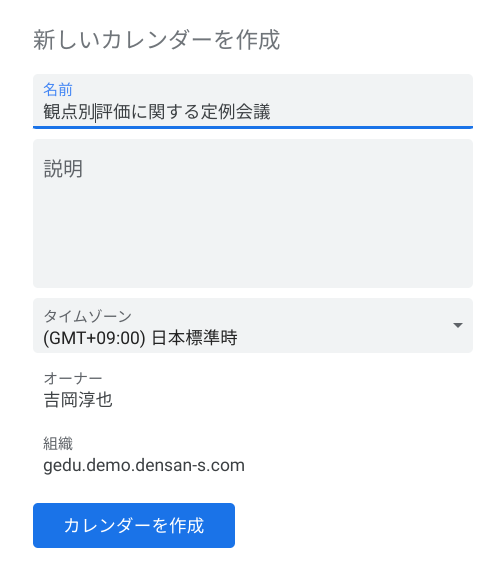
すると、左側に一つの項目が追加されたのがわかります。あっという間に新しいカレンダーを追加することができます。
■追加されたカレンダーのリスト
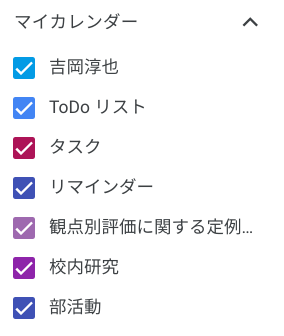
追加したカレンダーの色を変更する
ただ、今のままだと、同じような色分けが並んでいて、見分けがつきにくい部分もあります。新しく追加した「観点別評価に関する定例会議」のカレンダーの色を変更してみます。
[手順]
- 追加したマイカレンダーから目的のカレンダーを見つけます。
- カレンダーの右横の「︙」をクリックします。
- 表示されたメニューから好きな色を選ぶか、あるいはカスタム色を指定することもできます。
■色分けを設定する
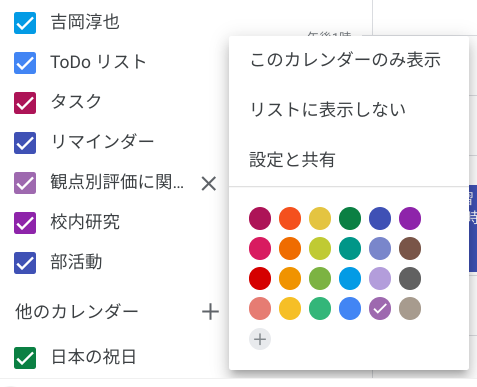
■カレンダーの色変更後の表示
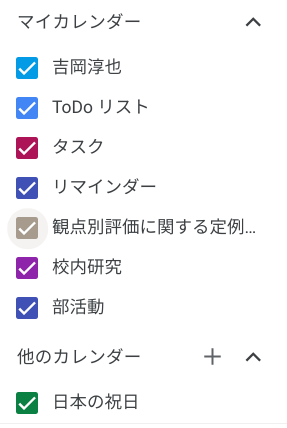
追加したカレンダーで予定を作成する
では、新しいカレンダーで予定を作成してみましょう。作成の手順はこれまでに予定を作成した方法と変わりません。ここでは左上の「作成」ボタンでの手順を紹介します。
[手順]
- 左上の作成ボタンをクリックします。
- 予定の詳細画面からカレンダーマークがついているリストを表示させます。
- 表示されたマイカレンダーのリストの中から作成する予定のカレンダーを選択します。
- 予定のタイトルや詳細情報を追加します。
- ページ上部の [保存] をクリックします。
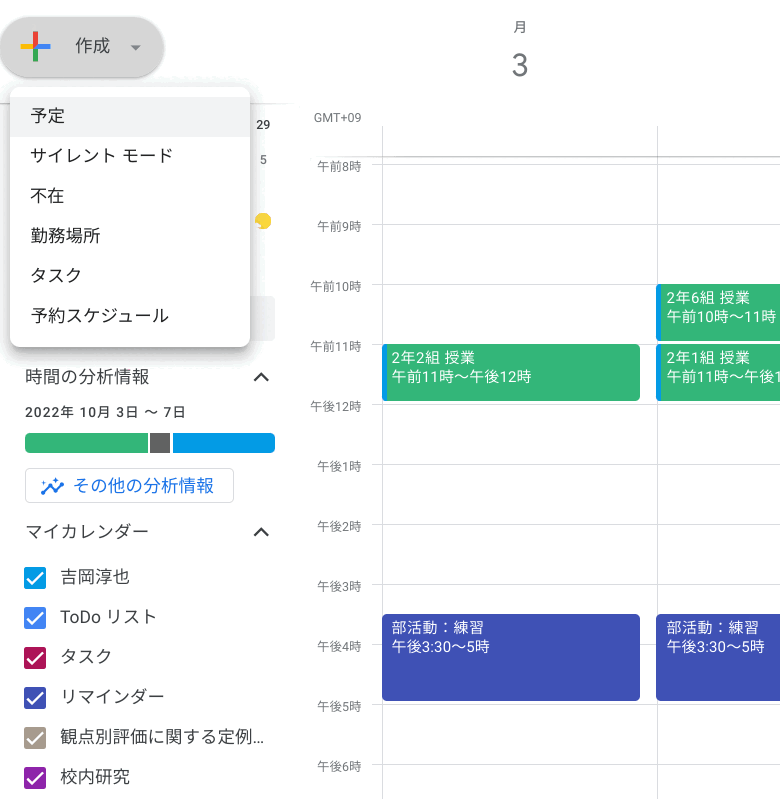
すると、作成された新しい予定はすでに「観点別評価に関する定例会議」の設定を反映した色で作成されます。予定作成後にわざわざ色を変更する手間もかからず、とても手軽に予定を作成することができます。
■カレンダーを選択することで、色分けも自動反映される
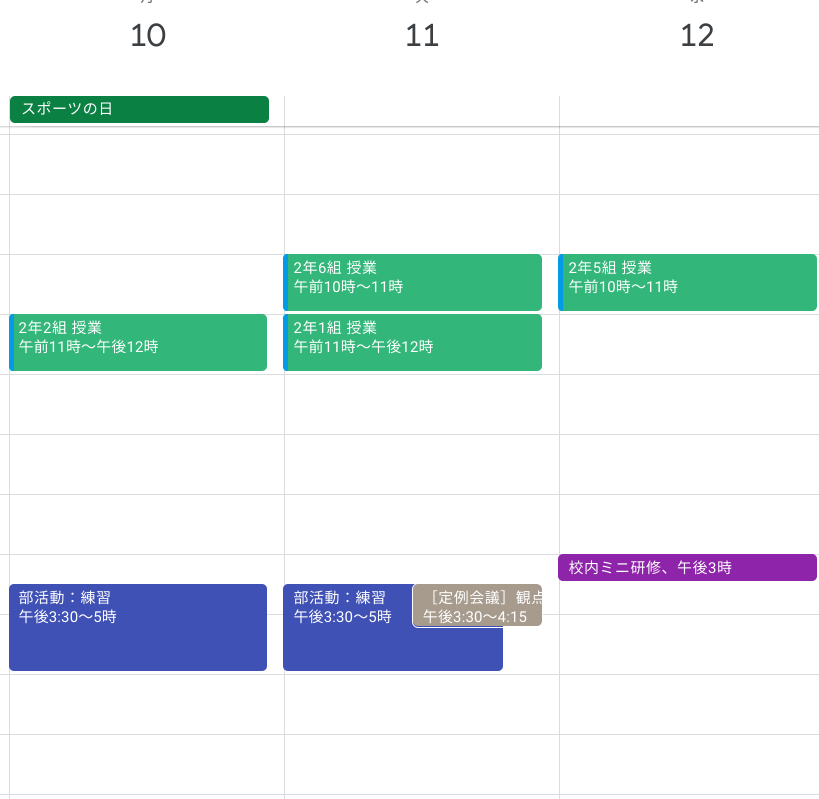
なお、色分けだけではなく、公開権限や通知の設定など細かな設定も新しいカレンダーの設定が反映されます。このため、新しいカレンダーを追加したら、まずは色をはじめとした設定を決めることで、うまく使いこなすことができるでしょう。
追加したカレンダーの表示/非表示を切り替える
新しいカレンダーを次々に追加していくと、最も優先すべき予定が見えづらかったりすることもあります。例えば、部活動の予定を入れていた場合、練習の進行などは生徒に任せることができたにも関わらず、予定が入っていると見間違ってしまうこともあるでしょう。
そうした時は、カレンダーの名前をクリックすることで、カレンダーの予定の表示と非表示を切り替えることができます。見やすくすっきりさせることで、優先する会議や打ち合わせ、タスクを決定するのに役立ちます。
[カレンダーの表示/非表示を切り替える手順]
- 追加したマイカレンダーから目的のカレンダーを見つけます。
- カレンダーをクリックして、表示/非表示を切り替えます。
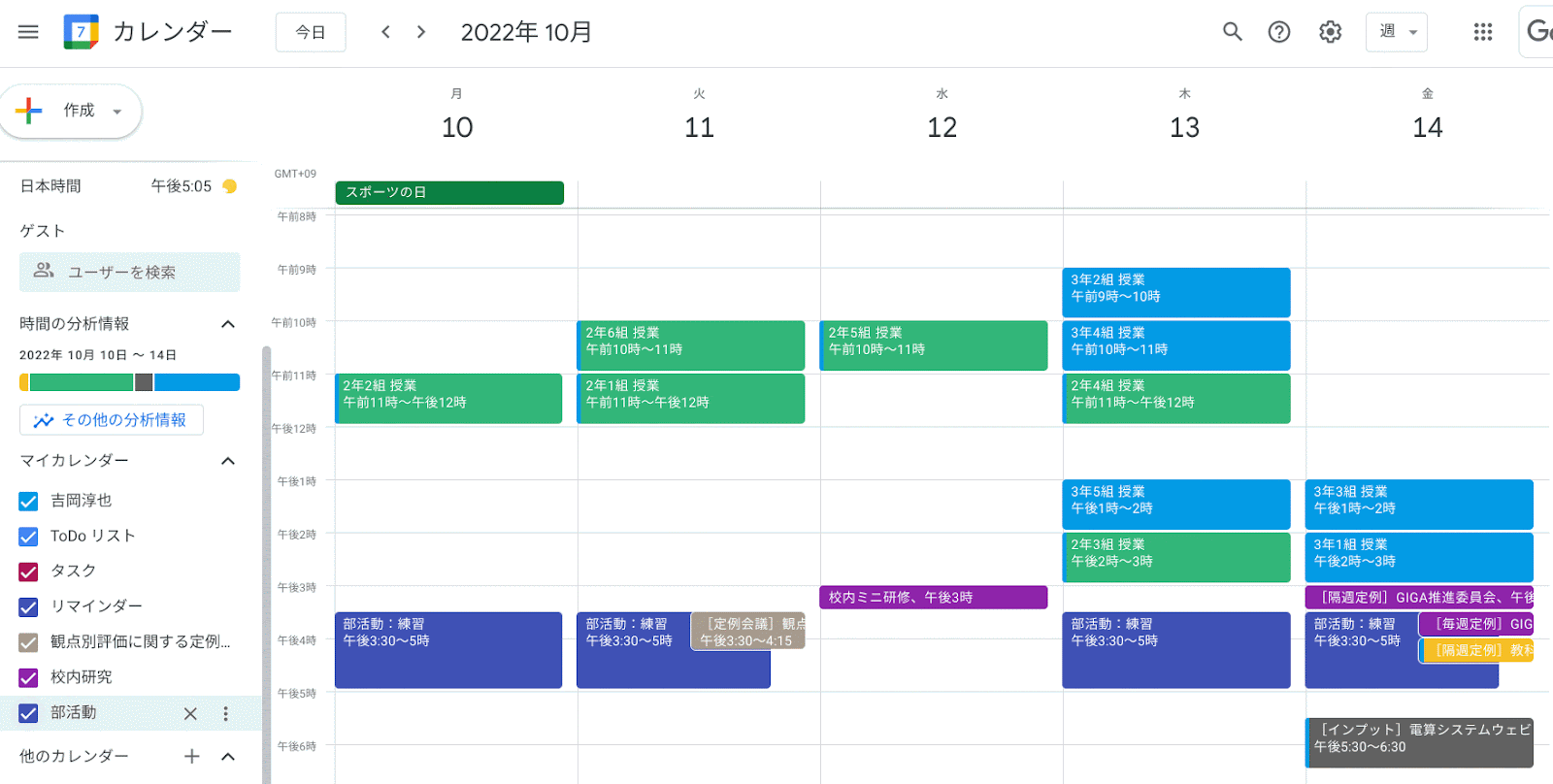
追加したカレンダーから消す方法
プロジェクトベースの会議や打ち合わせなどであれば、役目を終えたら必要がなくなることもあるでしょう。そうした場合には追加したカレンダーごと非表示にすることもできます。
利用頻度の低いカレンダーは非表示にすることで、カレンダー表示の最適化を図りましょう。
[手順]
- 追加したマイカレンダーから目的のカレンダーを見つけます。
- カレンダーの右横の「︙」をクリックします。
- 表示されたメニューからリストに表示しないをクリックします。
■カレンダーを非表示にする際の画面
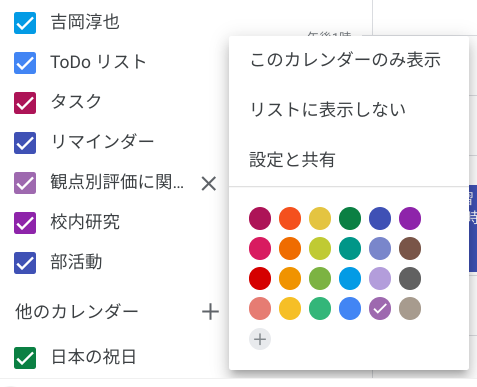
一度非表示にしたカレンダーのリスト表示を復活させたい場合には、右上の歯車マークの設定をクリックします。そして、画面左側に表示された「マイカレンダーの設定」から表示/非表示を切り替えます。
■設定からカレンダーの表示/非表示を変更する
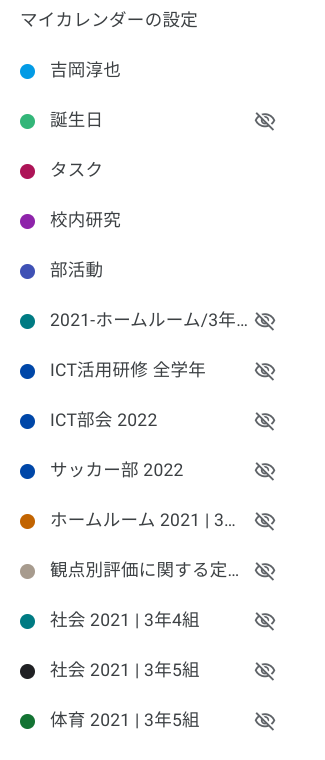
まとめ
今回は、働き方の改善に役立つ Google カレンダーで新しくカレンダーを追加する方法についてご紹介しました。
新しいカレンダーを追加することで、予定の管理がしやすくなり、予定の調整なども捗ります。また視認性にも優れていて、リストによる表示の切り替えを利用すれば、隙間時間も有効活用できます。必要に応じて作成することで、効果的に利用いただければと思います。
電算システムでは、Google for Education のソリューションを中心に学校現場におけるDXを支援しています。学校現場における豊富な導入実績を誇る弊社ならではのご提案も可能です。Classroom はもちろん、Chromebook や Google Workspace for Education などの導入や活用についてお困りごとなどございましたら、お気軽にお問い合わせいただければと思います。
■DSK Education はじめての著書『今すぐ使えるかんたん Google for Education 』(技術評論社刊)
- カテゴリ:
- Google for Education
- キーワード:
- 働き方の改善