Google カレンダーを利用すると、予定の管理はスムーズになり、他者との日程調整は捗り、働き方を改善する強力な味方になります。そこで、数回にわたってカレンダーの使い方を基礎から紹介していきます。今回はカレンダーで予定を作成した後の工夫について紹介します。
色分けをして見やすく工夫する
予定を作成して、さまざまなタイプの予定がカレンダーに記載されるようになると、1点困るのがごちゃつくことで視認性が低下することです。
授業の準備をするにもどのクラスの授業なのか一目でわからない、予定ごとの重要度がわかりにくいなどといったことが起こってしまいます。
筆者は紙の手帳を使っているときにも、字が大きくて丁寧でないために、自分で書いたはずなのに何の打ち合わせだったかわからなくなることがありましたww(別の次元の話ではあるのですが)
それはともかく、一瞥してどういった予定かを判別する方法としては、色分けをオススメしたいと思います。
■視認性が低下したカレンダー
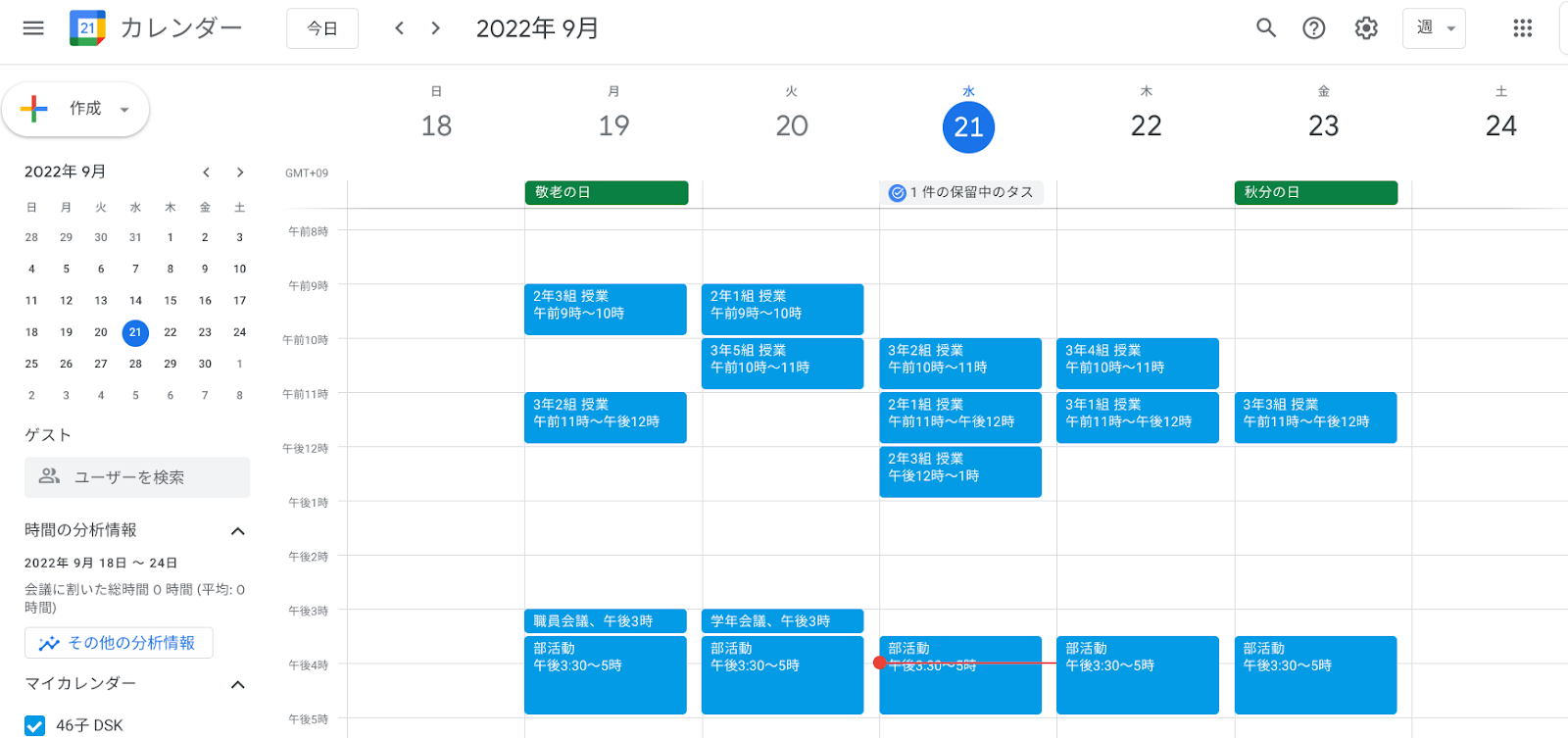
では、実際に色分けした例を見ていただきたいと思います。
この例ではある学年の授業は「薄緑」にし、ある学園の授業は「水色」にしています。校内の研究に関わるものは「紫」部活動は「紺」にして表示しています。
たったこれだけのことですが、見違えるようなすっきりさがあると思います。これであれば使っていくうちに、「この後は『水色』の授業しかないから該当学年の授業準備を中心にやろう」とか、「校内の研究の打ち合わせがあるから前回の議事録に目を通しておこう」といったことがよりわかりやすくなると思います。
■色分けを採用したカレンダーの例
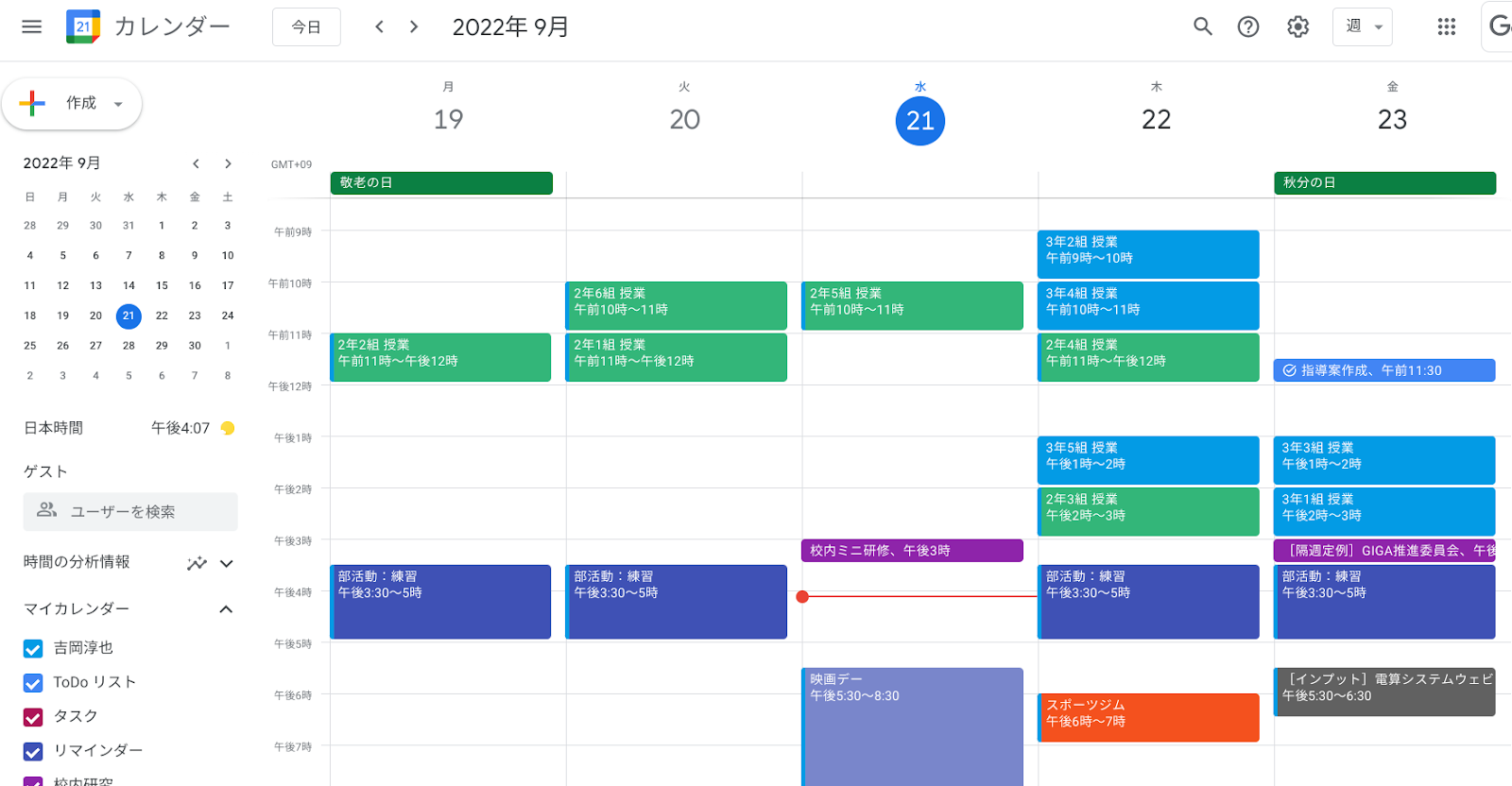
実際の操作手順は、新規で作成している予定であれば、名前の横にある「水色」マークをクリックすることで変更が可能です。いくつかの候補が表示されるので、好みの色に変更を加えましょう。
なお、この設定を行う際に、「ラベルを追加」とか「カレンダーの時間分析」といった表示が表れます。実は、色分け自体はカレンダーのいろいろな機能と有機的に結びつけることでもっと効果的に使えるのですが、それはまたの機会にじっくりと解説をしたいと思います。
■色分けを変更する
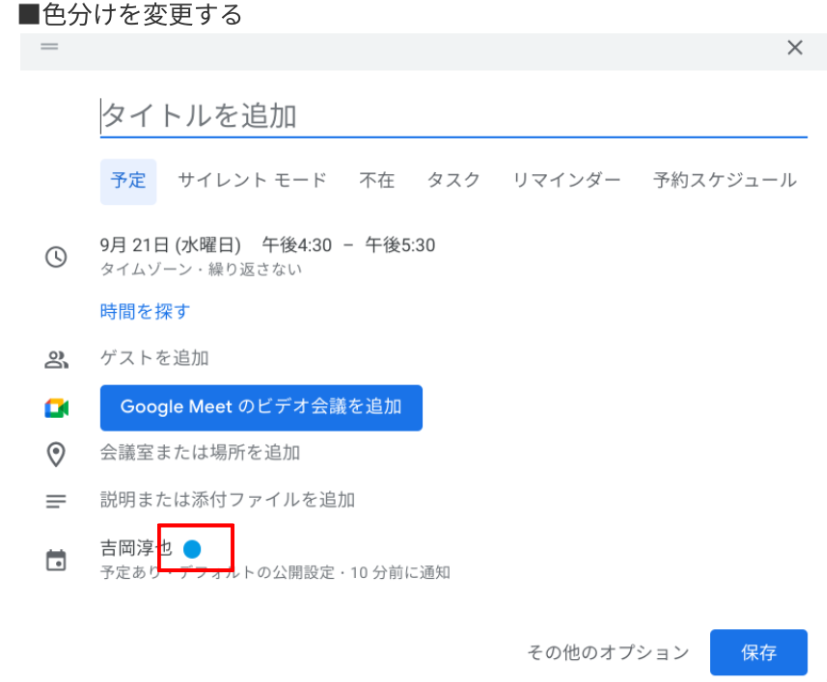
公開範囲の設定を変更する
先日、先生向けのイベントを開催したとき、ある先生が「うちの管理職はカレンダーにいろいろプライベートな予定を入れちゃうから、いろんなことが筒抜けです」と話をしていました。
管理職も揃ってカレンダーを有効活用いただいているのはありがたいのですが、注意したいのは入れた予定が他人からどのように見えているかを知っておくということです。
例えば、筆者のカレンダーにはワーク・ライフ・バランスを保つために、プライベートな予定として「映画デー」と「スポーツジム」という2つの予定を入れてあります。ただし、あまりにもプライベートな予定のため、自分だけがわかっていればいい予定です。そして、他人には見られたくない内容です。
■公開範囲の設定を変更する
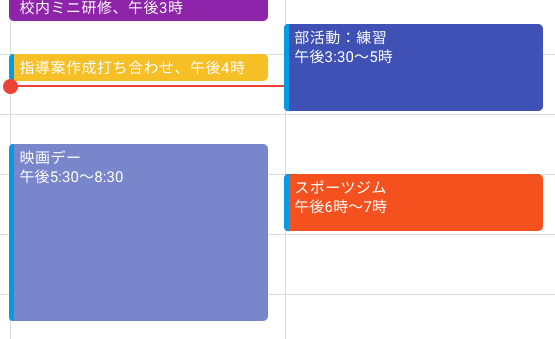
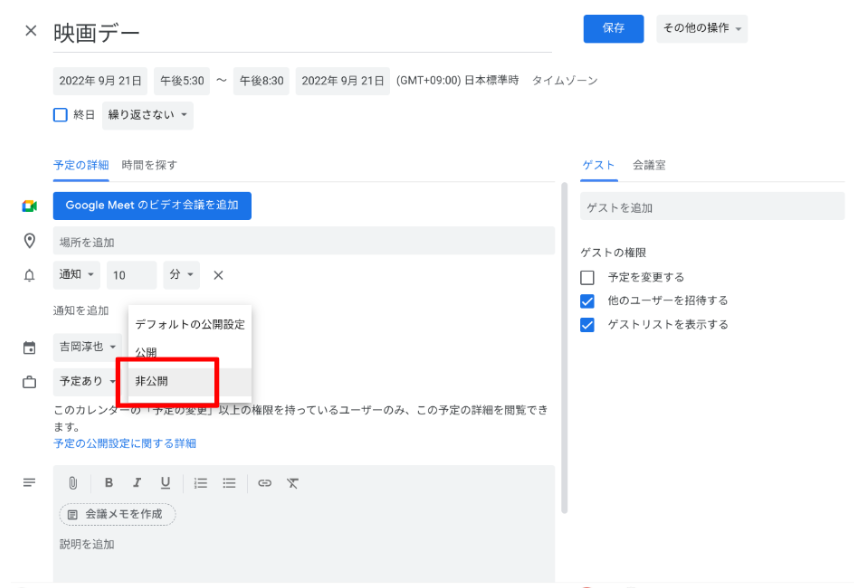
そうした場合には、予定を作成する際に「デフォルトの公開設定」を非公開して保存します。
すると、本ブログでデフォルトで設定している「予定の詳細」モードであれば、他人の予定を重ね合わせると次のような表示になります。
■同僚から見た筆者のカレンダー画面
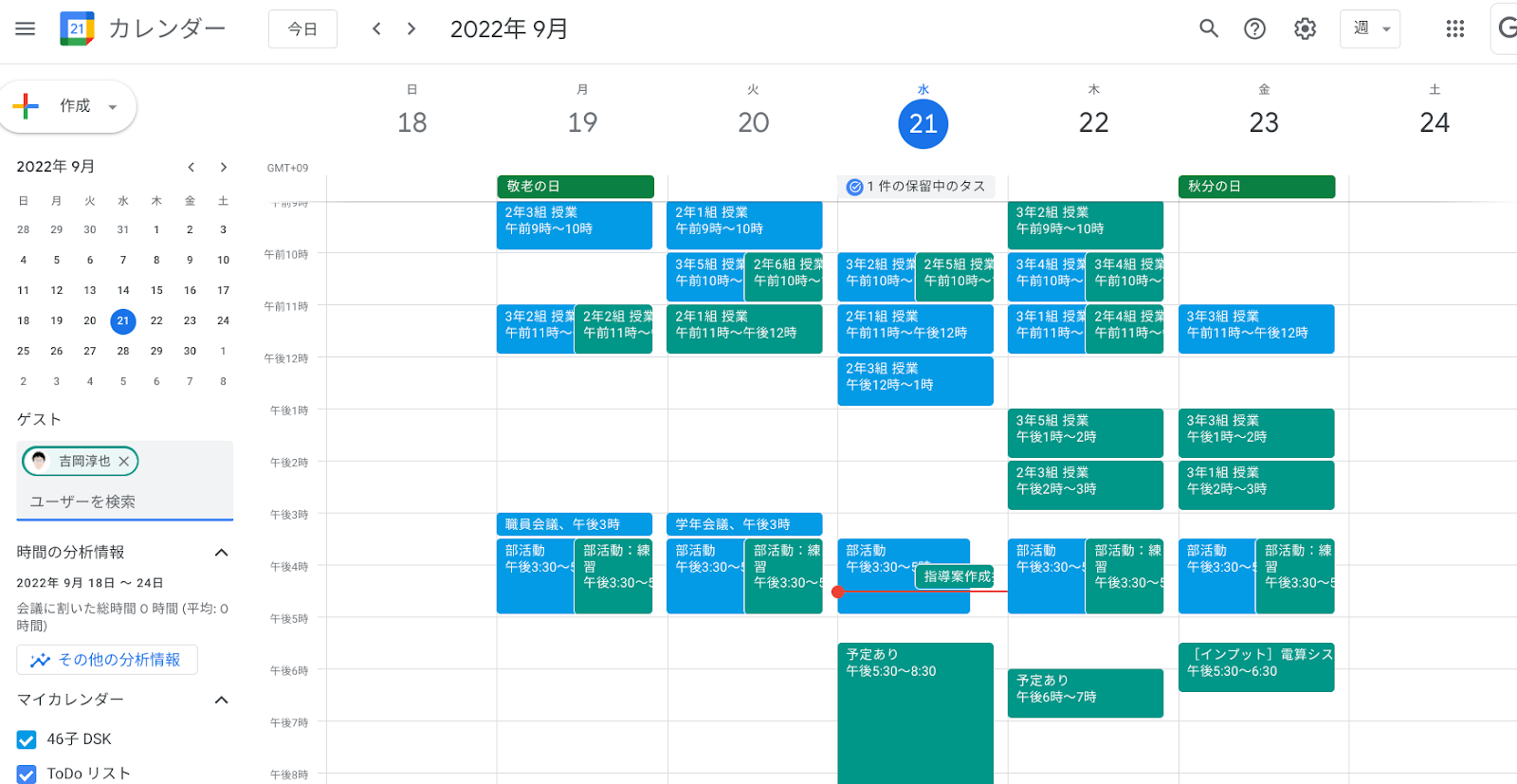
「映画デー」も「スポーツジム」も単に「予定あり」という表示になっていることがわかります。このようにちょっとした自分へのご褒美を設定したり、どうしても忘れられないプライベートな予定を入れたりするときには、この設定変更をすることで自分だけが確認できるようになりますので、うまく工夫して使っていただければと思います。
ちなみに前述した予定ごとの色分けについても、本人のカレンダーには反映されているものの、他の人からは判別できません。
Google Classroom の活用研修では、教師役・生徒役などと役割分担をして操作研修などを行うのが主流となってきましたが、Google カレンダーの研修では他人からの見え方まで配慮した取り組みなどはまだまだ少数だと思います。
笑い話で済むうちは良いのですが、見ちゃいけないものを見てしまったりとか、気まずくなったりするのは得策ではないので、ぜひ、マスターしていただければと思います。
通知を設定してヌケモレをなくす
予定が立て込んでくると、いつ・どこで・どういった予定があるか見落としがちになることもあるでしょう。また、校内に居れば生徒の動きがあるため、準備もしやすかったりしますが、再びオンラインになってしまったりすると、自身の予定を管理するのが紙の手帳だけというのは心許なさが残ります。
そうしたときに便利なのが予定の通知設定です。予定がスタートする前に、この後、どういった予定があるかカレンダーで表示してくれます。
■通知の設定でパソコンにカレンダーの次の予定が表示される
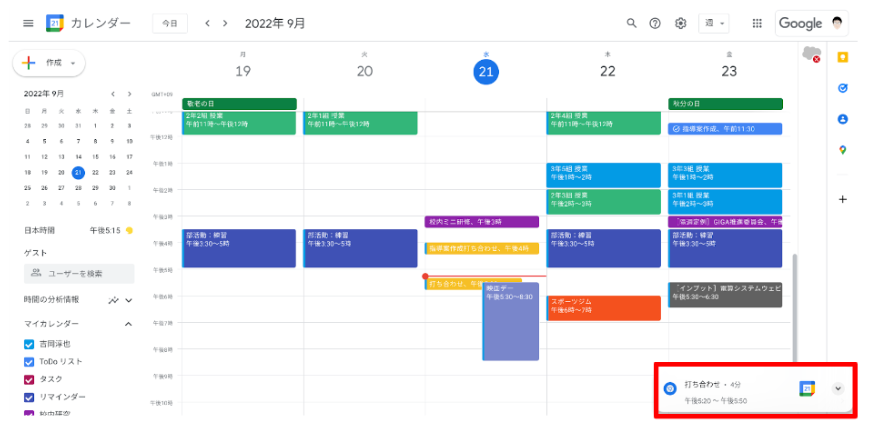
通常、時間単位で通知を設定できますが、追加することもできるので、大事な会議の場合には繰り返し設定することでヌケモレを防ぐことができます。
変更を反映する
予定を決めたとしても、いろいろな事情から変更になるのもまた予定というものです。「予定は未定であって、決定ではない」とはよく言ったものです。でも、安心してください。仮に一度保存をした予定だとしても、すぐに簡単に変更ができるのもカレンダーの便利なところです。
変更するには、カレンダー上の予定をクリックして、上に表示されたメニューから「編集」を選択します。
すると、ここまで紹介した細かな設定項目を含めて、詳細を設定できる画面が表示されます。時間の変更、ゲストの追加、場所の変更、色分けの変更などをここから実行できます。
■予定を編集する
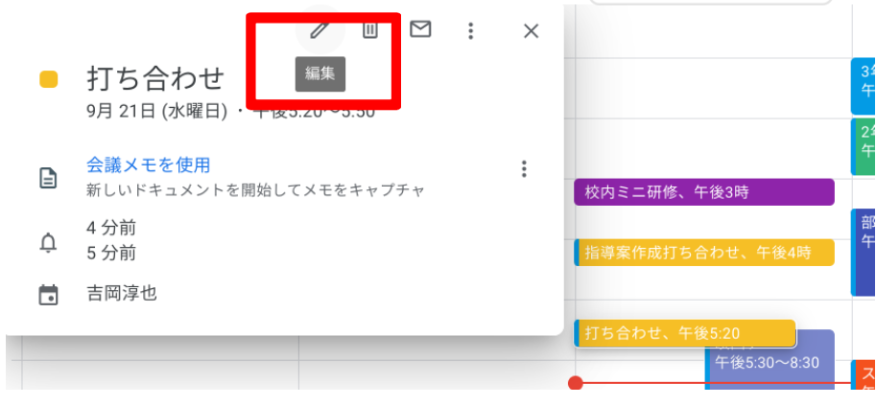
「編集」以外にも、予定を「削除」することもできます。このほか、予定の詳細をメールで送るコマンドもここにあります。
意外と便利なのは「︙」のオプションから設定できる予定の「複製」です。ある時点での打ち合わせの続きを設定するときは、「複製」を選択することで、タイトルやゲスト、メモといったものがすべて引き継がれる形で予定が作成されるので、わざわざ議事録のURLをコピーしたりする手間が掛かりません。時短技の一つとしてマスターしていただければと思います。
まとめ
今回は、働き方の改善に役立つ Google カレンダーで予定作成後の工夫についてご紹介しました。
見映えやどこまで見せるかを意識することで、より便利に使うことができるカレンダー。予定の変更・削除も簡単にできるので、一緒に働くメンバーが限られた時間を有効活用するのに役立ちます。
電算システムでは、Google for Education のソリューションを中心に学校現場におけるDXを支援しています。学校現場における豊富な導入実績を誇る弊社ならではのご提案も可能です。Classroom はもちろん、Chromebook や Google Workspace for Education などの導入や活用についてお困りごとなどございましたら、お気軽にお問い合わせいただければと思います。
■DSK Education はじめての著書『今すぐ使えるかんたん Google for Education 』(技術評論社刊)
- カテゴリ:
- Google for Education
- キーワード:
- 働き方の改善


















