Google ドキュメントでテキスト入力を行う際、どこに何が書いてあるかがわかりやすくするために、段落をつくったり、箇条書きにしたり、文字を修飾したりなどして工夫をしていると思います。こうしたときに便利な機能に概要表示があります。最近のアップデートでドキュメントの要約も表示できるようになりましたので、今回はこの機能をご紹介したいと思います。
概要表示機能とは
Google ドキュメント を同僚などと共同編集して利用するとき、どこに何が書かれているかをわかりやすく示しておくことで、資料の利用価値が格段に上がります。
こうしたときに便利なのがドキュメントの概要表示機能です。この機能を利用することで、ドキュメントの見出し類を画面左側に表示できるようになります。
■概要表示をオンした画面
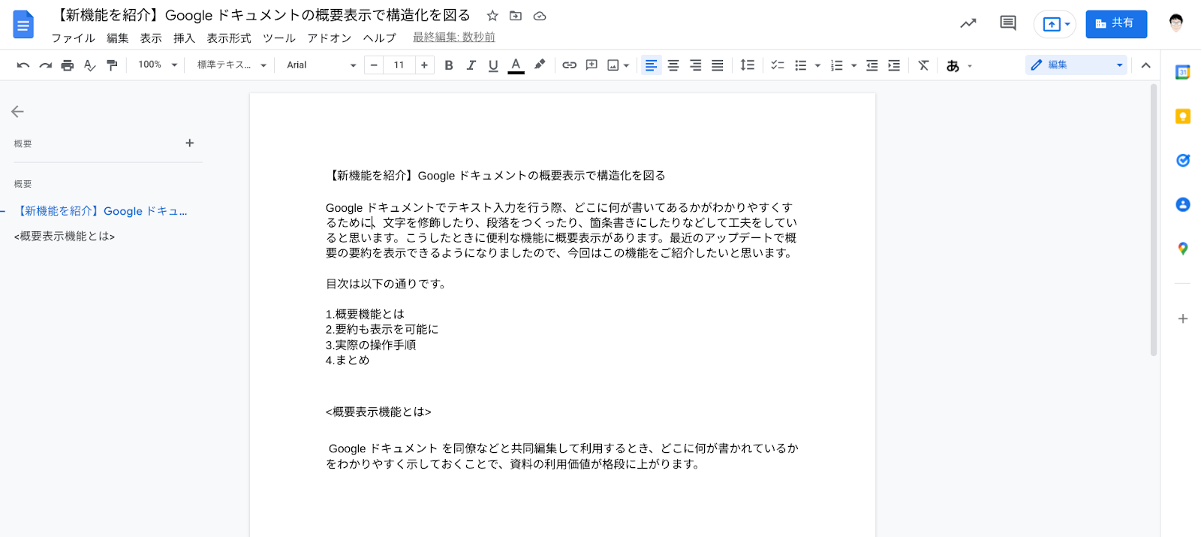
そして表示した見出しをクリックすれば、ドキュメント内の該当箇所に一度で移動することができます。
大事なポイントが一目でわかるだけでなく、ドキュメント内の移動効率がアップするので、とても便利に作業できます。
便利なのはそれだけではありません。見出しごとにURLが作成される仕様になっているため、同僚などと「ドキュメントの”ここ”を共有する」といったことが容易にできるようになり、共有されたのはいいけれども、どの箇所のことを言っているのかわからないといったことがなくなります。
デフォルトでは設定はオフになっていますが、設定をオンに変更すると、次にドキュメントを新規作成した際にはその設定が引き継がれる仕様になっているのも使いやすいポイントです。
要約を表示も可能に
また、最近のアップデートにより、概要表示に加えて要約も追加できるようになりました。
見出し類が表示される最上部にテキスト入力スペースが設置されて、任意のテキストを入力することができます。
この要約枠を利用することで、資料が何を示しているのかわかりやすく整理することができるようになりました。テキストは都度編集することができるので、議事の進行や会議の進捗などによって変更を加えることもできます。
しかも、Google Workspace for Education Plus を利用していると、要約を自動生成することもできるので、わざわざ要約を作成する手間もなくドキュメントを一層便利に使うことができます。
実際の操作手順
では、操作手順をみていきましょう。
まず、ドキュメントを新規作成し、表示のメニューから「ドキュメントの概要を表示」を選択します。すると、画面左側に概要と書かれた表示が加わります。
■表示のメニューから「ドキュメントの概要を表示」を選択する
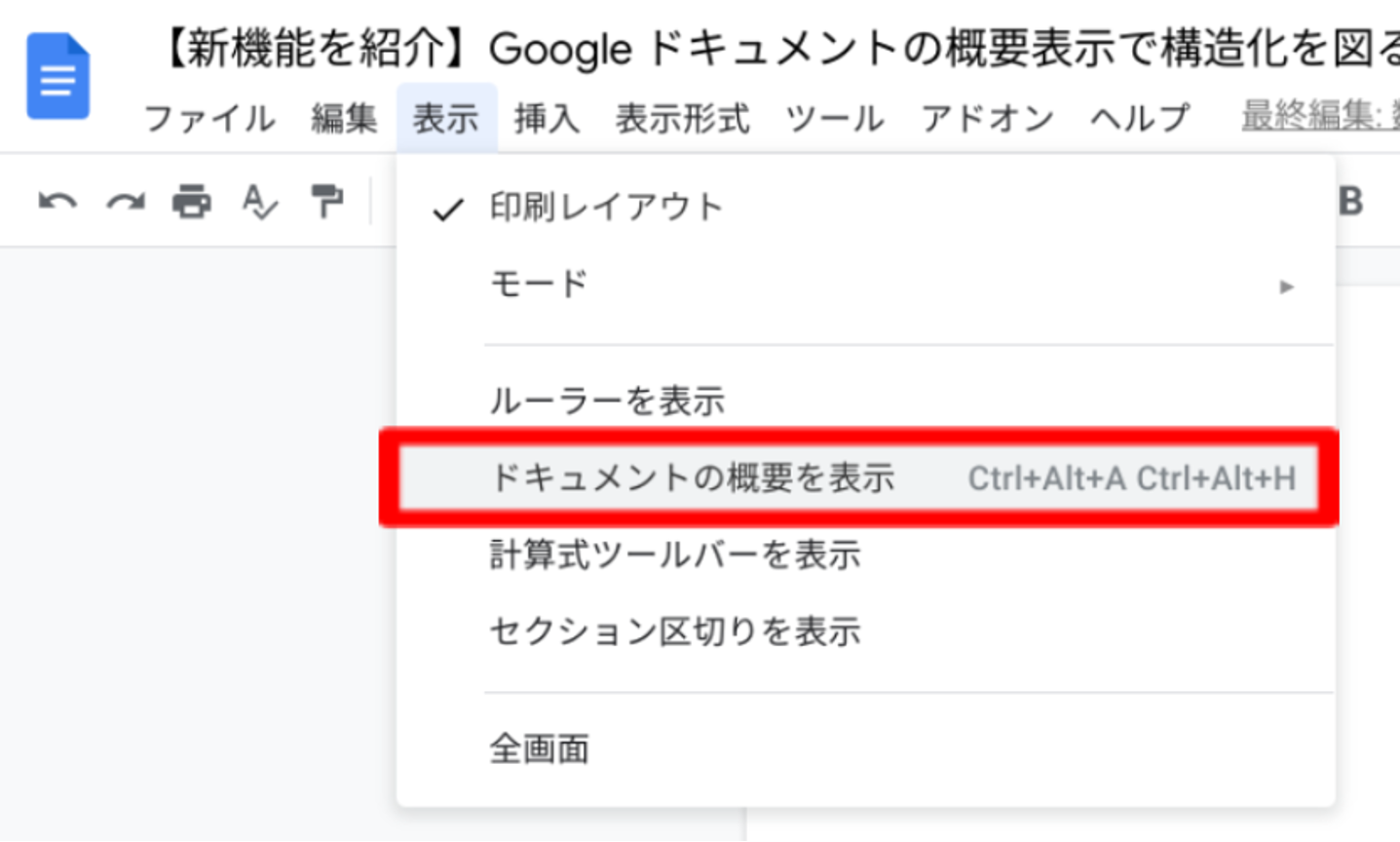
■選択後の画面
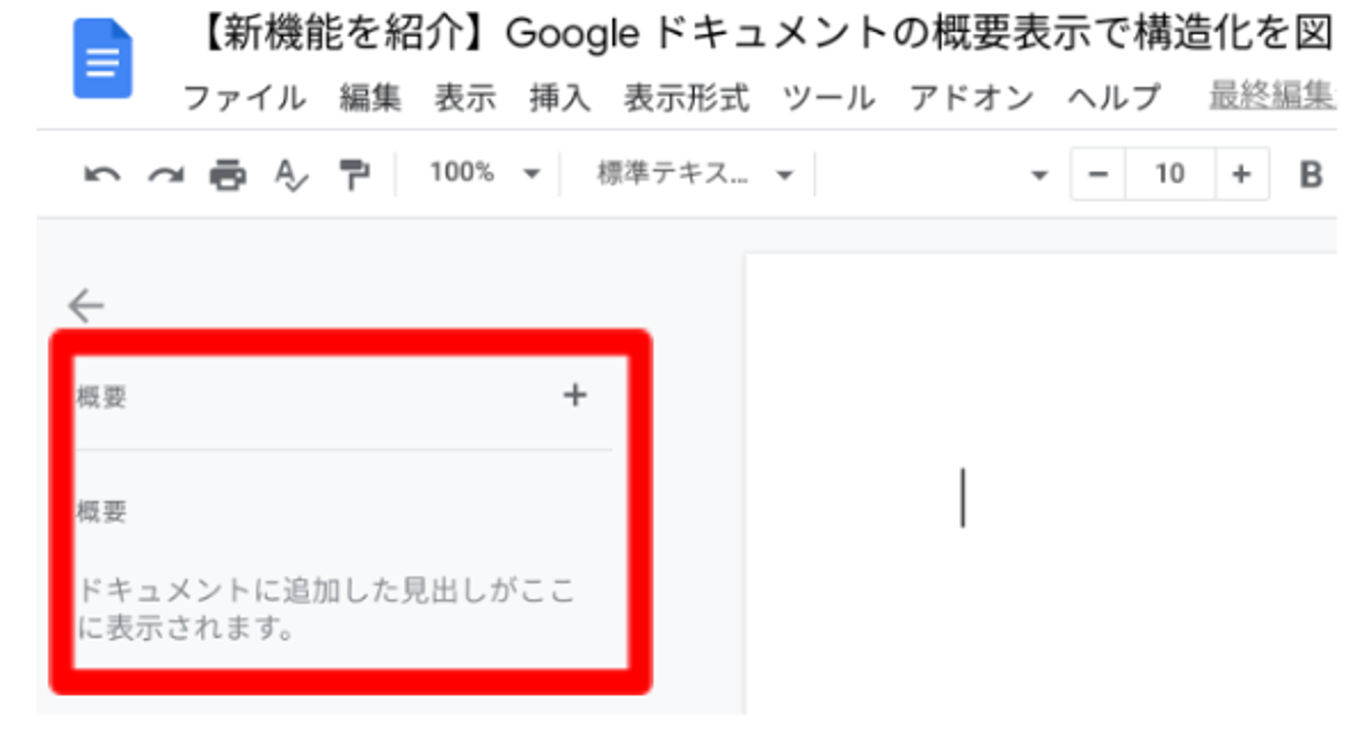
概要を利用するには、2つの方法があります。メニューバーから表示形式を選んで「段落スタイル」を選んで入力する方法と、入力したテキストを選択して、メニューバーの「標準テキスト」をクリックする方法です。Google のヘルプページでは「標準テキスト」から設定するよう案内されているので、今回はこちらの操作方法を紹介します。
まず、テキストを入力します。そして、入力したテキストを選択して、メニューバーの「標準テキスト」をクリックします。
■「標準テキスト」をクリックする
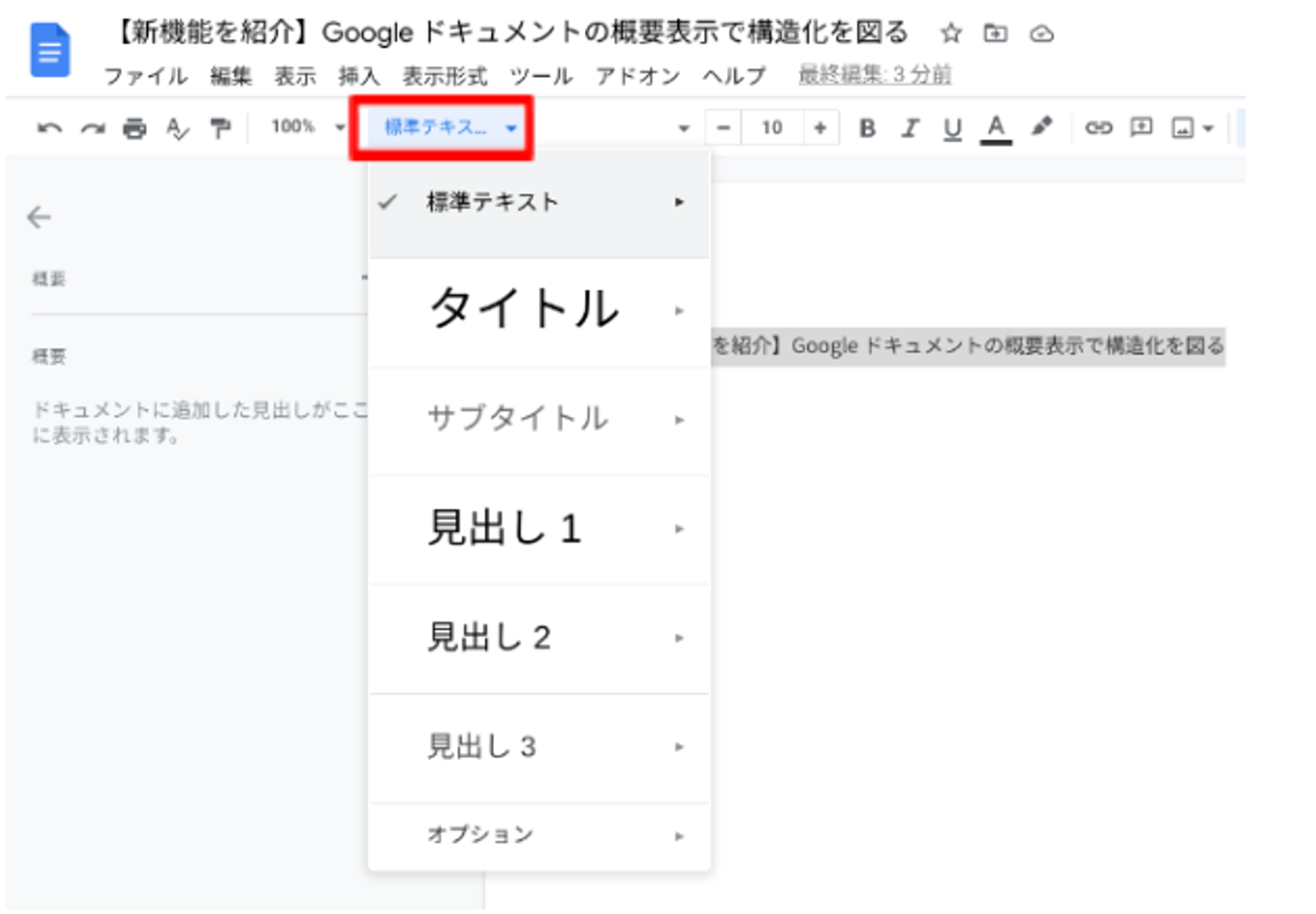
タイトルや見出しの例がいくつか示されるので、そのなかから今回は「タイトル」を選択します。
すると、本文の表示がタイトルに準拠した大きさに変更されるのに加え、概要欄に見出しが加わります。
■概要欄に見出しが追加された画面
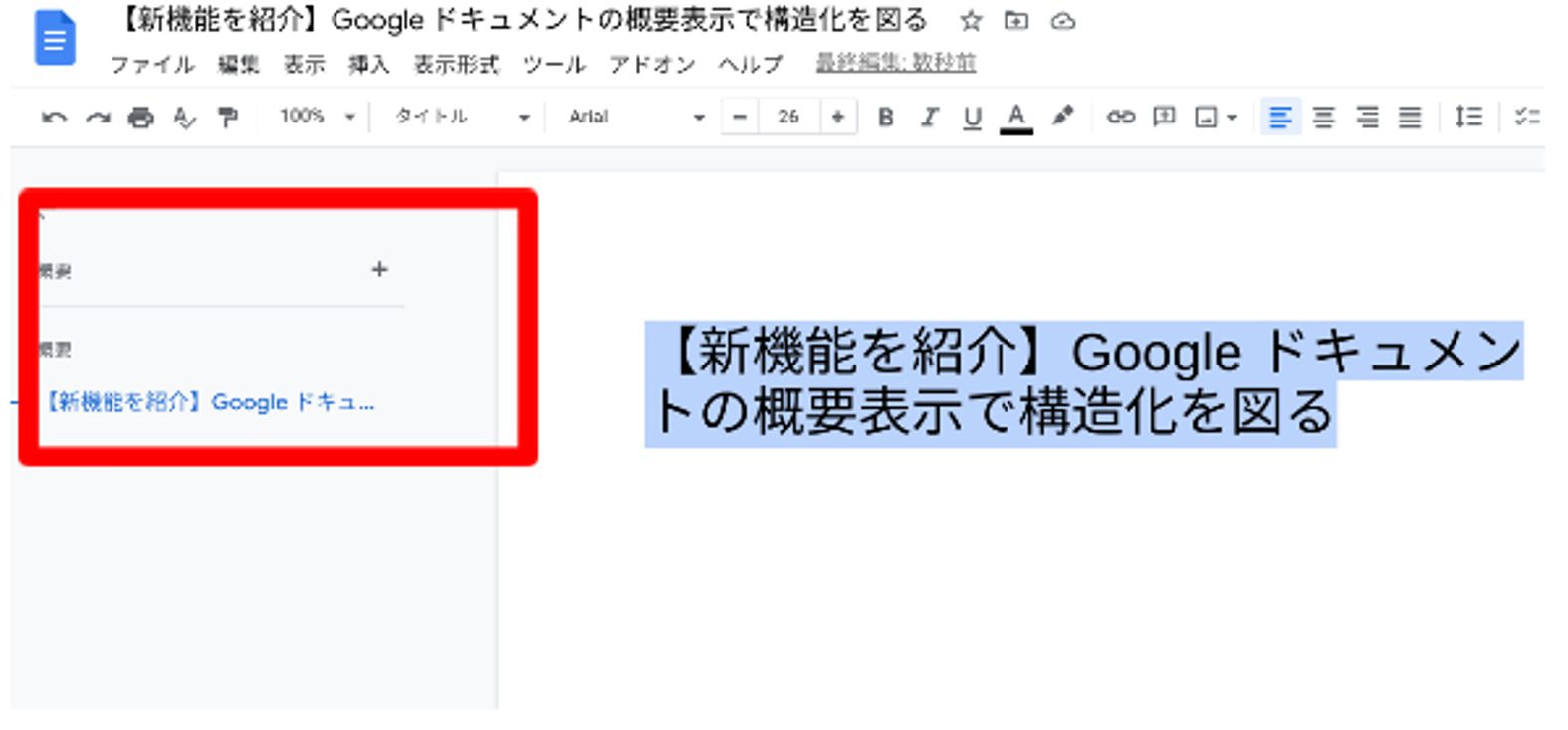
続いて、タイトルよりも小さい見出しを追加してみます。本文を入力し、さきほどと同様に範囲指定をして「標準テキスト」を選択し、「見出し1」を選択します。
■見出しが追加された画面
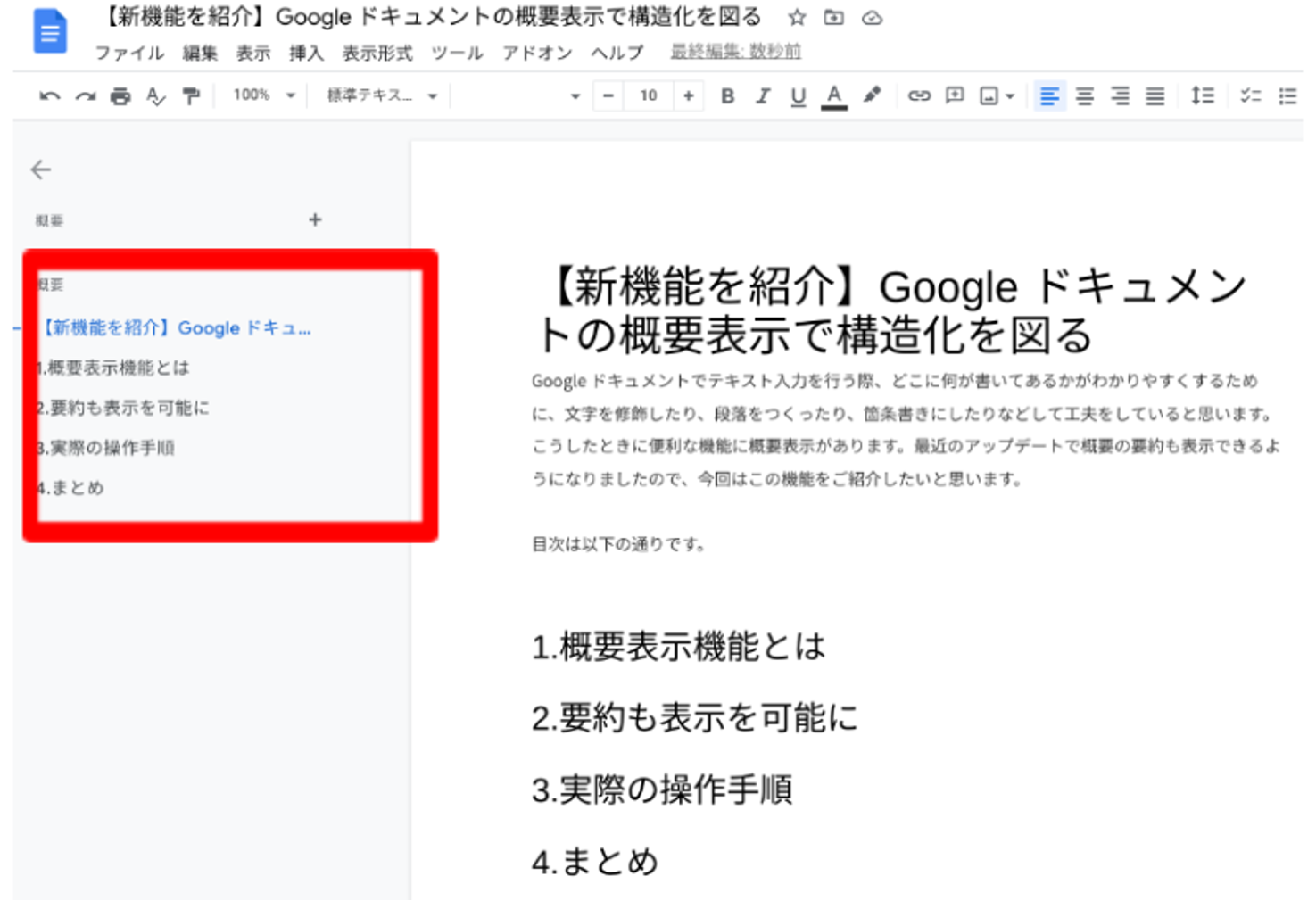
見出しの追加は今回ご紹介したように複数の候補を一気に登録することができますし、個別に一つずつ追加していくこともできます。また見出しの大きさや書体は変更することができます。
見出しのスタイル自体を保存して、次回以降利用することもできるので、学校内で使うときには統一フォーマットにして利用するとさらに利便性が向上します。
もし追加した見出し類を元に戻したいときには、「標準テキスト」をクリックしてオプションから「スタイルをリセット」を選びます。
■オプションでスタイルの保存やリセットも可能
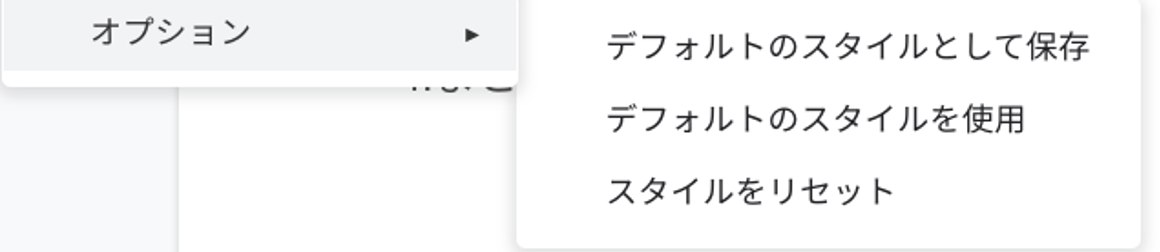
追加された見出しごとにURLが生成されていることも確認しておきましょう。
■タイトルのURL
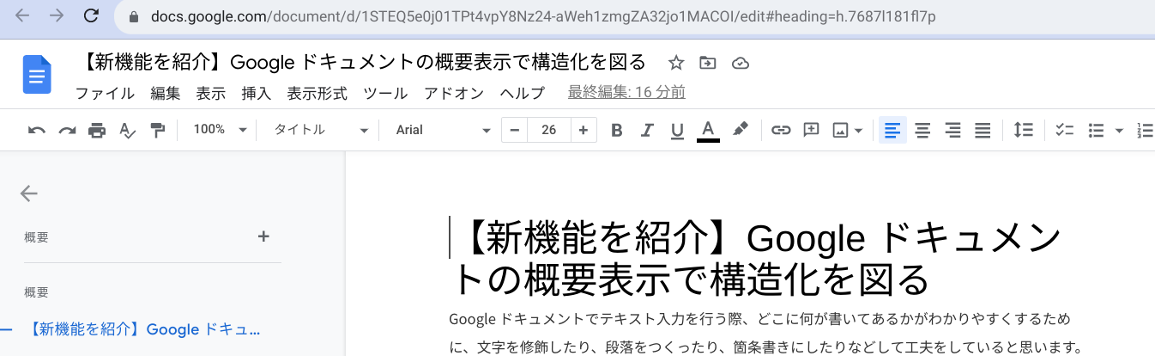
■見出し1のURL
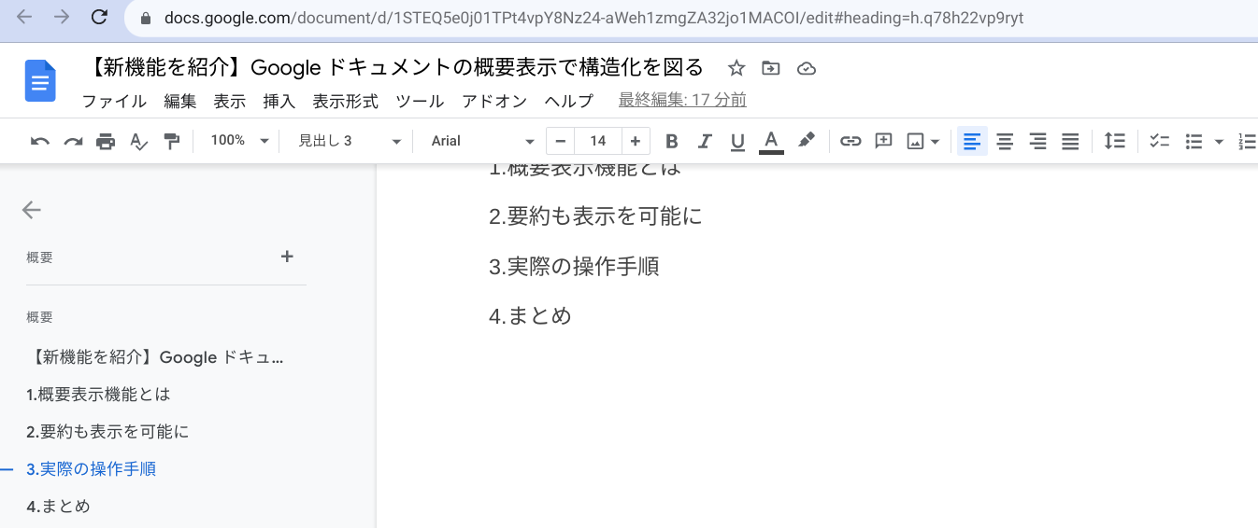
確かに別のURLで表示されています。確認したり共有したい場所が明確になるので、「この資料を確認してください」というフレーズの後には概要欄のURLを利用する癖をつけましょう。
続いて、要約機能も確認しましょう。
見出し類の上部に概要欄があり、ここに任意のテキストを入力できるようになっています。(なぜかここの表示も概要になっているのでわかりにくさ全開ですがww)
■要約入力スペース
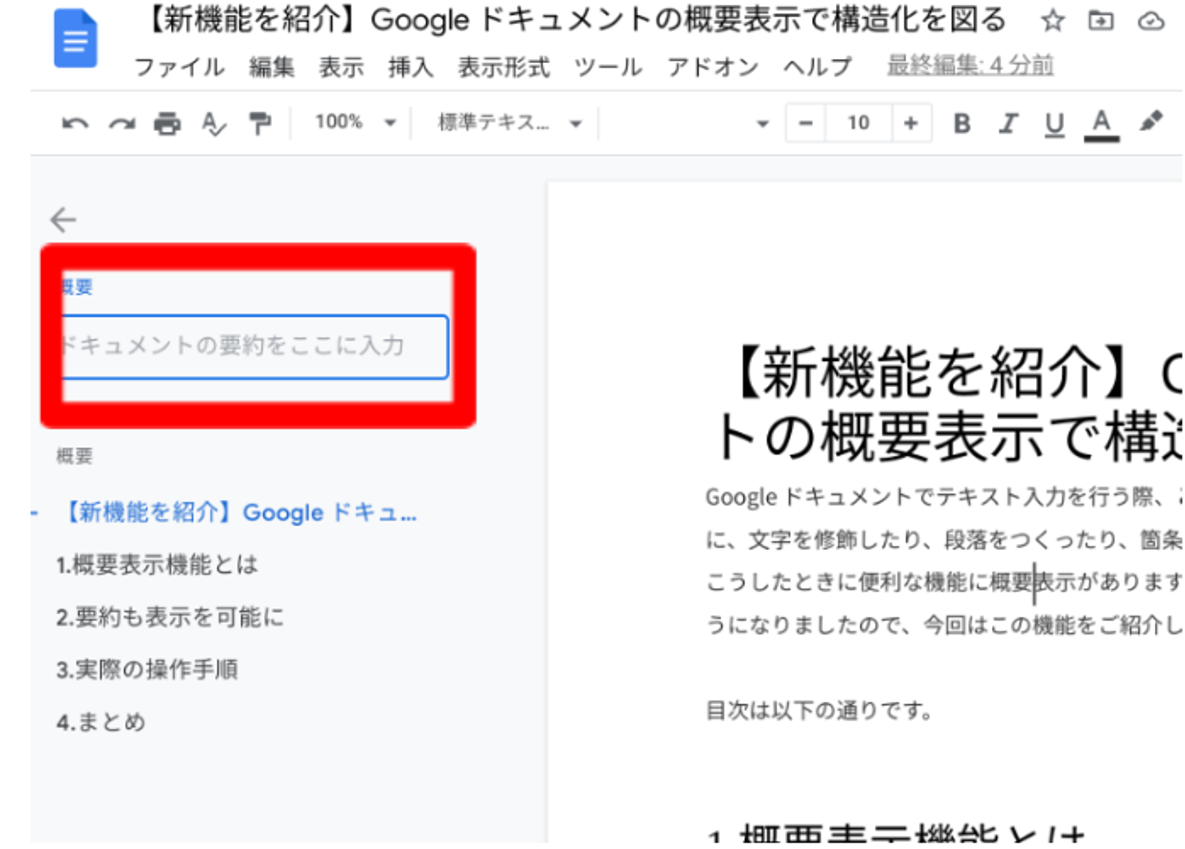
■要約スペースでは自由にテキストを編集できる
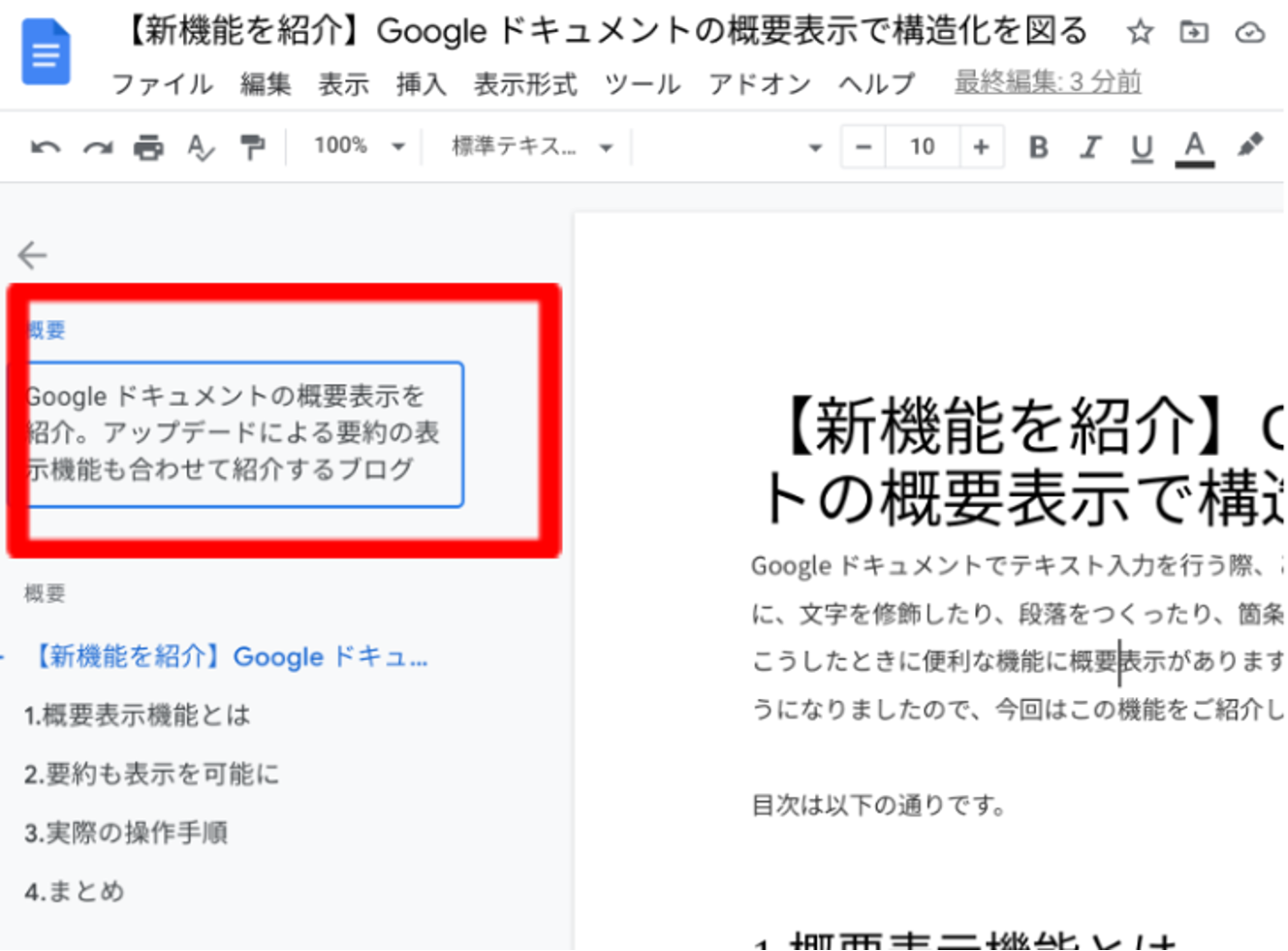
どういった内容の文書か一目でわかるようになり、ドキュメント全体のガイドとしての役割を果たしてくれます。
わざわざまとめるのが億劫な方は、ぜひ、Education Plus にアップグレードください。AIが自動でこの要約テキストをまとめてくれる機能が実装される予定です。
まとめ
今回は、ドキュメントに新たに搭載された概要表示機能をご紹介しました。
見出しと要約を合わせて活用することで、ドキュメント全体を見渡す橋渡しの役割を担い、共同作業の効率を高めてくれます。ぜひ、設定をオンにして日常利用していただければと思います。
電算システムでは、 Google for Education のソリューションを中心に学校現場におけるDXを支援しています。学校現場における豊富な導入実績を誇る弊社ならではのご提案も可能です。Chromebook や Google Workspace for Education などの導入や活用についてお困りごとなどございましたら、お気軽にお問い合わせいただければと思います。
- カテゴリ:
- Google for Education
- キーワード:
- Google ドキュメント













