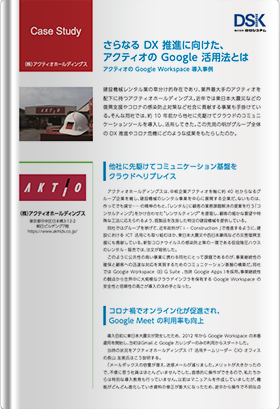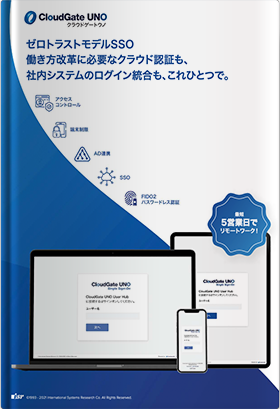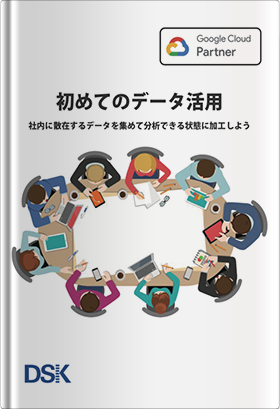Google for Education の人気ツールである「 Google Classroom 」は、教師の課題作成・配付・回収・採点を支援し、生産性を向上させることができます。特に重要なのは、授業のタブから実行できる課題の配布です。以前ご紹介した4つの配付タイプの特徴を踏まえて活用することで、効果が倍増します。今回から数回にわけて、最もよく使う機能である「課題」の配付についてご紹介します。
課題を作成する
授業を行う際、知識理解の手助けを目的に補助プリントを作成したり、発展的な内容を取り扱うために補助プリントを配付したり、学習事項の定着を図るために確認テストを行ったりすることがあるでしょう。
こうした場合、多くの学校では、教師が元の原稿を作成して手元のパソコンから印刷を行い、印刷室に赴いて必要な人数分の印刷を行い、それを持参して教室で配付していると思います。さらに、生徒にフィードバックを行いたい場合には、配付したプリントを生徒から回収し、採点したりコメントしたりしているでしょう。
しかし、すべてをアナログで行うと、印刷室で順番待ちをしたり、生徒が配付したプリントを紛失したり、手元にプリントがないと採点作業ができないなど、何かと不便な点も出てきます。
こうした場面で Google Classroom を利用すれば、課題の作成・配付・回収・採点をすべてデジタル上で完結させることができ、ワークフローを大幅に改善することで、日頃の業務をグンと効率的に進めることができるようになります。採点の時間がなかなか確保できないからといって、休み時間や給食指導の時間を削ったりする必要はもうありません。
「課題」を配付する手順は、授業のタブから「作成」をクリックし、表示されたメニューから「課題」を選択します。
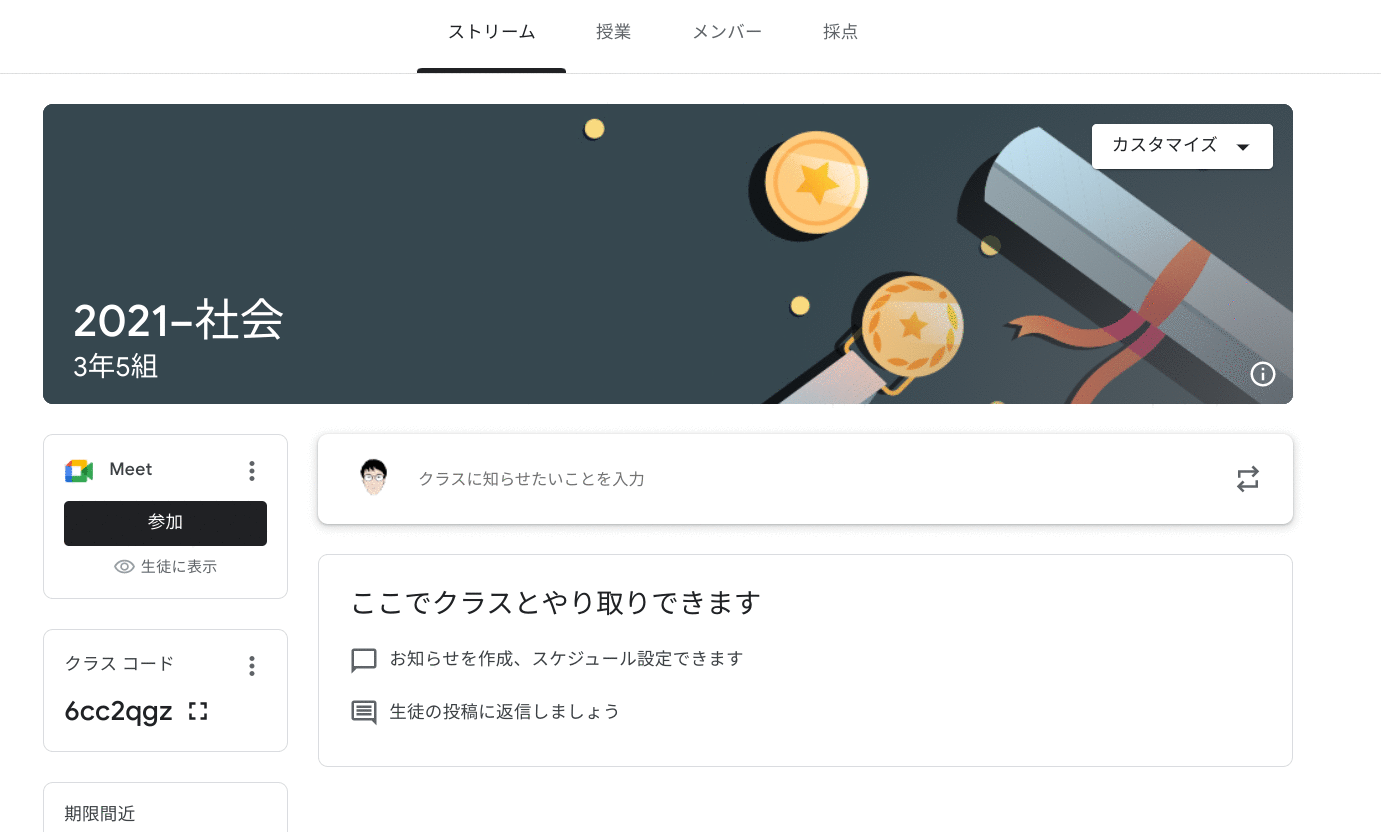
タイトル、説明(省略可)を入力する仕様になっています。今回は日露戦争の原因を考えるワークシートを配付したいので、タイトルは「日露戦争に関するワークシート」と入力し、説明には「日露戦争に関する動画を視聴し、日清戦争が終了した後、日露戦争が始まる原因について考えよう」と書き込みます。続いて、「新しいアイテムを添付」をクリックし、表示されたメニューから Google ドキュメント を選択し、新規でワークシートを作成します。
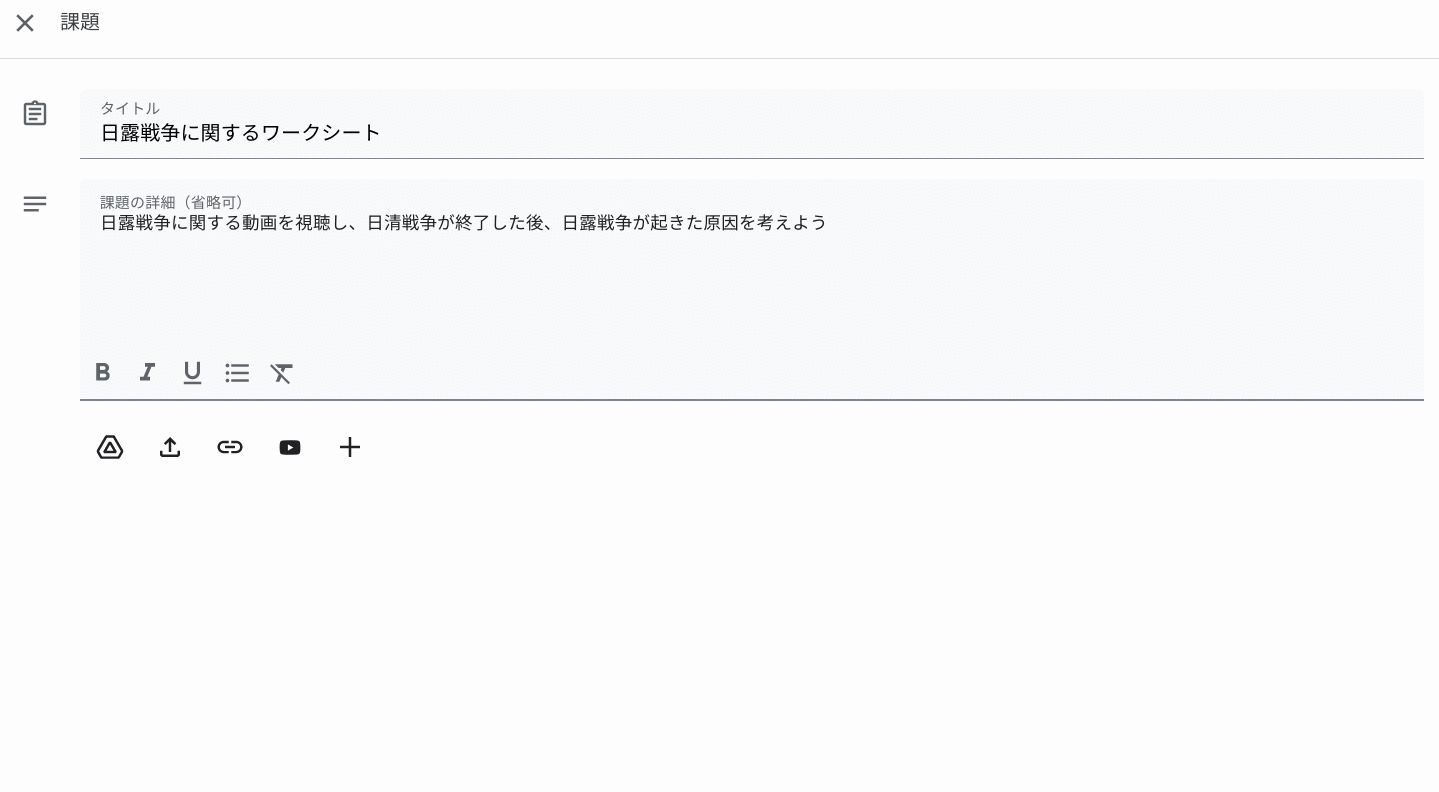
新規作成されたドキュメントにファイル名、課題の詳細、視聴してほしいNHK for School の動画のリンクなどを書き込みます。ドキュメントへの記入が済んだらファイルを閉じると、課題への反映も自動で行われます。
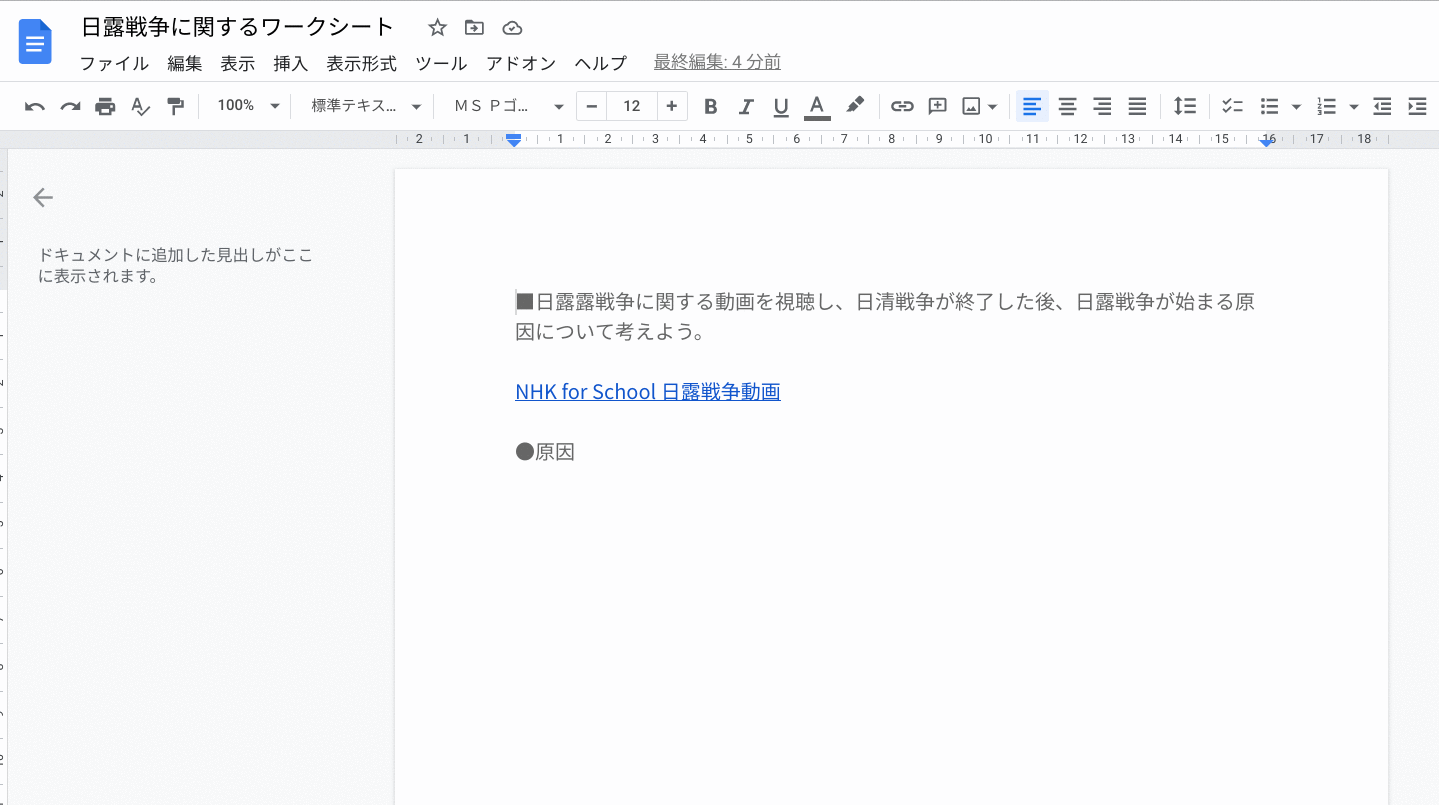
今回はドキュメントの新規作成の手順をご紹介していますが、「課題」には Googleドライブの資料やパソコン内のファイルを添付したり、YouTubeの動画を加えることができます。あるいは、スライドやスプレッドシート、図形描画、フォームなども利用することができます。
配布する課題の権限を設定する
続いて、「課題」の配付時に一番の肝となる、配布するデータの権限設定についてです。
「課題」の作成時に、ドキュメントなどを新規作成したり、Google ドライブ 上のデータを挿入して利用したりする場合には、配付するファイルに対して3つのパターンで権限を設定することができます。
まず1つ目に、「生徒はファイルを編集可能」を選択すると、生徒はGoogle ドライブ上の同じファイルを共有し、編集することができます。例えば、文化祭の話し合いを行うホームルームの議事録など、ファイルを共同編集して利用する場面ではこの設定が便利です。
次に、「生徒はファイルを閲覧可能」では、生徒はGoogle ドライブ 上の同じファイルを閲覧だけ行うことができます。さきほどとは異なり、生徒はファイルの編集を行うことができず、閲覧のみになります。このため生徒が学習に必要なデータを参照するような課題の場合には、この権限設定が便利でしょう。
最後に「各生徒にコピーを作成」では、生徒の Google ドライブ 上にファイルのコピーを作成することができます。生徒は配付されたファイルを編集することができするので、提出が必要なレポートなどはこの権限で利用するとよいでしょう。
| 権限設定 | 生徒ができること | 利用場面 | 配付後の変更 |
|---|---|---|---|
| 生徒はファイルを編集可能 | 生徒は Google ドライブ上の同じファイルを共有し、編集することができます | 共同作業 | ◯ 編集→閲覧 |
| 生徒はファイルを閲覧可能 | 生徒は Google ドライブ上の同じファイルを閲覧だけ行うことができます | データの参照 | ◯ 閲覧→編集 |
| 各生徒にコピーを作成 |
各生徒の Google ドライブ 上にファイルのコピーを作成し、編集することができます | 課題の提出 |
✕ |
なお、「課題」を配付した後に権限の変更を行いたい場合には、「編集」から実行できます。ただし、「各生徒にコピーを作成」した課題については、権限の変更が行えないのでご注意ください。
今回は、日露戦争が起こった原因を各生徒で考えてワークシートにまとめ提出してもらいたい課題のため、「各生徒にコピーを作成」の権限で設定を行います。
課題を配付し、その提出状況を確認する
ここまで準備が整えば、あとは対象を選択し、採点欄にチェックを入れ、トピックを作成し、提出期限を設定します。
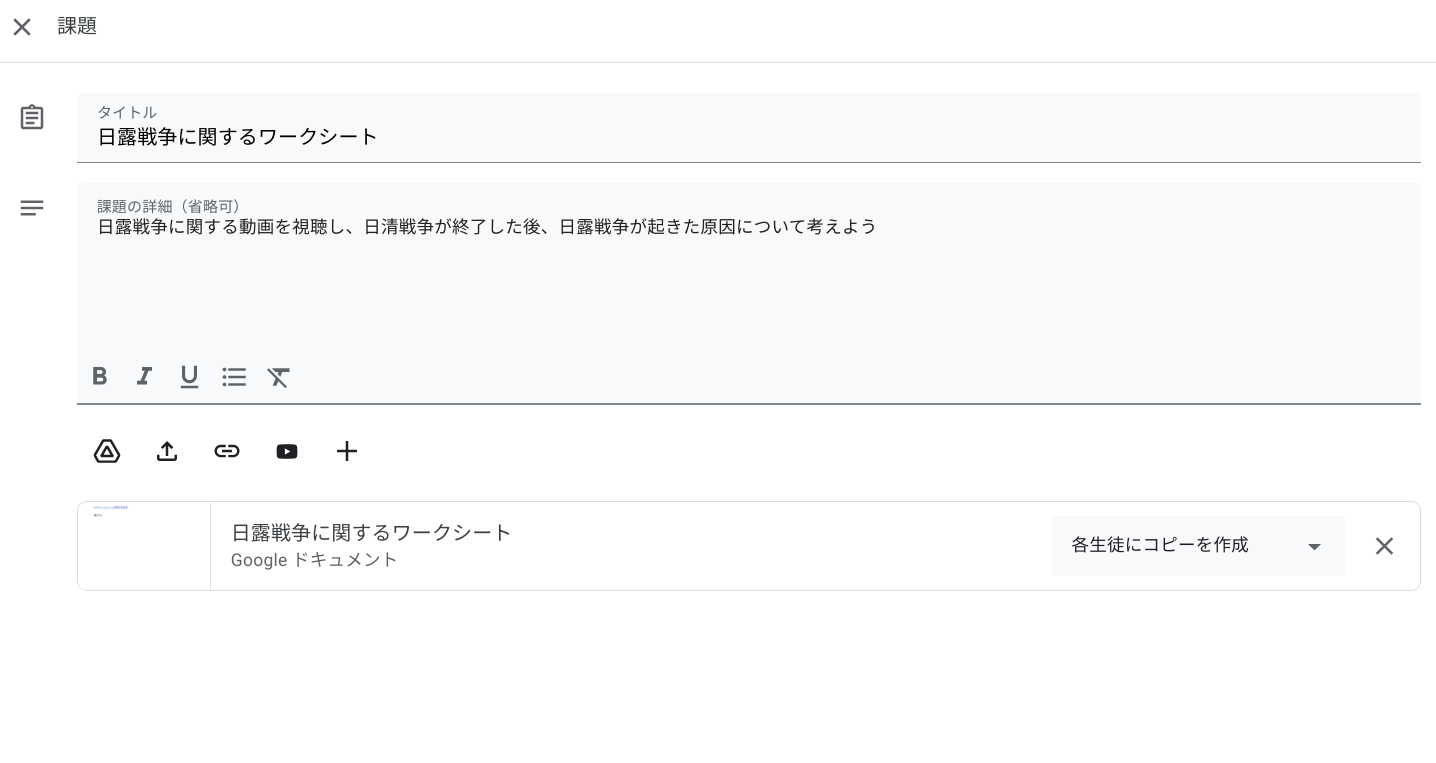
採点は任意の点数を割り当てることができますが、今回は「設定なし」で実施します。また、提出期限は授業後に期限を設定すれば課題や復習として設定できますし、事前に設定すれば反転学習に利用できますが、今回は「期限なし」で行います。このほか、「トピック」や「ルーブリック」、「盗用(独自性)を確認する」については、別の機会に詳しくご紹介したいと思います。
投稿前の詳細設定が済んだら、右上の画面から「課題を作成」をクリックすれば生徒に「課題」を配付することができます。配付が終わると、クラスのストリームに自動的に「課題」が表示され、教師も生徒も最新の課題をここから確認することができます。
■課題の配付を知らせるストリーム画面(教師も生徒も同様の表記)
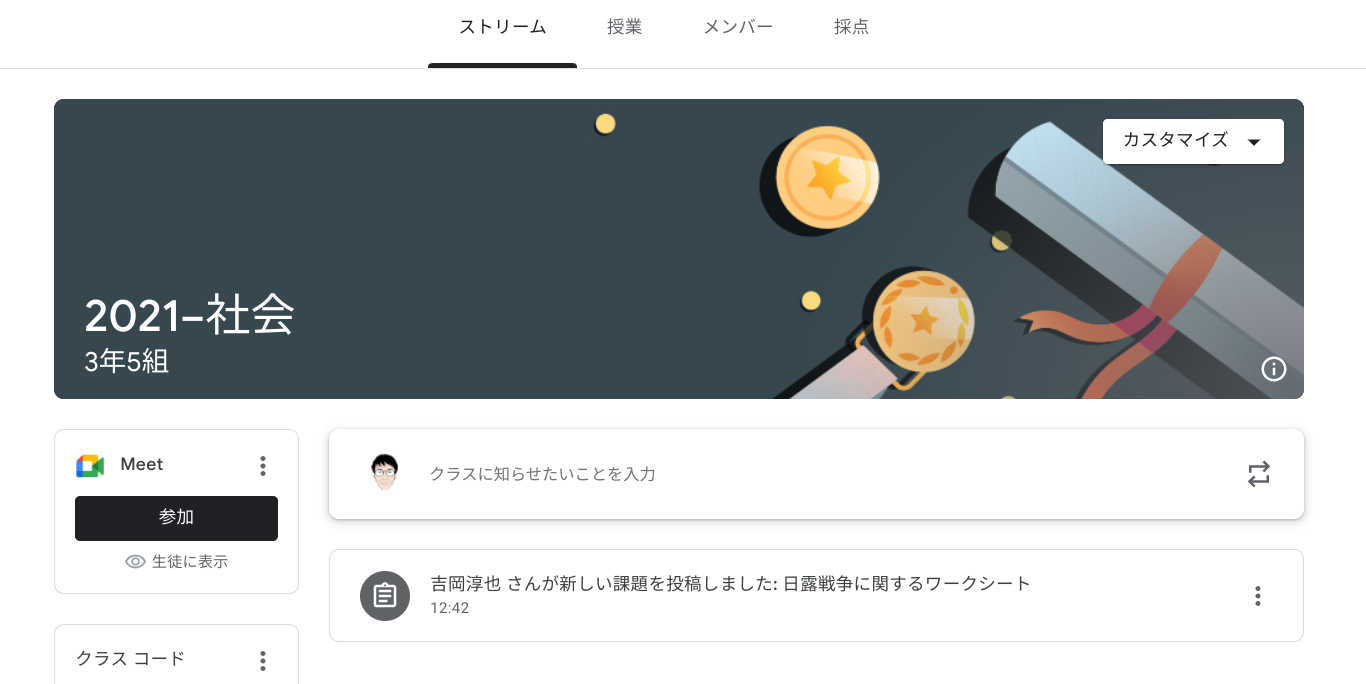
配付が完了した課題をクリックすると、教師画面には「手順」「生徒の提出物」
の2つのタブが表示されます。「生徒の提出物」をクリックすると、現在の提出・返却状況を確認することができます。画面左側では主に返却の作業を行うことができ、画面右側では提出済みと割り当て済みの数を見ながら進捗を確認できます。
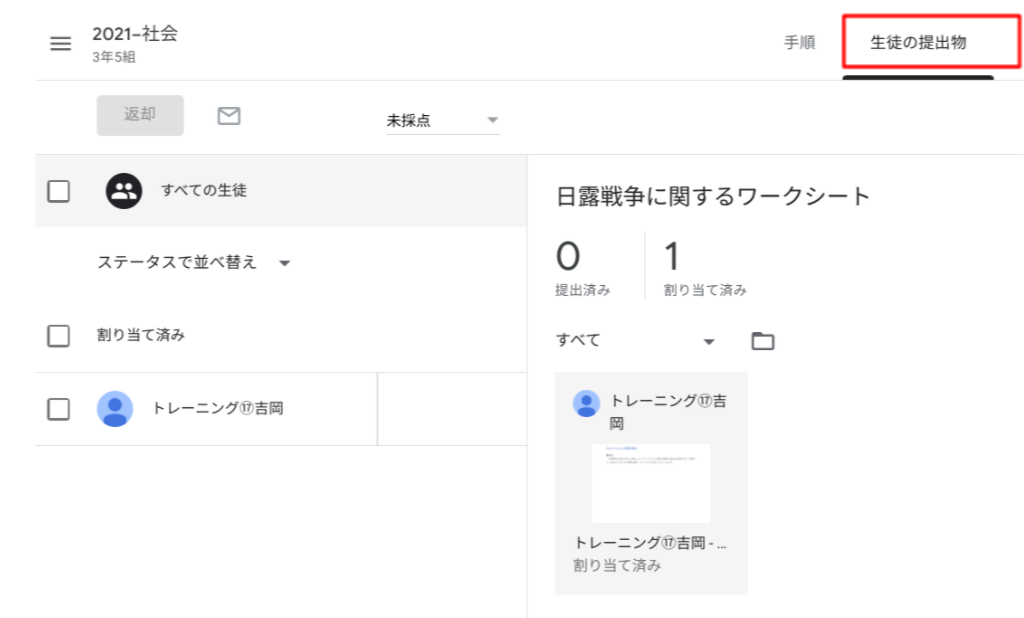
いずれの画面でも、▼ボタンをクリックすることで表示するリストを切り替えることができるので、提出済みの生徒を確認したり、未提出の生徒をチェックしたりといったことが簡単にできます。
では、配付された課題はどのように生徒に表示されるのかも確認しましょう。ストリームもしくは授業タブからの該当の課題を開くと、「あなたの課題」という枠が表示されます。これが教師から生徒に割り当てられた「課題」になります。
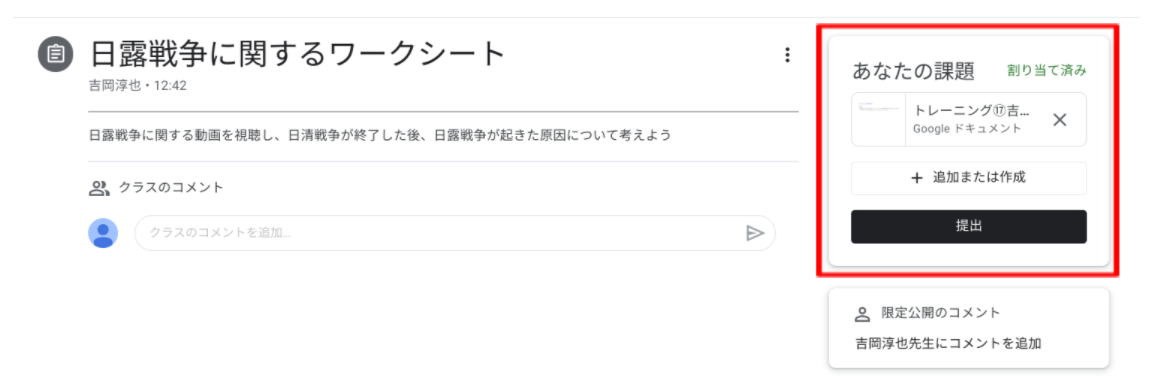
Google ドキュメントを開いてみると、確かにさきほど作成した課題のコピーであることがわかります。そして、そのデータは生徒個々のGoogleドライブに保存されているため、自由に書き込みができます。実際、動画を視聴し、原因となった事柄を書き加えてみました。書き終えたら、タブを閉じてさきほどの画面に戻り、「提出」ボタンを押すと、課題の提出が終了します。
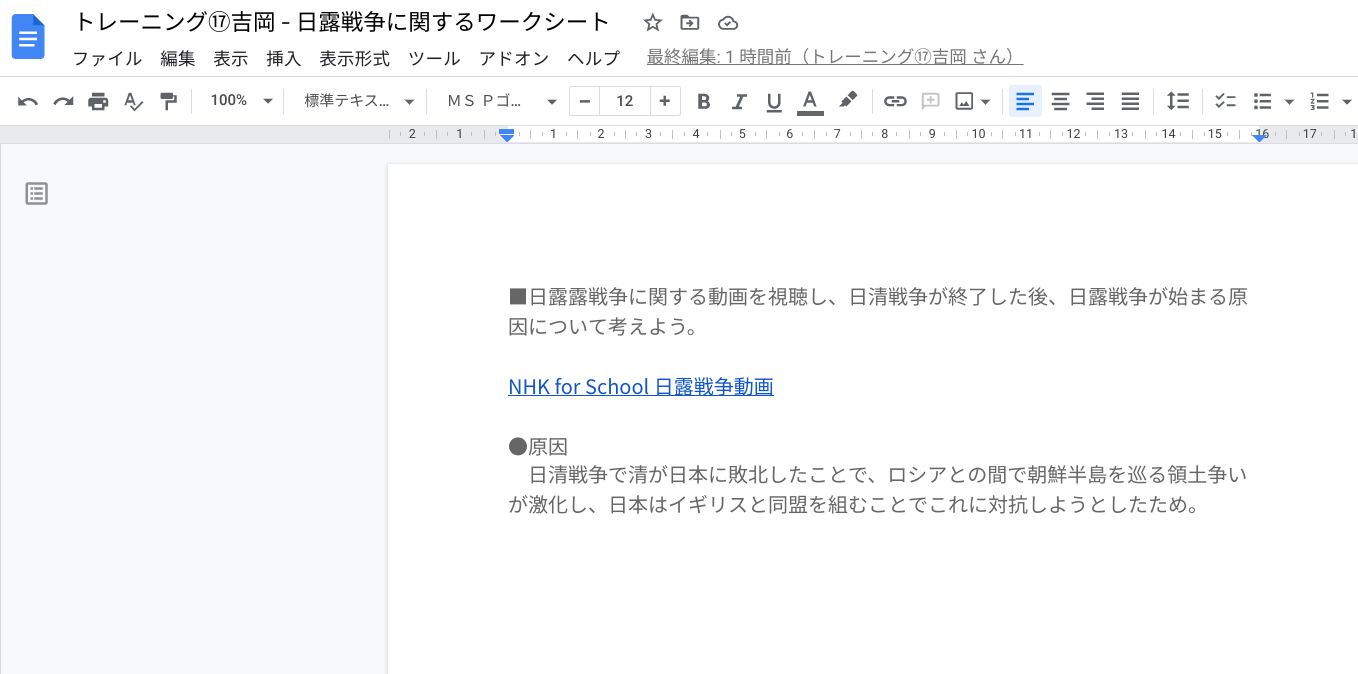
生徒による提出が終わると、教師画面にも変化が生じて、「提出済み」のステータスに自動的に変更されます。このことはつまり、教師はこの画面上での動向をチェックするだけで、いつでもどこでも生徒の進捗が確認できるようになります。また、未提出者の状況についても、教師にはコメント可能なファイルの閲覧権限があるので、課題にはとりくんでいるもののまだ提出ができていないのか、全く手をつけていないのかも簡単に把握できるので、提出状況の確認スピードが圧倒的に上がります。
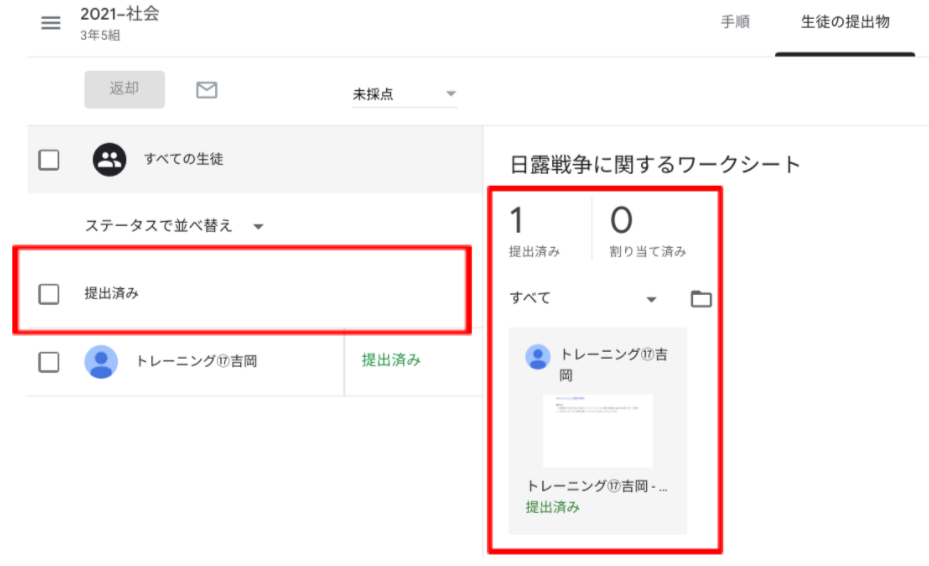
すばやくフィードバック(返却)を行う
提出された課題に、いつでもどこでもすばやくフィードバック(返却)を行うことができるのも、Google Classroom の魅力です。
フィードバックする手順は、提出された課題を開くと、画面右側に「限定公開のコメント」欄が表示されます。この欄は課題を提出した生徒と教師だけがコメントのやりとりをできるスペースになりますので、ここを利用して個別に生徒を褒めたり、励ましたりすることで学びの質を高めることができます。限定公開コメントに投稿が行われると、自動でGmailにも通知が届くようになっていますので、生徒が見逃す心配もありません。また、課題を開くと、コメントも表示されるようになっているので、生徒がそのフィードバックを生かしてさらに課題を深堀りするといった活用も可能です。
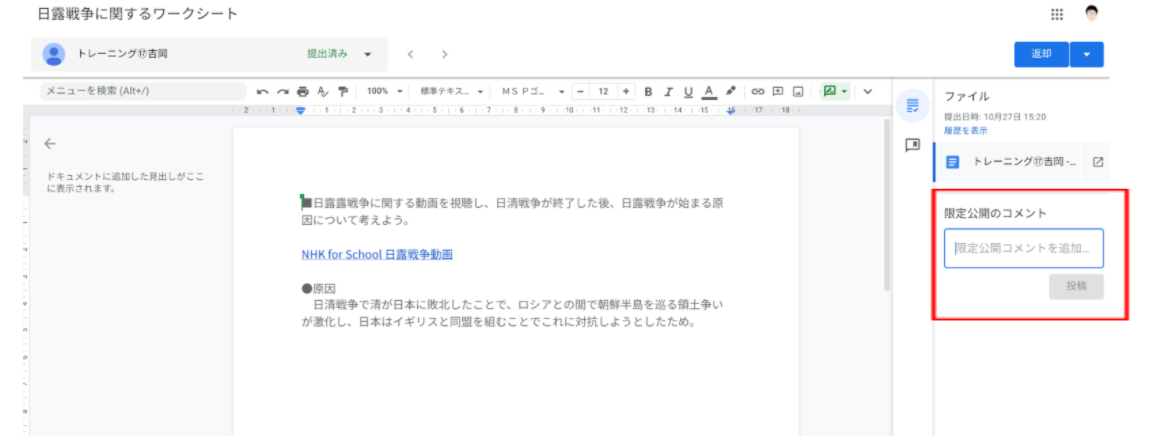
なお、今回のように Google ドキュメントで作成した課題であれば、コメント機能を使って「提案モード」でフィードバックを行うこともできますが、Classroom 上でコメントも表示される限定公開を利用した方が、課題全体へのフィードバックを見渡しやすいメリットがあります。
■限定公開コメントでのフィードバック
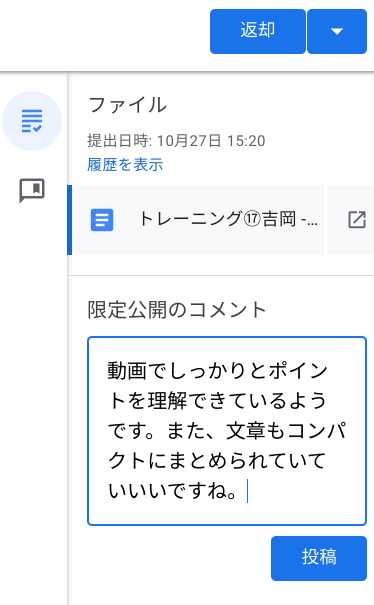
コメントでのフィードバックが終了したら、「返却」をクリックすれば生徒への課題の返却も完了します。返却処理をすることで、提出された課題に対して、どれだけ返却したかもすぐにわかるようになっているので、教師が視覚的に返却状況を捉えることで業務を効率的に進めることにもつながります。
なお、課題が提出されていない状況でも、限定公開コメントの機能は利用することができます。課題提出が遅滞気味の生徒への声掛けなどに使ったりすることで、個別支援を行うことも可能です。
まとめ
今回は、Google Classroom の授業タブから「課題」を配布し、回収・フィードバックを行う方法を紹介しました。
Google Classroom を使えば、いつでもどこでもすばやく課題を作成・配付・回収・採点することができます。これなら配付したいプリントを山積みにすることも、採点作業の進捗がイマイチわからずにやきもきすることともお別れして、クイックな採点とフィードバックで、生徒の学びの質を高めることができます。さまざまな課題に応用して使うことができますので、次回以降のブログでまた詳しくご紹介していきます。
電算システムでは、Google Classroom をはじめとした Google for Education のソリューションを中心に学校現場におけるDXを支援しています。学校現場における豊富な導入実績を誇る弊社ならではのご提案も可能です。Classroom はもちろん、Chromebook や Google Workspace for Education などの導入や活用についてお困りごとなどございましたら、お気軽にお問い合わせいただければと思います。
- カテゴリ:
- Google for Education
- キーワード:
- Google Workspace
- Chromebook
- Classroom