Google Classroom の主要な機能の一つにストリームがあります。課題の配付や採点と同等か、それ以上にストリームが重要なのは、教師と生徒との情報のハブとしての役目を担うことができるからです。日常的なストリーム活用についてご紹介したいと思います。
日常的なストリーム活用の姿
1人1台の端末と Google Classroom を活用していくなかで、どういった状況が理想的かというと、教師も生徒も毎日 のスタートを Google Classroom へのアクセスから始めるということです。
なぜなら、Google Clarssroom にアクセスすることで、授業に必要な、いや、その日に必要なことがすべて”わかる”からです。
授業の連絡事項はストリームに投稿します。学年集会の場所が体育館からオンラインに変更になったことも、ストリームに投稿するのが連絡の抜け漏れを防げてよいでしょう。授業の宿題は課題として作成し・配付します。
ストリームへの投稿例(事務連絡)
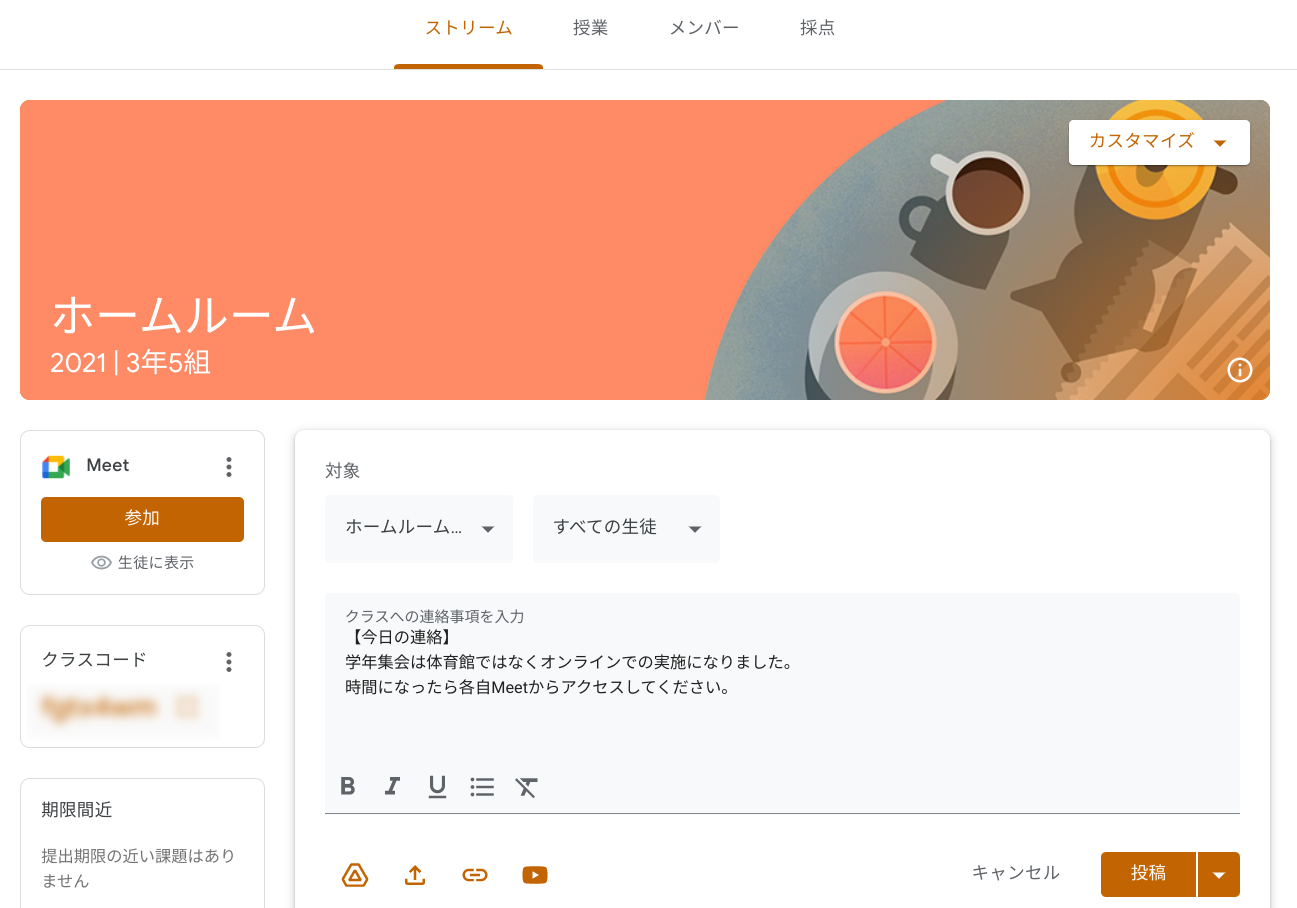
担任しているクラスには、「おはようございます。みんな体調に変わりはないかな」と話しかければ、クラスの状況がわかったり、生徒の調子の良し悪しがわかり、コミュニケーションが密になるでしょう。
ストリームへの投稿例(何気ない会話)
このようにストリームは教師と生徒をつなぐ情報のハブとして機能するでしょう。
さらに、授業の目標や流れなどを投稿しておくことで、生徒は自発的に授業に関連する情報を調べたり、今日の授業でやりたいことをイメージするなど、授業に向かう姿勢を自然とつくることができ、見通しをもって物事に取り組めるようになります。
ストリームへの投稿例(授業の目標や流れ)
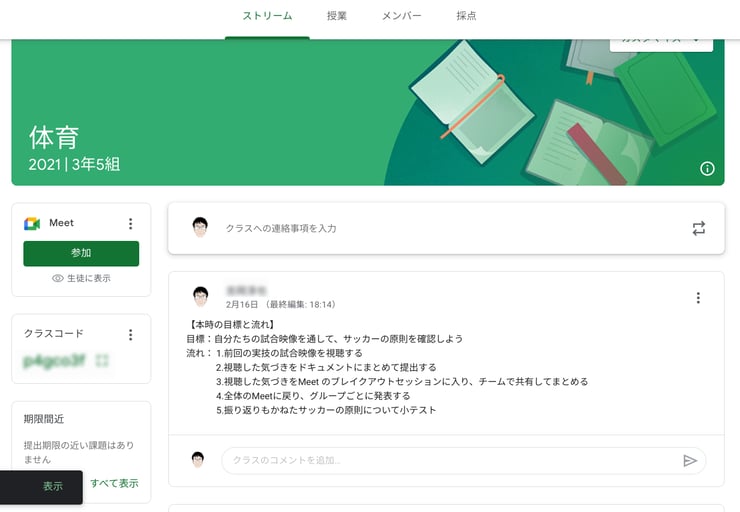
新型コロナウイルスの影響で休校になっても、あるいは天候不順や交通障害によって登校ができなくなっても、Google Classroom にさえアクセスできれば、いつもと同じように学習を進められる環境がそこにあるということも、教師と生徒の双方にとっても大きな意味があります。
黒板や教室掲示のようにストリームを使いこなす
情報のハブとなるストリームですが、今の教室環境に置き換えるなら、黒板とか教室掲示をイメージするとよいでしょう。
学級の目標を黒板の上に掲示しているようでしたら、ストリームへの投稿を最上部に投稿を固定したり、クラスのテーマをオリジナルで作成して画像化するなど工夫をすれば、生徒の意欲を高めることができるでしょう。
単元で大事にしたい体育の見方・考え方を意識させるために教室掲示を工夫しているのであれば、ストリームへの投稿に太字や下線を加えるなどすることで強調して生徒に伝えることができます。また、授業ごとに投稿を再利用することで、生徒が意識高く取り組めるきっかけを提供できるでしょう。
ストリームに投稿したテキストに飾り付けをする
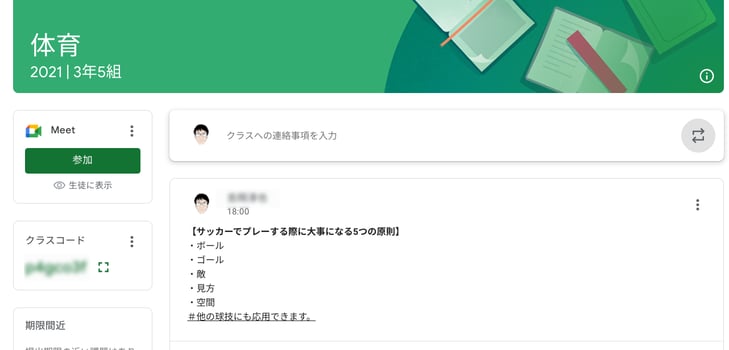
ストリームへの投稿と主な機能
こうしたストリームへの投稿ですが、いくつかできることがありますので、主な機能と操作方法をご紹介します。
投稿するクラスや対象生徒を選択する
対象を選択することで、効果的にメッセージを発信することができます。
1.「クラスへの連絡事項を入力する」をクリックし、テキストを入力します。
2.最上部の対象からプルダウンメニューで「クラス」と「生徒」を選ぶことができるので、選択します。
3.「投稿」をクリックします。
投稿の予定を設定する
すぐに投稿するだけでなく、いつ投稿するかを予約することで、忘れることなく効果的にメッセージを発信することができます。
1.「クラスへの連絡事項を入力する」をクリックし、テキストを入力します。
2.最上部の対象からプルダウンメニューで「クラス」と「生徒」を選択します。
3.「投稿」の右のプルダウンメニューから「予定を設定」をクリックします。
4.カレンダーから日時を決めて、「予定を設定」をクリックします。
投稿に資料を添付する
たんなるテキストメッセージだけでなく、ファイルを追加したり、リンクを挿入したり、YouTubeの動画を添付して投稿することもできます。
1.「クラスへの連絡事項を入力する」をクリックし、テキストを入力します。
2.最上部の対象からプルダウンメニューで「クラス」と「生徒」を選択します。
3.画面下のアイコンから添付するファイルやリンクを選びます。
4.「投稿」をクリックします。
投稿を最上部に固定する
重要なメッセージは最上部に固定することができます。
1.過去に投稿したメッセージの右上の「︙」をクリックします。
2.表示されたメニューから「最上部に移動」を選択します。
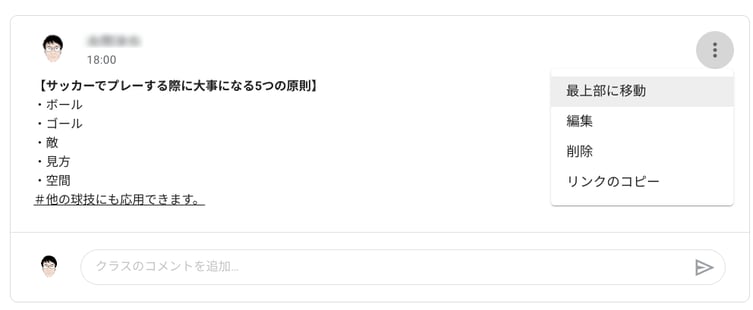
まとめ
今回は、Google Classroom のストリームの使いこなすヒントをご紹介しました。
日常的に使うことで効果を発揮しますので、担当しているクラスはもちろん、教科や委員会、クラブ活動などでも意識的にメッセージをやりとりしていただければと思います。
電算システムでは、 Google for Education のソリューションを中心に学校現場におけるDXを支援しています。学校現場における豊富な導入実績を誇る弊社ならではのご提案も可能です。Google Classroom はもちろん、Chromebook や Google Workspace for Education などの導入や活用についてお困りごとなどございましたら、お気軽にお問い合わせいただければと思います。
■DSK Education Seminar
https://www.dsk-cloud.com/seminar/topic/google-for-education
■DSK Education YouTubeチャンネルhttps://www.youtube.com/channel/UCFRLP_UQtdfsAdusWBLMacA
■DSK Education Facebook
https://www.facebook.com/dskeducation/
- カテゴリ:
- Google for Education








