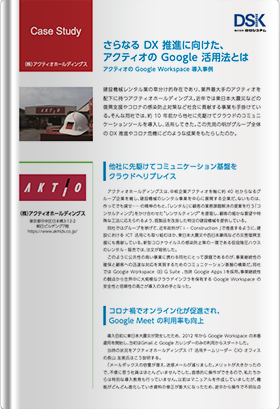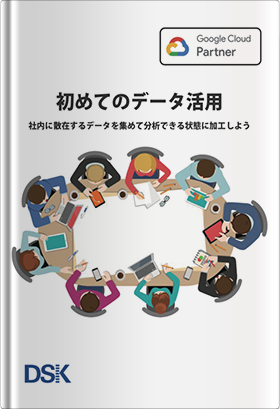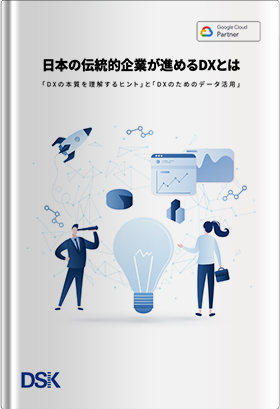新型コロナウイルスの感染拡大を受けて、授業をオンラインに切り替える学校も増えてきました。こういう時こそ、GIGAスクール構想によって配付された1人1台の学習用端末が活躍する出番です。そこで全3回でオンライン授業を支える Google Meet の便利な使い方を押さえていきます。
3回分でご紹介する目次は以下の通りです。今回は第2回で6〜10までになります。
第1回目は こちらから確認してください
(押さえておきたい Google Meet の便利な使い方【第1回】)
1.カメラのオンとオフを切り替える
2.マイクのオンとオフを切り替える
3.チャットでメッセージを送信する
4.画面を共有して円滑にコミュニケーションを図る
5.挙手機能で参加者の発言を促す
6.レイアウトを変更する
7.ビジュアルエフェクトを適用する
8.ミーティングを録画する
9.Jamboardを開いてアイデアを出し合う
10.ミーティングを終了する
【有償版エディションで使える機能】
有償版1.出席管理機能で校務の負担を軽減する
有償版2.ブレイクアウトセッションでグループ討議を行う
有償版3.アンケート機能で参加者の声を拾い上げる
有償版4.Q&A機能で疑問・質問にしっかり答える
6.レイアウトを変更する
Google Meet のレイアウトは、会話の中心となっている参加者やコンテンツが自動で切り替わるようになっています。このため発言している人を認識しながら、授業や会議に耳を傾けることができます。
レイアウトは「自動」「タイル表示」「スポットライト」「サイドバー」の4種類が用意されています。「自動」は「タイル表示」と「スポットライト」を行き来するデフォルトの設定です。「タイル表示」は参加者を一覧で画面表示する方法で、最大 49 人の表示が可能です。「スポットライト」は 発言中の参加者または共有中の画面がウィンドウ全体に表示されます。「サイドバー」は発言中の参加者または共有中の画面が大きく表示され、その横に他の参加者のサムネイルが表示されます。
例えば、オンライン朝の会やオンライン帰りの会では「タイル表示」にして、カメラをオンにするのがオススメです。画面全体にクラスメイトの顔が並んでいることで、一体感や高揚感を出すことができますし、友だちの顔を見ることで心のつながりを保つことができます。
教科の授業時などには、話している人に注目が集まったほうが聞き取りやすい面があるため、「サイドバー」や「自動」を選択するのが便利です。朝礼での校長挨拶などスピーカーが1人に絞られているときには「スポットライト」が効果的です。 Google Meet を使う場面に応じて、レイアウトの使い分けることで、効果的に利用していきましょう。
操作方法は、画面下部の設定ボタンをクリックし、表示された各種設定から「レイアウトを変更」を選びます。次に、表示された4種類の表示方法から1つを選択します。画面下部にあるスライダーを使用して、画面に表示するタイルの数を選択することができます。
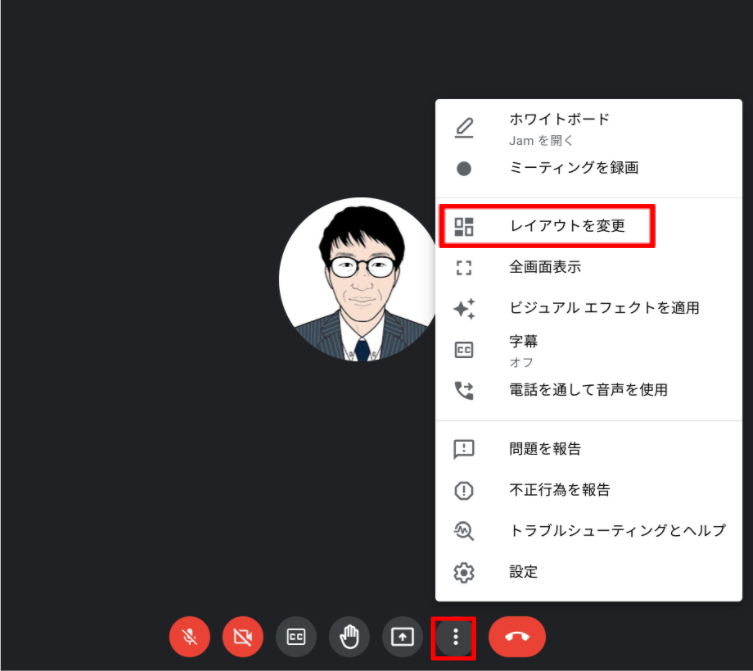
7.ビジュアルエフェクトを適用する
Google Meet でのオンライン授業や会議の際に、参加者が集中できるよう背景にビジュアルエフェクトを適用することも効果的です。
教師の背景画像がごちゃついていると生徒の集中力に影響を及ぼすので、エフェクトでぼかしをかけるのがよいでしょう。ぼかしは2段階で選択でき、好みの設定が可能です。あるいは背景画像に学校の校章やロゴを取り入れることで、一体感を高める方法も有効でしょう。
操作方法は、画面下部の設定ボタンをクリックし、表示された各種設定から「ビジュアルエフェクトを適用」を選びます。次に表示された効果のなかから、好きなものを1つ選択してクリックすれば設定完了です。まず、エフェクトとして、ぼかしの有り無しを選択できます。また、選択できる背景画像の候補がサムネイル表示され、デフォルトでいくつかの背景画像を選択できるようになっているほか、パソコン内のデータも背景として設定することができます。
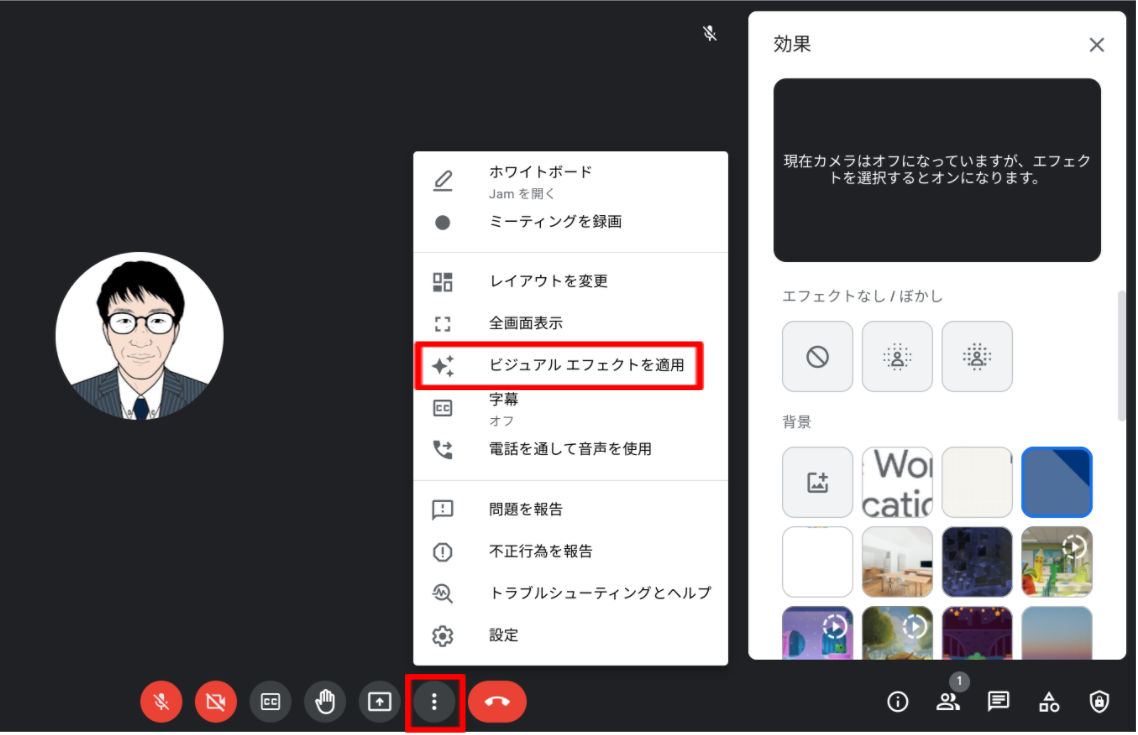
8.ミーティングを録画する
オンライン授業や会議を行う際、病欠や急な所用などにより誰かが欠席するなどして、常に全員が参加できるとは限りません。そうしたときに便利なのが Google Meet の録画機能です。
Google Meet の様子をボタン一つで簡単に録画できるので、復習や確認、予習など幅広いシーンで活用することができます。
例えば、リアルタイムでのオンライン授業の録画データを生徒と共有することで、欠席者への支援となるだけでなく、当日参加した生徒が授業でつまづいた点やわかりにくかった点を確認したりといった活用もできます。生徒によるプレゼンテーションの場面を録画すれば、見返して改善点を把握し、次の機会に生かすことができます。
生徒に予め学習しておいてほしい事項がある場合には、教師が1人で Google Meet に入って授業を行っている様子を録画し、それを共有することで簡単に反転授業を実現できます。
操作方法は2つあります。1つめの方法は、右下のアクティビティアイコンから「録画」を選択し「録画の開始」を選択します。録画が開始すると、画面左上に「REC」のマークが表示されるようになります。
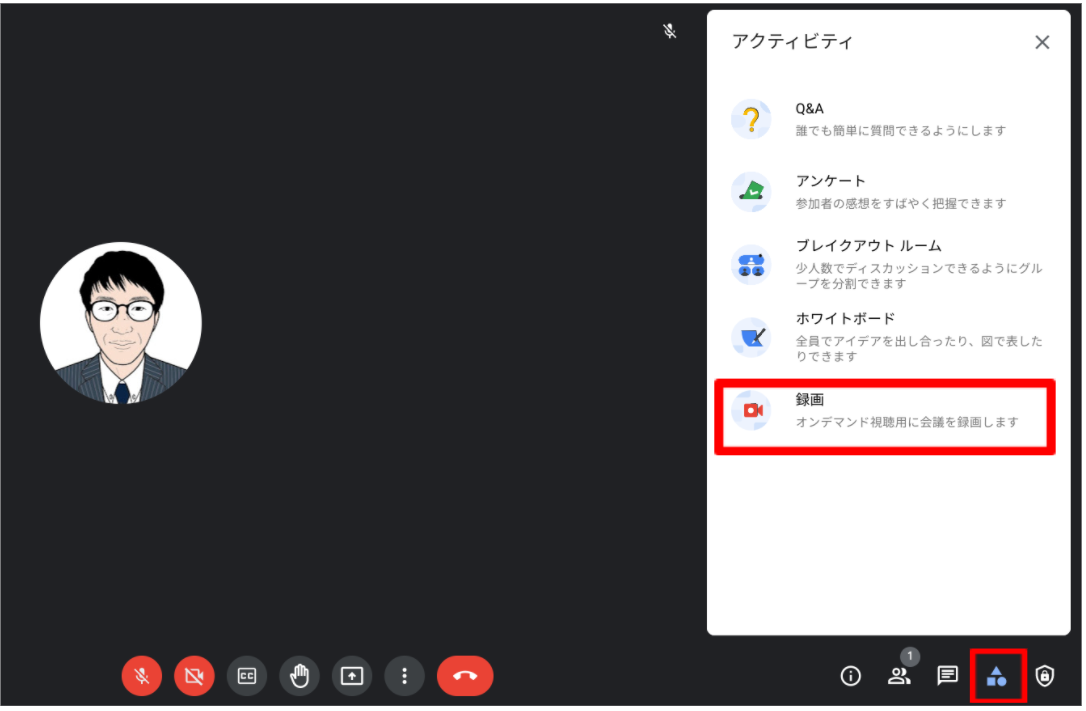
2つ目の方法は、画面下部の設定ボタンを押し、表示された各種設定から「ミーティングを録画」を選択します。この後の操作はアクティビティアイコン使用時と同様です。
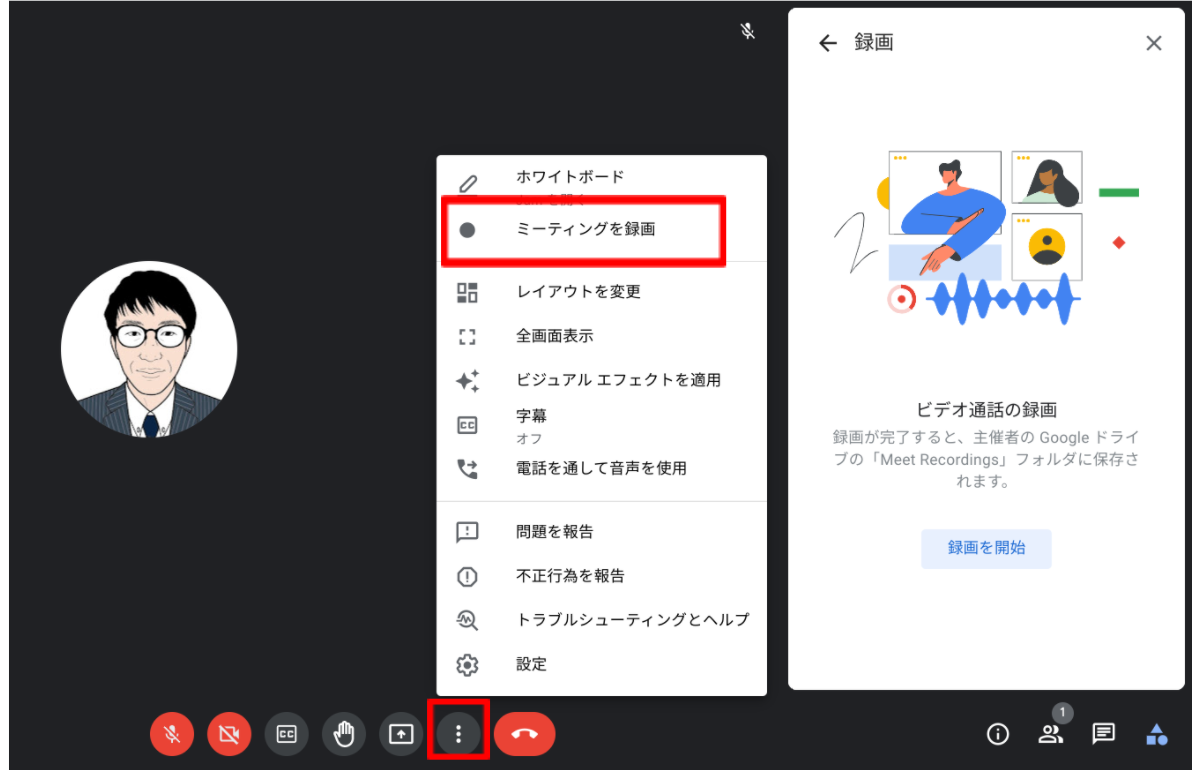
いずれの方法でも、録画にあたっての諸注意事項などを確認したうえで、進めるようにしましょう。また録画に関する利用は、管理者によって制限がかけられているケースもありますので、実施前に必ず確認を行ってください。加えて、利用している Google Workspace for Education のエディションによっても、録画を利用できるユーザーに差がありますので、下記をチェックしたうえで準備を行いましょう。
| Google Workspace for Education のエディションごとの録画できるユーザーの比較 | |
|---|---|
| Education Fundamentals Education Standard |
教師、職員、または生徒は、自分が主催する会議を録画できます。 |
| Teaching and Learning Upgrade | 会議の主催者と同じ組織内のすべてのユーザーが会議を録画できます。 |
| Education Plus | 教師、職員、または生徒は、自分が主催する会議と、同じ組織内のユーザーが主催する会議を録画できます。 |
録画は最長8時間実施できます。録画を終了をするには、アクティビティアイコンもしくは画面下部の設定ボタンから「録画の停止」を選択します。
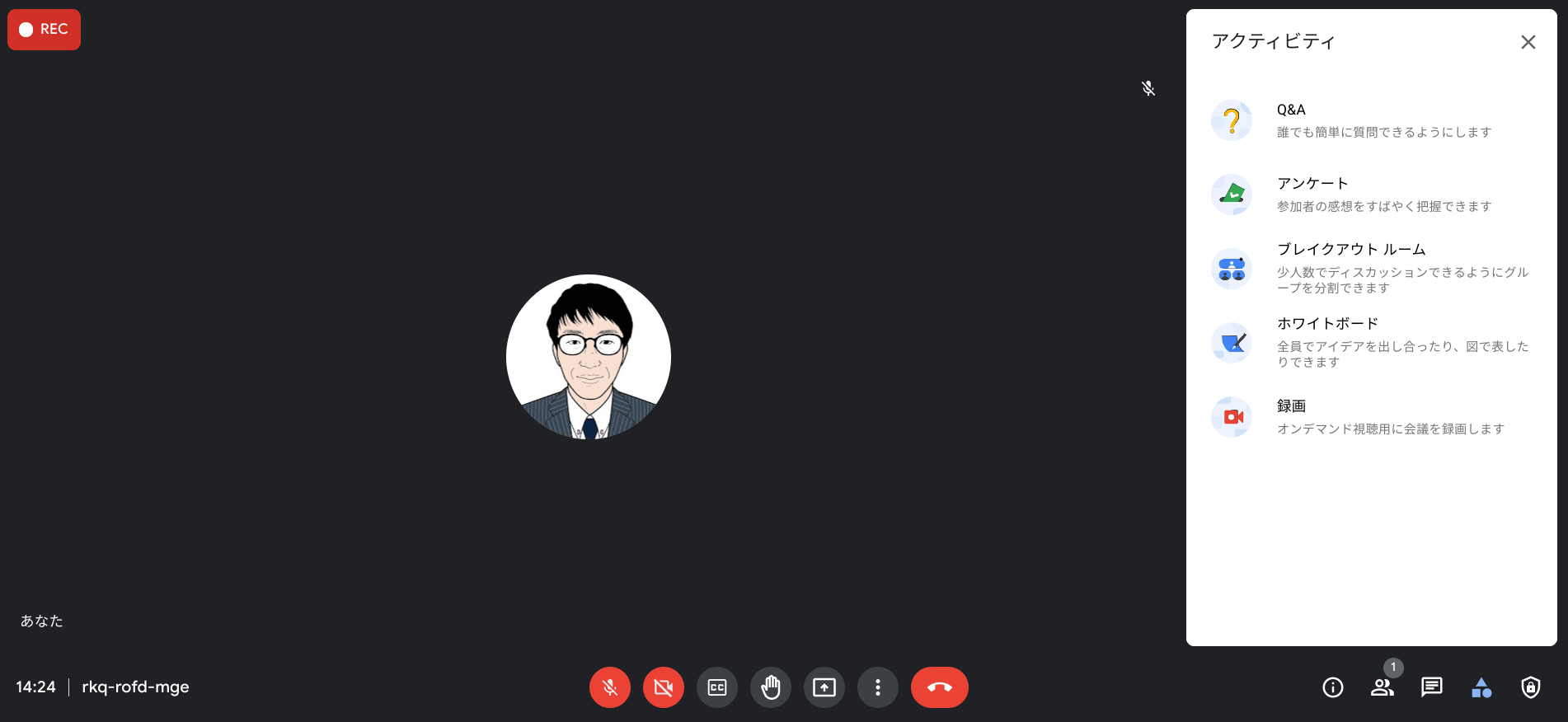
録画したデータは会議を終了すると、自動的にミーティング主催者のGoogle ドライブに保存されます。そして、主催者と録画を開始したユーザーに、動画のリンクが記載されたメールが自動的に送られます。
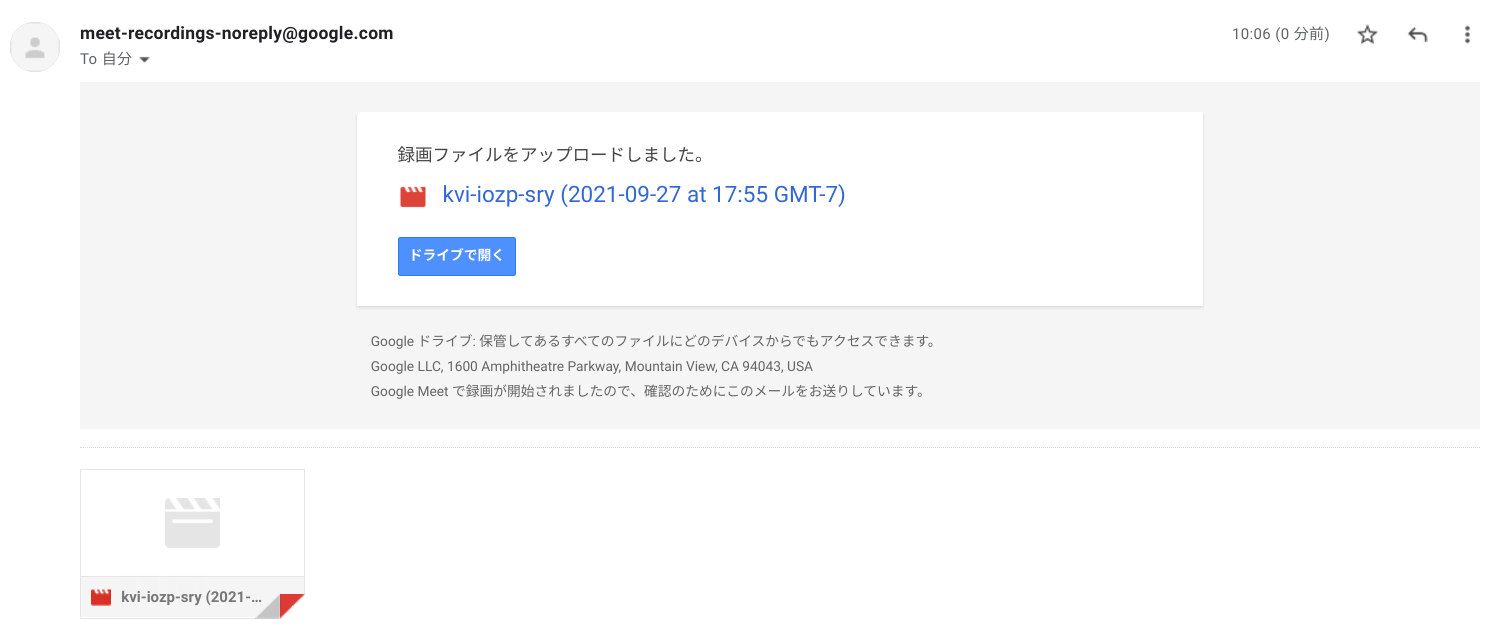
9.Jamboardを開いてアイデアを出し合う
オンラインでの授業や会議中に、参加者同士で意見を出し合うのに適しているのがクラウド型デジタルホワイトボードである Jamboard です。
Jamboard は直感的に使えるよう設計されており、描画や付箋、テキストボックスや画像追加など、さまざまな形式で活用することができます。ドキュメントやスライドなどと同じように共同編集が可能なので、画面共有を行うだけでなく、生徒たちも自分の端末からリアルタイムに書き込むといった活用もできます。アイデアを出し合ったり、拡散したりといった場面で使うとより効果的です。
操作方法は「ミーティングの録画」と同様に2つあり、画面下部の設定アイコンもしくはアクティビティアイコンから進めることができます。「ホワイトボード」をクリックすると、「新しいホワイトボードを開始」と「 Google ドライブから選択」の2つから選ぶことができます。
「新しいホワイトボードを開始」を選択すると、ファイルが新規作成されて、Google Meet の参加者には「この会議で使用できるように Jam ファイルを共有しました」というメッセージが自動的に チャット に流れ、すぐさま共有されます。もちろん授業や会議終了後もファイルは共有されているので、次の機会などで継続して利用することができます。
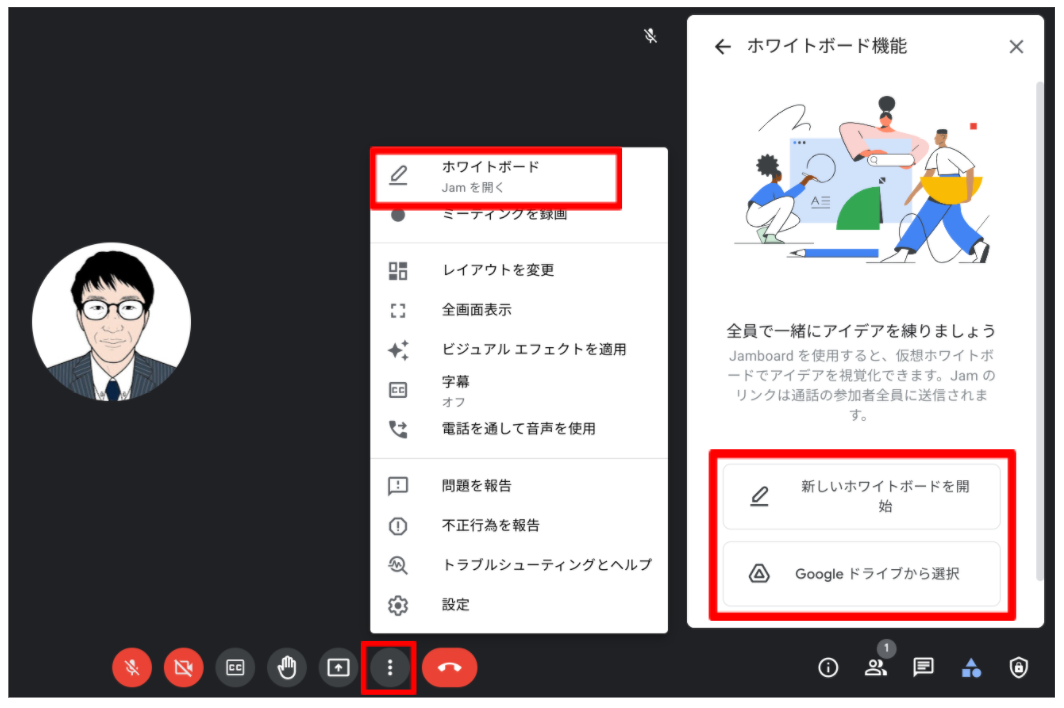
既存の Jamboard のファイルを使用したい場合には、「 Google ドライブから選択」をクリックし、ドライブ内のデータを選択します。ファイルを開いた後、右上にある「共有」をクリックし、共有したい生徒のアカウントやメーリングリストなどを入力します。
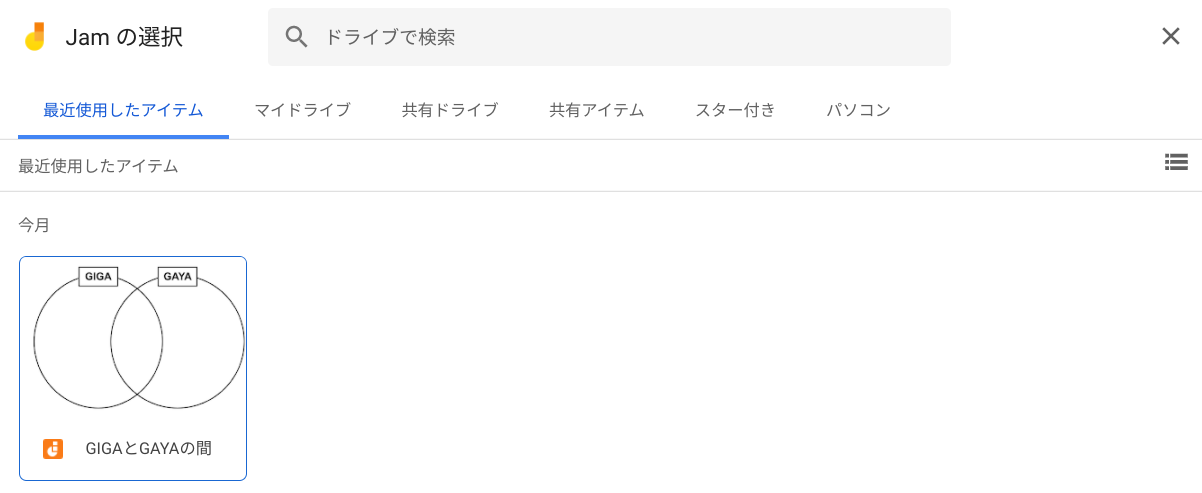
10.ミーティングを終了する
Google Meet でのオンライン授業や会議から退出するには、画面下部の退出ボタンをクリックすることで抜けることができます。あるいは Google Meet を開いているタブを閉じることでも退出ができます。
ただし、もし会議の主催者としてこの方法で退出すると、参加者が Google Meet に居残ることもできてしまいます。会議の主催者には、参加者を削除する機能が付与されていますので、居残っている参加者は削除するのがよいでしょう。
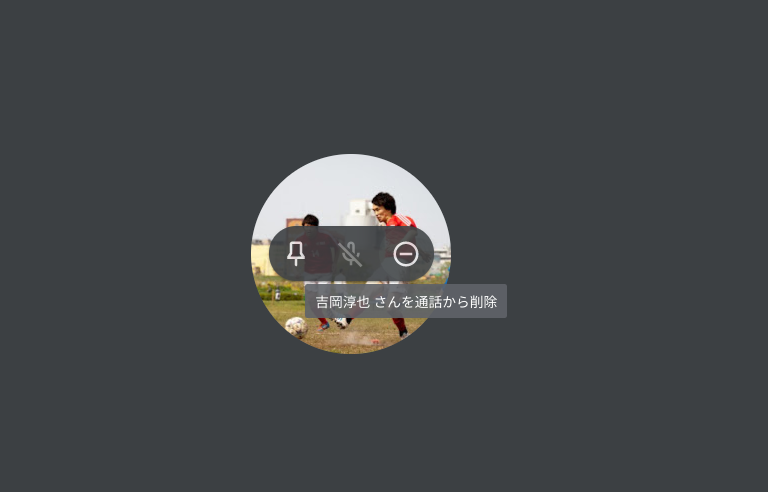
参加者が多い場合には、主催者向けの管理機能を利用することで、Google Meet の参加者を全員一斉に退出させることができます。操作方法は、主催者向けの管理機能をオンにしたうえで、退出ボタンをクリックすると「このビデオ通話を終了して全員を退出させますか?」とメッセージが表示されます。そして、通話を終了をクリックすると、会議を終了して全員を退出させることができます。都度参加者を削除する手間を省け、居残り通話を防げる便利な機能になります。

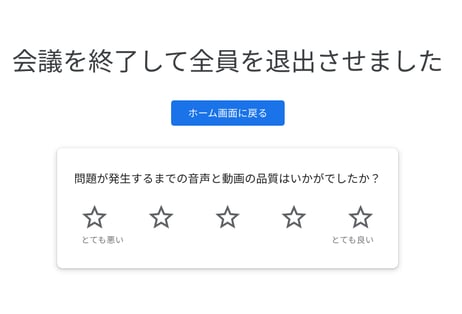
まとめ
前回に引き続き、押さえておきたい Google Meet の便利な使い方をご紹介しました。
オンラインでの会議や授業にまだまだ不慣れな方もいらっしゃると思いますので、校内で周知する際に役立てていただければ幸いです。
また、Google Meet には、有償版エディションだけで使えるより便利な機能があります。
例えば、ブレイクアウトセッションは参加者を少人数のグループにわけることができ、グループ討議やディスカッションなどに最適です。また、アンケート機能やQ&A機能を使えば、参加している生徒の反応を確認しながら授業を進めることができます。出席管理機能は、会議や授業の主催者に、出席者の情報が自動的にスプレッドシートに書き出されてメールで送られる仕組みです。
現在、電算システムでは、Google Meet の上位機能を利用できる Google Workspace for Education の有償版エディションの60日間の無料トライアルを受け付けています。ご興味がありましたら、ぜひ、お問い合わせください。
- カテゴリ:
- Google for Education