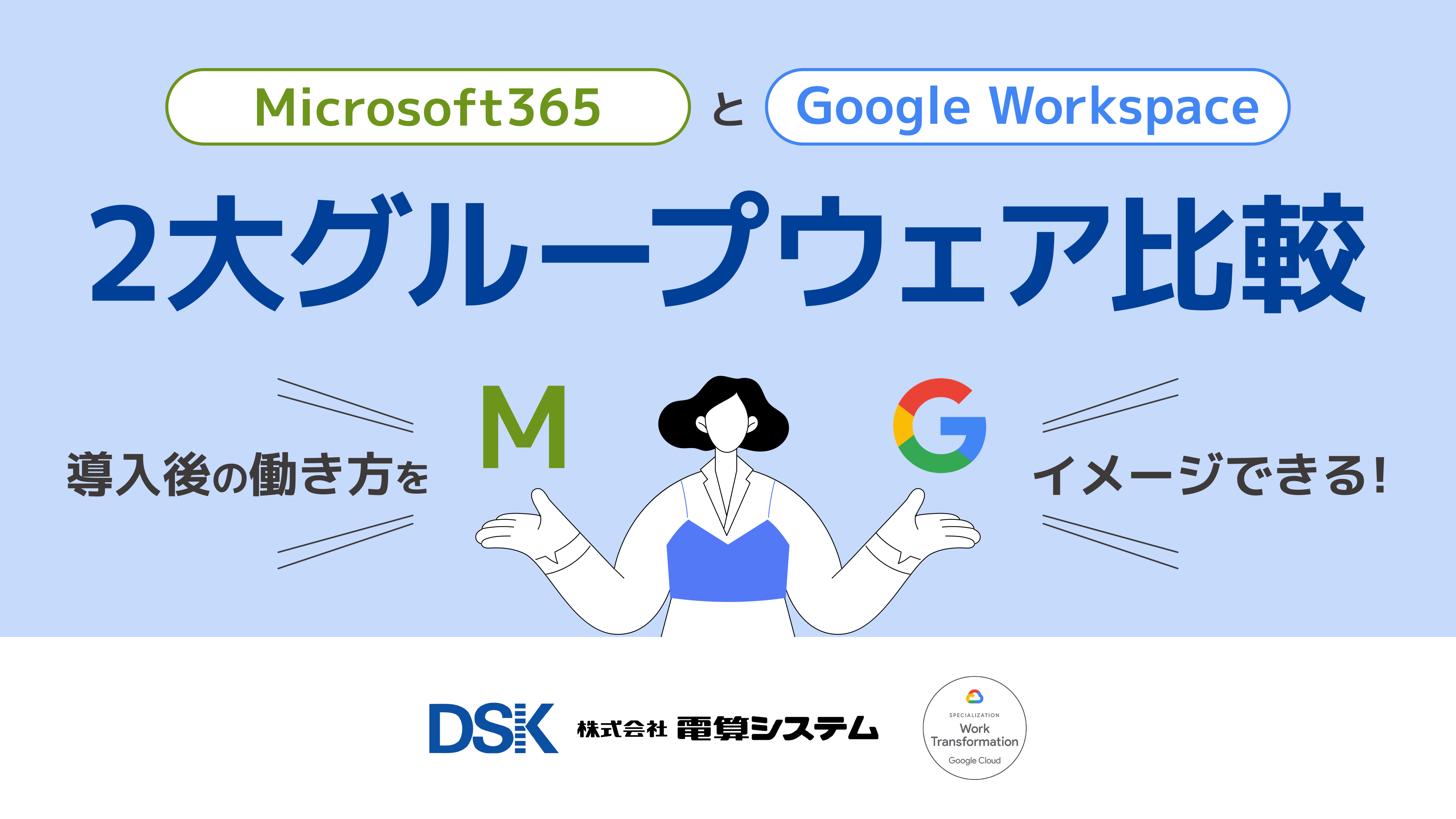データの保存や共有先として便利なGoogleドライブですが、利用の度にブラウザを立ち上げたり、クラウド上からデータをダウンロードしたりする作業を面倒に感じている人もいるのではないでしょうか。そこで本記事では、GoogleドライブをWindowsのファイルエクスプローラーで利用可能にする方法を解説します。
GoogleドライブをWindowsエクスプローラーから利用できる?
冒頭で述べたように、基本的にブラウザ上で利用されることの多いGoogleドライブをWindowsのエクスプローラーからより便利に利用可能にする方法が存在します。それは、「パソコン版Googleドライブ」というツールを使った方法です。以下では、このパソコン版Googleドライブとは何かを解説します。
パソコン版Googleドライブとは
パソコン版Googleドライブとは、PC内に保存されたファイルのように、Google ドライブ上のデータを扱えるようにするツールです。つまりこれを使えば、Webブラウザを開くことなく、WindowsのファイルエクスプローラーからGoogle Drive上のファイルにアクセスできるようになります。
パソコン版Googleドライブを活用することで、PCとGoogle ドライブの間でファイルやフォルダを同期させることが可能です。Googleドライブ上のファイルを閲覧・編集する際、その都度PCにダウンロードしている人も多いかと思いますが、この方法を使えば、ダウンロード・アップロードの煩雑なデータ移行作業を繰り返す必要もなくなります。
オフライン環境でもファイル編集できるのも特筆すべき点です。オフラインで編集されたデータは、インターネットへ再接続された後で自動同期されるので、クラウド上のデータは常に最新の状態に保たれます。さらに、パソコン版Googleドライブでは4つのアカウントを同時に連携できるので、複数のGoogleアカウントを利用している人も安心して使えます。
パソコン版Googleドライブをエクスプローラーに追加する方法
続いては、パソコン版GoogleドライブをPCに導入する方法を解説します。ここではWindowsのファイルをエクスプローラーに追加することを想定して説明します。その主な作業手順としては、下記のステップに沿って進めていきます。
ステップ1. パソコン版 Google ドライブをインストール
まずは下記のURLに移動し、「パソコン版 Google ドライブをダウンロード」からインストーラーをダウンロードし、インストールしてください。
https://support.google.com/a/users/answer/13022292?hl=ja
※Macを利用の方もダウンロードいただけます。
参考)Google ヘルプサイト:https://support.google.com/drive/answer/7329379#zippy=
ステップ2. アプリを起動
インストールしたら自動でGoogleドライブへのログイン画面が表示されます。エクスプローラーと連携させたいGoogleアカウントを選択してログインし、表示される指示に従ってください。
ステップ3. ファイルエクスプローラーを開く
エクスプローラーを開き、[ドキュメント]や[ピクチャ]などの他のフォルダに混じって、[Googleドライブ(Google Drive(G:))が追加されているのを確認してください。
ステップ4. エクスプローラー上でGoogleドライブを開く
エクスプローラー上に追加されたGoogleドライブを開き、[マイドライブ] をダブルクリックすると、自身のGoogleドライブにアクセスできます。なお、デフォルト設定だと、Googleドライブ内のデータの保存先はクラウドのみが対象になっています。
しかし、設定画面から操作することで、クラウドと同時にPCにもデータを保存するように設定を変更することも可能です。ただし内蔵ストレージの容量に不安がある場合は、デフォルト設定のままにしておくことをおすすめします。
全てのパソコンのローカルフォルダに整理していた資料を連動することができます。便利なだけではなくバックアップとしても重宝します。
パソコン版Googleドライブをエクスプローラーで利用するメリット4選
パソコン版Googleドライブを導入するメリットとしては、どのようなことが考えられるでしょうか。以下では、そのおすすめポイントを解説します。
パソコンの容量を消費せずに使える
おすすめポイントその1は、パソコンの容量を節約できることです。Google ドライブのデータはストリーミングで使用できるので、内蔵ストレージの容量を圧迫しません。GoogleドライブとPCの双方にデータを保存するように設定するのでなければ、PCのストレージ領域を大きく解放することができるでしょう。
無料で利用できる
おすすめポイントその2は、無料で利用できる事です。パソコン版Googleドライブは、現在は個人用の無料アカウント向けにも提供されているので、コストをかけずに導入することができます。ただし、Google Workspaceアカウントでログインする場合は有料なのでご注意ください。
異なる端末間で共有できる
おすすめポイントその3は、マルチデバイスでデータを共有できることです。これはGoogleドライブそのものの利点とも言えますが、PC以外にもタブレットやスマホからでもファイル編集などができるので、外出先ではスマホやタブレット、オフィスや自宅ではPCというように、環境や状況に応じてスムーズにデバイスを使い分けて、データの利用ができるのは大きな利点です。
また、Windows 端末以外にもMac端末にも対応されているので多種多様の端末で共有が可能です。
PCを買い替えても設定・データを簡単に移行できる
おすすめポイントその4は、Google ドライブの共有ドライブの下にパソコンという項目が表示されています。そこのマイノートパソコンが生まれます。現在利用しているマイノートパソコンのフォルダが立ち上がるので名前をつけておきましょう。そうすると、新しいパソコンから以前作成したフォルダにクリックすると登録しているデータへ接続ができます。
Googleドライブを利用する際の3つの注意点
上記のように数多くの利便性があるパソコン版Googleドライブですが、効果的に利用するためには以下の点に注意が必要です。
常に同期される
パソコン版Googleドライブでは、PCとGoogleドライブ間でデータが常に同期されます。つまり、一方でファイルを編集したり削除したりすると、他方にもその変更が自動で反映されるのです。これはデータ管理の手間を省く大きなメリットでもありますが、誤削除などのミスも反映されてしまうという困った面もあります。編集状況に応じてバージョンごとにデータを保存したい場合も、うっかり上書き保存してしまうとクラウド上でも過去バージョンのファイルがなくなってしまいます。それゆえ、運用の際にはミスに十分気を付ける必要があります。
オフラインでの利用には容量を消費する
オフラインでの利用時(保存時)にはPC本体のストレージ容量を消費することにも注意が必要です。パソコン版Googleドライブは、体感としてはエクスプローラーと同様に使えるので忘れがちですが、その保存先がインターネット接続を前提にしたクラウドストレージであることは変わりありません。それゆえ、オフライン環境で利用する際は、Googleドライブ(クラウド)には保存できず、PC本体の内蔵ストレージに保存することになります。せっかく導入したのに、PCのストレージ容量が圧迫されている場合は、そこに原因があるかもしれません。
通信環境によっては共有が不安定になる
上記と同じ理由から、通信環境次第でクラウド-PC間のデータ共有が不安定になりえるのも注意が必要な点です。オフライン環境だとクラウド側に編集内容が反映されない場合があるので、通信環境には常に気を払う必要があります。たとえば自宅で進めた仕事をオフィスで続けようとしたとき、データ状況がクラウドで更新されていなかったら非常に災難です。
パソコン版Googleドライブを導入する際は、上記の点に注意して運用することが大切です。
Google ドライブを利用して業務を効率化しよう!
本記事では、「パソコン版Googleドライブ」を使ってWindowsのエクスプローラーからGoogleドライブを利用できるようにする方法を解説しました。この方法を使うことで、PCでの作業をシームレスにGoogleドライブへ同期させることが可能になります。
ビジネス用途でパソコン版Googleドライブを利用する際には、Google Workspaceを導入するのがおすすめです。電算システムでは、Google Workspaceを導入する企業様を対象にコンサルティングサービスを提供しています。Google Workspaceを導入し、Googleのサービスをフル活用したい企業様はぜひご相談ください。
- カテゴリ:
- Google Workspace
- キーワード:
- google ドライブ