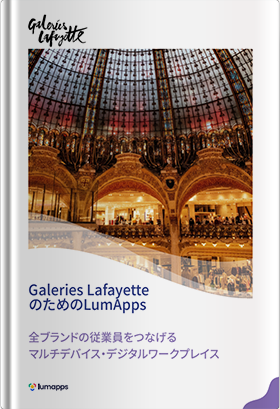コロナ禍のためテレワーク化が進み、グループウェアを導入する企業も増えてきました。仕事に関するデータの共有をメールでするのでは手間が掛かります。「Google ドライブ」を使えば簡単に共有することができます。Google ドライブは基本的な機能を無料で利用でき、ビジネスはもちろん個人でも利用しやすい便利なクラウドストレージサービスです。
Google ドライブは、ファイルやフォルダをチーム内で共有することや権限設定をすることもできるのが特徴です。データの共有方法を詳しく解説するとともに、個人利用時・ビジネス利用時に注意しておきたいポイントもあわせてご紹介します。
Google ドライブでできる共有設定
まず、Google ドライブでファイル、フォルダをどのように他の人と共有できるのか、基本的な共有設定についてご紹介します。簡単に他の人と同じデータを共有できるため、ぜひ共有方法は覚えておきましょう。
ファイルやフォルダを共有する相手
ファイルやフォルダを共有できる相手について見てみましょう。共有できる相手のレベルは3段階あり、制限をかけたいファイルやフォルダはしっかりとガードすることができます。
- 特定のユーザー
1人から数人など、ピンポイントで共有したい人がいる場合に利用すると便利です。共有設定時に相手のメールアドレス、もしくは Google アカウントを入力すると共有メールを送信できます。 - 特定のユーザーグループ
プロジェクトにかかわっている人たち、実行メンバーやクラスなどのグループを作れば、一括でファイルを共有できます。 - リンクを知っている全員
Google アカウントを持っていない人や、ログインをしていない状態でもリンクを知っていればファイルを見たり利用したりできます。
共有権限の種類
次に、「共有権限の種類」について見てみましょう。
Google ドライブで共有したファイルやフォルダは、場合によっては書き換えられると困るものもあります。そこで、共有した相手がむやみにファイルを書き換えたり、削除したりできないよう、相手のアクションを制限する設定ができます。
共有したファイルやフォルダを閲覧のみできる権限、内容について訂正や提案をしたい時に利用できるコメント権限、データを直接修正したり書き換えたりできる編集権限の3つがあります。
- ファイルの場合
閲覧のみ、コメント可、編集可 - フォルダの場合
閲覧のみ、編集可
Google ドライブでのファイル共有方法
続いて、Google ドライブを使って、他の人とファイルやフォルダを共有するための具体的な手順について解説します。
ビジネスにも便利な特定のユーザー、グループとファイルを共有する方法についてひとつずつご紹介します。
ユーザーやグループと共有する
はじめに、Google ドライブでユーザーやグループとファイルを共有する方法から見てみましょう。
特定のユーザー
- Google ドライブを開き、共有したいファイルをクリック。
- 人型の「共有アイコン」をクリック。
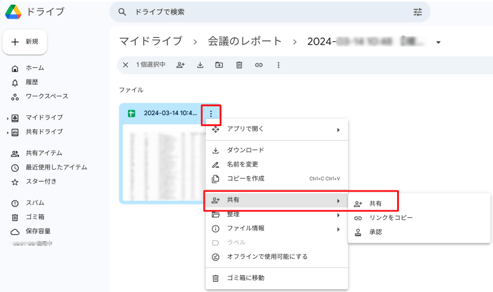
- 「ユーザー」の下に、共有したい相手のメールアドレス、もしくは Google アカウント名を入力する。
- このファイルに対して共有相手がどのようなアクションを起こせるか、ユーザーの権限を選択する。
- 「送信」をクリックすると、共有相手にメールが届きます。
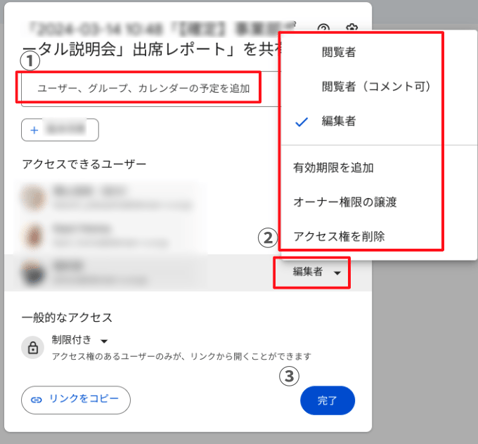
特定のユーザーグループ
- Google グループを作成し、グループにファイルを共有したいメンバーを追加する。
- ファイルを指定したグループと共有すると、「共有アイテム」に選んだファイルが表示され、メンバーが利用できるようになります。
リンクを知っている全員と共有する
Google ドライブでファイルを共有したい場合には、相手も Google のアカウントを保有しておく必要があります。しかし、ファイルを共有したい相手がもし Google アカウントを持っていない場合や、より広い範囲の人と共有したい場合にも共有できます。
リンクを知っている全員と共有する手順
- Google ドライブを開き、共有したいファイルをクリック。
- 右上の「共有可能なリンクを取得」をクリック。
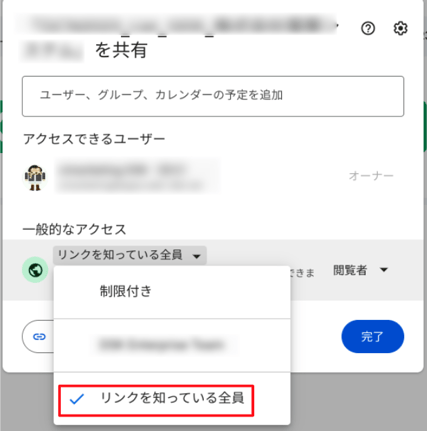
- 「リンクを知っている全員」の隣にある矢印をクリックし、ユーザーの権限を選択する。
- リンクをコピーして共有したい相手に送ったり、貼り付けたりして利用します。
.png?width=474&height=400&name=%E3%83%80%E3%82%A6%E3%83%B3%E3%83%AD%E3%83%BC%E3%83%89%20(10).png)
リンクはメールなどで送信できるため、わざわざ相手に Google アカウントを作ってもらう必要もなく、汎用性の高い共有方法だといえるでしょう。
Google ドライブでのフォルダ共有方法
次に、Google ドライブで他のユーザーやグループとフォルダを共有する方法をご紹介します。フォルダは、文書や画像などのファイルをひとまとめにしたもので、必要なデータをフォルダに入れておけば共有も簡単にできます。
ファイル同様にフォルダも共有設定できる
フォルダを他のユーザーと共有する手順は、ファイルの共有と同じです。
フォルダの共有設定方法
- Google ドライブを開き、共有したいフォルダを選択する。
- 「共有アイコン」をクリック。
- 共有相手を選択する場合にはメールアドレス、Google アカウント名を入力して送信します。フォルダのリンクを知っているユーザーが閲覧できるようにするには「共有可能なリンクを取得」を選択してから、ユーザーに付与する権限を選び、リンクをコピーして利用します。
フォルダの権限は「閲覧のみ」「編集可」のどちらかが選択でき、「コメント」の権限は付与できません。
グループでフォルダを共有したい場合には、Google グループを作ってメンバーを作成し、そこでフォルダを共有するとメンバーが利用できるようになります。
共有フォルダへのアクセス
共有フォルダ内にあるさまざまなファイルを、どのように利用すれば良いかを解説します。
Google ドライブを開くと、自分のデータがある「マイドライブ」と、共有ファイル・共有フォルダが含まれる「共有ドライブ」を選択できます。
共有フォルダ内のファイル閲覧方法
- 共有ドライブを開くと、自分が共有されているフォルダが表示されます。
- フォルダをダブルクリックすると、ファイルの一覧が表示されます。
共有フォルダ内のファイルダウンロード方法
- 共有フォルダを開き、ダウンロードしたいファイルを右クリック。
- 「ダウンロード」を押すとダウンロード可能です。
共有フォルダ内のファイル編集方法
編集したいファイルをダブルクリックしてファイルを開くと、編集できます。
共有フォルダ内のファイルアップロード方法
「+新規」をクリックしてファイルを選びアップロードするか、フォルダを開いている状態で、アップロードしたいファイルを左クリックしたままフォルダ上へ移動させる「ドラッグアンドドロップ」でアップロードできます。
共有フォルダ内のファイル削除方法
- 削除したいファイルを選択する。
- 上部にある「ゴミ箱」アイコンを押して削除できます。
Google ドライブでファイルやフォルダを共有する時の注意点
Google ドライブでファイルやフォルダを共有する手順についてご紹介しましたが、ここからは注意すべき点について解説します。他の人と簡単にファイルやフォルダを共有できる便利な Google ドライブですが、その便利さゆえに企業リスクが発生する可能性もあります。
ファイルやフォルダを Google ドライブで共有する時に注意すべき点を覚えておきましょう。
不用意に不特定多数に公開しない
Google ドライブでフォルダやファイルを共有する際、誰もが閲覧・利用できる状態のまま共有してしまうと、大切なデータが思わぬところにまで流れていくおそれがあります。特に企業で Google ドライブのファイルやフォルダを共有する場合、大事な機密情報を誤って公開してしまうことになりかねません。
また、公開していないファイルをすでに公開設定しているフォルダに移動すると、移動先フォルダの共有設定が上書きされてしまうため、注意しなくてはなりません。
ファイルやフォルダを共有する際には「リンクを知っている全員と共有する」「特定のユーザーと共有する」「特定のグループと共有する」という公開範囲を設定できます。大切なデータをどこまで公開すべきなのか、共有前によく考えてから共有しましょう。
容量制限に注意
Google ドライブは、Google アカウントさえ持っていれば誰でも無料で利用できますが、容量制限が設けられていることに注意しましょう。Google ドライブ無料版の場合、1アカウント15GBの容量制限があり、これはファイルやフォルダなどのデータだけでなく、Gmail や Google フォトに保存している写真や動画も含まれます。
また、共有フォルダの場合、フォルダの所有者ではなくファイルの追加者の容量が消費されることも知っておきましょう。
もし、容量が不足して困るという場合には、有料版にアップグレードすることも検討すると良いでしょう。特に企業内で Google ドライブを用いたデータ共有を行う場合、すぐに15GBを消費してしまうことも少なくありません。
そのため、企業のように大人数でデータ共有を行う場合には、容量やセキュリティの面も考慮すると有料版となる「Google Workspace」の利用がおすすめです。
Google ドライブで社内の共有をスムーズに
「Google Workspace」は、会社内でのデータ共有ができるだけでなく、独自ドメインによるメールアドレス設定など便利な機能が満載です。使い始めると大変な便利なGoogle ドライブ。Google ドライブをチームで使う共有ドライブは、管理者からすると運用が大変になりがちで、最初にきちんとしておかないと煩雑になりやすいです。そんな方はこちらの記事を一読してみてください。
【記事:煩雑になりがちな共有ドライブの運用をサポート!】
ドライブマネージャーの紹介Google Workspace の使い方をはじめ、導入に向けた計画、手厚いサポート体制が充実しています。社内のシステム管理者に大きな負担をかけることなく便利な機能を利用でき、業務の効率化にもうってつけです。
電算システムでは、Google ドライブをどのように利用していけば良いか、相談やコンサルなども受け付けています。
Google ドライブでは、様々な資料作成ツールがあります。それらを使うことでもっと Google ドライブを活用できます。 Google 版エクセルやワードのようなツールもあるのでぜひ使ってみてください。どんな機能か気になるかた下記ブログを参考にしてください。
・今から使える!Google スライド基礎から応用まで
・誰でも作成できる!Google フォームの使い方
・Googleドキュメントって何ができるの? 便利な基本機能まとめ
また最近追加された Google ドライブの最新機能もこちらでご紹介しています。
・Googleドライブをもっと活用! 新機能 Smart Canvas とは
- カテゴリ:
- Google Workspace
- キーワード:
- Googleドライブ
- Google Workspace