Google のプレゼンテーションソフトでもある Google スライド。資料を作成したり、誰かに絵やグラフを入れて説明をするときに使うケースが多いと思います。Googleスライドにてできることとしてマイクロソフトの PowerPoint(パワーポイント)をイメージする人も多いのではないでしょうか。一見同じことができるサービスではありますが、実際に使ってみると便利なポイントが沢山あります。
今回は基礎を含めた、Google スライドの利用方法をご紹介いたします。
本記事を読んで、明日からスライドを使いこなしていきましょう。
【基礎編】Google スライドできること
記入実際に Google スライドで資料を作成する前に、特徴や別サービスとの違いを見てみましょう。
- ソフトのインストールはいらない
- 複数人による同時編集
- スプレッドシートのデータでグラフ作成
- 資料のテーマを統一
- 変更履歴をチェック
- 会議をしながらのリアルタイム編集
- AIによる自動レイアウト
- 編集内容は自動保存、Google ドライブに保存される
- オフラインで使用できる
- Microsoft PowerPoint から Google スライドへの移行
- WEBへの公開も可能
- 資料ごとにコメントで確認、修正ができる
- Box、Dropbox、Egnyte でGoogleスライド使用
- 携帯からでも閲覧・編集できる
※各項目詳しく別ブログ記事にて今後展開予定
【実践編】Google スライドを使ってみよう
Google アカウントがあれば、どなたでもご利用できます。@gmail.com のプライベートアカウントでもほとんどの機能が使えますのでよければ Googleスライドデビューをしてみましょう。
1.最初にテンプレート(テーマ)を選ぶ
様々なテンプレートデザインがありますので、作成資料のテーマに合ったデザインをお選びいただけたらと思います。全ての資料に統一感が出るため最初のテーマ選びは非常に重要です。
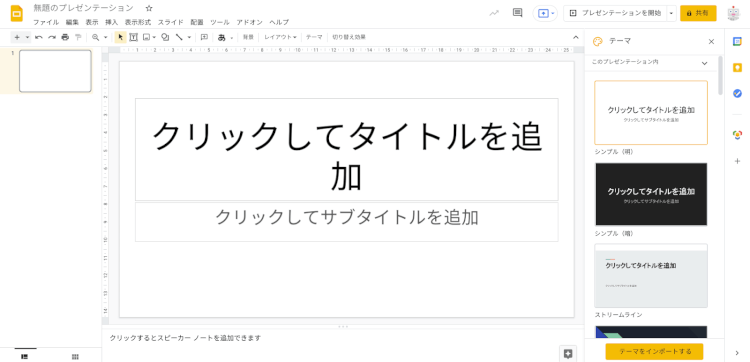
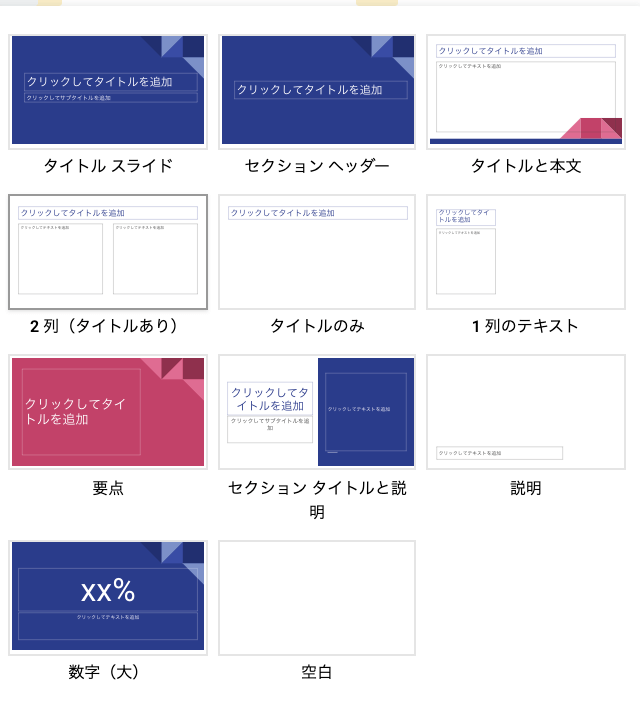
2.資料を作成する
テキスト入力、画像・動画・グラフ挿入等の基本的な機能は使えます。
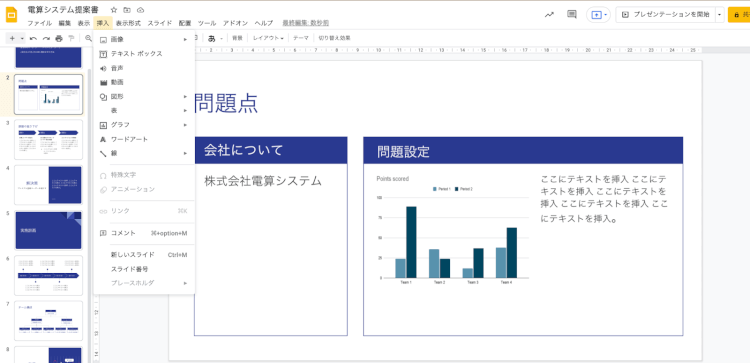
資料作りって時間がかかって仕方がないと思います。もちろんテンプレートを作成して使い回しできる範囲もありますが、重要な会議では、お客様別に提案書を作成しないといけない場面も多くあるはずです。。資料をきれいに整えたり、配置を気にしたりしてしまい必要以上に時間を要したりしている方に特にこの機能をおすすめです!
右下のデータ検索に注目です。こちらを押すと、資料の文字と画像を読み取り、ベストな配置や見栄えを提案してくれます。さまざまなパターンがありますので好きなパターンを選んで見やすくわかりやすい資料作りを行ってください。

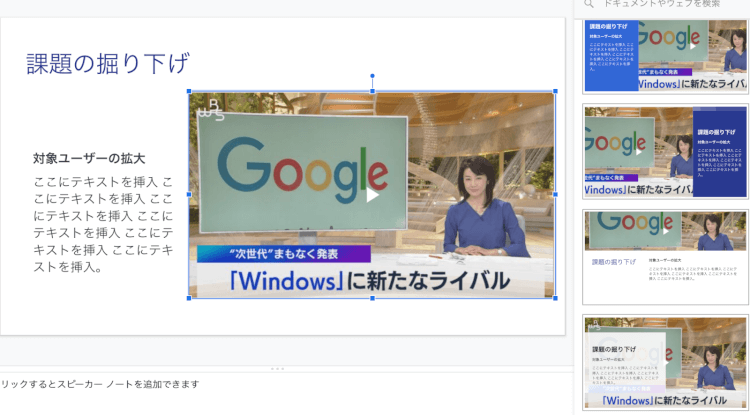
3.資料を共有する,ダウンロードして渡す
資料が完成できたら、資料の配布が必要ですよね。配布の方法については以下のような方法があります。
資料を共有する
資料を作成したら、確認してほしいチームメンバーや上司へ資料の共有をします。
右上の共有ボタンを押し、Google Workspaceで利用しているメールアドレスを入れます。
一人一人のアドレスを入れるのが面倒な方は、メーリングリストを入れて、一括で共有することも可能です。
また、、リンク取得ボタンから、作成者と同じドメインの全員が閲覧・編集できるようにして、取得したリンクのURLに接続して資料を確認するといった設定もできます。
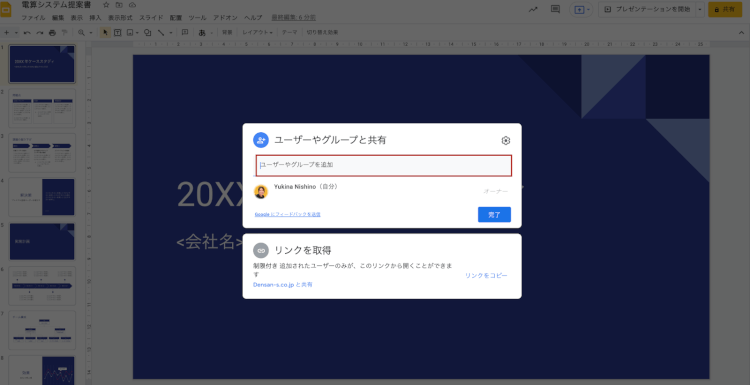
資料をダウンロードする
作成したスライドは、「ファイル」→「ダウンロード」からマイクロソフトのPowerPoint形式にダウンロードすることが可能となっております。また、PowerPointで作成したスライドも、Google スライドで編集は可能です。
※フォントの違いやグラフが少々異なることもありますが、私たちの業務での支障はない範囲です。
【応用編】Google スライドではこんなこともできる
ここまでのご紹介内容については、マイクロソフトのPowerPointと使い方は大きく変わらない内容でしたがここで「Google ならでは」なところを、ご紹介したいと思います。
データ探索
ドライブ内の資料や、著作権に違反しないような写真や画像を検索し、スライドに貼り付けることができます。
過去の変更を復元
最終編集をクリックしていただくと、これまでに編集された履歴が表示され、間違えてスライドを消してしまったときでもここから復元することができます。
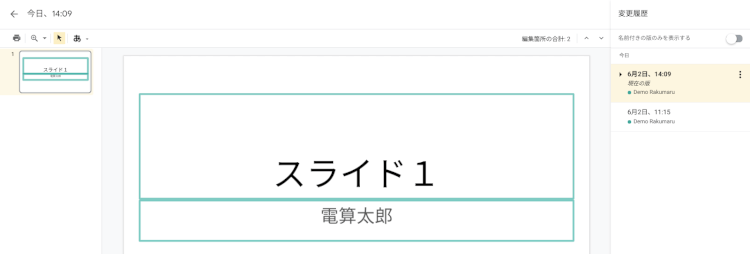
スライドを共有・編集権限の変更
作成しているスライドを、社内の人に共有することができます。
共有することで、基礎編でお話したように、同時編集が可能になります。
スライドを作成したオーナーは、共有する人へ編集権限をかけることができるので一緒に編集してほしい場合は編集者として共有してあげるといいでしょう。
プレゼンテーション中でのQ&A
スライドを使ってプレゼンテーションを行う時にQA機能を使えます。
社内勉強会やセミナー、お客様へのトレーニング等でQAを募集し、その場で気になることを解決することができます。
話す側
ユーザーツールから”質問を受付”をONにして質問の募集を開始します。
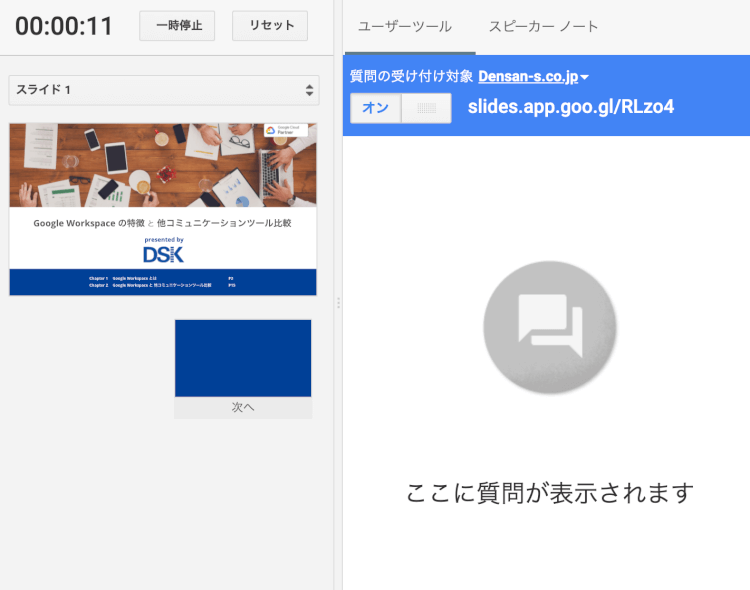
質問を投げる側
下記の表示されたプレゼンテーションの質問を投稿を押すと質問を投げられる画面が表示されます。こちらでは匿名で質問を投げることもできます。
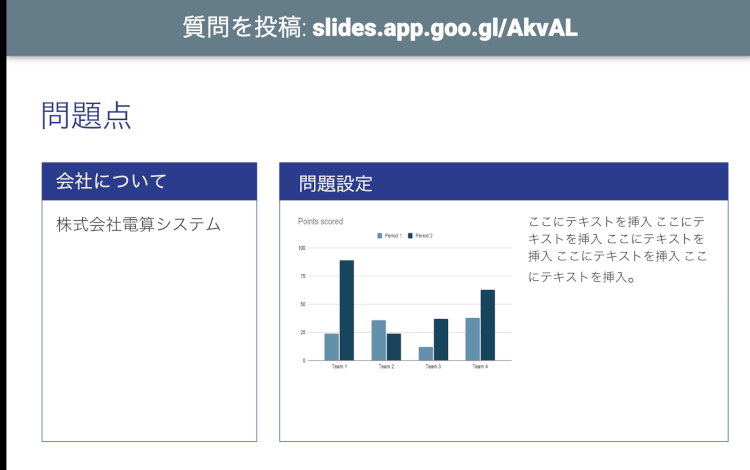
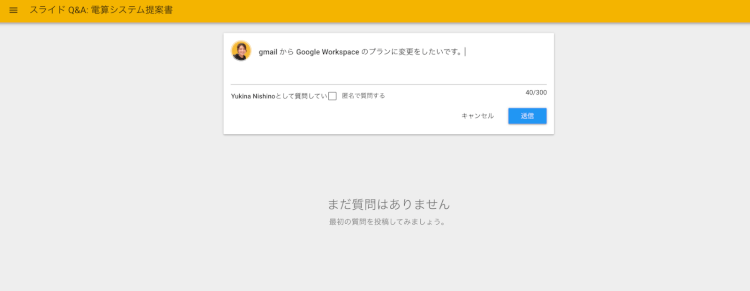
アクティビティダッシュボード
誰がいつこの資料を確認したのか、何日にアクセスが多いか、などを確認できます。共有したのに見てない人もこれでわかってしまいますね笑
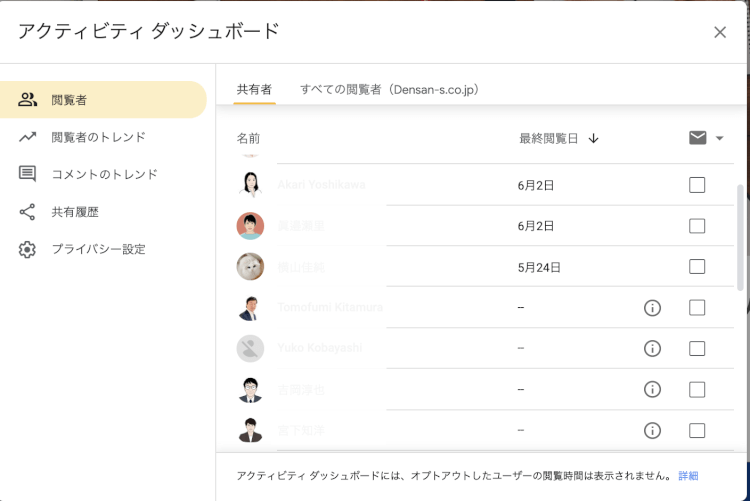
まとめ
今回は Google スライドの基礎から最近追加されたお勧めな機能をご紹介させていただきました。実際に使ったことない方は、ぜひお使いのプライベート Gmail アカウントで一度 Google スライドを使ってみていただきたいです。
結構すごい!と感じる機能があるかと思います!どうしても使い慣れているパワーポイントを使いがちですが、皆様に使う上で困らないように機能別で詳しく解説していきますので引き続きブログをご覧いただけたら嬉しいです。
- カテゴリ:
- Google Workspace
- キーワード:
- Google Workspace














