カレンダーには、卓上や壁かけなどの紙状のものや、Googleカレンダーをはじめとするデジタル型の種類もあり、さまざまな選択肢が用意されています。このようなカレンダーを有効活用すれば、自身の予定を可視化できるため、仕事の効率性が高まります。
とはいえ、既存のカレンダーはフォーマットが決まっているため、自分好みのレイアウトに変更できるわけではありません。そのため、柔軟性に優れたオリジナルカレンダーを自作するのも一つの方法です。
Googleが提供している表計算ツール「スプレッドシート」を使えば、わずか5分程度で独自のカレンダーを作成できます。本記事では、具体的な作り方を紹介します。簡単な操作で作成できるため、ぜひ参考にしてください。
Googleスプレッドシートでオリジナルカレンダーは作れる?
仕事やプライベートの予定の一元管理なら、Googleカレンダーでも可能です。しかし、Googleカレンダーは見た目がシンプルなので、紙状に印刷してデスクなどに設置する際には、ややデザイン性に欠ける傾向があります。
そこで、Googleスプレッドシートを使い、独自のデザインでカレンダーを作成するのがおすすめです。
2023年11月時点において、Googleスプレッドシートのテンプレートにはカレンダーが用意されていないため、いちから作成する必要があります。しかし、自ら作成する場合でも、特別な関数の知識などは必要ないため、誰でも簡単にオリジナルカレンダーを作成できるのがポイントです。
Googleスプレッドシートでは、アレンジ次第で自由にレイアウトを構成できます。今回は月めくりカレンダーと、縦型カレンダーの2種類の作り方を紹介していますので、オリジナル要素を加えつつ、独自のカレンダーを作成してみてください。
Googleスプレッドシートを用いた月めくりカレンダーの作成方法
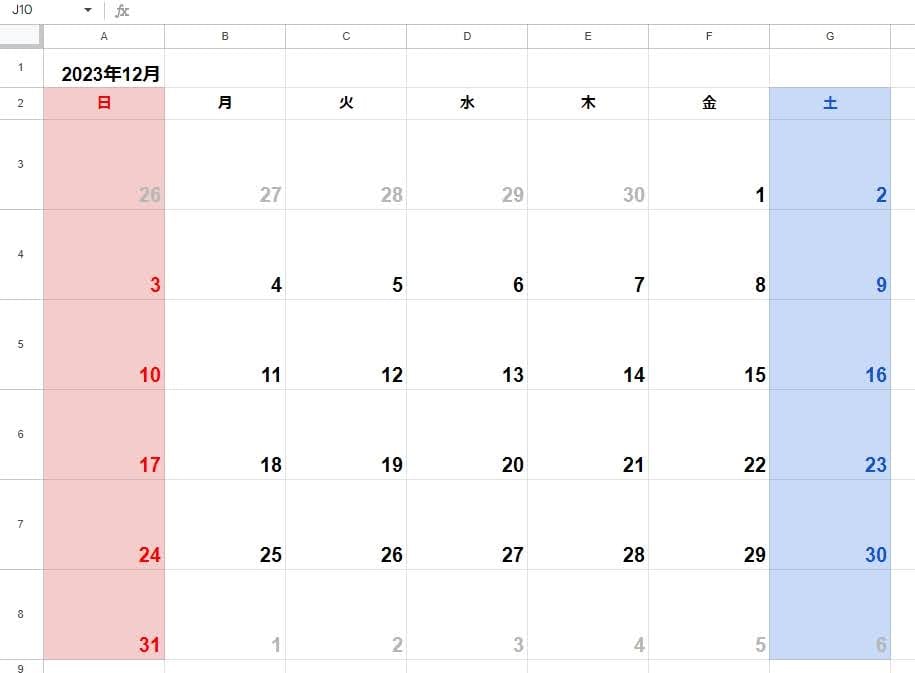
まずは、月めくりカレンダーの作成方法を紹介します。手順は次の通りです。
- カレンダーの枠を設定
- データの入力規則を用いて基準となる日付を入力
- 各週の日付を設定
- カレンダーの年月を設定
- カレンダーの日付表記を変更
- カレンダーの月を変更
1. カレンダーの枠を設定
Googleスプレッドシートを新規で立ち上げ、任意のタイトルを設定します。
次に、カレンダーの枠を設定するため、列幅と行の高さを指定します。それぞれ好みで決定して構いませんが、列幅は「120~130ピクセル」、行の高さは「90~100ピクセル」の範囲で設定すると、バランス良くまとまります。
A~G列を選択した状態で右クリックして、[列A-Gのサイズを変更]をクリックします。
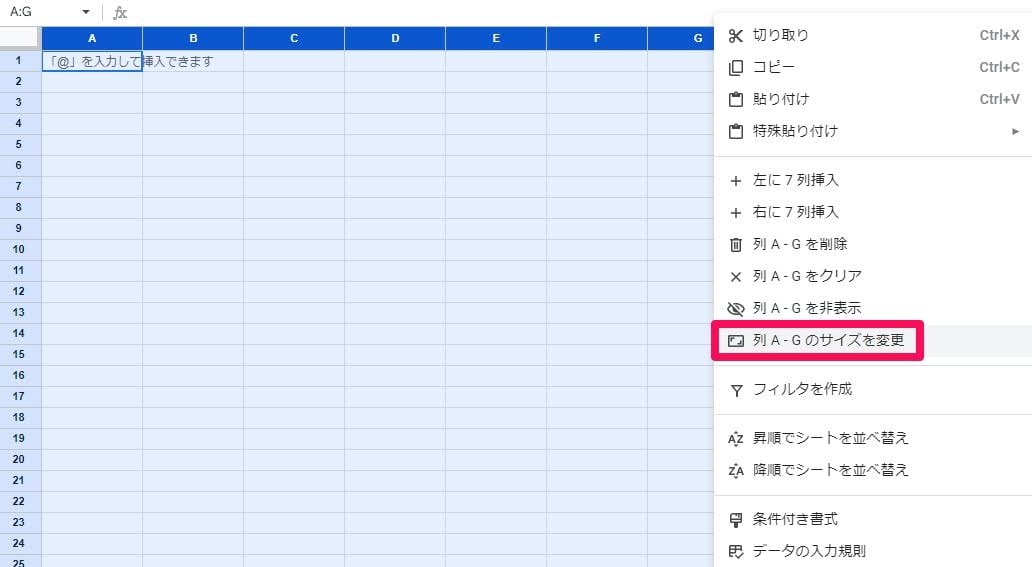
列幅の項目に「120」と入力します。入力後は[OK]をクリックしてください。
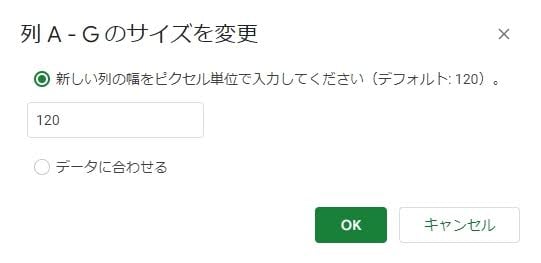
続いて、3~8行目を選択した状態で右クリックして、[行3-8のサイズを変更]をクリックします。
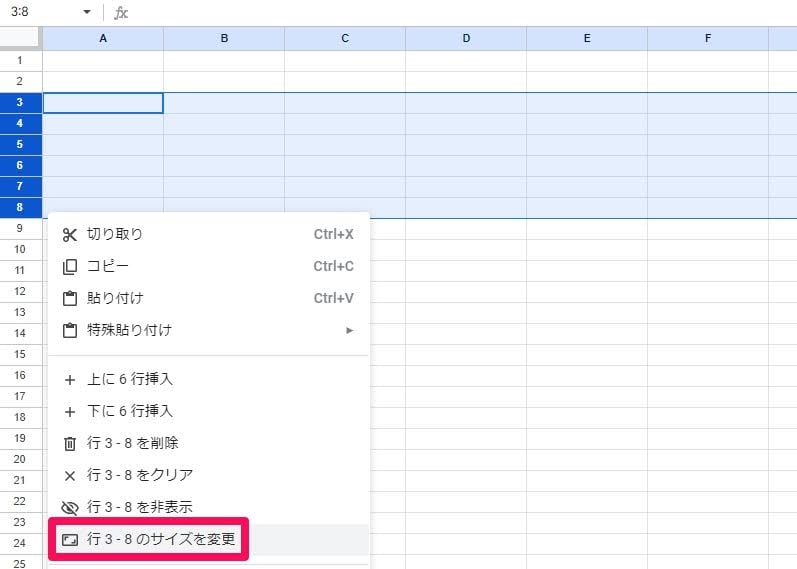
行の高さの項目に「90」を入力し、[OK]をクリックします。
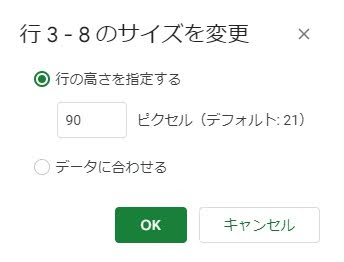
同時に1~2行目の高さも調節し、2行目のA~G列に曜日を入力しましょう。
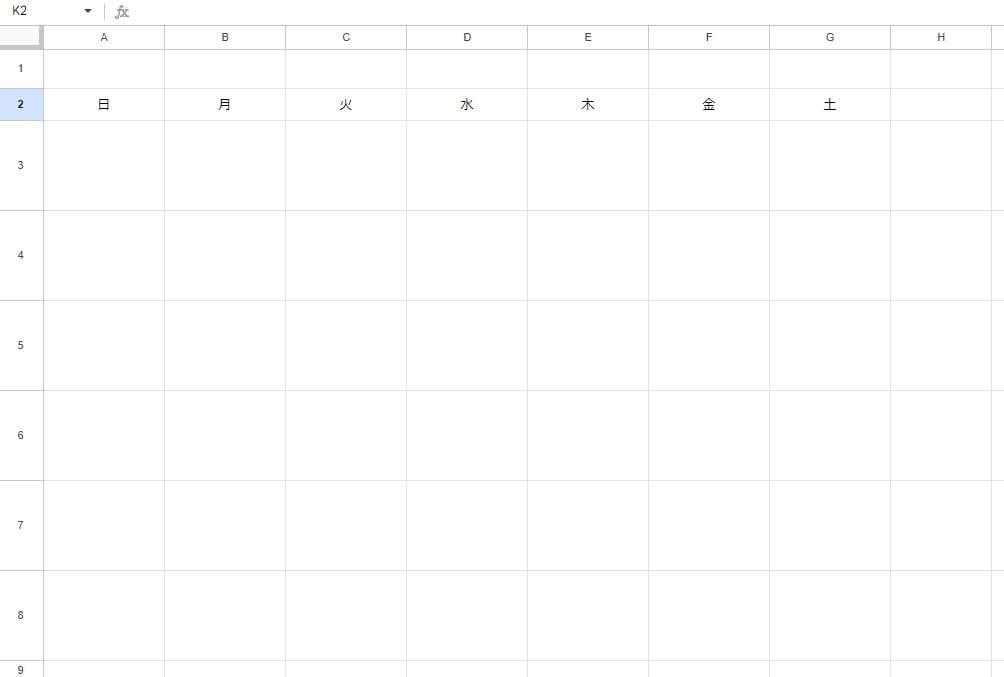
この状態で[Ctrl]+[P]キーを同時に押すと、印刷プレビュー画面に移行するため、1ページにおさまっているかを確認しておくと良いでしょう。
2. データの入力規則を用いて基準となる日付を入力
セルA3に基準となる日付を入力します。
日付は一つひとつのセルを手作業で入力できますが、それでは効率が良くありません。そこで、「データの入力規則」と呼ばれる機能を利用します。
A3にカーソルを合わせた状態で、メニューの[データ > データの入力規則]をクリックしましょう。
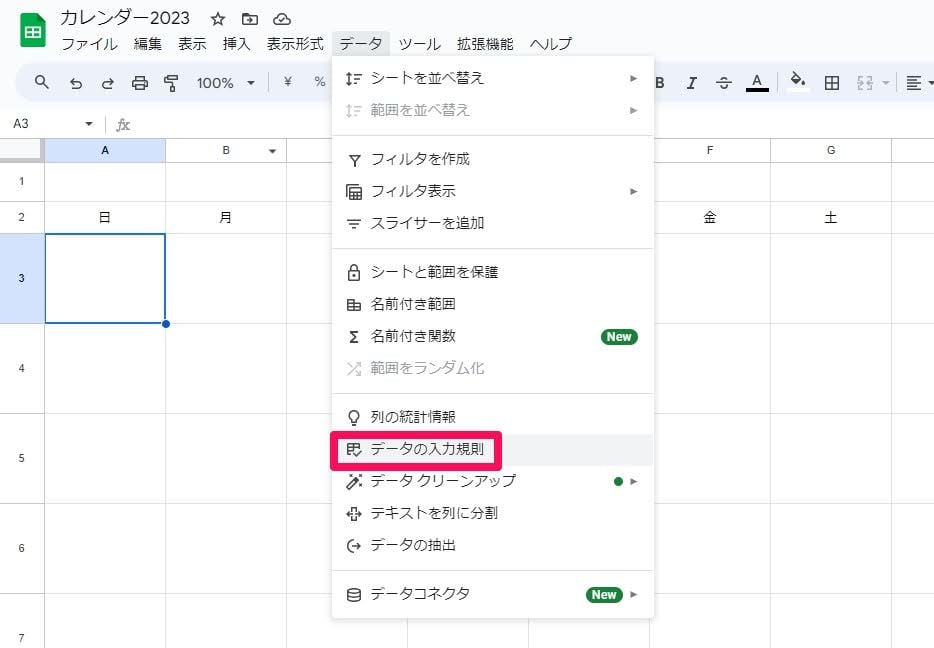
右側にスペースが出てくるため、[ルールを追加]をクリックします。
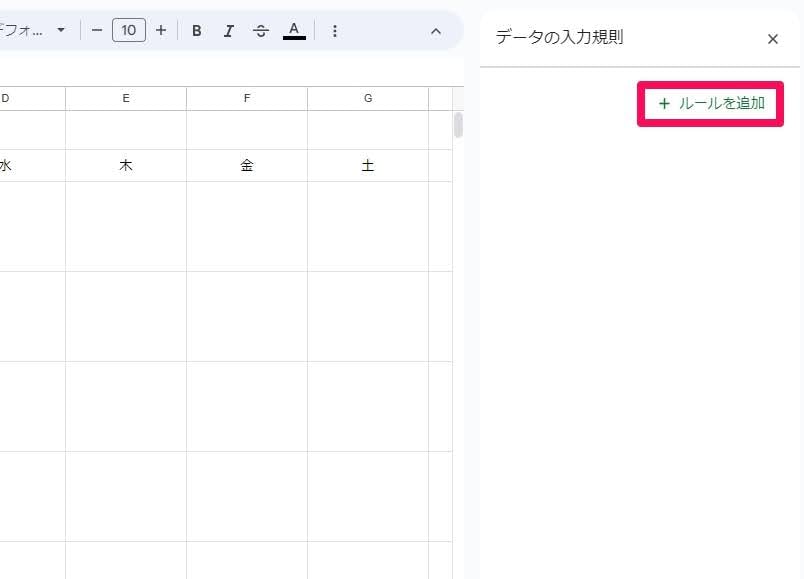
[条件]の項目で「有効な日付」を選択し、[保存]をクリックしてください。
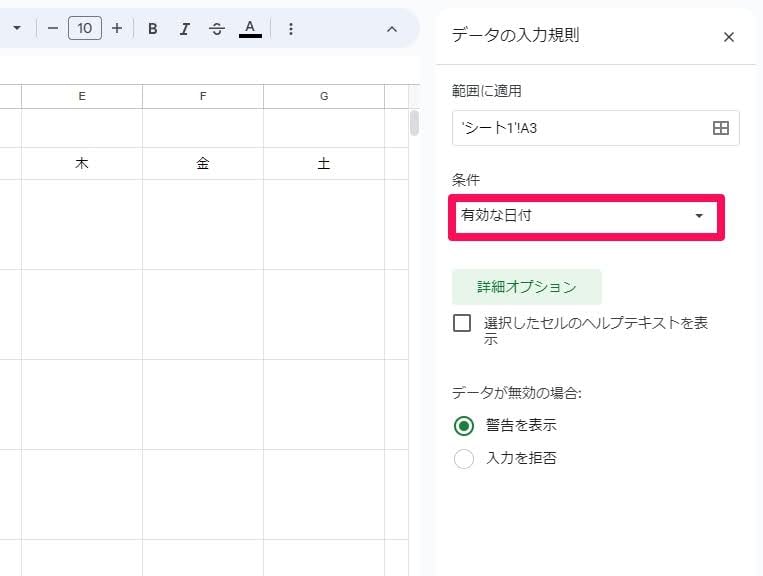
その後、セルA3をダブルクリックすると、ミニカレンダーが表示されます。そのなかから、セルA3に入力すべき基準日を選択しましょう。
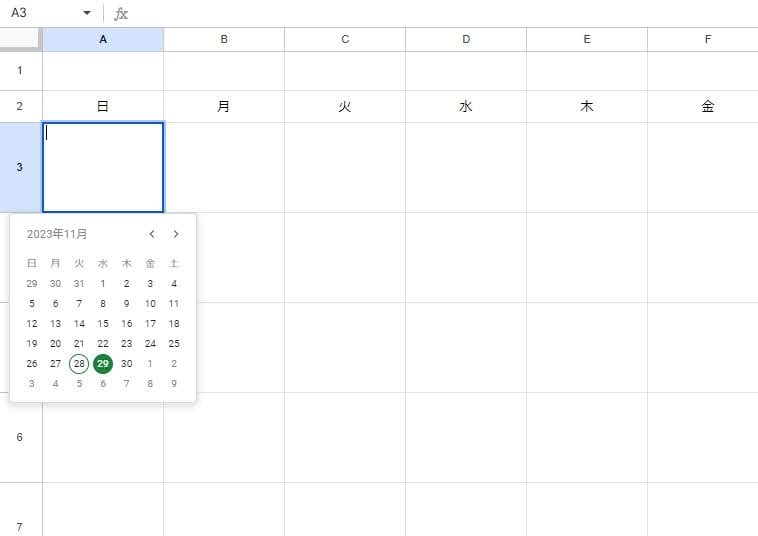
以下のように基準日が設定されました。
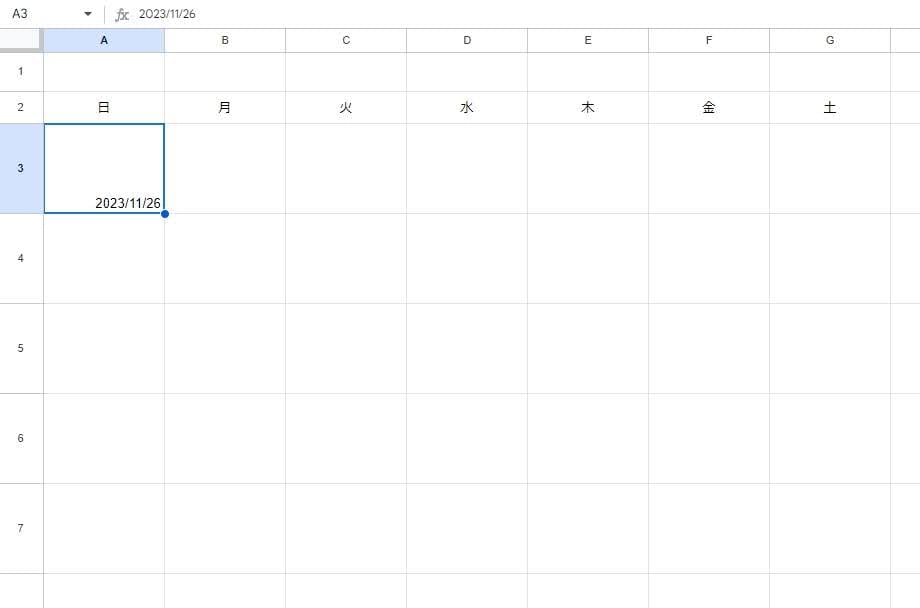
3. 各週の日付を設定
基準日をベースに、1週目から5週目のすべての日付を入力します。この作業は足し算の数式を利用するだけで、簡単に進められます。
まずは、基準日となるセルA3の隣のB3に移動し、「=A3+1」と入力します。
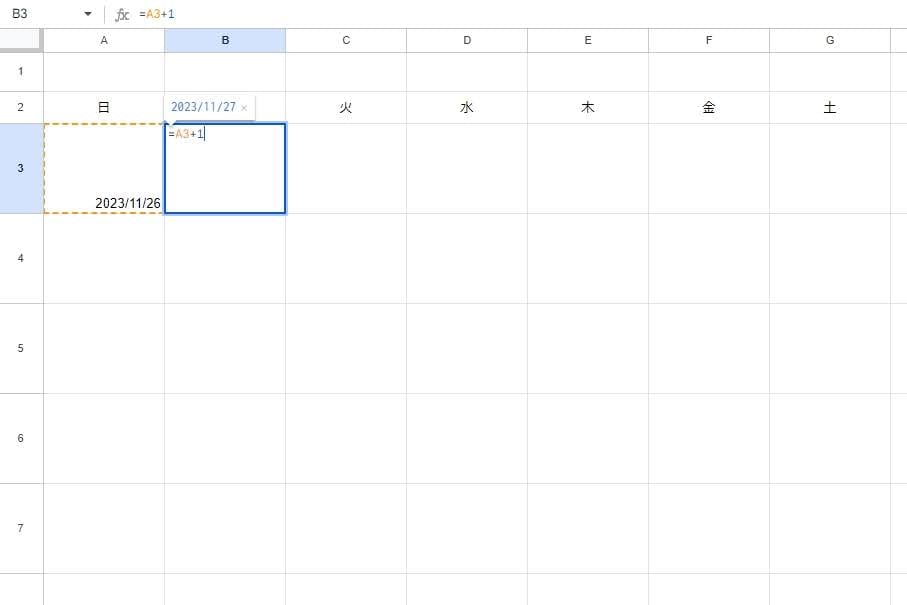
オートフィル機能を使ってセルG3の部分まで数式をコピーしましょう。セルB3の右下の丸いアイコンを右側にドラッグします。
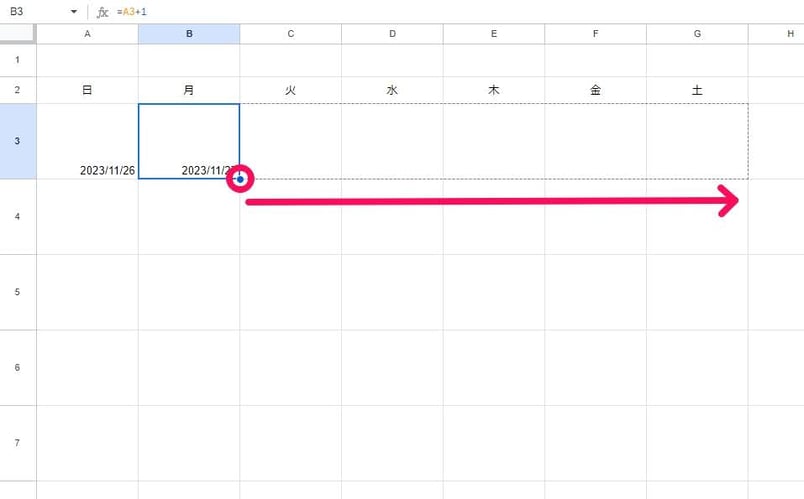
次に、セルA4に「=A3+7」の数式を入力します。
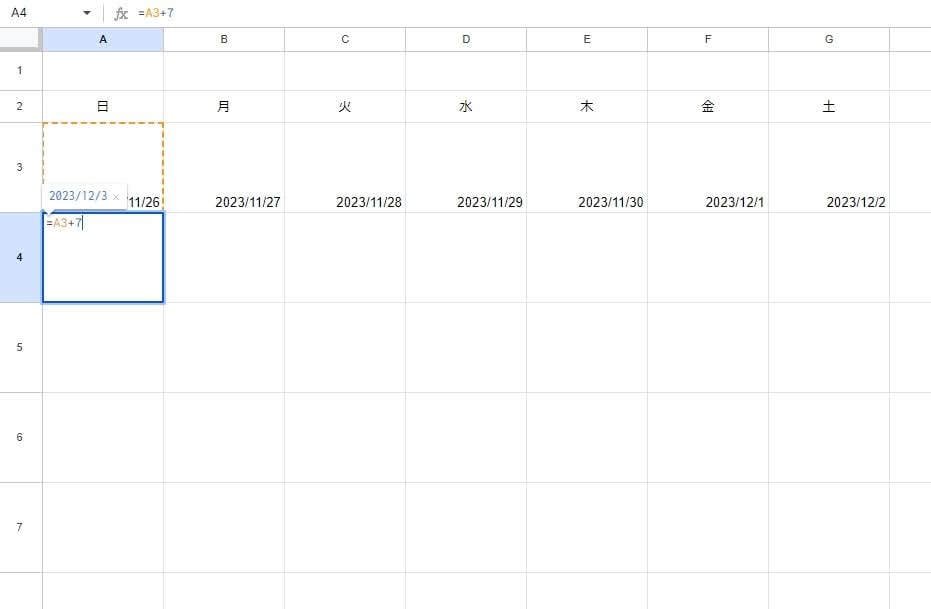
セルA4をセルG4まで、オートフィル機能でコピーしましょう。
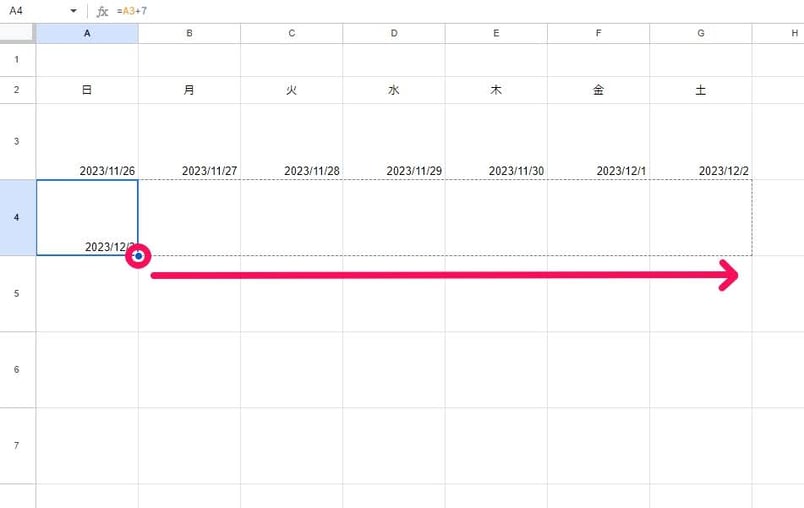
3週目から5週目は、2週目の日~土曜のセルを選択した状態で、オートフィルで下方向にコピーすると、適切な日付が自動的に入力されます。セルA4~G4を選択し、右下の丸いアイコンをセルG8までドラッグしてください。
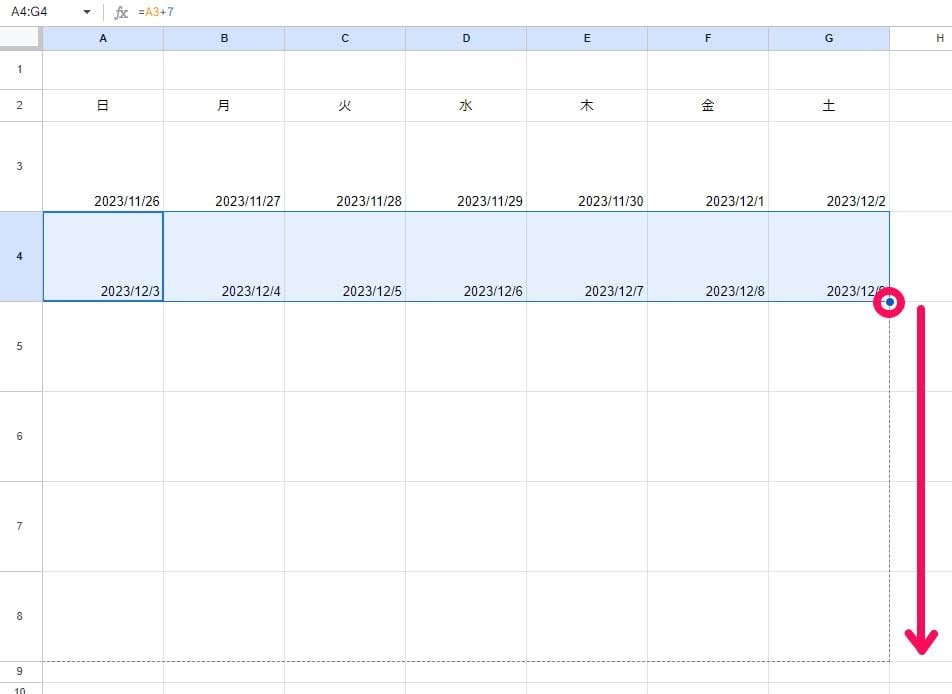
以下のように日付が入力されたら設定は完了です。
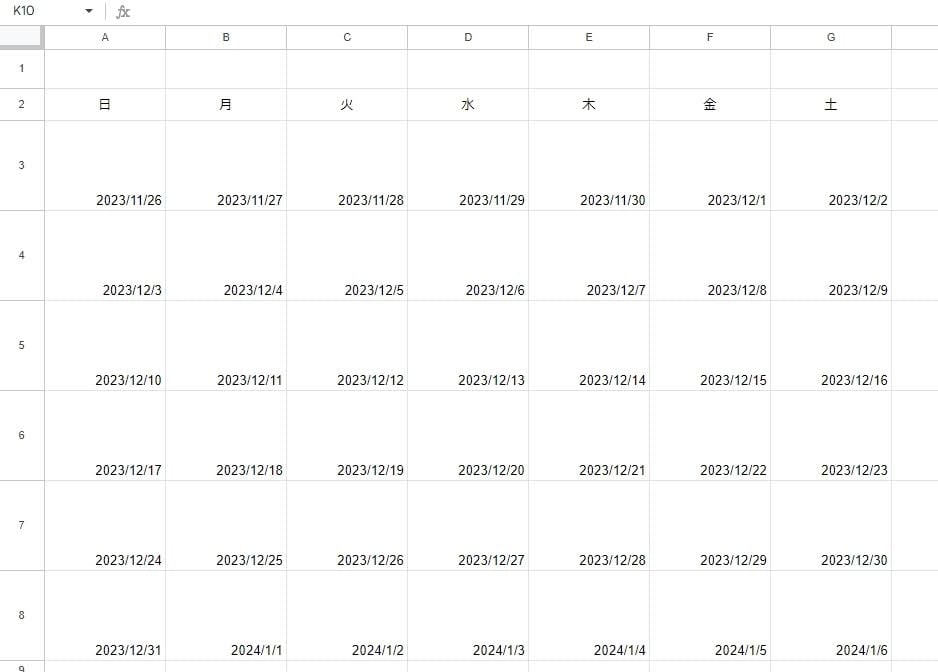
4. カレンダーの年月を設定
「2023年12月」といったカレンダーの年月を表記しましょう。年月を表記するセルは自由ですが、ここではセルA1を指定します。MAX関数を利用するのが効率的です。
セルA1を選択した状態で、「=max(A3:G3)」と入力します。
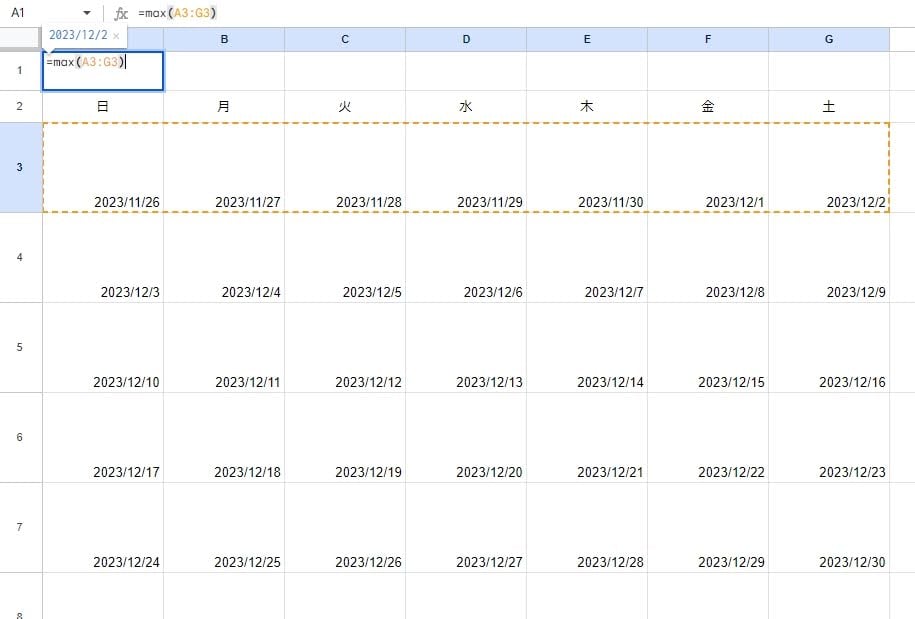
MAX関数とは、指定したセル範囲のなかで、最も大きい値を表示する関数です。今回は、11月26日(セルA4)から12月2日(セルG3)を指定したため、最も大きい「12月2日」がセルA1に表示されます。
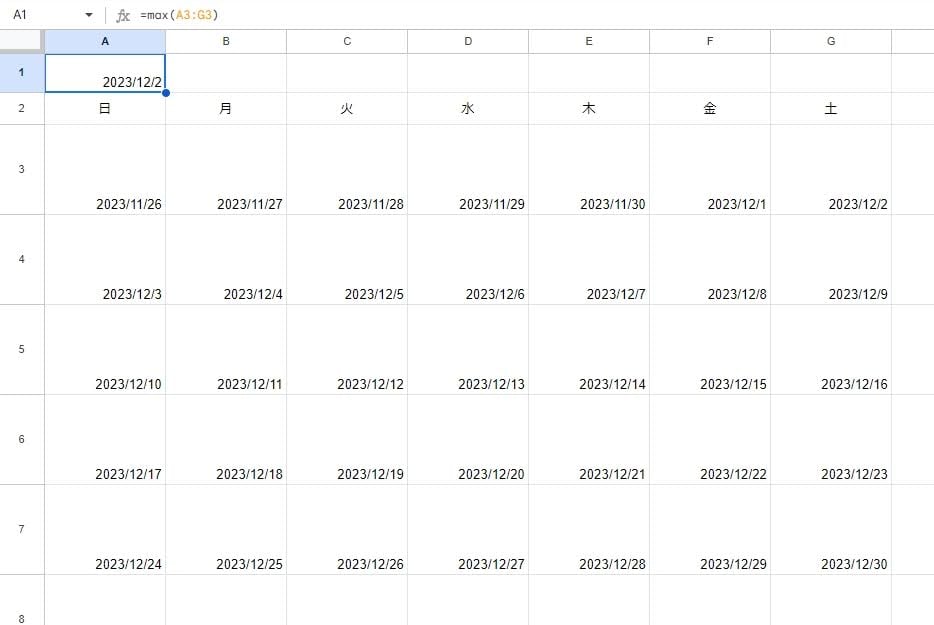
あわせて書式を整えましょう。セルA1を選択した状態で、メニューの[表示形式 > 数字 > カスタム日時]をクリックします。
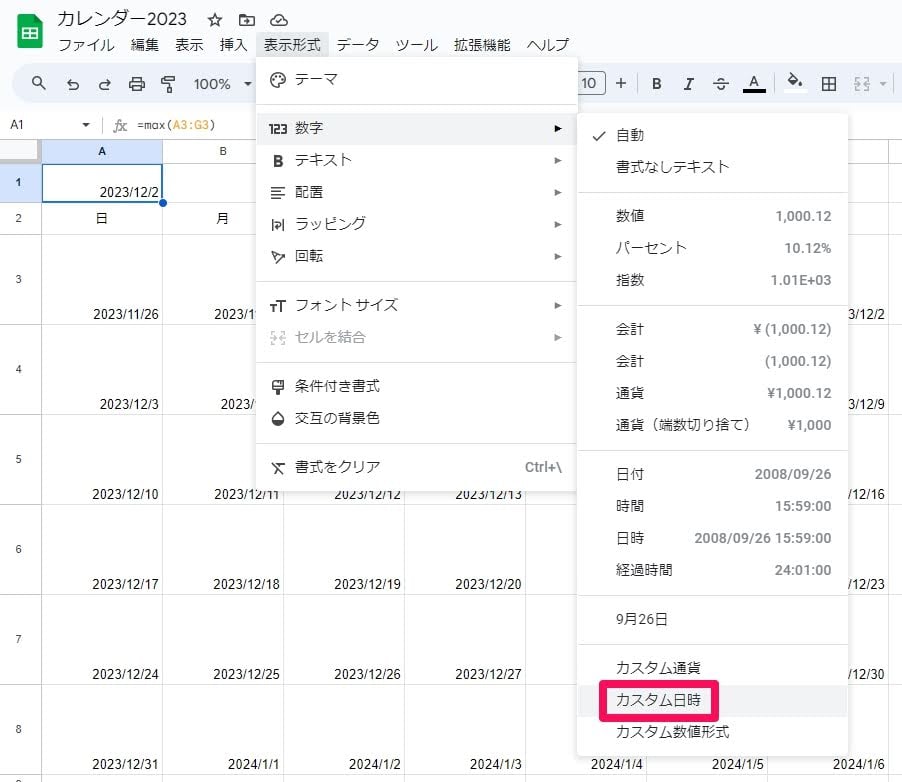
画面上部に入力されている月日のテキストを消し、空白の状態にします。
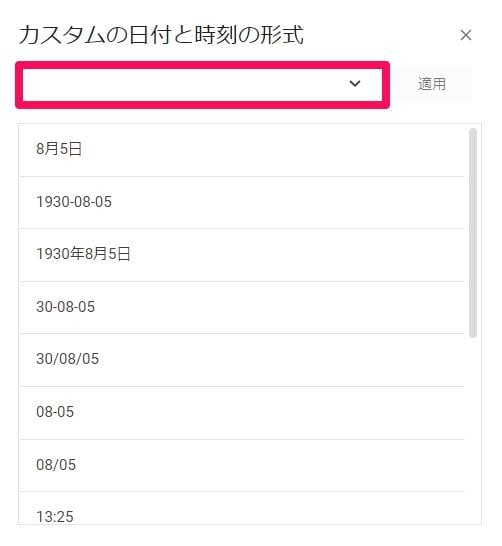
そして、入力項目のドロップダウンから「年」と「月」を選択します。選択した年月の後に、それぞれ「年」と「月」と入力しましょう。次のような形になっていれば問題ありません。
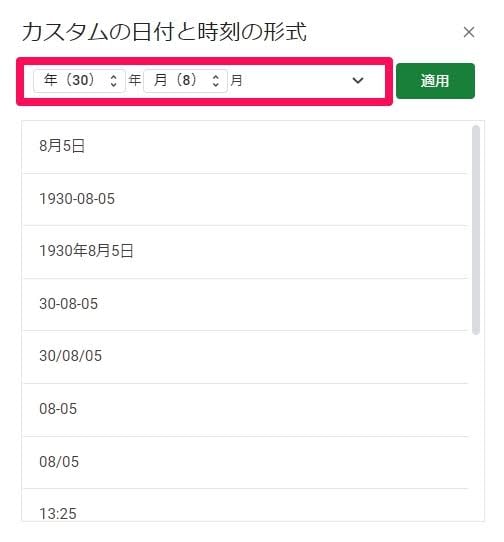
さらに、「年」のボタンをクリックし、[4桁の年]を選択します。
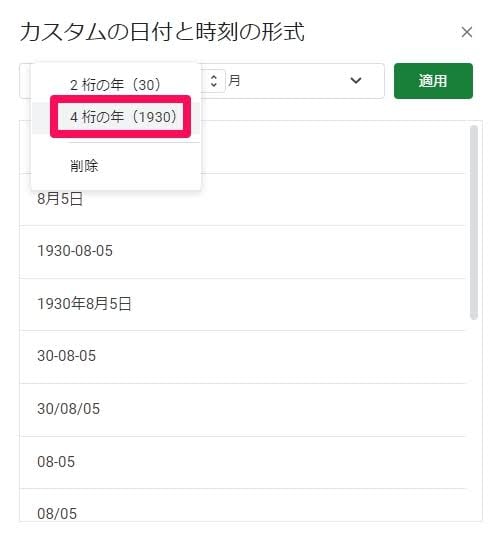
以下の状態で[適用]をクリックしてください。
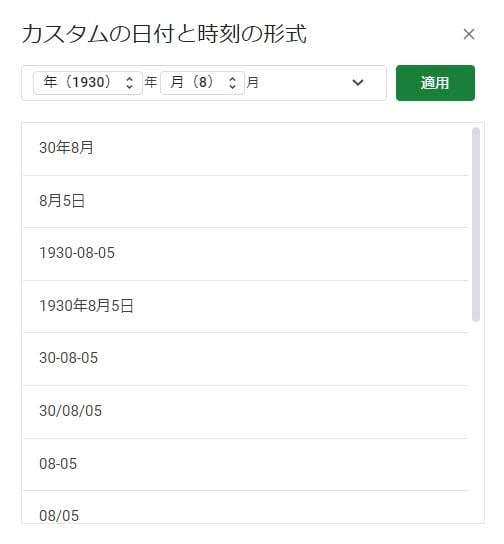
すると、セルA1の表記が、「2023/12/2」から「2023年12月」へと変わります。
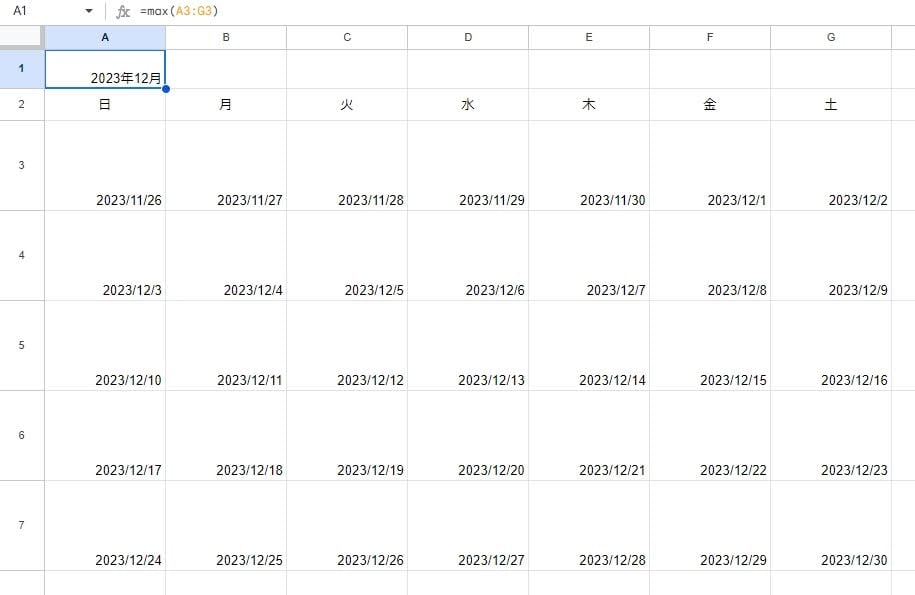
5. カレンダーの日付表記を変更
現状、カレンダーの日付が「2023/11/26」のように表記されているため、日付のみを表示するように設定を変更します。
日付が設定されているすべてのセル(A3~G8)を選択してください。その状態で、メニューの[表示形式 > 数字 > カスタム日時]をクリックします。
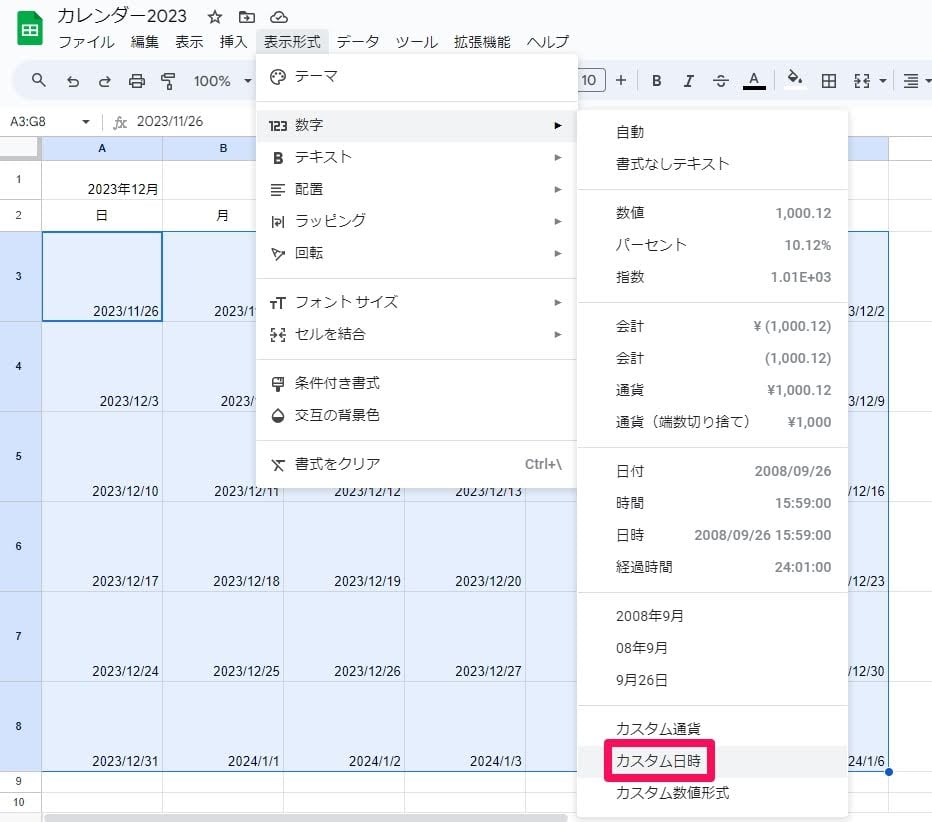
画面上部の入力項目を「日」のみに設定し、[適用]をクリックします。
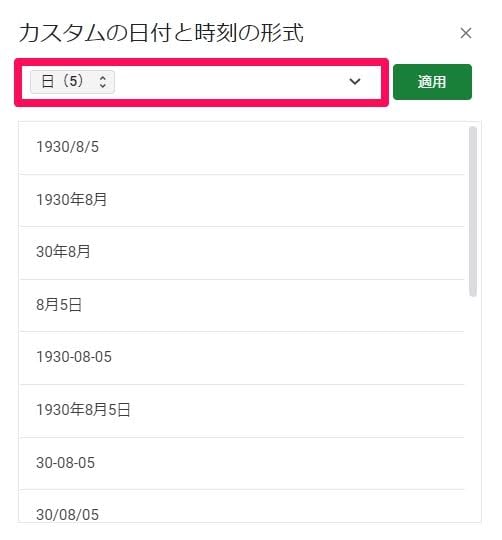
すると、セルA3~G8の項目から年月の表記が取り除かれて、日付のみが表示されるようになります。
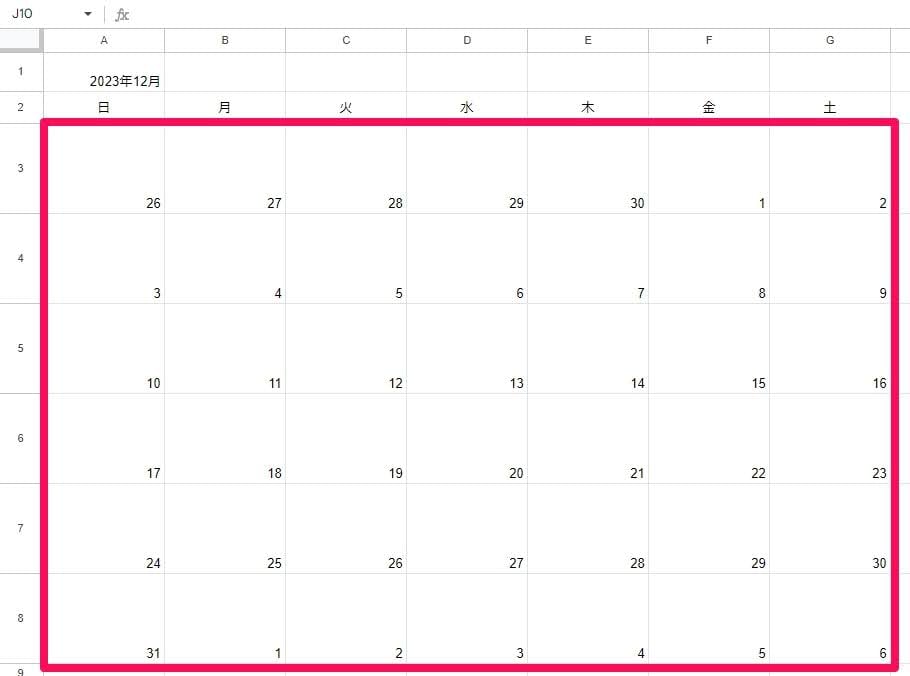
あわせてカレンダー全体の体裁も整えましょう。例えば、年月の部分を太字にしたり、フォントサイズを変更したりといった形です。日曜日の列を赤、土曜日の列を青の背景色に変更するのも良いでしょう。
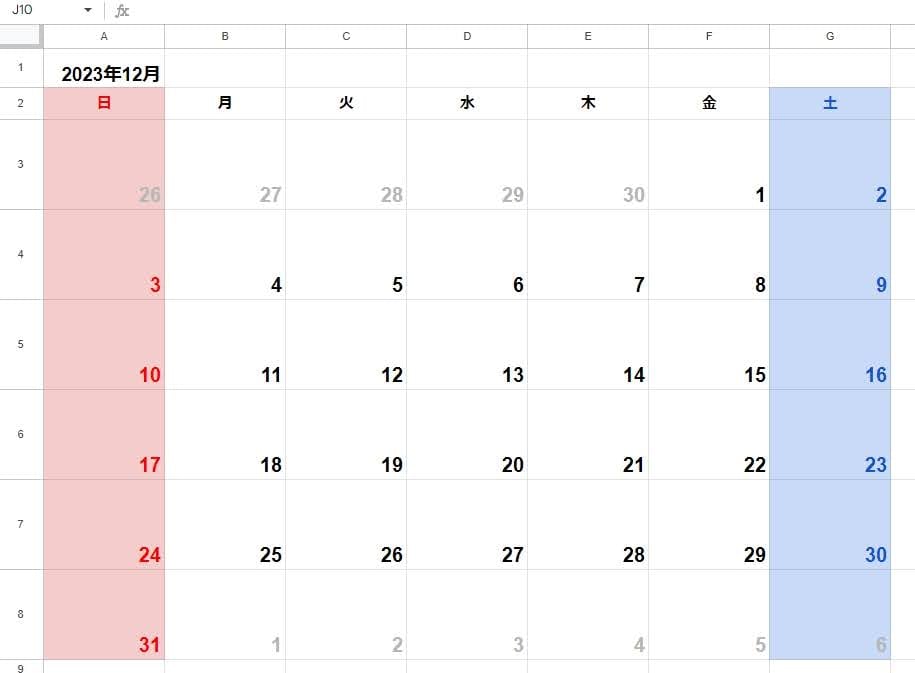
これで月めくりカレンダーが完成しました。
6. カレンダーの月を変更
カレンダーの月を変更したい場合は、セルA3の日付を切り替えるだけで済みます。
セルA3をダブルクリックしてミニカレンダーを表示しましょう。右上の[<][>]をクリックして、特定の月を選択します。そして、以下のように当月の最初の日付をクリックします。
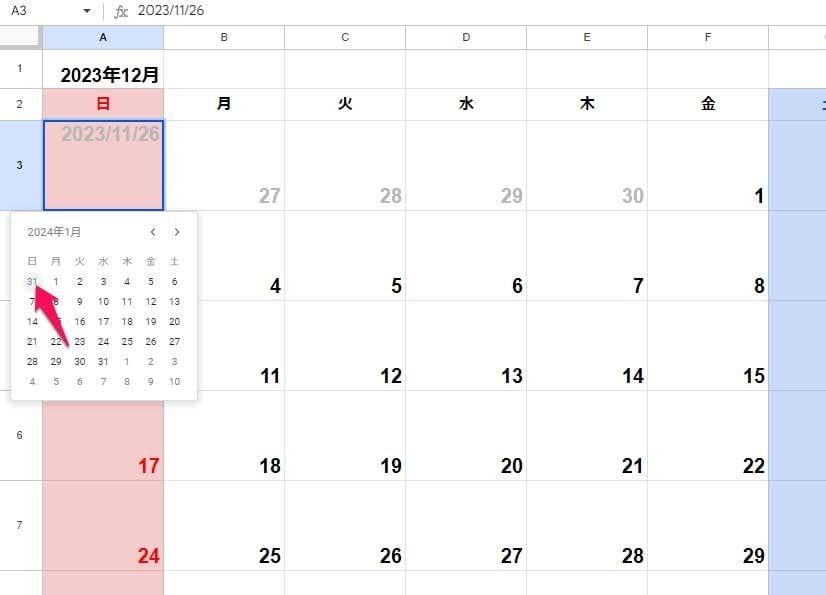
これでカレンダーの月が自動的に切り替わりました。数式が入力されている日付の部分や、MAX関数を用いた年月の箇所が自動で変更されます。
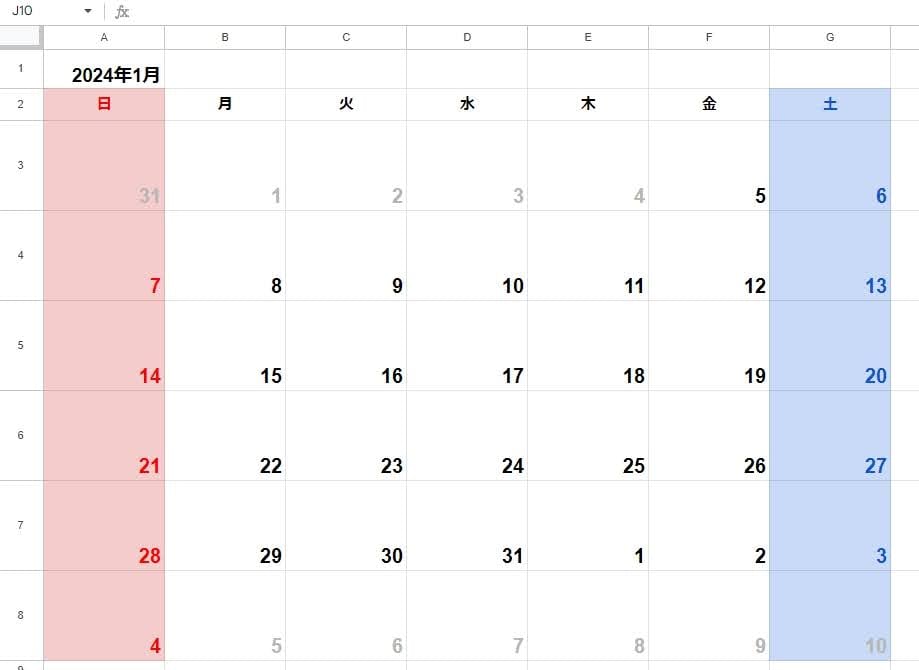
ただし、背景やテキストの色などの書式は以前の状態が残っているため、手動で変更する必要があります。
Googleスプレッドシートを用いた縦型カレンダーの作成方法
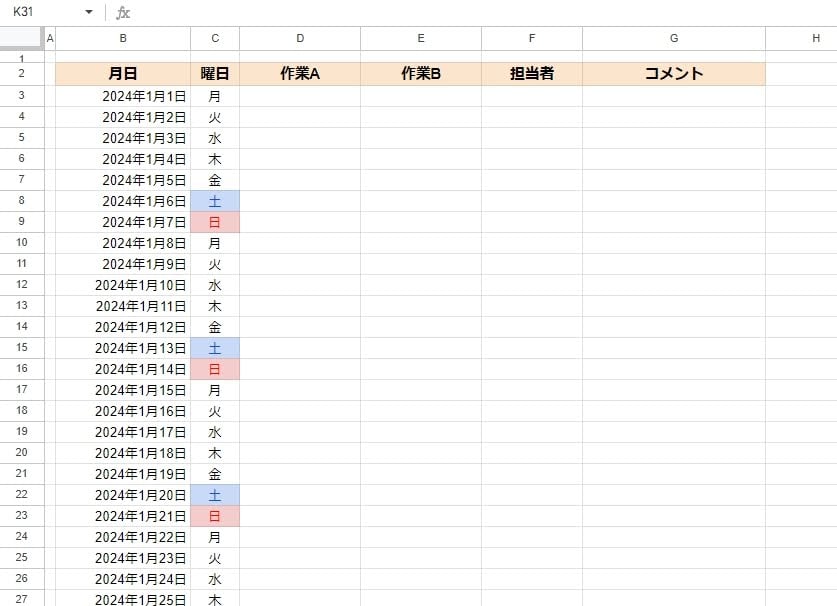
縦型カレンダーとは、年月日が縦に並んだ状態のカレンダーです。行の部分にタスクや担当者名などを記入できるため、進捗管理用のカレンダーとして活用できます。
ここでは、次の手順に沿って縦型カレンダーの作成方法を紹介します。
- カレンダーの枠を設定
- 日付を入力
- 曜日を設定
- 曜日の体裁を設定
1. カレンダーの枠を設定
Googleスプレッドシートにアクセスし、まずはカレンダーの枠を作成しましょう。
縦型カレンダーのレイアウトは自由です。例えば、最上部の行に、「月日・曜日・作業A・作業B・担当者・コメント」といった形で枠を作成するのも良いでしょう。
試しに、セルB2~G2に「月日・曜日・作業A・作業B・担当者・コメント」を入力してみましょう。
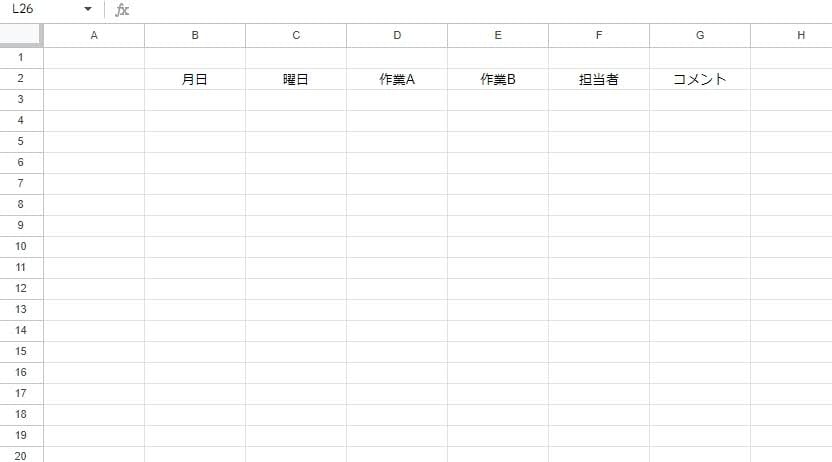
作成した枠の体裁を整えます。背景色や太字などの文字装飾、列幅などを調節します。
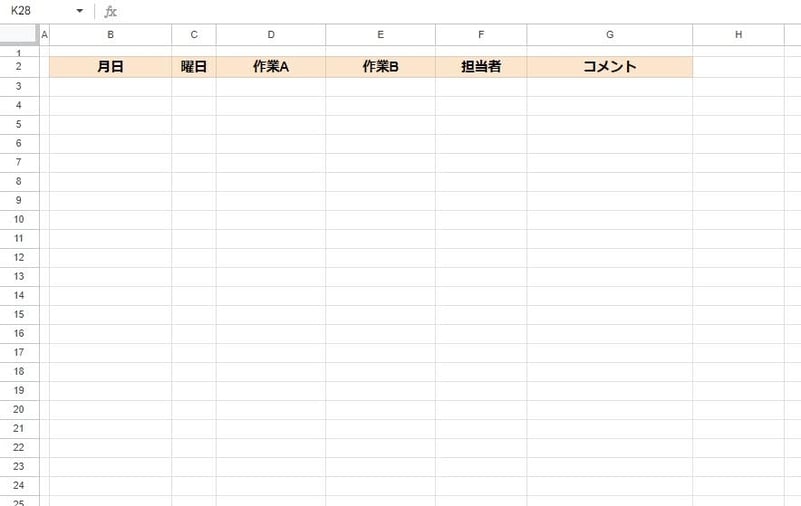
2. 日付を入力
セルB3に基準となる日付を入力しましょう。
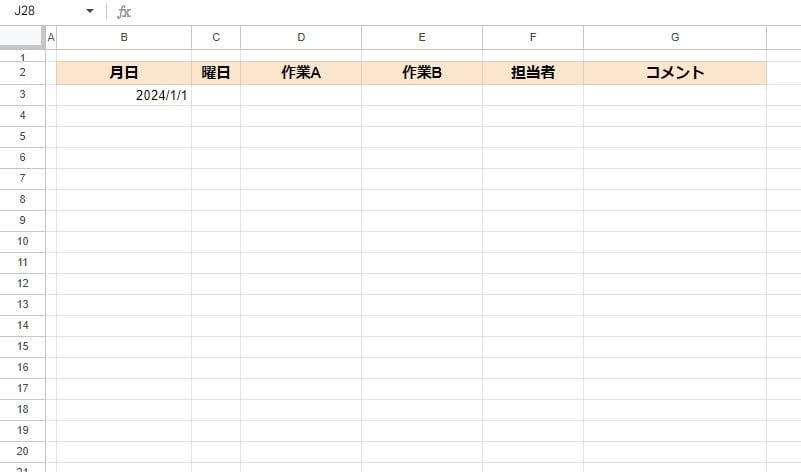
セルB3を選択した状態で、メニューの[表示形式 > 数字 > カスタム日時]をクリックして体裁を整えます。ここでは、「1930年8月5日」という表記を選択しました。
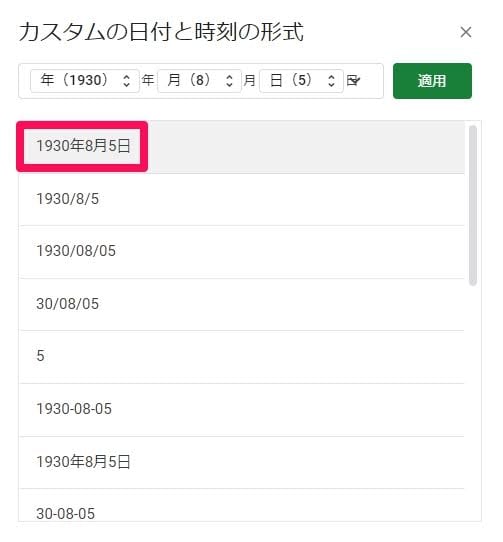
セルB4に「=B3+1」の数式を入力してください。
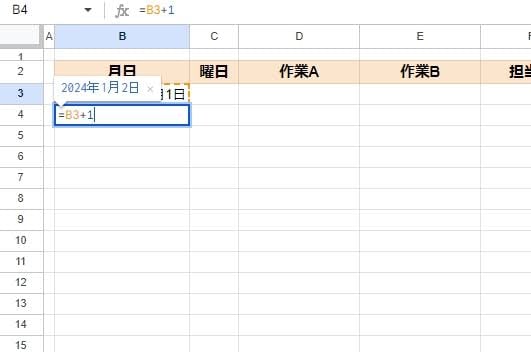
セルB5以降は、セルB4をオートフィルでコピーします。
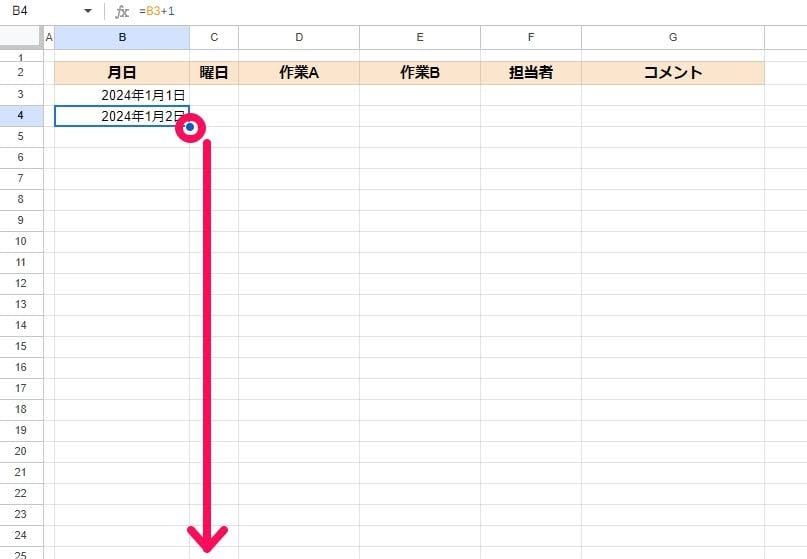
日付が入力できたので、今度は曜日を設定しましょう。
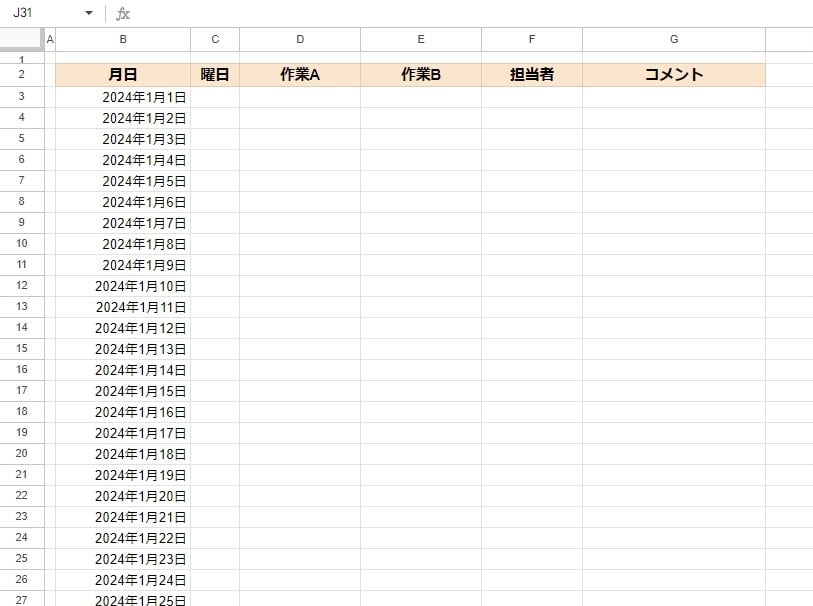
3. 曜日を設定
TEXT関数を使えば、日付に応じた曜日を簡単に表示できます。
TEXT関数は「=text(数値,表示形式)」が基本形です。セルB3の日付に対する曜日を表示したい場合、数値の部分には「B3」を入力します。表示形式には「”ddd”」または「”dddd”」を入力しましょう。例えば、該当する曜日が日曜日だとすると、「”ddd”」だと「日」、「”dddd”」だと「日曜日」と表記される仕組みです。
今回は、セルC3に「=text(B3,”ddd”)」と入力してください。すると、「月」という曜日が自動的に表示されます。
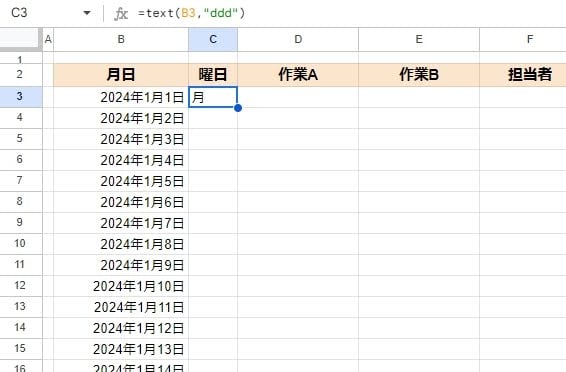
セルB4以降は、セルB3をオートフィルでコピーします。以下のような状態になっていれば問題ありません。
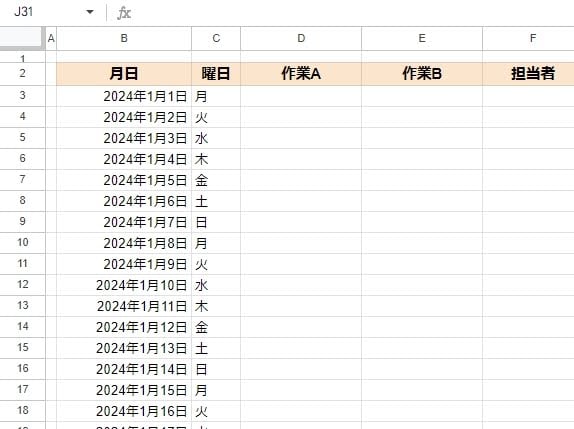
4. 曜日の体裁を設定
日曜日は赤文字・赤背景、土曜日は青文字・青背景といったように、曜日の体裁を整えましょう。曜日の列すべてを選択した状態で、メニューの[表示形式 > 条件付き書式]をクリックします。
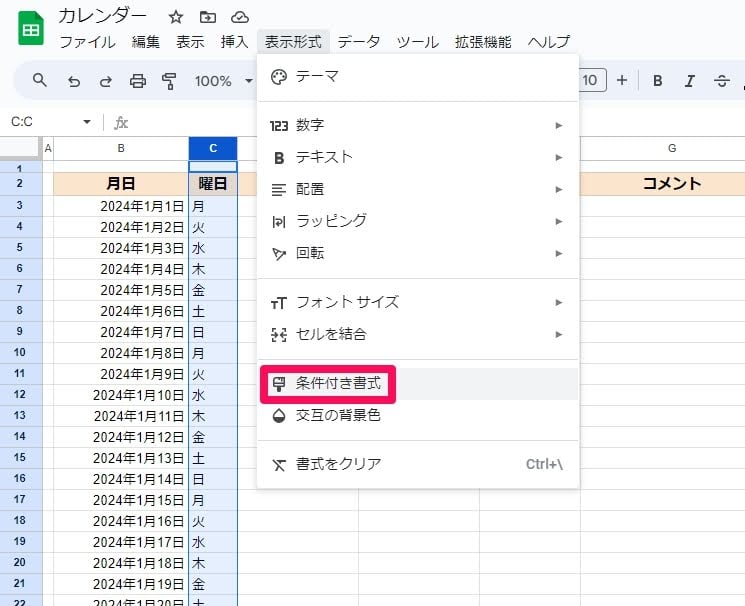
以下のように書式を設定します。
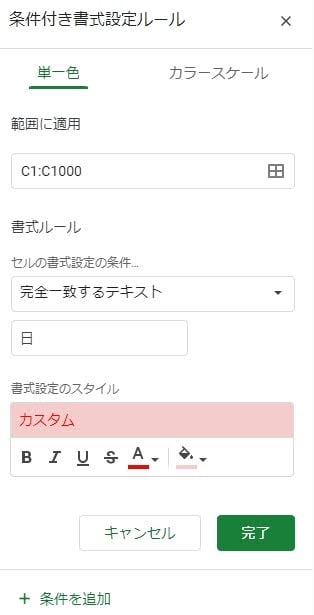
- セルの書式設定の条件:完全一致するテキスト
- 入力項目:日(土曜日の場合は土)
- 書式設定のスタイル:テキスト色を赤、背景色を薄い赤に設定(土曜日は青)
設定した曜日の色が変化していれば完成です。
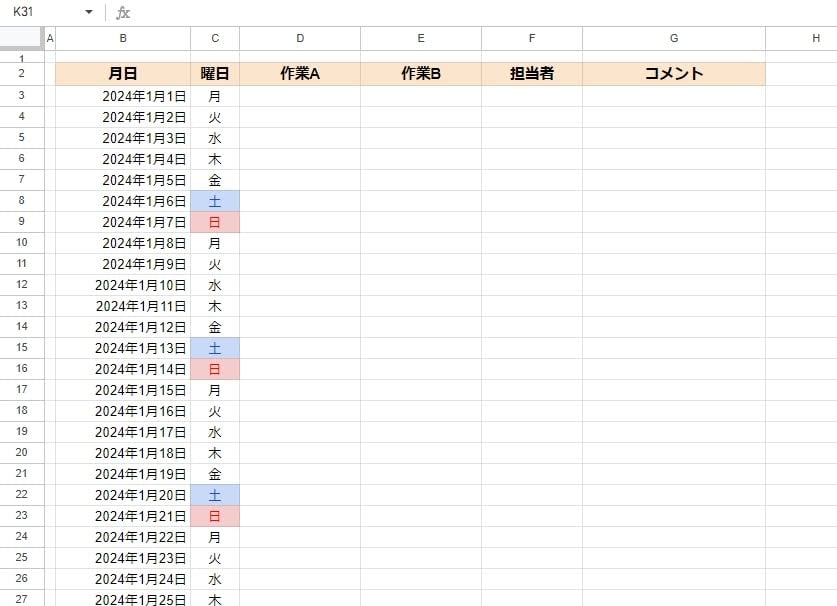
無料テンプレートを利用してカレンダーを作るのも方法の一つ
ここまでに紹介したカレンダーは、いずれもシンプルな構成で、自由にアレンジが可能です。ただし、Googleスプレッドシートでデザイン性の高いカレンダーを作成しようと思うと、ある程度の知識や技術が求められます。
そのため、もしデザイン性の高いカレンダーを使いたいなら、インターネット上で無料公開されているテンプレートを活用するのも一案です。ファイルをコピーするだけで自由に編集できるため、短時間でオリジナルカレンダーを作成できます。
Google スプレッドシートには、以下のようにテンプレートとして残しておくことが可能です。
他にもこのようなテンプレートが揃っているので見た目が綺麗な上に情報をまとめやすくなっています。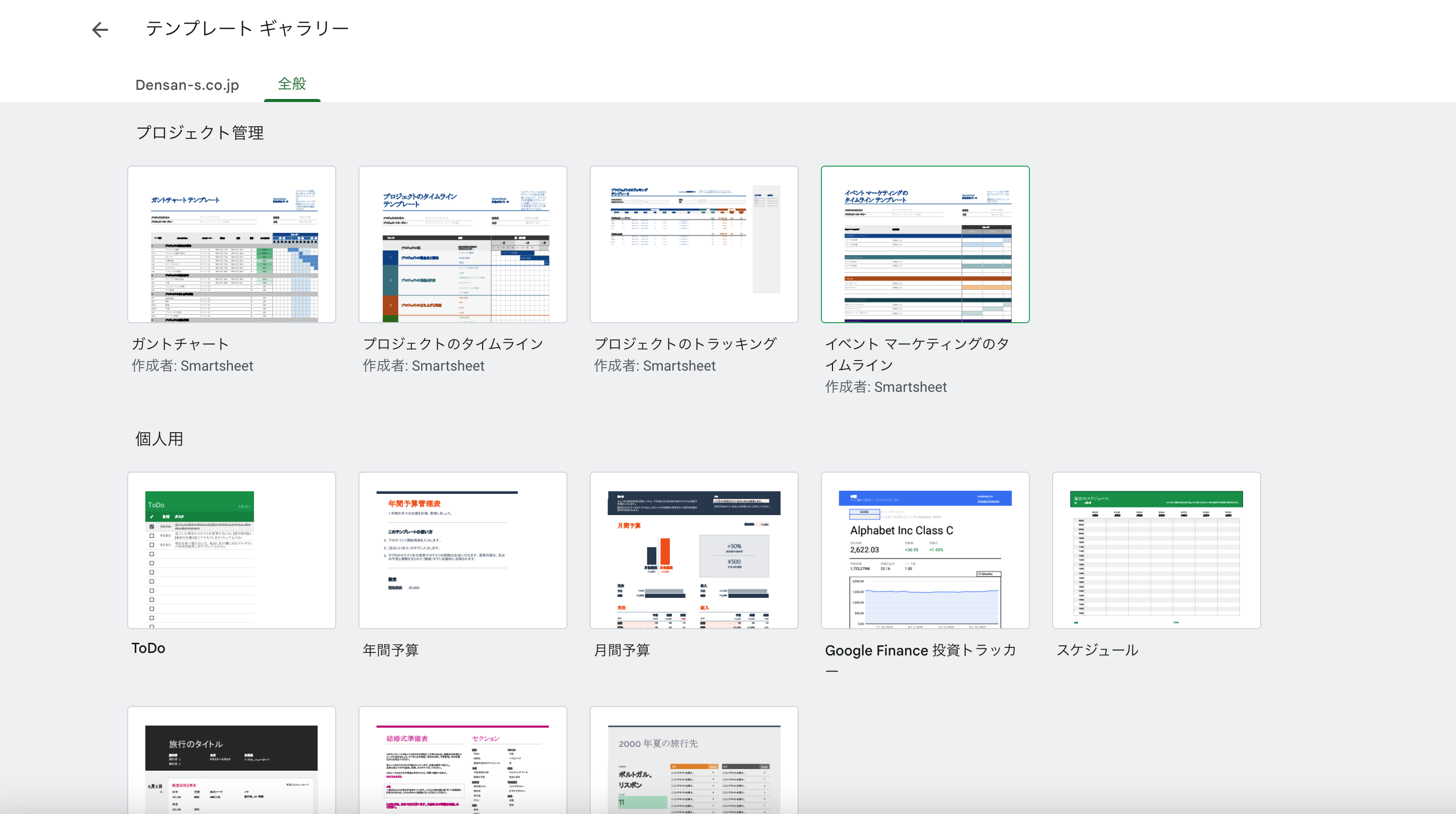
Googleスプレッドシートで仕事の能率が高まるオリジナルカレンダーを作成しよう
Googleスプレッドシートを活用すれば、自分好みの使いやすいオリジナルカレンダーを作成できます。作成したカレンダーを卓上用として活用するのも良いでしょう。
すでにGoogleカレンダーを利用している方は、オリジナルカレンダーを併用することで、不足する機能を補完できるため、仕事の能率が高まります。今回紹介したように、簡単な数式と関数のみで完成するため、さっそく試してみてください。
Googleのさまざまなサービスを統合的に管理したい方には「Google Workspace」がおすすめです。GoogleスプレッドシートやGoogleカレンダーはもちろん、計20種類のサービスが搭載されています。
Gmailの独自ドメインを利用できたり、Googleドライブのストレージを拡張したりと、有料版限定の機能を使えるのも利点です。以下の資料で詳細を解説していますので、興味のある方は参考にしてください。
- カテゴリ:
- Google Workspace
- キーワード:
- スプレッドシート カレンダー




















