「仕事のスケジュールをどのように管理すればいいのか悩んでいる」という方は多いのではないでしょうか。Googleカレンダーはプライベートはもちろん、仕事のスケジュール管理をするのにも適しています。ただし、使いこなせていなかったり、具体的にどのように活用すればよいのかわかっていなかったりする人もいるのではないでしょうか。
そこで本記事では「Googleカレンダーを使ったスケジュール管理の方法」について解説します。
Googleカレンダーの基本的な使い方から、スケジュール管理に便利な機能まで理解できる内容になっていますので、ぜひ最後までお読みください。
Googleカレンダーでスケジュールを管理する4つのメリット
プライベートはもちろん、仕事のスケジュール管理においても、Googleカレンダーの利用者は多くいます。どのような部分が便利なのか、解説します。
Googleアカウントがあれば無料で利用できる
Googleカレンダーはクラウド上で利用する、スケジュール管理ツールです。Googleアカウント(~@gmail または Google Workspace アカウント)を保有してさえいればログインするだけで、WindowsでもMacでもモバイルでも無料で利用できます。また、ネット環境さえあれば、世界中どこからでもアクセスできます。
どのデバイスからでも利用できる
Googleカレンダーはパソコンからはもちろん、タブレットからでもスマホからでも利用可能です。タブレットやスマホの場合は、アプリを通して利用します。いつでもどこからでも利用できることがGoogleカレンダーの便利さの1つです。
他のGoogleサービスと連携できる
Googleカレンダーは、同じくGoogleが提供する他のサービスと連携できます。コロナ禍以降急増しているオンライン会議で、利用することの多いGoogle Meetであれば、簡単にURLを発行できます。
ひと目で予定の詳細を確認できる
Googleカレンダーは登録した予定を1回クリックするだけで、場所、参加する人、添付ファイル、通知設定など、予定の詳細を確認できます。小さな違いに感じますが、登録した予定が多くなるほど、忙しくなるほど、手間が少ないことがメリットに感じられるでしょう。
Googleカレンダーの基本機能5選
まず始めに、Googleカレンダーの5つの基本的な使用方法について解説します。
新たに予定を登録する
もっとも基本的な操作である、新たに予定を追加する方法を解説します。
- 画面左側の「作成」をクリックして、タイトルを入力、日時を選択して、「保存」をクリックする。
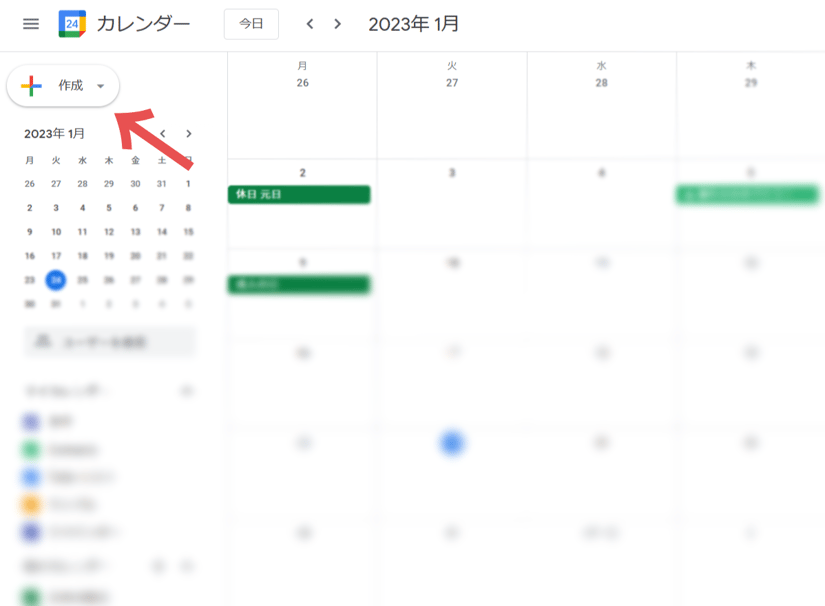
- または、予定の日付の部分をクリックして、タイトルを入力、日時を選択、「保存」をクリックする。
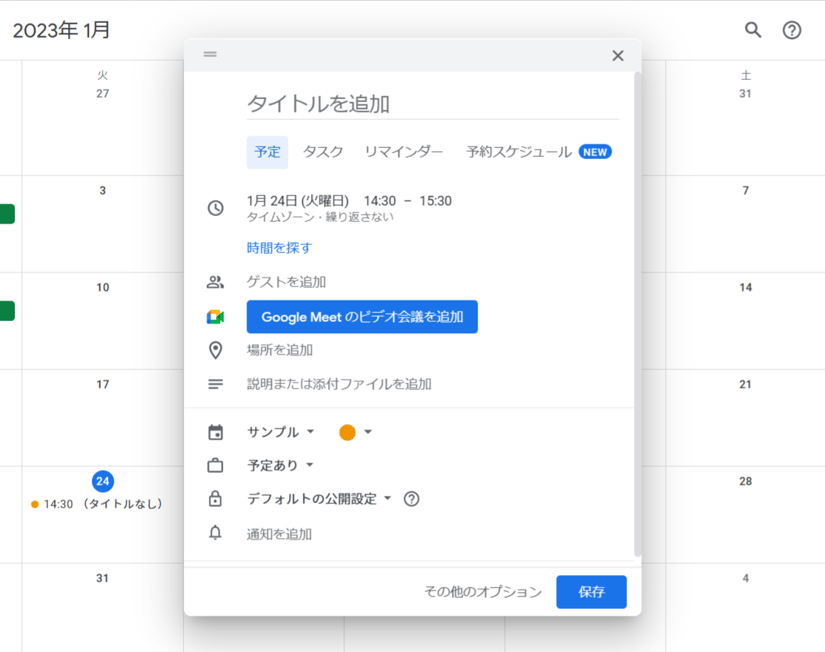
登録した予定の日時を変更する
1度登録した予定の日時を変更するための、2つの方法を解説します。
- カレンダー上の登録した予定をクリックして、「編集」をクリックする。登録時と同様に、日時を選択する。
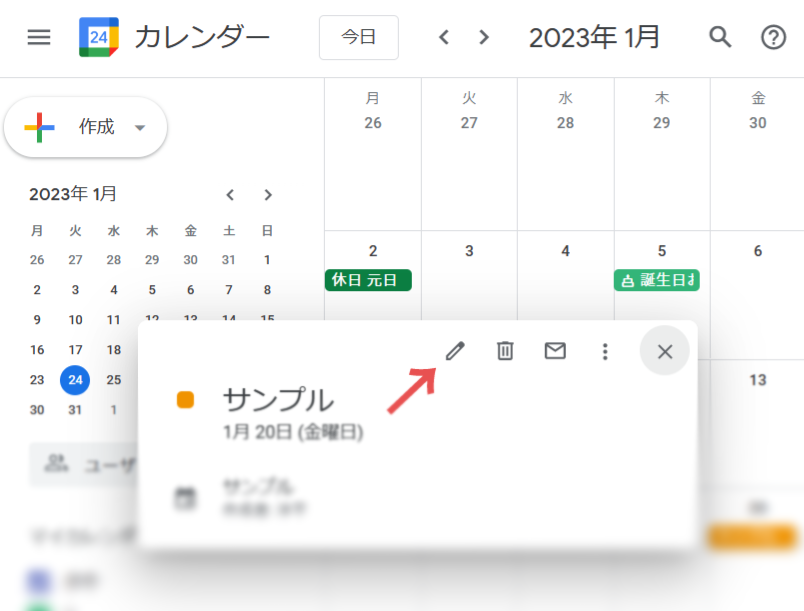
- またはカレンダー上に登録した予定を、左クリックをした状態で保持する「ドラッグ&ドロップ」で他の日時に移せる。
予定が行われる場所を追加する
仕事であれば会議室や取引先の住所、プライベートであれば目的地の住所など、予定が行われる場所を追加できます。
- 予定の編集画面に進み、「場所を追加」に入力。保存をクリックする。場所は Google Maps と連携しているため、クリックするとGoogleMapsが開き場所までのアクセス方法も調べることが容易にできます。
<@gmail.com アカウントの方>
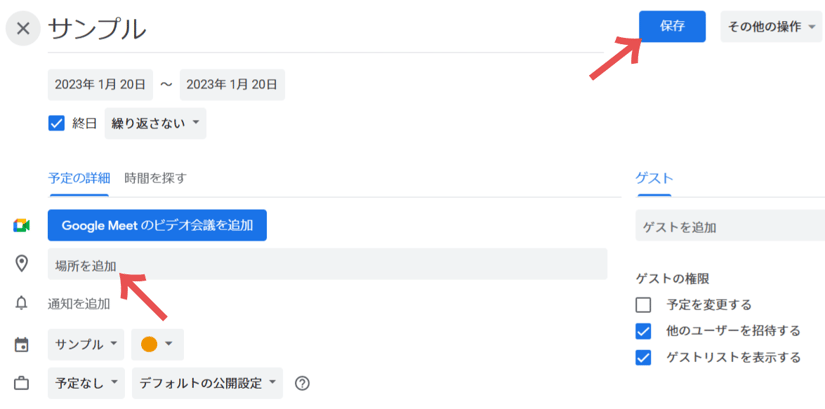
<Google Workspace アカウントの方>
- Google Workspace をご利用の方は、会社や組織の共有アイテムを管理者設定の画面より追加することができます。利用の際は、会議室を押し以下の赤枠から予約ができます。利用可能な会議室のみを表示できるので、ブッキングなくスムーズに会議をセットしておけます。
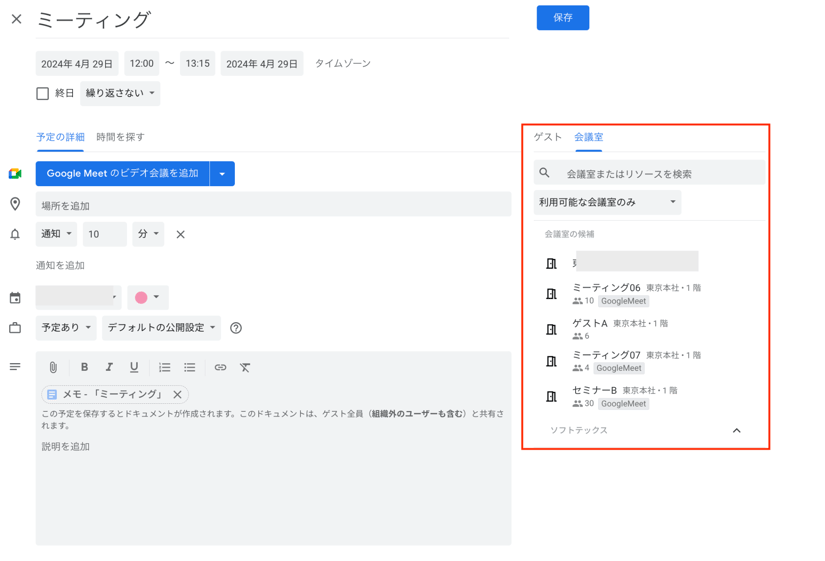
定期的な予定を登録する
毎年同じ日にやってくる誕生日や記念日、毎週同じ曜日にある決まった曜日の習い事など、繰り返す予定に合わせて予定を登録できます。
- 予定作成の画面で、「繰り返さない」と書かれた部分をクリックすると、毎日、毎週〜曜日、毎月〜日、などの繰り返し一覧がドロップ形式で選択できます。選択後に「保存」をクリックすると、自動的にカレンダーに表示されます。
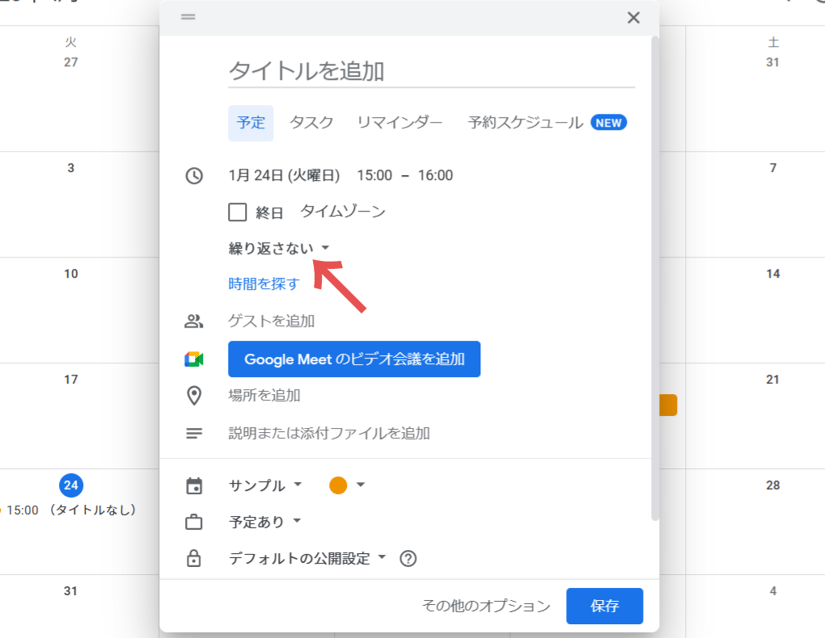
予定のジャンルに応じて色分けする
Googleカレンダーでは、それぞれの予定ごとに色を付けてひと目でわかるようにできます。
- 予定の編集画面で選択するか、すでに登録した予定に合わせて右クリックすると色を変更できる。
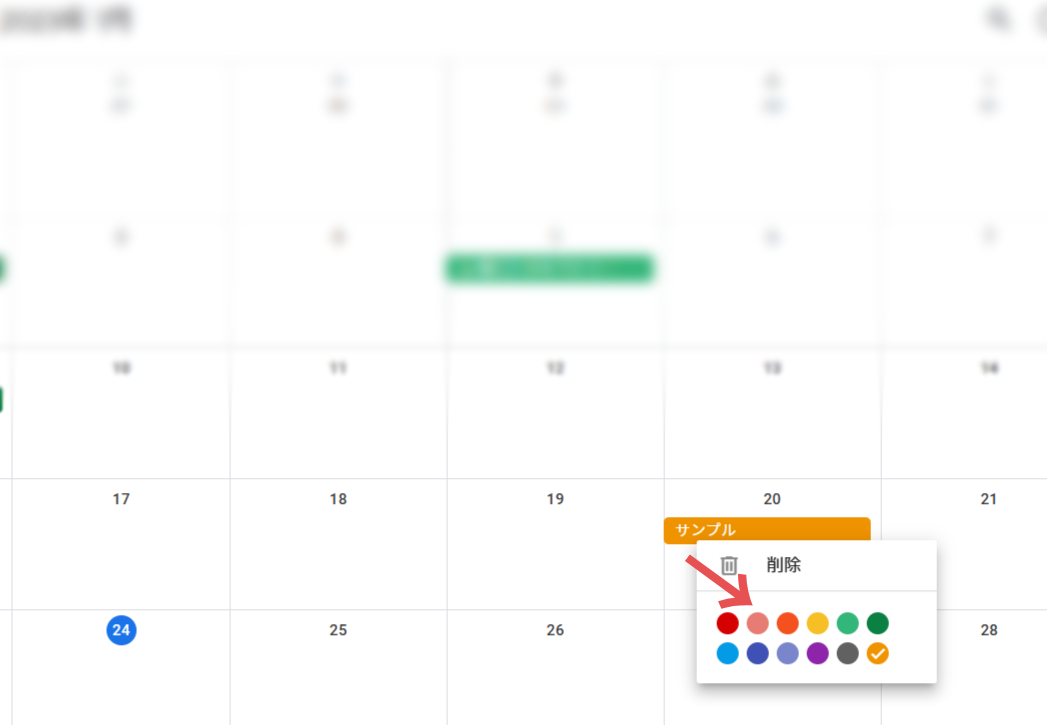
Googleカレンダーの便利なスケジュール管理機能5選
Googleカレンダーには、使いこなすことで業務時間を削減できるといった、便利になる機能が複数あります。それぞれの使い方を解説します。
予定にファイルを添付できる
たとえば会議の予定をカレンダーに入れた場合、使う資料を事前に共有できれば便利です。Googleカレンダーでは、PDFをアップデートして添付したり、Googleドライブ内のリンクを添付したりできます。有料アカウントを利用していると、カレンダー作成後に以下の画面「メモを作成」から Google ドキュメントを作成できます。それを議事録として使え、招待しているメンバーにワンクリックで共有ができるので便利です。
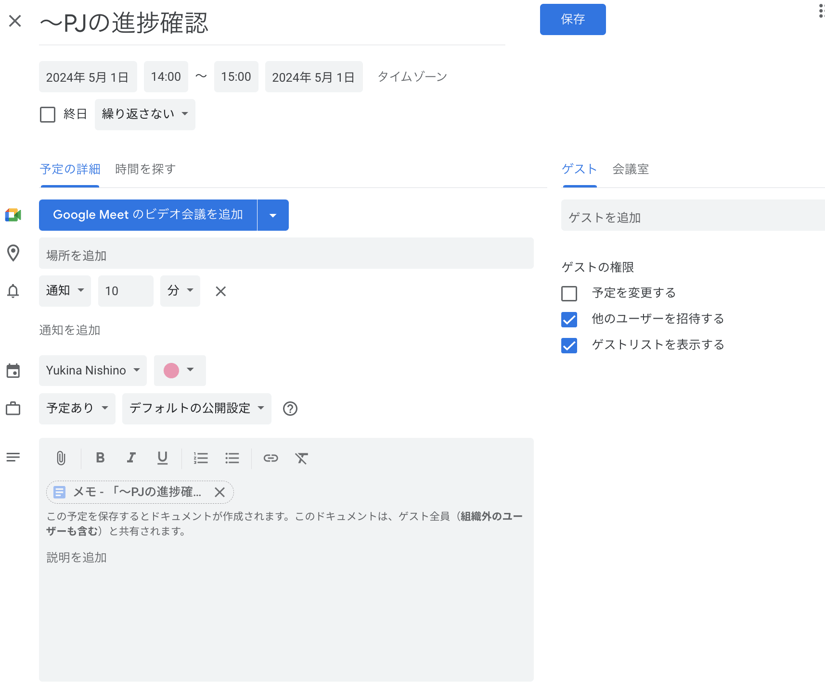
同僚・上司・後輩の予定を確認できる
Googleカレンダーでは、同僚や仕事仲間のスケジュールを確認できます。自身のスケジュールと重ねて表示できるため、お互いの予定が空いているタイミングがわかります。
- 画面左の「ゲスト ユーザーを検索」に、スケジュールを確認したい同僚の名前か、もしくはメールアドレスを入力する。その同僚のスケジュールが、自身のスケジュールと重なって表示される。
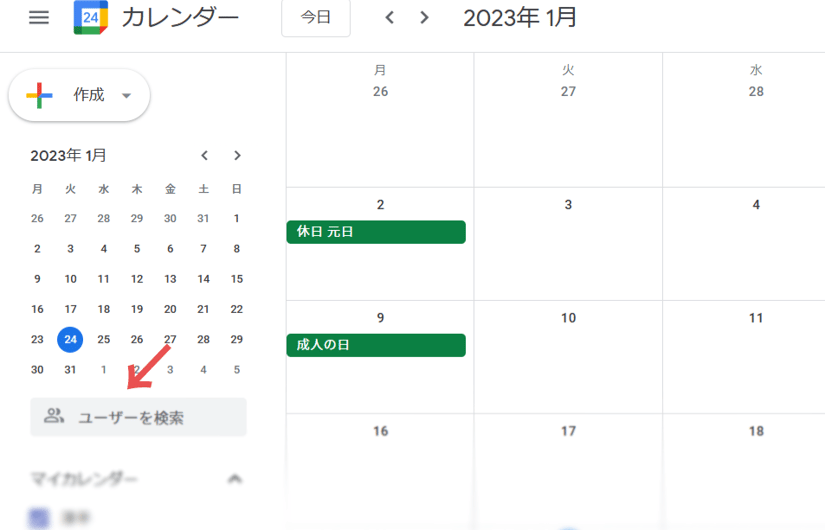
同じ予定に招待できる
たとえば同僚や仕事仲間に同じ会議や打ち合わせといった予定へと参加してもらいたい場合、Googleカレンダーを通して招待できます。
- 同僚のスケジュールを表示している状態で、全員のスケジュールが空白になっている時間をクリックすると、自身も同僚も参加する予定として設定可能です。内容を入力して「保存」の欄をクリックすると、招待メールを送信するか聞かれます。「送信」をクリックすれば、招待メールが送信されます。
予定にGoogle Meetのリンクを追加できる
近年は社会情勢の影響もあり、Web会議が急速に広まりました。Googleカレンダーは、同じくGoogleが提供するオンライン会議システムであるGoogle Meetと連携でき、簡単にWeb会議のリンクを設定できます。
- たとえば同僚などと同時に予定を設定する画面で「Google Meetのビデオ会議を追加」の欄をクリックすると、Web会議を設定できる。
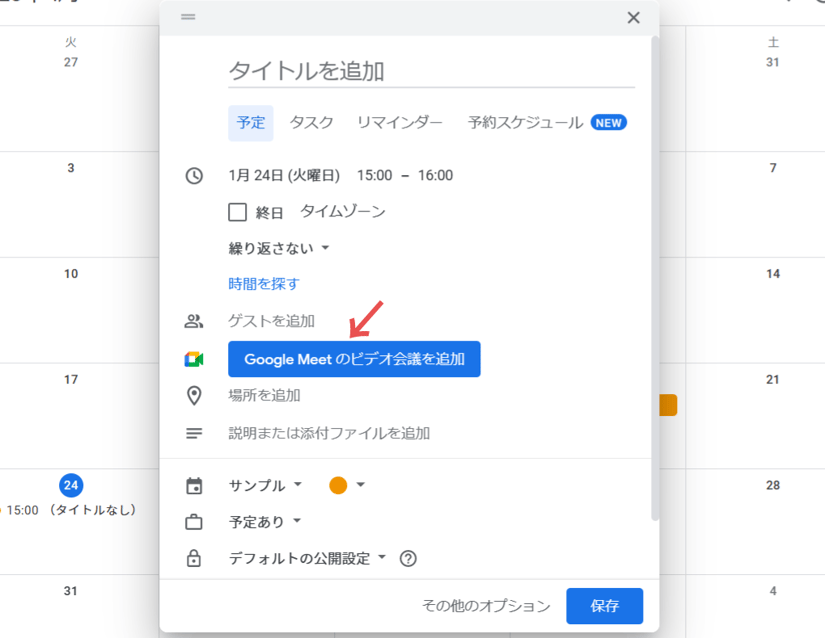
予約スケジュールを設定できる
Google Workspace IndividualまたはGoogle Workspace Business Standard の人が使える機能です。 Googleカレンダーの左上「作成」→「予約スケジュール」をクリックします。
オンライン予約ページを作成すると、予約スケジュールを設定できます。社外の人と日程を調整する際に、URLリンクで先方に渡すことで自動日程調整が可能となります。顧客や外部パートナー、または社内の方との打ち合わせ調整を効率的に実施したい時に活用いただけます。さらに面談の長さや休憩時間、質問と解答を設定できるなど、細かな指定が可能で面談までの流れをスムーズに行えるようになっています。
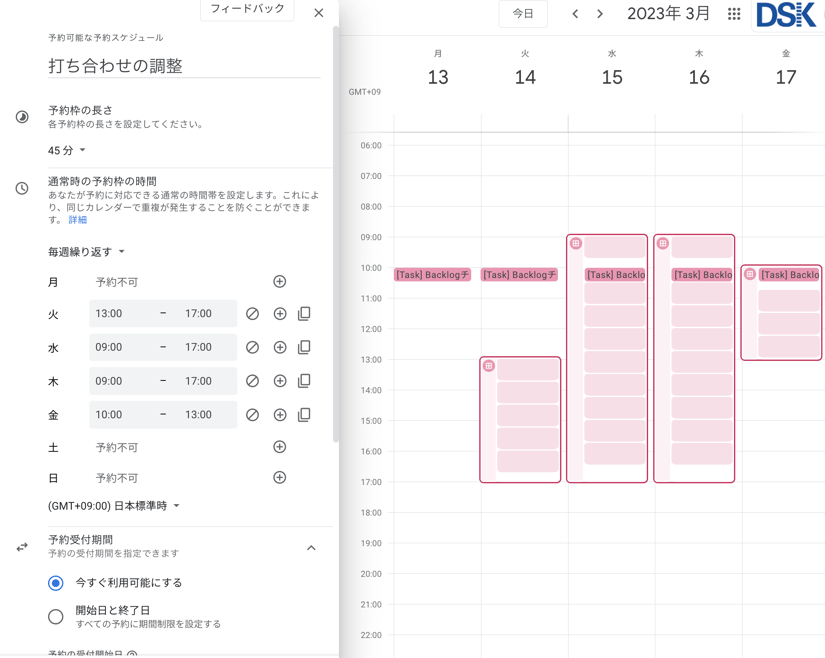
Googleカレンダーの便利な使い方3選
Googleカレンダーには、いくつかの便利な使い方があります。シーンに合わせた使い方を、3つ解説します。
日常的なタスクの習慣化
「Todoリスト」の機能を使うことで、1日ごとのタスクをまとめられます。
- 画面左の「Todoリスト」にチェックが付いているか確認して、入っていれば左上の「作成」、「タスク」をクリックする。
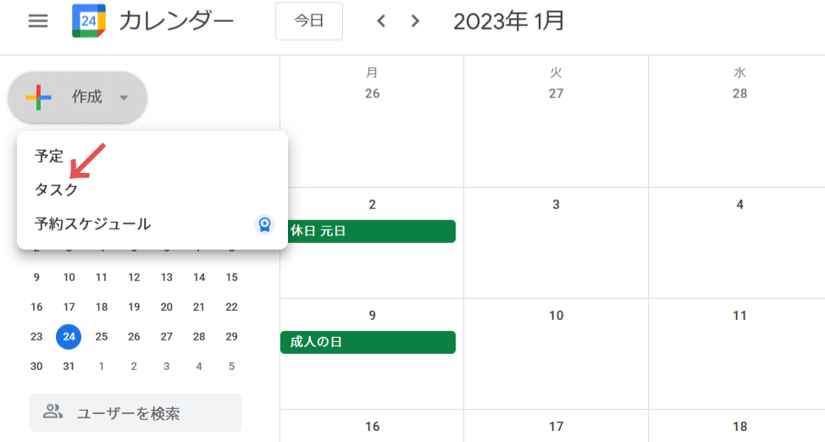
- タスクの詳細を入力して、「保存」をクリックする。
- 実行したタスクは、「完了とする」をクリックすることでタイトルに斜線を引ける。
タスク管理の詳しい機能はこちらをご覧ください。
指定した日時でのリマインド
「リマインダー機能」を使うと、指定した日時に通知を受けられます。予定での通知とは異なり、リマインダー機能は「完了とする」をクリックするまで毎日表示されるため、忘れることを防げるでしょう。
- リマインドを希望する日をクリックする。
- 「リマインダー」をクリックして、タイトル、日付、繰り返しなどを設定し、「保存」をクリックする。
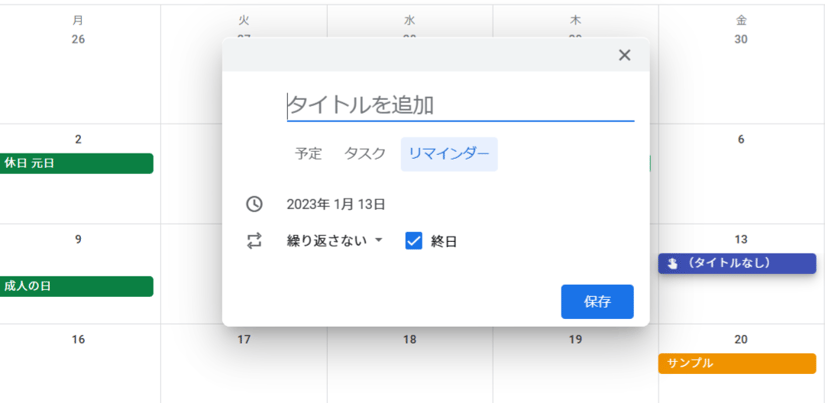
外出や出張の予定を登録・共有
Googleカレンダーはパソコンからでもスマホからでも同一スケジュールを見れるため、同じGoogleアカウントでログインすると移動先でも予定の確認ができます。予定に外出先や出張先の住所やGoogleマップなどを登録しておくと、予定の確認とともに確認できます。
Googleカレンダーでスケジュールを管理して日々を効率化しよう
GoogleカレンダーはGoogleアカウントさえあれば、無料で利用可能なスケジュール管理ツールです。どのデバイスからでも利用でき、Google MeetをはじめとしたGoogleサービスとも連携できるため、仕事においてもプライベートにおいてもスケジュールの管理に適しています。職場で利用する上でも同僚の予定を確認できたり、Web会議に招待したり、面倒な打ち合わせ調整を容易にできたりと便利な機能をいくつも備えています。
Googleのプレミアムパートナーを務める株式会社電算システムでは、Googleカレンダーを含むGoogle Workspaceの導入から活用まで、トータルに支援しています。Google Workspaceの導入を検討している方は、まずはGoogle Workspaceの7つの特徴をまとめた資料をダウンロードしてみてください。
- カテゴリ:
- Google Workspace
- キーワード:
- Googleカレンダー


















