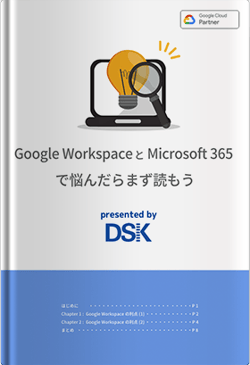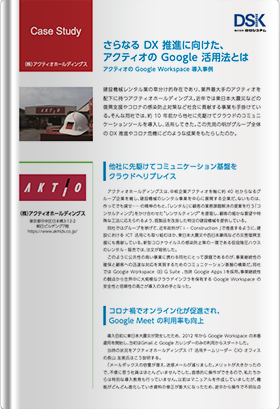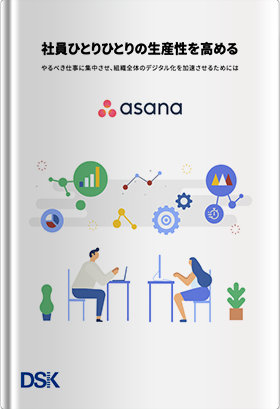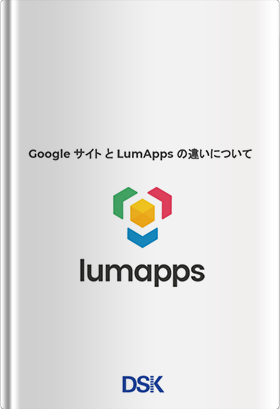今回は Google Workspace(旧 G Suite)が提供する「Google Todoリスト( 旧 Google Task )」と「Google Keep」というツールについて、その概要と活用方法をご紹介します。まず、2つのツールには以下のような特徴があります。
-
Google Todoリスト
Gmail や Google カレンダー・ドキュメントに組み込まれているタスク管理・リスト機能です。
-
Google Keep
様々なアイディアを書き留めておくための多機能メモアプリ。他のユーザーと共同作業ができます。
Google Todoリスト の使い方
Google Todoリスト の操作はいたってシンプルで、タスクの作成と管理ができます。まずは基本的な使い方を確認していきましょう。
1. ToDoリストを開く
Google Todoリスト を使用するために、 Gmail または Googleカレンダー・Googleドキュメントなどの連携サービスから「ToDoリスト」を開くところから始めます。Gmailの場合、画面右側にあるToDoリストのアイコンをクリックします。Googleカレンダーの場合は[マイカレンダー]のセクションでToDoリストをクリックすることで開くこともできます。
iPhoneで使用する場合はApple StoreからAndroid端末で使用する場合はPlay StoreからToDoリストアプリをインストールしましょう。
2. リストとタスクを作成する
a) リストの作成
[ToDoリスト]ウィンドウの上部にある下矢印(▼)から[新しいリストを作成]をクリックします。リストの名前を指定して[完了]をクリックしましょう。
スマートフォンの場合は[ToDoリスト]ウィンドウ下部にあるリストの切り替えアイコンから[新しいリスト]をクリックし、リストの名前を指定して[OK]をクリックします。
b) リストの名前変更
[ToDoリスト]ウィンドウの上部にある下矢印(▼)をクリックし、リストを選択します。[その他]のアイコンから[リストの名前を変更]をクリックし、新しい名前を入力して[完了]をクリックします。
スマートフォンの場合は[ToDOリスト]ウィンドウ下部にある、リストの切り替えアイコンから[リストの名前を変更]をクリックし、新しい名前を入力して[OK]をクリックします。
c) タスクやサブタスクの追加
[ToDoリスト]ウィンドウの上部にある下矢印(▼)をクリックし、タスクを追加するリストを選択します。[タスクを追加]をクリックし、タスクに名前を入力します。さらにテキストを入力するとタスクが自動的に保存されます。
サブタスクを作成する場合は[タスク]を右クリックして[サブタスクの追加]を選択します。
メールからタスクを作成する場合は[ToDoリスト]ウィンドウにエールをドラッグすると、メールの件名がタスクの名前となり追加されます。そうすることでタスクにリンクが表示され、そのメールを瞬時に開けるようになります。
d) リストの切り替え
タスク管理をしているリストを切り替えるには[ToDoリスト]ウィンドウの上部にある下矢印(▼)をクリックして別のリストを選択します。
スマートフォンの場合は[ToDoリスト]ウィンドウ下部にあるリストの切り替えアイコンをクリックして任意のリストを選択します。
e) リストの削除
[ToDoリスト]ウィンドウの上部にある下矢印(▼)をクリックしてリストを選択します。[その他]のアイコンから[リストを削除]をクリックしましょう。
スマートフォンの場合は[ToDoリスト]ウィンドウ下部にあるリストの切り替えアイコンをクリックしてリストを選択します。リストの切り替えアイコンをもう一度クリックして[リストを削除]を選択しましょう。
一度削除したリストは復元できないので注意してください。
3. タスクを整理、更新する
a) メモや期限の追加
リストを選択してリストの内のタスク横にある編集アイコン(ペン型)をクリックします。[詳細を追加]をクリックしてタスクにメモを入力したり、[期限を追加]をクリックしてタスクの期限を選択しましょう。
b) タスクの整理
リスト内のタスクを上下に移動するには、タスクを上下にドラッグして順序を変更します。タスクを別のリストに移動するには、タスク横にある編集アイコン(ペン型)をクリックして、リスト名の横にある下矢印(▼)をクリックし、別のリストを選択します。さらに上部にある戻るアイコン(←)をクリックします。
c) タスクの並べ替え
[ToDoリスト]ウィンドウの上部にあるその他のアイコンをクリックして、[指定した順序]か[日付]かを選択してタスクを並べ替えます。
d) タスクの削除、復元
タスクを復元できるのはタスクを削除した直後のみです。[元に戻す]が表示されない場合はタスクを復元できません。タスクを削除するにはタスク横にある編集アイコン(ペン型)をクリックし、タスクを復元するには下部にある[元に戻す]をクリックします。
4. タスクを完了する
a) タスクに完了マークを付ける
タスクの左側にカーソルを合わせて完了とするアイコン(チェックマーク)をクリックします。
b) 完了したタスクの管理
完了したタスクを表示するには[完了済み]の横にある下矢印(▼)をクリックします。さらに完了したタスクを削除するにはタスクにカーソルを合わせて削除アイコン(ゴミ箱型)をクリックします。
以上の操作をマスターすれば、Google Todoリストでタスク管理をスムーズに行うことが可能でしょう。
特にGoogle TodoリストはGoogleカレンダーと相性がよく、タスクで日時を設定すればカレンダー上で一目で期限を確認をすることができます。
Google Keep によるタスク管理
Google Keep はメモアプリとして提供されているツールですが、実はタスク管理としても利用できます。それを可能にするのが「チェックリスト機能」です。Google Keep ではメモを作成する際にチェックボックスを作成することができ、入力画面にチェックボックスが表示されます。[+]ボタンをクリックすると箇所書きでリストを追加していけるので、タスクを記入して完了したらチェックを入れればタスク管理ができます。
Google Keepは他ユーザーとの共有が可能なので、個人的なタスク管理はGoogle Taskで、チームでのタスク管理はGoogle Keepでといったように使い分ければ、タスク管理を効率良く進めていくことができます。
またGoogle Keepでは、画像をKeep内に保存したり、音声認識でメモを登録したりとTodoリストに比べて記録方法の幅が広いです。
シンプルな使い勝手のTodoリスト、共有したり少し複雑な使い方がしたいのであればGoogle Keepでといった使い分けもよさそうです。
タスク管理は定期的な整理が大切
最後に、タスク管理の重要ポイントは「定期的な整理」です。今あるタスクをすべて洗い出したら、まずは5分以内で片付けられるタスクを端から処理していきます。その他のタスクに関してはその重要度や優先度に応じて、処理する順番や期限を決めます。数日したらタスクの整理を始めましょう。
完了したタスクにはチェックを入れて、新しいタスクをすべて追加します。Google TodoリストとGoogle Keepを使い分けて、ぜひスムーズかつ正確なタスク管理を実現して頂ければと思います。
- カテゴリ:
- Google Workspace
- キーワード:
- Google Workspace(旧 G Suite)