2022/11/16(先行リリース[Rapid Release]を有効にしている場合2022/11/02)より順次に、Googleスプレッドシート上でガントチャートを作成できる機能が追加されます。
これまではスプレッドシートやExcelでガントチャートを作っていた人も多いのではないでしょうか?Googleスプレッドシートは同時アクセスや共同編集も可能なので、Excelでは難しかったリアルタイムでの進捗確認が可能になります!
本記事では、Googleスプレッドシートのタイムラインビュー(Timeline View)でどのようなガントチャートが作成できるか、活用例なども踏まえて紹介いたします。
Googleスプレッドシート内にあるタイムラインビューの使い方
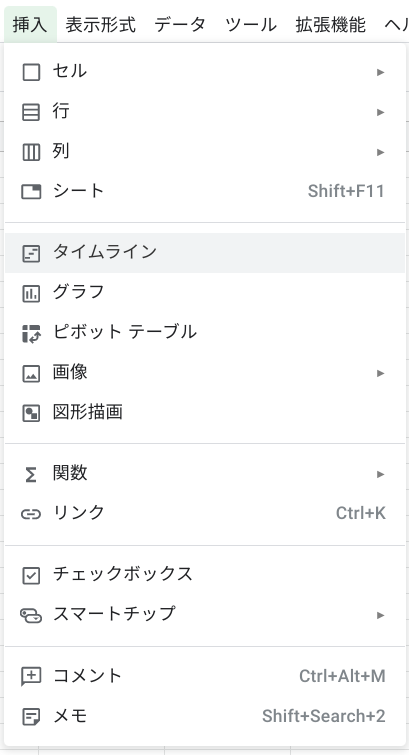
タイムラインは、スプレッドシートの「挿入」タブの中にあります。
今回はセミナーの企画・運営をイメージしたタスクを並べ、シンプルにタスク名・担当者・開始日・期日で表を作成したものでタイムラインを作ってみます。
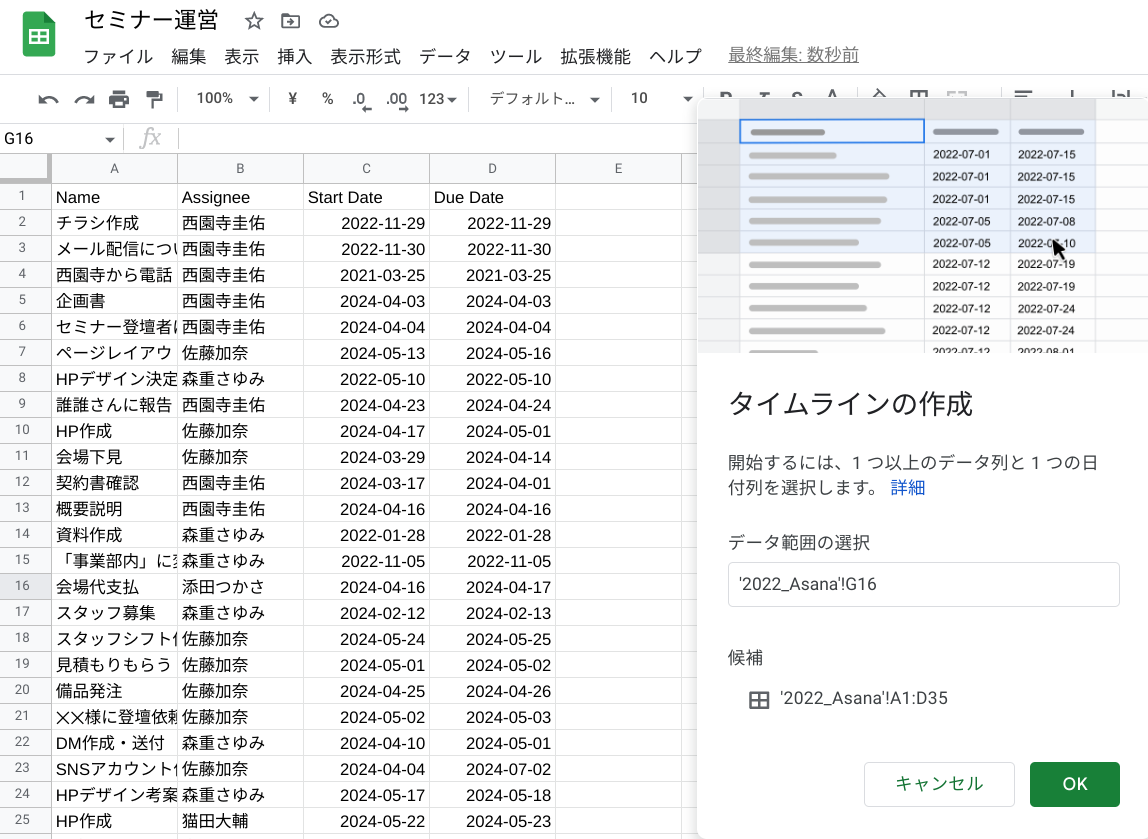
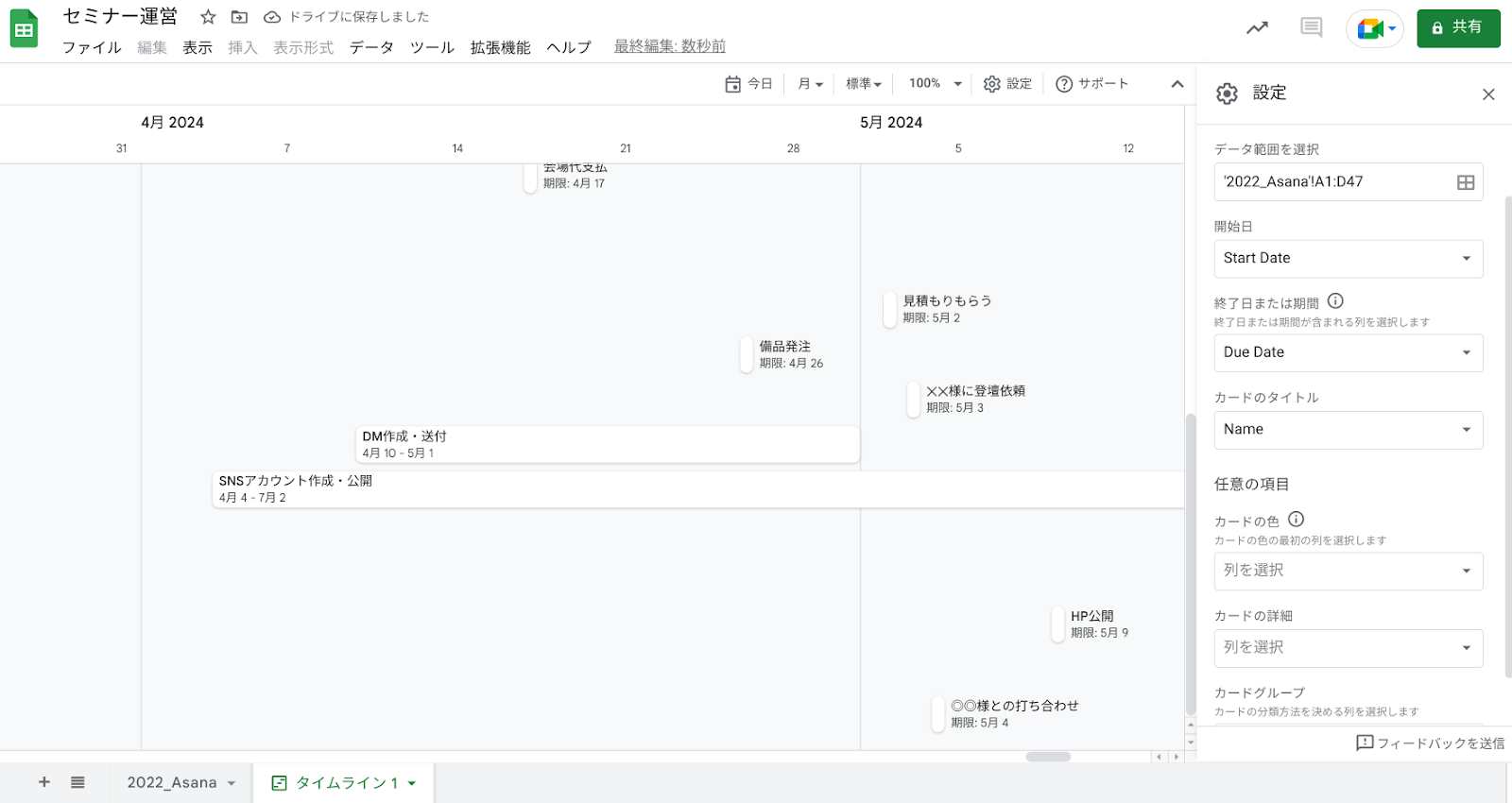
「データ範囲」で、タイムラインビューに含めるデータの範囲を設定し「OK」をクリックすると、別のシートに素早くキレイなガントチャートが作成できました。いちいち手作業で作るより断然早いですね!
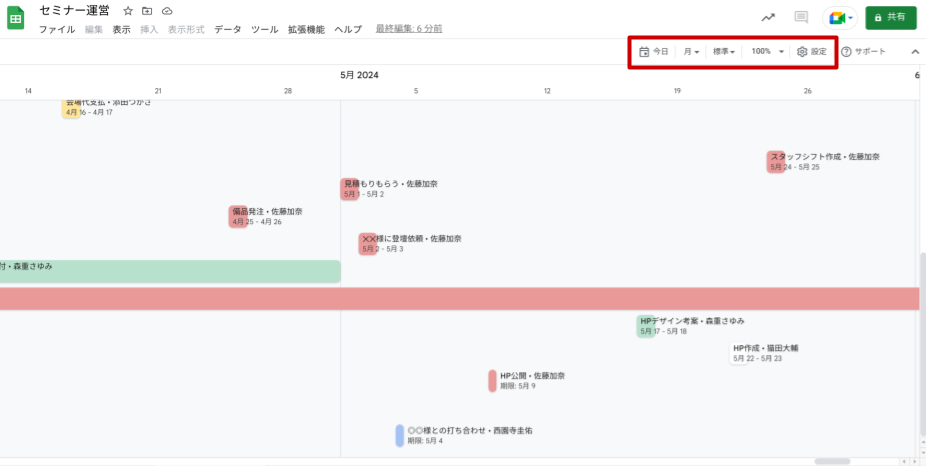
右上にあるメニュー(上画像赤枠部分)について、左から順にご説明します。
- 今日の日付まで飛ぶ
- 表示する期間の指定:日/週/月/四半期/年/複数年
- 各カード(タスク)の大きさ:標準/縮小
- ズーム
- タイムラインの設定
歯車マークのタイムライン設定からは、範囲の再指定や各カード(タスク)の設定などを変更できます。
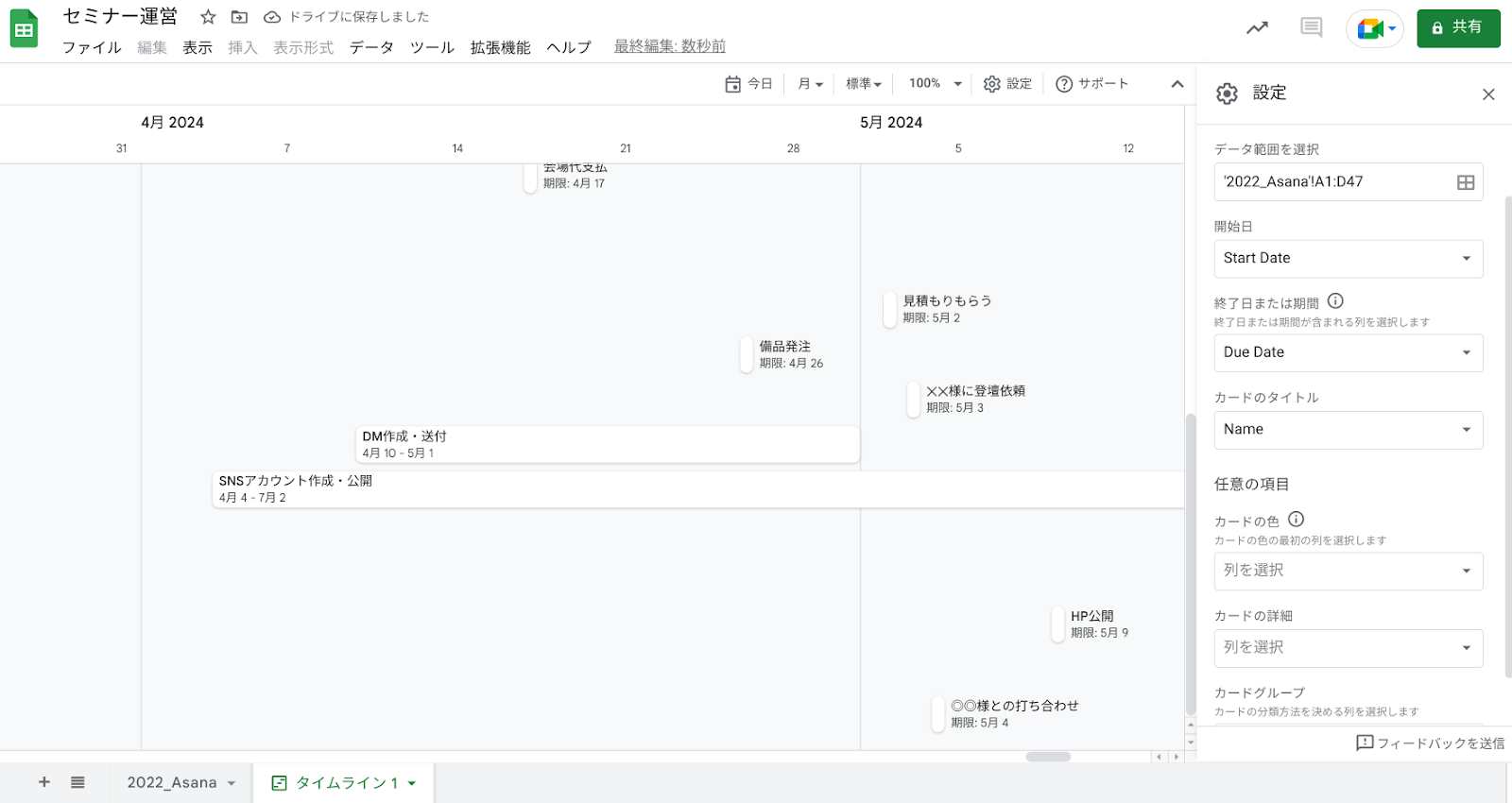
「任意の項目」でカードの色を変えられるようですが、どうやらこちらは事前にデータ元のシートで条件付き書式設定ルールを適用しなければいけないようです。
試しに担当者別で色分けしてみました。
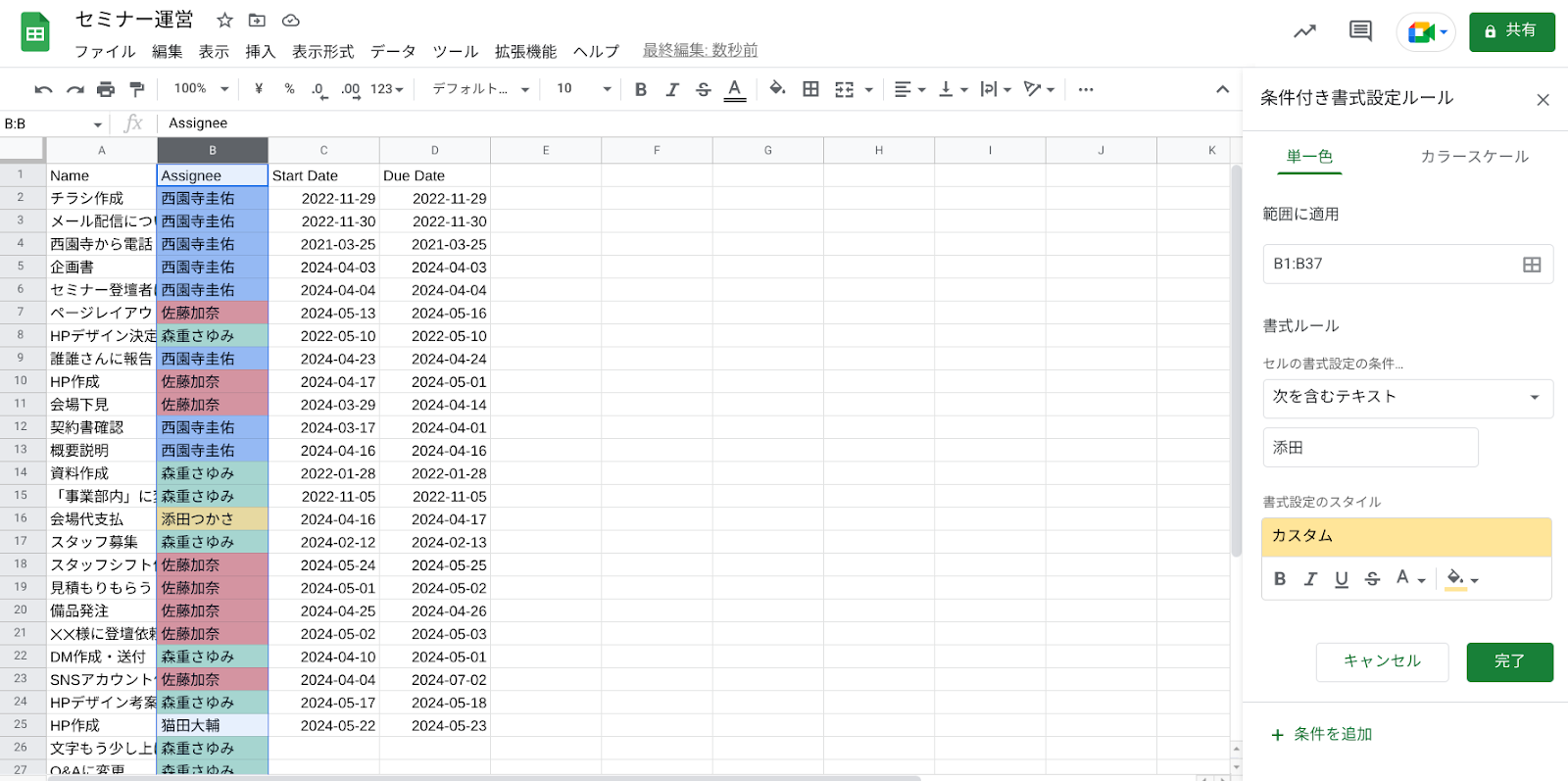
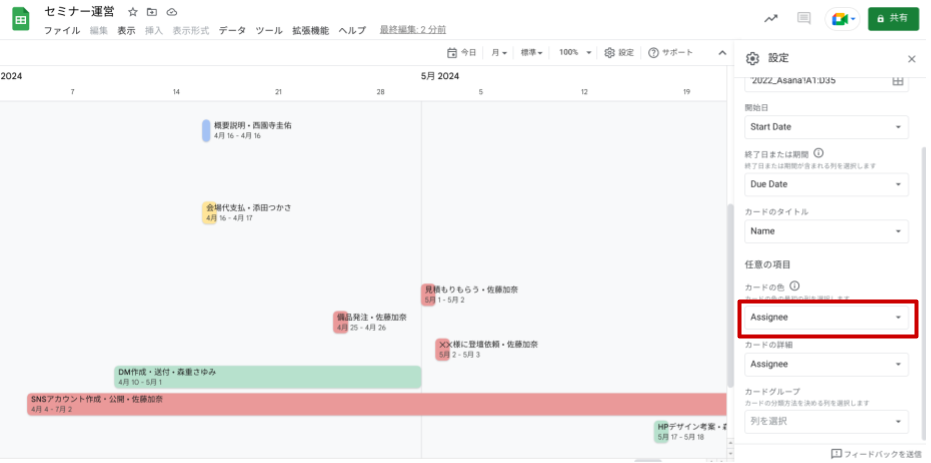
範囲指定に注意して事前準備さえしておけば、今後タスクが増えても自動で色分けできそうです。メンバーが増えた場合や入力ミスには注意ですね。
「カードの詳細」では、カードのタイトル横に表示できる情報を設定できるようです。
Start Dateにしたところ、開始日にした日付が表示されました。

優先度など、何かパッと見てわかると嬉しいものを元データに入れておくと活用できそうです。
ちょっと表示が小さいので、優先度を星の絵文字の数で表すなど工夫をするとより良いかもしれません。
最後に、「カードグループ」では選んだ要素をもとにカードの順番を並び替えることができます。
試しに、担当者別の並びにしてみました。
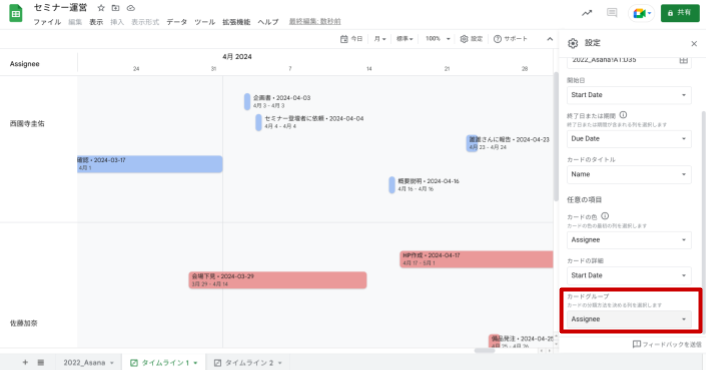
こちらについても、元データにその作業のカテゴリやステータスなど、分類できる要素を入れておくと使えそうです。
これらの内容については、元データの内容がリアルタイムで反映されるようになっているため、「リストの内容を修正する⇨ガントチャートも修正する」といった手間は発生しません。
カードを押すと、その詳細情報が画面右側に表示されます。
元データに「説明」という列を追加して適当な文言を記入してみました。
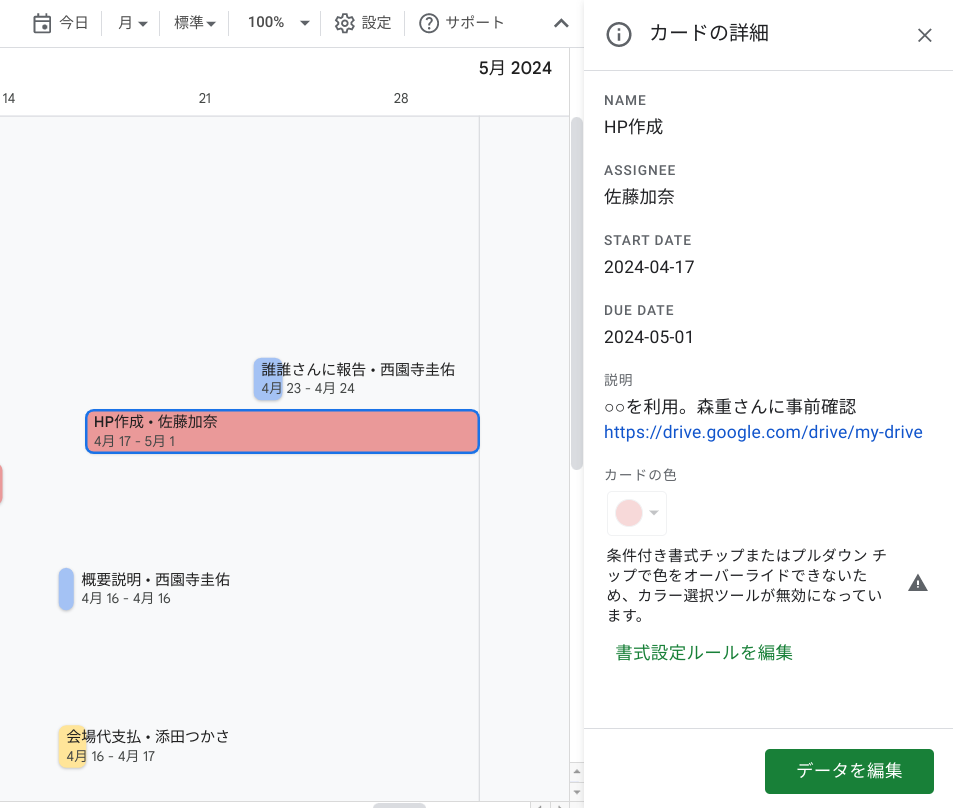
URLも反映されましたが、スプレッドシートの場合セルの中にURLコピペだけではリンクにならないため、ひと手間かかることにはなりそうです。
とはいえ、いろんな列を追加することで仕事に関する情報はまとめられそうです。
現状少しいまいちな点としては、カードをクリックして詳細を開いた時と詳細を閉じる時にまったく違う位置に移動してしまうことでしょうか(当日の日付に合わせる訳でもないため、基準がわからず…)現在フィードバックを募集しているようなので、この辺りは今後改善していくかもしれません。
【タイムラインビューの対象プラン】
- Google Workspace Essentials
- Google Workspace Business Standard
- Google Workspace Business Plus
- Google Workspace Enterprise Essentials
- Google Workspace Enterprise Standard
- Google Workspace Enterprise Plus
- Google Workspace Education Fundamentals
- Google Workspace for Education Plus
- Google Workspace for Education Standard
- Google Workspace for Education - Teaching and Learning Upgrade
- Google Workspace for Nonprofits
※G Suite旧プラン、個人のGoogleアカウントでは提供されません。
Googleスプレッドシートのアップデートによる活用例を紹介
今回のアップデートで初めてガントチャートという単語を目にした方もいるでしょう。
ガントチャートは、特に全体の期日が決まっているプロジェクトや業務の中でそれぞれのタスクがいつ始まって終わるか、その進捗はどうなっているかを確認する時に有効な手法です。
以下に例を挙げてみます。
イベント運営・キャンペーン
この日から企画を開始し、準備をして、実施した後フィードバックを受けて完了 といった業務にガントチャートはとても当てはまります。
発生する順番通りにタスクを埋めていけば、自然とガントチャートが出来上がります。これまでこうした手法を取っていなかった方でも簡単にできるところがいいですね。
システムの開発
計画通りのリリースが重要な開発案件では、ガントチャートは必須と言っても過言ではありません。
マイルストーンがちゃんと消化できているか?それぞれの進捗に滞りはないか?など、遅れが出る前のフォローをするためには先のタスクまで把握する必要があるためです。
ディレクターなど、マネジメントする立場の方はかなり助けられるのではないでしょうか?
※アジャイル型の開発の場合、スプレッドシートでは管理しづらい可能性もあります。
オンボーディング計画
新人教育や新しいツールの導入展開にも使えるかもしれません。
この日までにここまで出来るようにする⇨次はこれをやっていく、というような流れがあるのであれば、タスクとして落とし込めます。
マニュアルやチェックリストだと重要な項目を飛ばしてしまうこともあるかもしれませんが、ガントチャート管理であれば適切な順番で対応できるでしょう。
上記の他にもガントチャートが適している業務はたくさんあるので、自分の業務や関わっているプロジェクトに当てはまるか確認してみてください。
進んだ仕事管理・確認をしたい時の解決法4選
タイムラインビューは使用感も良く優れた機能ですが、もしかしたら慣れ始めてくるとこのような要望も出てくるかもしれません。
今誰にボールが渡っているのかわかりやすくしたい
「Aさんが担当者」という仕事でも、「上司のBさんに確認する」という場面ではボールが他者に渡される(他者が動かないと先に進めない)ことになります。
Gmail や Chat で会話をしてしまうと他の話題に流されてしまいがちです。スプレッドシート上では一つのセルに対してコメントでのやり取りもできますが、一度に複数人にメンションを飛ばしてしまうと誰がそれを対応すればいいのかわからなくなってしまうこともあります。
また、コメントの通知は Gmail で受け取れるようになっていますが、日々多くのメールが届く受信ボックスでは埋もれてしまうこともしばしば。スプレッドシートでコメントしたことに対して、Chat で催促…という経験も多いのではないでしょうか?
色分けや絞り込みだけでは、カバーしきれないこともあります。
「今誰が動けばその仕事が進むのか?」ということを、ボールを渡された本人が自覚する仕組みがあればもっと仕事はスムーズになります。
タスクに紐づく小さなタスクまでカバーしたい
上記の「作業の確認」のような、タスクに紐づくちょっとした依頼もガントチャートに入れ込むとなると少々見にくくなってしまいます。
とは言え、それは別でタスクにしたり、タスクにせずに Chat のやり取りなどで済ませてしまうと、見落としが生まれてあとあと遅延につながってしまうかもしれません。
親タスクに対する子タスクのようなものまで管理するとなると、少々テクニックが必要になります。
同時進行しているプロジェクトを横断的に見て優先順位をつけたい
常日頃 Google Workspace を使って仕事をしている人の多くは、複数の案件や業務を同時進行しているのではないでしょうか?
それらすべてがガントチャートの形で表現できるとは限りませんし、できたとしても膨大な量になってしまうと「どの仕事が遅れそうなのか?」「一番最初にどの仕事をフォローすれば良いのか?」といった俯瞰してのモニタリングは難しくなってしまいます。
特にマネジメント層の方であれば、横断した管理は必須になってくるでしょう。
上記のような、一歩進んだ仕事の管理を求める人にはAsanaもオススメです。
ワークマネジメントツール Asanaの活用
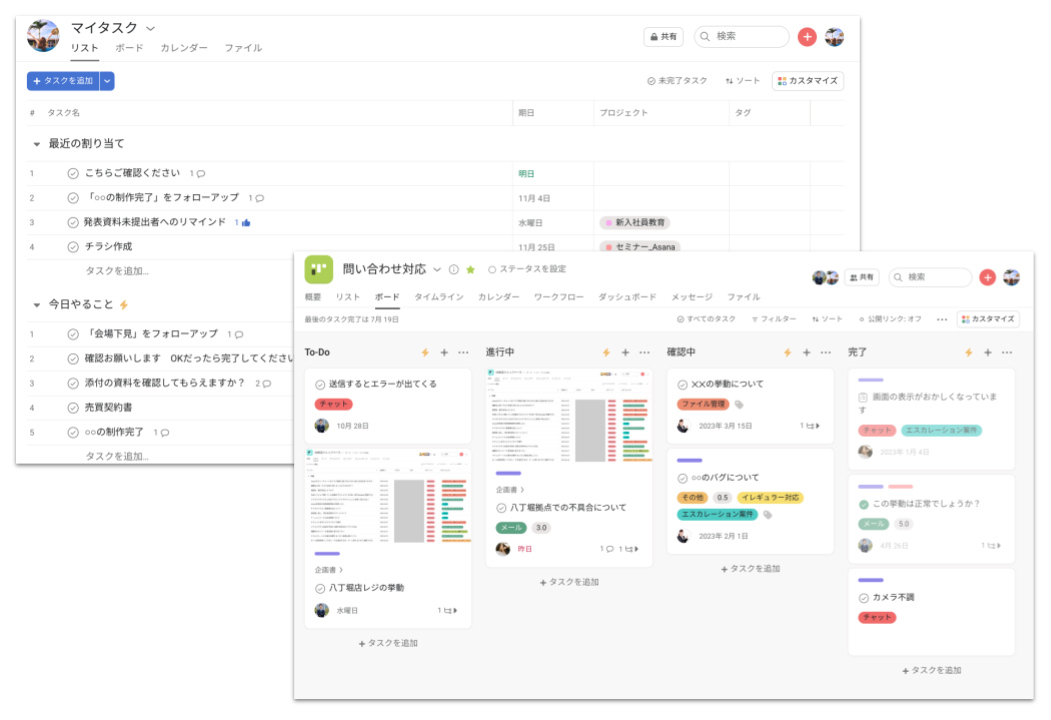
Asanaは「タスク」の単位で仕事を管理し、最適な業務フローを回すのを手助けするワークマネジメントツールです。
タスク管理・プロジェクト管理のツールと並べられることが多いですが、Asanaの良いところは「チームの管理」だけでなく「自分の管理」から「組織全体の管理」までマルチに活躍できるところです。
利用するメンバーがそれぞれ自分の使いやすいように仕事をマネジメントでき、その結果管理者も楽にチームや組織の仕事をモニタリング・調整できる、全員の仕事を楽にするツールなのです。
なんと、AsanaのガントチャートのUIは Google スプレッドシートのガントチャートとそっくりなんです!(出た順番としては逆なのですが…)
【右上で期間など選択可能】
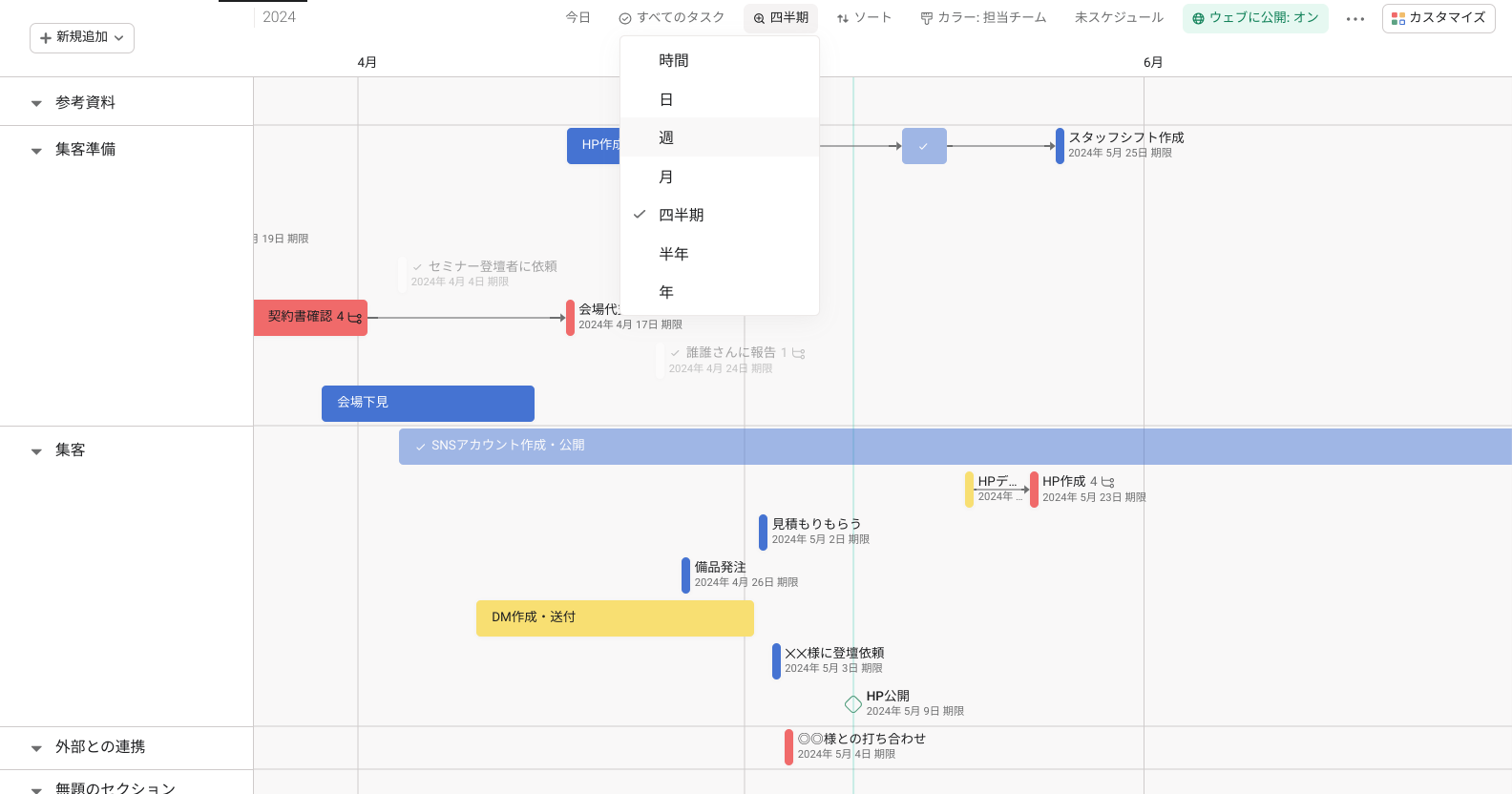
【タスクをクリックすると詳細表示】
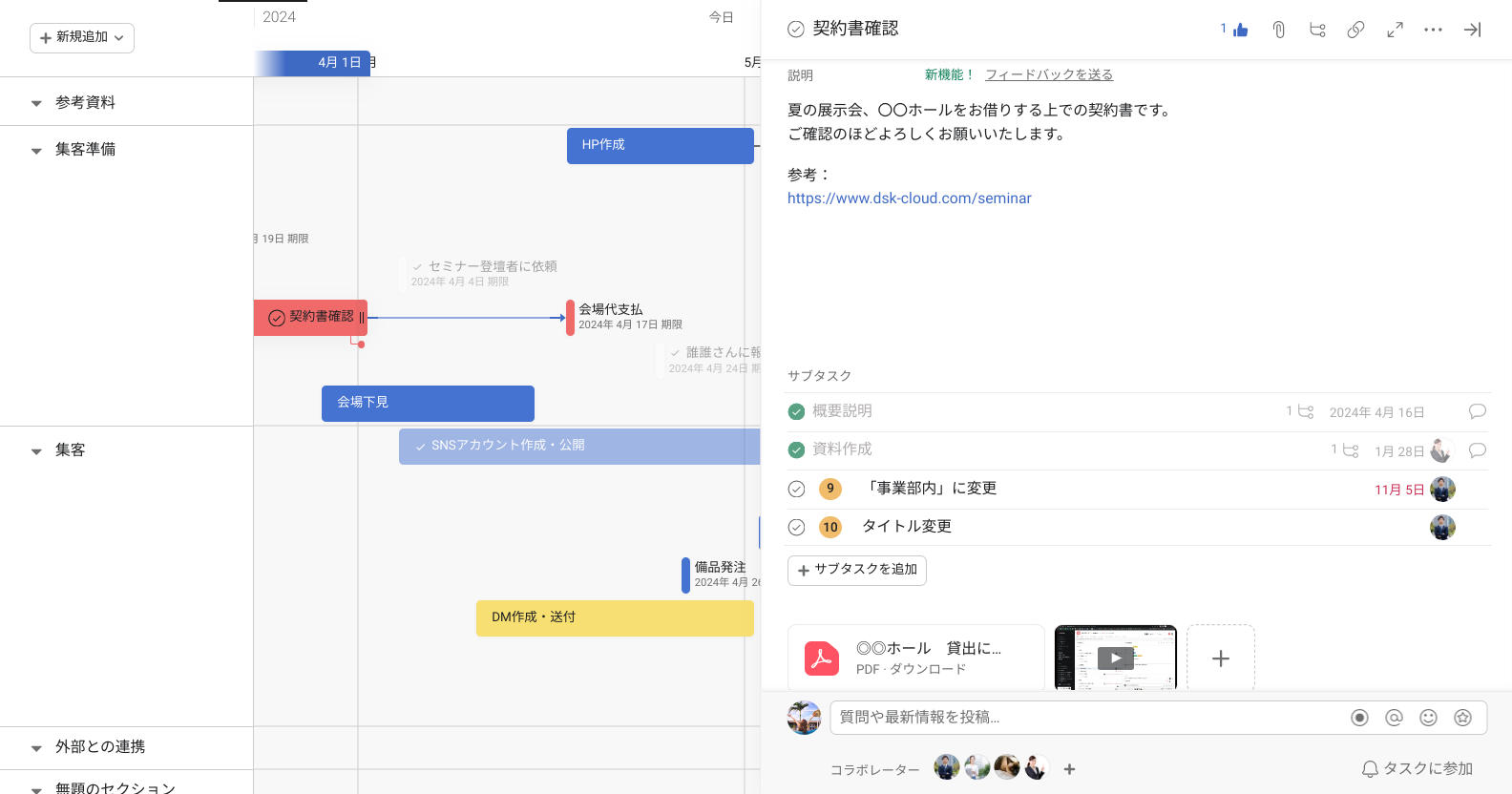
Asanaの詳細画面では、直接のファイル添付やコメントのやり取りも可能です。
Google スプレッドシートに慣れてるから移行は不安…という方でもこれならすぐに慣れるでしょう。
今後別の記事で、より詳しくスプレッドシートのタイムラインビューとAsanaとの違いについて紹介する予定です。
公開されましたらこちらの記事にも追記いたしますので、ご興味がある方は是非ご確認ください。
【2022/12/05追記】
比較記事について公開されました!
>それぞれのガントチャートを徹底比較!GoogleスプレッドシートとAsanaのタイムラインビューhttps://www.dsk-cloud.com/blog/comparison-of-gantt-chart
Google スプレッドシートと Asana で進捗管理をおすすめ
Googleスプレッドシートのガントチャート機能を使ってスケジュール管理、進捗管理など便利に活用することができます!新機能・タイムラインビューでは、プロジェクト管理・タスク管理に大活躍のガントチャートを誰でも簡単に作成できます。Googleユーザーであれば、Google Workspace を使っていて、追加費用なしでこうした機能を利用できるのはとても嬉しいですね。
プロジェクトの数が増えていきスプレッドシート自体が増えた場合を想定すると、管理が煩雑になったり抜け漏れの原因になったりするかもしれません。必要な状況に応じて、仕事の管理に特化したツールを検討してみてはいかがでしょうか。
ぜひ、ご自身の業務、チーム全体の稼働時間を確認して自社にあったスケジュール管理ツールを検討してみましょう!
- カテゴリ:
- Google Workspace
- キーワード:
- ガントチャート





















