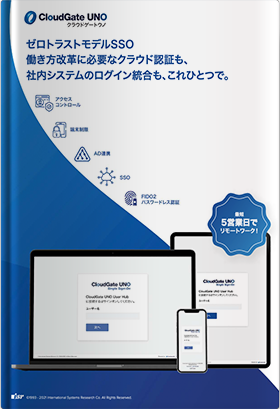社内で意見を募りたい、お客様からの注文を受けたいなど情報の集計の際に便利な【Google フォーム】。使ったことがない人もいるのではないでしょうか?
本記事では基本的な内容からちょっとした活用方法までをお届けします。
【基礎編】Google フォームってなに?
そもそもフォームとはなにか、というものからご説明いたしますと、Google が提供しているアンケート、集計ができる機能です。従来アンケートフォームを作成するにはプログラミングのスキルが必要でした。また、見た目をよくする、必須項目だけは目立たせるなど色々なことを考えていくと非常に作成の手間がかかります。Google フォームはそういった手間を削減、簡単にフォームを作成することができます。
また、スマートフォンから見た際も自動的に最適化されるため、わざわざスマホ用のフォームを別に分ける必要はありません。
【実践編】やってみよう
それでは実際にフォームからアンケートを作成してみます。
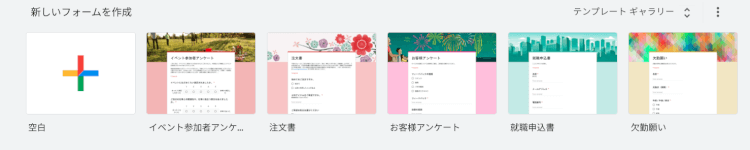
新規で作成をしたい場合は「新しいフォームを作成」の「空白」より作成を開始しましょう。
また、右上の「テンプレートギャラリー」をクリックすると、
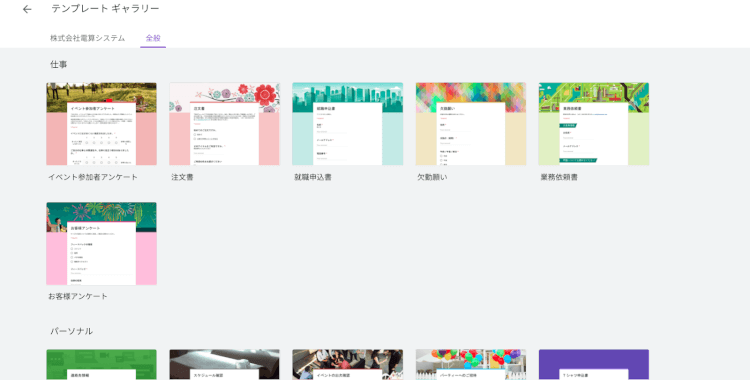
用途に応じたテンプレートが準備されています。一から作るのは手間、時間がない、という方にも安心です。
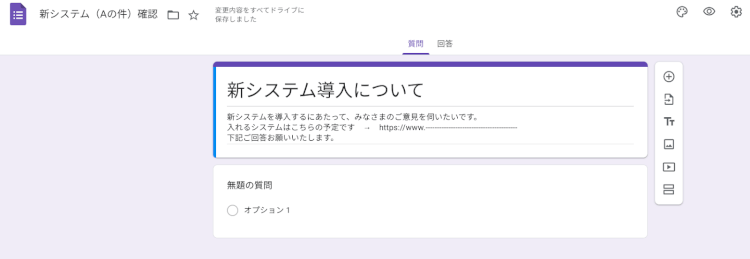
こちらは実際に「空白」を選択し、概要を記入した状態です。真ん中になんのためのフォームなのかタイトルを付け、さらに詳細も含めて書いておくことが可能です。URLを貼り付けることもできるため、確認してほしいものは説明のところに一緒に書いておくと回答者の確認の手間が省けます。
また、左上のタイトルはクリックをすると自動的に真ん中のタイトルが反映されます。別で名前を付けておきたい場合は入力をすることも可能です。
引き続き設問を作成します。
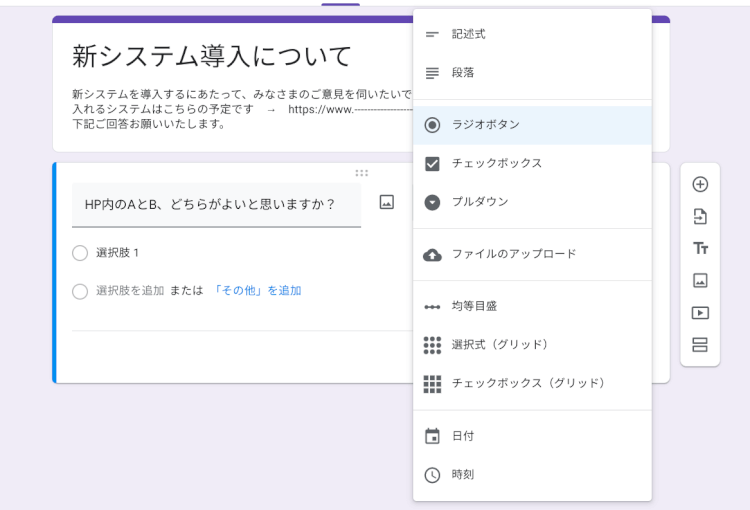
設問を作成する際、回答してほしい内容は入力するだけで大丈夫です。
右側をクリックすると回答方法を選択することができます。
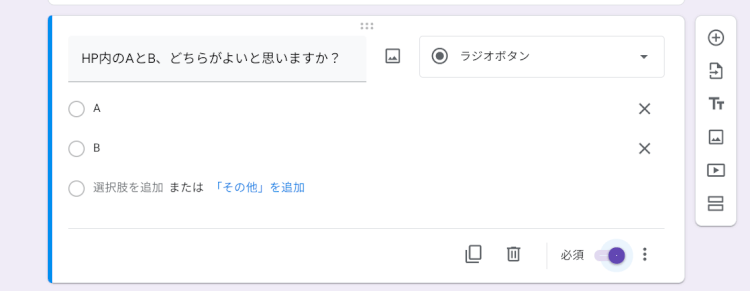
必ず回答してほしい項目については右下の「必須」にチェックを入れましょう。回答者が送信する際、そちらを埋めていないとエラーを出すことができます。
さらに、項目の追加は右上の+がついているボタンから追加していくことが可能です。
また、Google の機能としてAIが搭載されているため、質問の内容によっては自動で回答方法をシステムが選択してくれます。
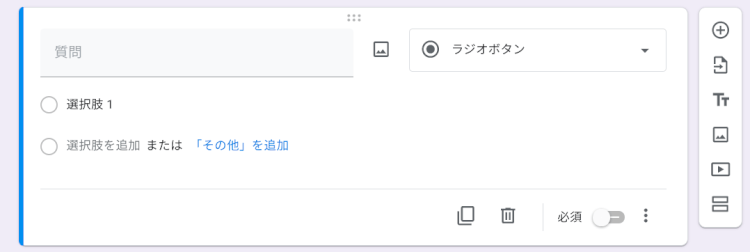
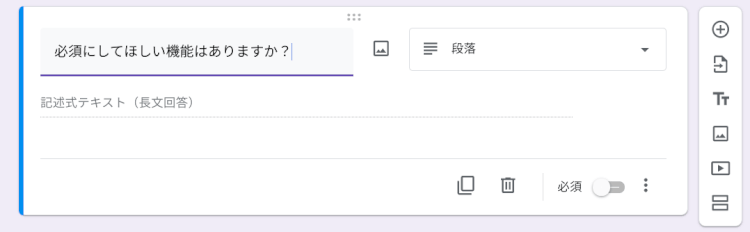
質問に必要な項目を作成したら右上の「送信」ボタンから質問を送りましょう。
共有の方法はフォームからメールアドレスを入力し送る方法、リンクを取得し送る方法、HTMLで埋め込む方法の3つです。今回はメールアドレスを入力し送ります。
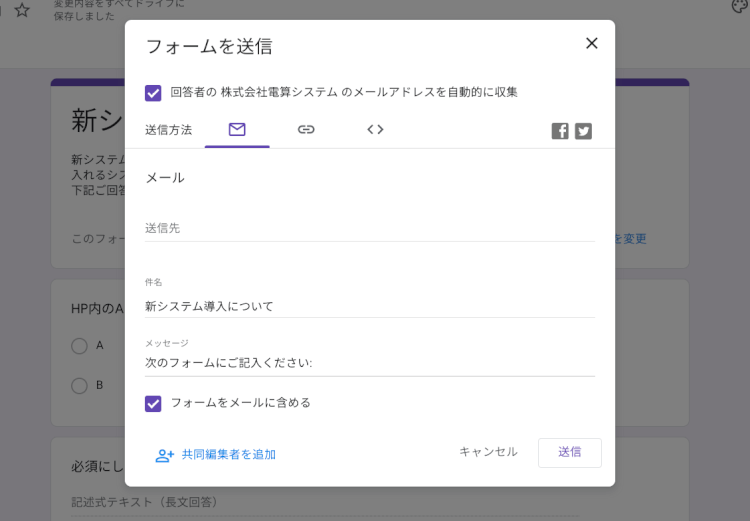
通常は回答フォームへのリンクが付いたメールが送信されますが、「フォームをメールに含める」を選択するとそのままメール内で回答をしてもらうことが可能です。
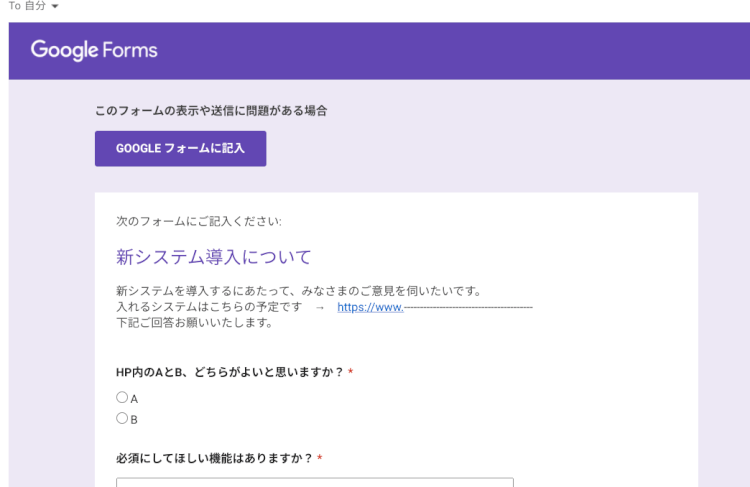
質問を送った後は回答を見ることができます。自動的にグラフが作成されるため、集計者は視覚的に判断することが可能です。
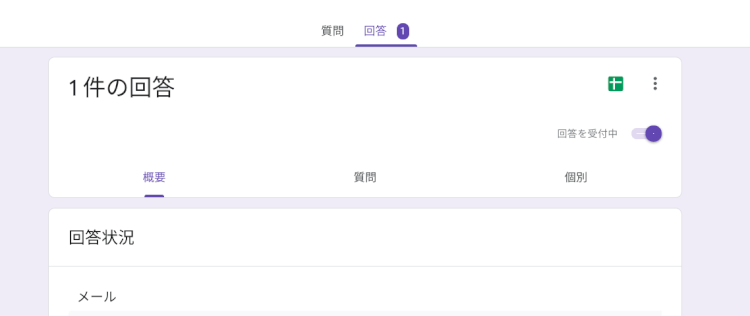
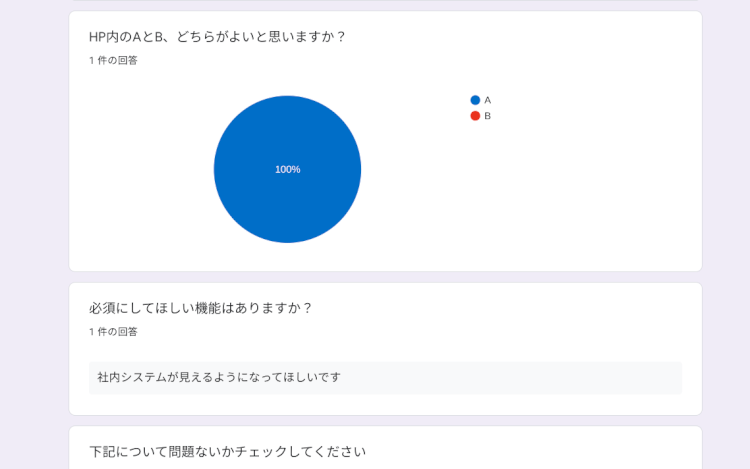
また、集計したデータはフォームからスプレッドシート上へデータを移すことも可能です。
スプレッドシートに移すことで、データ解析を行うことも可能です。

Googleフォームの基本的な使い方は以上となります。
【応用編】さらにやってみよう
ここからは実際にフォームを利用するときのおすすめの使い方を記載します。
使い方のイメージがあまり湧かない方、一度試してみたい方は下記の方法で試してみてはいかがでしょうか?
1 アンケート
社内、既存の顧客など幅広く意見を募りたい場合に利用ができます。
URLを送ることで多数の人に送ることができます。またHTMLを埋め込むことでサイトやブログに表示させることができるため、意見を多数募りたいときに最適です。
2 注文フォーム
顧客からの注文、社内の備品発注依頼などに受付の場としても利用が可能です。
必須の項目を選択することができるため、顧客からの注文フォームにも利用できます。タイムスタンプが付くため顧客が注文したタイミングが分かることスプレッドシートに情報を落とすこともできるため、その後の分析にも利用可能です。
3 テスト
学内、社内のテストなどにも利用可能です。個別に回答を見ることができること、選択肢にした設問はグラフで見ることができるため、学習し直しの箇所や再度解説すべき場所が簡単に確認できます。
また、回答者の情報を見られることから、学習すべき場所を個別にて回答することができます。
4 社内フロー
社内で決裁が必要、確認が必要なものについて、簡易的なものであればフォームで作成が可能です。
本格的な決裁システムを入れるほどではないが、現在メールなどで上司の確認を行っている場合などはフォームを利用することで手間を削減することができます。
まとめ
いかがでしたでしょうか?
以上が Google フォームの使い方になります。意外と業務や日常の中で使う機会がある Google フォーム。是非皆様もお使いいただき、日常での手間や無駄な時間を Google フォームを活用し減らしていきましょう。
- カテゴリ:
- Google Workspace