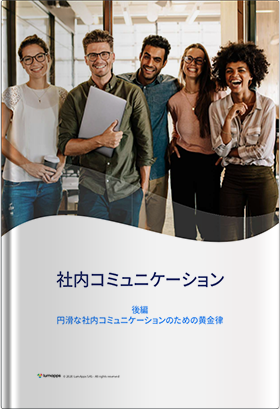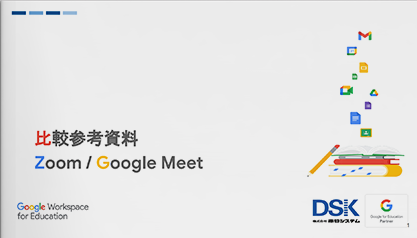Google のアプリのひとつである Google ドキュメント 。無償版でも利用できるので、個人で使っている人も多いのではないでしょうか?
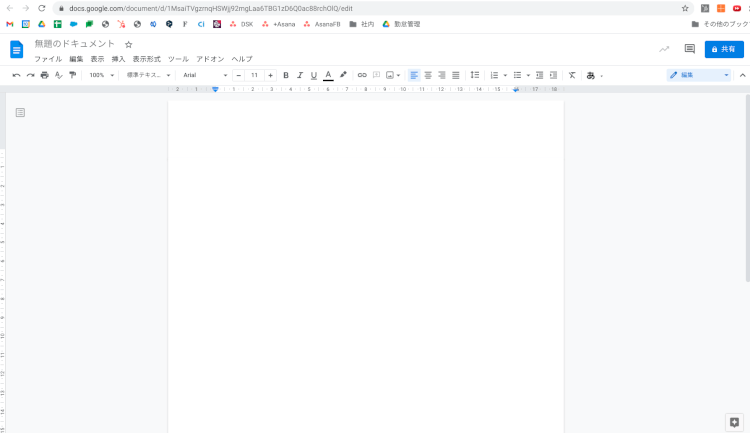
Google ドキュメントは、PCのブラウザ以外にスマホやタブレットでも利用可能。一見するとOfficeのWordとあまり変わらない画面になっています。そのため、今までWordで作業をしていた人にも馴染みやすいUIとなっていますが、その中にはGoogle ならではの便利で実用的な機能がたくさん備わっております。
本ブログでは、そんな Google Workspace (旧G Suite) における Google ドキュメントのオススメ機能や活用法について紹介いたします。
編集内容の自動保存
まず前提として、Google ドキュメントはインストールが必要なソフトウェアではありません。クラウド上にあるファイルにアクセスすることで閲覧・編集が可能になります。
私はWordを使っていて、「保存をする前にPCが固まってしまった」ということが今までに何度かありました・・・。でも、そのような悲劇は Google ドキュメントでは起こりません。
Google ドキュメントはインターネットに繋がっている状態であれば自動で、且つ即座に編集内容を保存してくれます。 保存状況は、画面上部に表示されます。
 ⇨
⇨ 
インターネットに繋がっていなくても、オフラインで作業をすることが可能です。次にインターネットに繋がった際に自動で保存されます。
※オフラインでの作業ができる設定になっているかご確認ください。
間違えてしまったので編集する前に直したい!という場合は、変更履歴から確認・復元が可能です。
「ファイル」>「変更履歴」>「変更履歴を表示」
もしくは画面上部の「最終編集:(時間)」をクリックすると変更履歴が出てきます。
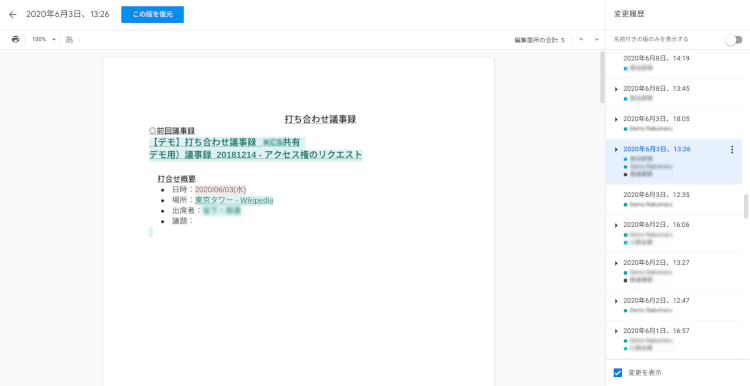
後述する共有によって他のユーザーと共同編集をした場合、誰がどの部分を編集したか色別で表示されます。
また、復元したというログも変更履歴に残るため、正確な版の管理ができます。
共有設定・権限
Google ドキュメントを使えば、編集してほしいファイルをいちいちメールに添付し、ダウンロードとアップロードを繰り返して送り合うことも、それによって似たファイルが乱立することもありません。
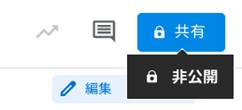
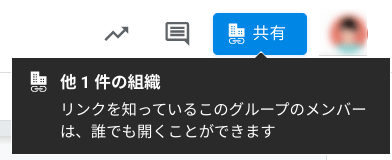
ドキュメントファイルを開いた状態で画面右上の共有ボタンにカーソルを合わせると、今そのファイルが共有されているかされていないかが確認できます。
(デフォルトは「非公開」ですが、管理者側の設定によって変えることも可能です。)
今回は非公開ファイルで進めます。
ファイルにタイトルを付けてから共有ボタンをクリックすると、以下のような画面が出てきました。
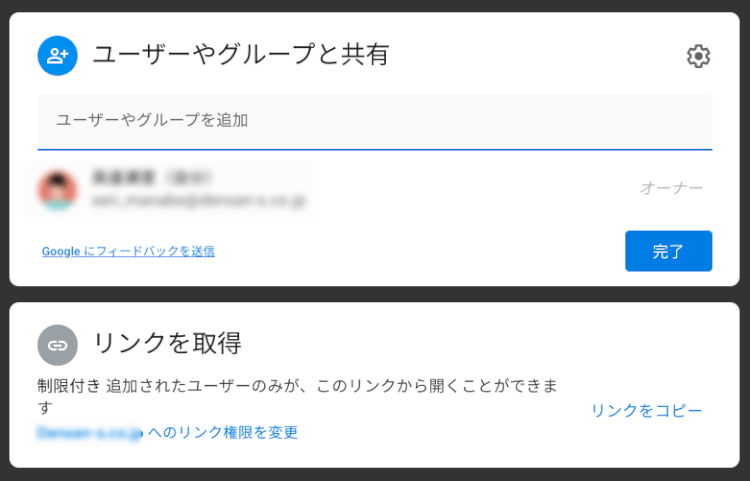
【上部について】
特定のユーザーのみに共有をしたい場合はこちらに相手のメールアドレスを追加します。同ドメインのユーザーであれば、名前の入力でもOKです!
すべてを入力せずとも、Google の検索パワーで候補をすぐに出してくれます。
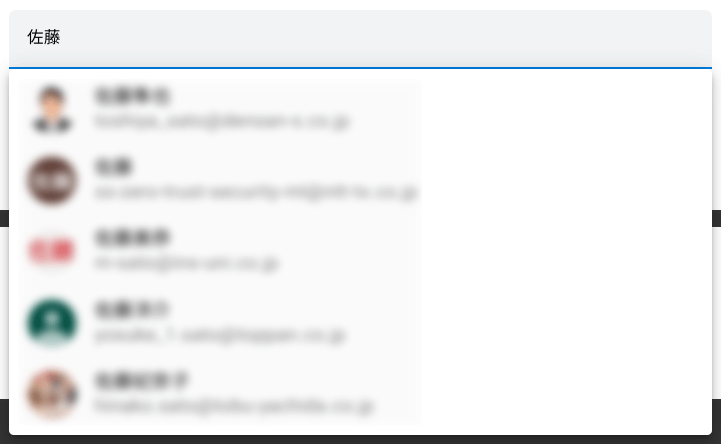
追加したユーザーに対して、以下の3つの権限の内どれか1つを付与することができます。
- 閲覧者
- 閲覧者(コメント可)
- 編集者
また、「共有しましたよ」という連絡も Google 側で自動的にメールを送信してくれます。何か相手に伝えたいことがあれば、メッセージを添えることも可能です。面倒な作業はすべて Google に任せてしまいましょう!
【下部について】
ドメイン内で周知が必要だったり、誰でも編集できるようにしたい時はこちらからの共有が便利です。
「Densan-s.co.jp(Google Workspace 契約ドメイン)へのリンク権限を変更」をクリックすると、以下のような画面が出てきます。
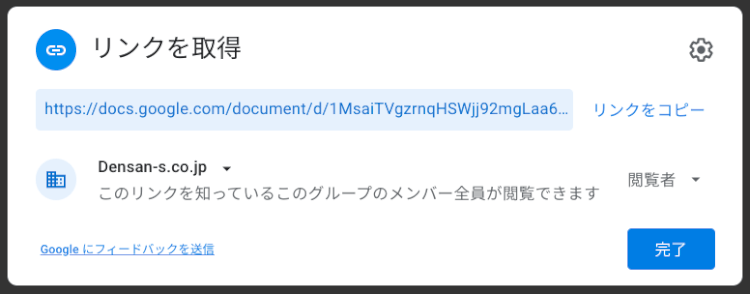
この画面から、同ドメイン内の全ユーザーに対して閲覧者・閲覧者(コメント可)・編集者のいずれかの権限を与えることができます。
この操作で権限を付与した場合、他の同ドメインユーザーは Google ドライブ上でこのファイルを検索・アクセスすることが可能になります。
また、Google アプリで作成したファイルは上記のようにそれぞれリンク(URL)が発行されます。周知が必要な場合は、権限を付与した上でメールやチャットでこのリンクを送れば相手もすぐに確認することができます。
共有+リンクを上手く使ってスピーディーに連携しましょう!
共同編集
「編集者」として権限を付与した相手とは、リアルタイムでの共同編集を行うことも可能です。他のユーザーが編集している様子は以下のように色別で表示されるため、誰がどこを編集しているのかも簡単にわかります。
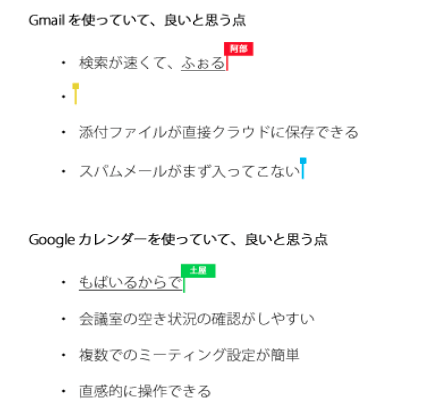
前述の通り、変更履歴で誰がどんな編集をしたかも残るので、安全にファイルを管理することができます。
添削にオススメ①:コメント機能
先輩や上司の立場となると、他の人が書いた文書を添削するシーンも多いと思います。そんな時に使える機能の一つが、「コメント機能」です。
修正したい部分をドラッグし、右クリック>「コメント」
もしくはドラッグした際に画面右側に表示される青いコメントマークをクリックすると該当部分にコメントを残すことができます。
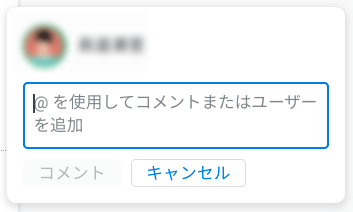
この中に修正内容を入れるだけでもいいのですが、確実に相手に伝えたい場合は
「@(ユーザーの名前orメールアドレス)」を入力するとメンションのような形で相手に通知を送ることができ、相手にメールで通知されます。
またコメント内で返信もできるため、修正部分についてのやり取りがメールやチャットに乱立することも防げます。
内容について修正が終わったら、✔の解決済みマークをクリックすることでコメントを消すことができます。
解決済のコメントについては、画面右上のこのアイコンをクリックすることで後からでも確認できます。改めて文書の横に戻すのも簡単です!
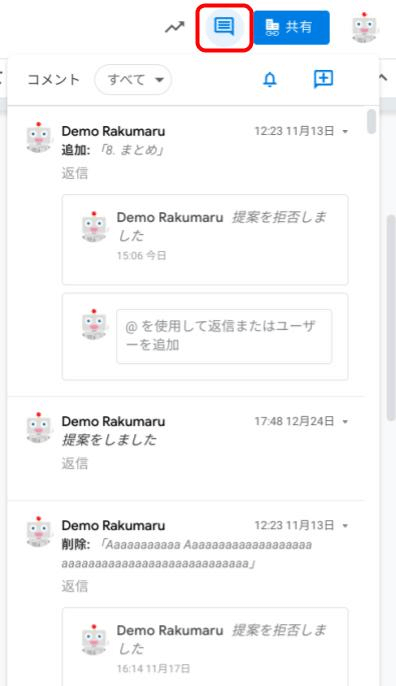
添削にオススメ②:提案機能
コメントして直すのではなく、自分が直したものをそのまま使ってほしい時は「提案機能」の方がスムーズです。
画面右上のボタンから提案モードに切り替えが可能です。
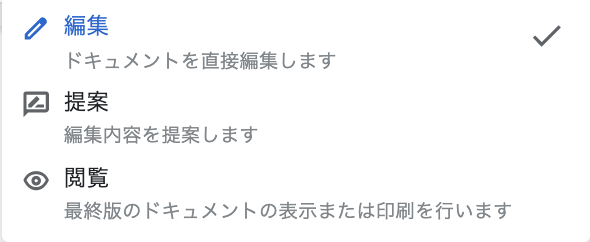

提案機能を使うと、元の文を残しつつ修正・加筆ができます。つまり、提案された側はどこをどう直されたのか後からでも確認できるのです。
✔マークを押して提案を承認すると、その通りに文章が直されます。
提案した内容に補足をしたい場合、コメント機能のようにメッセージを添えることも可能です。
スマートチップ機能
Google は働き方改革の一環として、スマートキャンバスを発表しました。
この新サービスは一言でいえば、Googleドキュメント上でスムーズな作業を実現して、効率よく仕事を進めることができるようなサービスです。Google ドキュメント内でスマートチップ「@」を入力すると、ユーザー、ファイル、日付、予定に関する情報を取得することができます。
早速使ってみました!
「@」を入れるだけで、Googleがサジェストしてくれるので、日付や担当者の割り当てもとてもスムーズにできました。
スマートチップで挿入したリンク先のドキュメントをプレビューすることも可能です。プレビューされたウィンドウでは、プレビューサイズを変更したり、そのまま編集することができるので、タブの切り替えの必要がなく、一つの画面で作業ができました。
ドキュメント上でチェックリストを作成すれば、プロジェクトの進捗管理に活用することもできますね!
画面共有
Googleドキュメントから、Web会議(Google Meet)で共有することができます!
Web会議中に、「この資料を見せて説明したい」と思ったら、共有したいGoogleドキュメント資料から直接画面を共有することができます。
Google Meetから画面を共有することももちろんできますが、いちいち共有したい資料を探して、GoogleMeetに戻って画面共有をして・・・そんな手間を減らすことができるのでとても便利です。痒い所に手が届くような機能かと思います。
音声入力
思いついたことをすぐにメモしたい。会議の一部を文字起こししたい。そんな時には音声入力を利用しましょう!
タブ内の「ツール」の中にあります。
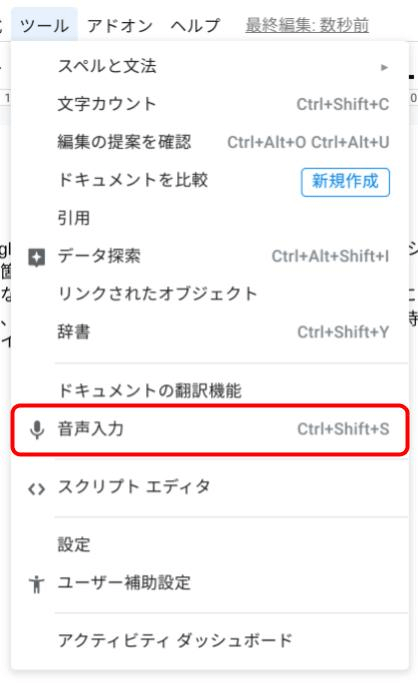
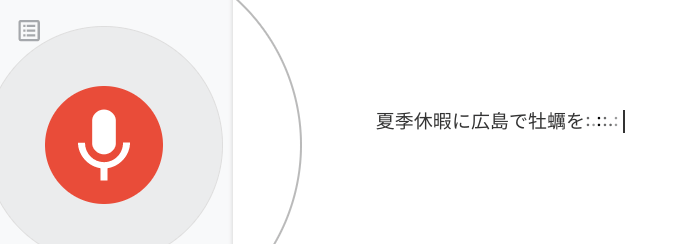
驚きなのはその変換の正確さ。上記のように、同じ「カキ」でも文脈に合わせてAIが自動で判別し、変換してくれます。
読点や句点、改行はできないため、後々手直しは必要ですが備忘には充分な機能でしょう。スマホからでも利用可能です!
ちなみに、5分ほど音声入力をオンにして話し続けてみましたが特に途中で切れることはありませんでした。一旦話すのをやめても機能自体はオンのままのようで、少し間を空けて話し始めてもしっかり残してくれます。
しかし、タブの切り替えなどをしてしまうと自動でオフになってしまうようです。上の画像の通り、マイクのマークが赤くなってる=オンの状態なので、ご利用される際はご注意ください。
データ探索
ドキュメントの画面右下にある、このマークについて知っているでしょうか?

こちらは「データ探索」といって、ドキュメント上でWeb検索・画像検索ができる機能です。
クリックをするとこのように画面の右側に検索画面が表示され、Web検索ならそのページのリンクを、画像検索ならその画像をドラッグ&ドロップでドキュメント上に表示させることができます。
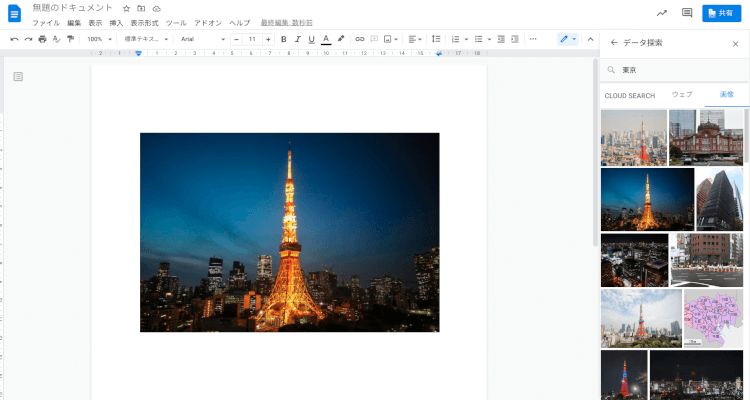
※画像の利用範囲については、こちらをご確認ください。
Google Workspace のBusiness Standard以上であれば、ドライブの他メールやサイトなどの Google Workspace 内を統合的に検索できる Cloud Search もこの画面から利用できます。
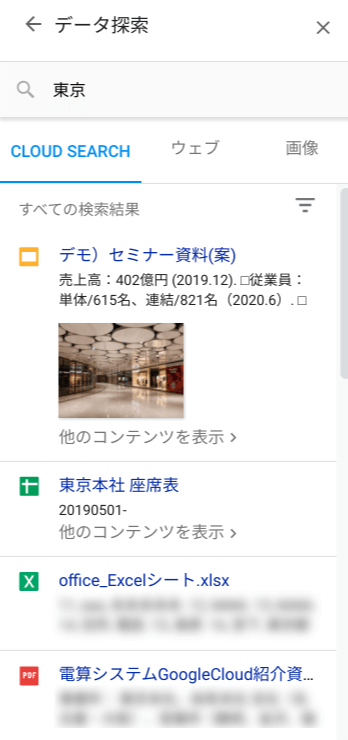
こちらもドラッグ&ドロップでリンクを貼り付けることができるので、次のようなシーンで活躍します。
- 議事録上に前回の議事録リンクを貼りたい
- お客様のヒアリングシートに資料用のスライドを入れておきたい
- ドキュメントに関するExcelやPDFにすぐ飛べるようにしたい など
データ探索はスプレッドシートとスライドにも付いております。それぞれ違う機能が備わっているので、是非試してみてください!
まとめ
Googleドキュメントを使えば、社内のコラボレーションは更に柔軟且つスピーディーになります。Google Workspace であれば管理者によって安全に使える状態になっているかと思いますので、どんどん業務で使ってみましょう!
また今回の機能をもとに弊社でも使っている Google ドキュメントの応用をまとめたブログも公開しております。もっと Google ドキュメントを使いこなしたい!という方は是非そちらも読んでみてください。
- カテゴリ:
- Google Workspace
- キーワード:
- Google Workspace