働き方の多様化が進んでいる近年、ビデオ会議ツールを活用する企業が増えています。ビデオ会議ツールの中でも、Google Meetは、オンラインでの商談や会議、打ち合わせなどで広く利用されているツールです。国内外問わず、さまざまな業界の企業が、Google Meetを活用しています。
Google Meetの画面共有機能は、商談や会議、打ち合わせなどのあらゆる場面で役立つ便利な機能ですが、円滑にビジネスで活用するには、事前に使い方と注意すべきポイントを把握する必要があります。
そこで本記事では、Google Meetで画面共有する方法や注意すべきポイント、画面共有ができない場合に考えられること、Google Meetをより便利に使う方法を解説します。Google Meetの使い方を把握して、日々の業務に役立てましょう。
Google Meetで画面共有する3つの方法【パソコン編】
Google Meetでの画面共有の方法は、使用するデバイスがパソコンかそれ以外(スマートフォン・タブレット)かで異なります。パソコンでGoogle Meetを開いて画面共有する方法は、以下の3つです。
- 全画面共有
- ウィンドウ共有
- タブ共有
画面共有の目的によって3つの方法を使い分ければ、Google Meetを円滑に業務で活用できます。パソコンでの画面共有の方法を確認して、Google Meetを使いこなしましょう。
全画面共有
全画面共有では、画面共有を実行した人のパソコン画面が、ビデオ会議の参加者に対してすべて共有されます。画面共有で複数のソフト、アプリ、ファイルを共有したいときにおすすめの方法です。全画面共有の手順は、以下の通りです。
- パソコンにインストールしてあるブラウザでGoogle Meetを開く
- 任意/指定のビデオ会議 に参加する
- 画面下にあるアイコン「画面を共有」をクリックする
- 「画面全体」のタブをクリックする
- タブに表示された「画面全体」をクリックする
- 「共有」をクリックする
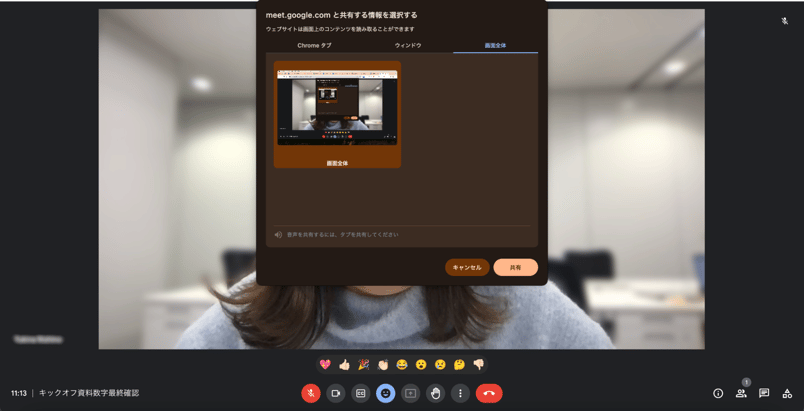
※画像は、Google Chrome(ブラウザ)で Google Meetを使用した場合の画面
ウィンドウ共有
ウィンドウ共有の場合は、画面共有を実行した時点で開いているソフトの画面(Slackやパワーポイントなど)の中から1つ選んで、ビデオ会議の参加者に共有できます。選んだ画面以外は、参加者に共有されない仕組みです。ウィンドウ共有は、資料を見せながら社内でプレゼンをする際や、打ち合わせで過去の議事録を顧客と共に確認するときに重宝します。ウィンドウ共有の手順は、以下の通りです。
- パソコンにインストールしてあるブラウザでGoogle Meetを開く
- 任意/指定ののビデオ会議に参加する
- 画面下にあるアイコン「画面を共有」をクリックする
- 「ウィンドウ」のタブをクリックする
- タブに表示された中から、共有したい画面を1つクリックする
- 「共有」をクリックする
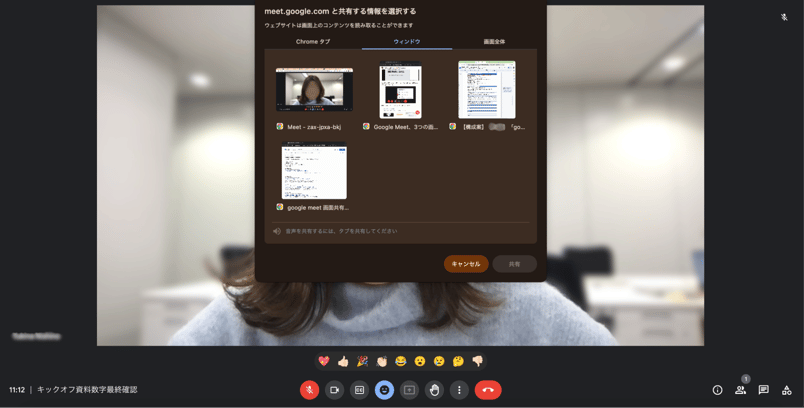
※画像は、Google Chrome(ブラウザ)でGoogle Meetを使用した場合の画面
タブ共有
タブ共有では、画面共有を実行した時点で開いているブラウザのタブの中から、1つを選んでビデオ会議の参加者に共有できます。複数のタブを開いている場合は、共有するタブの切り替えも可能です。ソフト画面を共有する予定がない場合は、こちらの画面共有がおすすめです。
タブ共有する際は、Google Chromeで画面共有しましょう。タブ共有の手順は、以下の通りです。
- パソコンにインストールしてあるブラウザでGoogle Meetを開く
- 任意/指定ののビデオ会議に参加する
- 画面下にあるアイコン「画面を共有」をクリックする
- 「Chrome タブ」をクリックする
- 表示されたタブの中から、共有したいものを1つクリックする
- 「共有」をクリックする
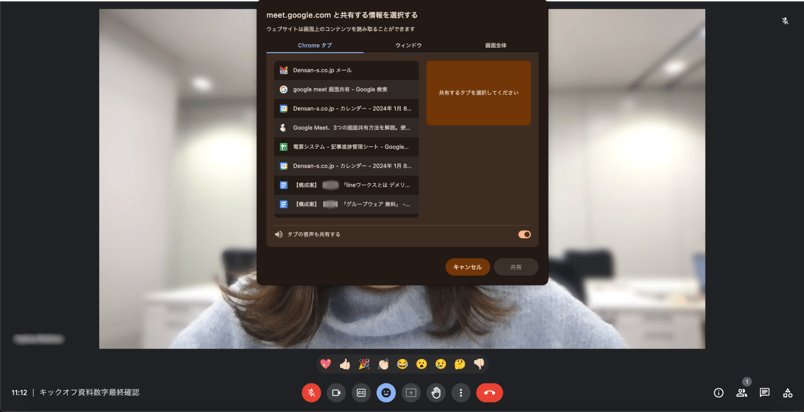
※画像は、Google Chrome(ブラウザ)でGoogle Meetを使用した場合の画面
Google Meetで画面共有する方法【スマートフォン・タブレット編】
スマートフォン・タブレットでは、アプリを使ってGoogle Meetを利用できます。パソコンからブラウザを使ってGoogle Meetを利用する場合と、画面共有の方法が異なります。スマートフォン・タブレットで画面共有をする方法は、以下の通りです。
- Google Meetのアプリを開く
- 任意/指定のビデオ会議に参加する
- 画面下にある「・・・」(メニュー)をクリックする
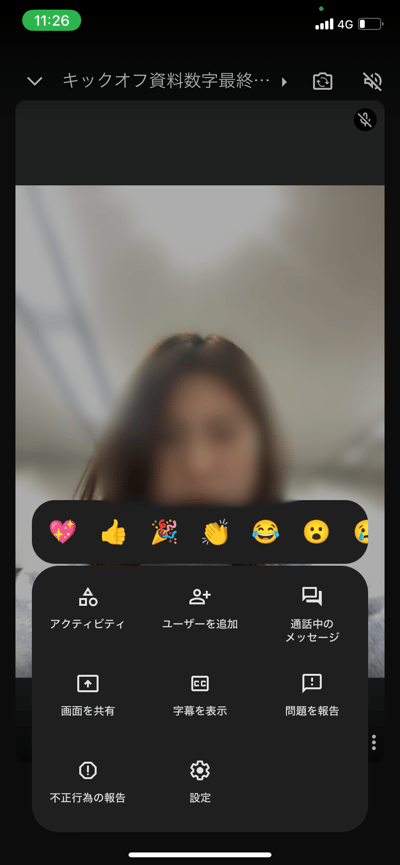
- 「画面を共有」をクリックする
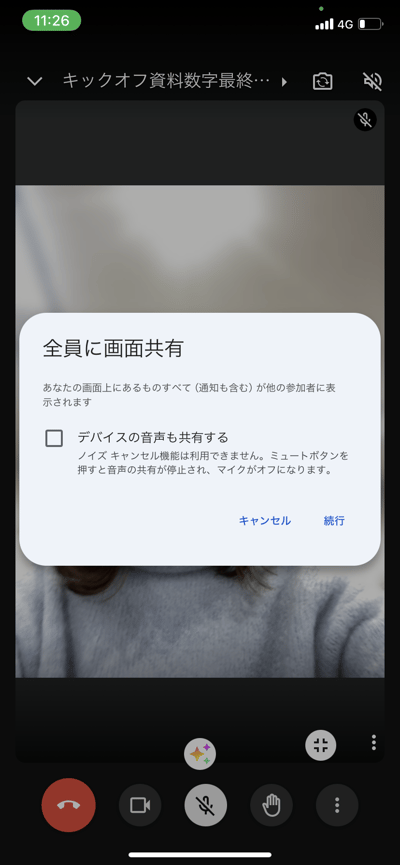
- 「デバイスの音声も共有する」にチェックを入れる
- 「続行」をクリックする
- 「ブロードキャストを開始」をクリックする
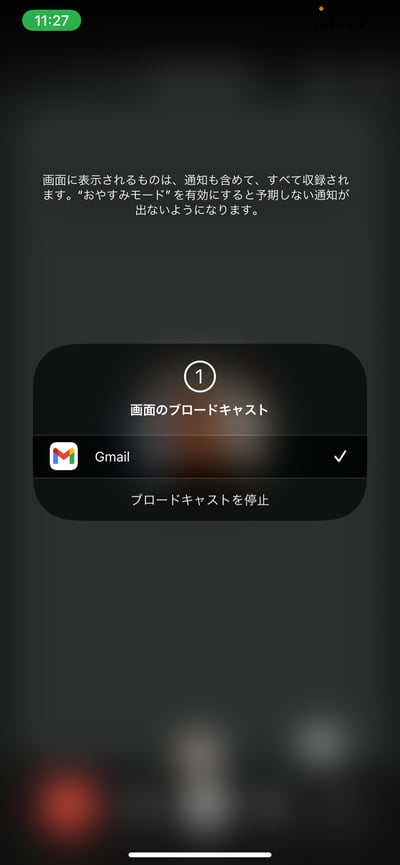
画面共有の開始により、画面上部に赤い帯が表れます。画面共有を終了したい時は、赤い帯をクリックすれば、共有の停止が可能です。iPhone、iPad、Androidのいずれのデバイスでも、画面共有をする方法はほとんど変わりません。
Google Meetで画面共有する時に注意すべきポイント3つ
Google Meetで画面共有する時に注意すべきポイントは、以下の3つです。
- 動画を共有したい場合はタブ共有を選択する
- エコー・ハウリング発生を防ぐ
- ブラウザの設定を確認する
注意すべきポイントを確認して、円滑にビデオ会議を行いましょう。
動画を共有したい場合はタブ共有を選択する
ビジネスでGoogle Meetを活用している場合、自社で作成した動画やYoutubeなどをビデオ会議の参加者に共有したいときもあるでしょう。Google Meetで動画を共有する際は、画面共有の方法に注意が必要です。「タブ共有」では、動画の音声も含めて参加者に共有できますが「全画面共有」と「ウィンドウ共有」では、画面共有の際に音声が共有されません。動画を参加者に共有したい場合は、必ず「タブ共有」を選びましょう。
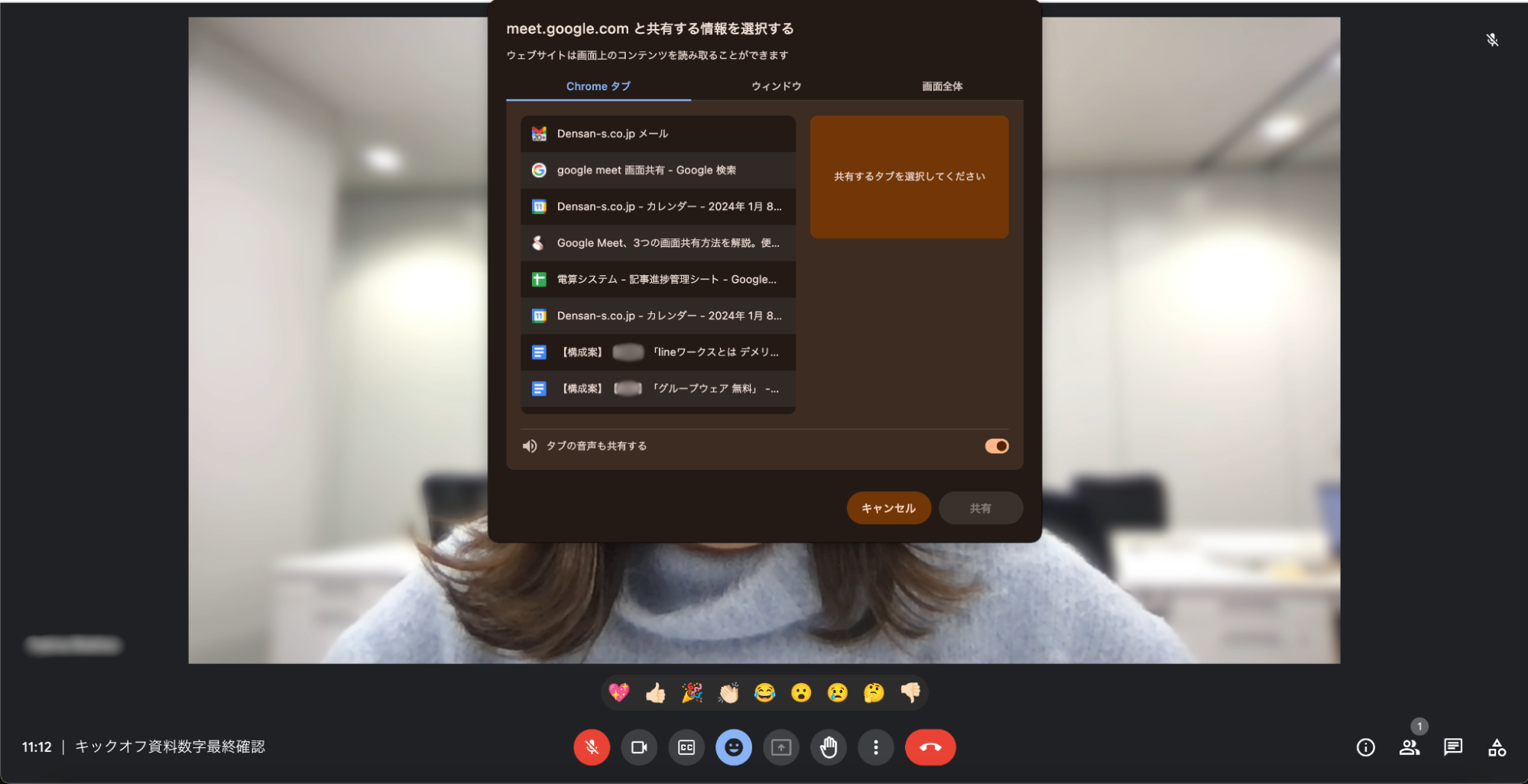
エコー・ハウリング発生を防ぐ
エコーやハウリングの発生が心配な場合は、Google Meetのコンパニオンモードがおすすめです。コンパニオンモードは、マイクがオフの状態でビデオ会議に参加できるため、エコーやハウリングを防止できます。
例えば、オンライン会議システムからビデオ会議をする場合に画面共有をする場合におすすめです。会議室にあるマイクとのPCのマイクがオフになっているとハウリングが発生します。あらかじめコンパニオンモードでビデオ会議に参加すれば、パソコンのマイクをオフにし忘れる心配がありません。
コンパニオンモードを活用すれば、エコーやハウリングの発生を心配することなく、ビデオ会議に集中できます。パソコンからコンパニオンモードでビデオ会議に参加する方法は、以下の2つです。
- ビデオ会議に参加する際に表示される画面下の「コンパニオンモードを使用」をクリックする
- ブラウザで短縮リンク「g.co/companion」を検索してGoogle Meetにアクセスし、任意のビデオ会議に参加する(画面共有する際は短縮リンク「g.co/present」からGoogle Meetにアクセスする)
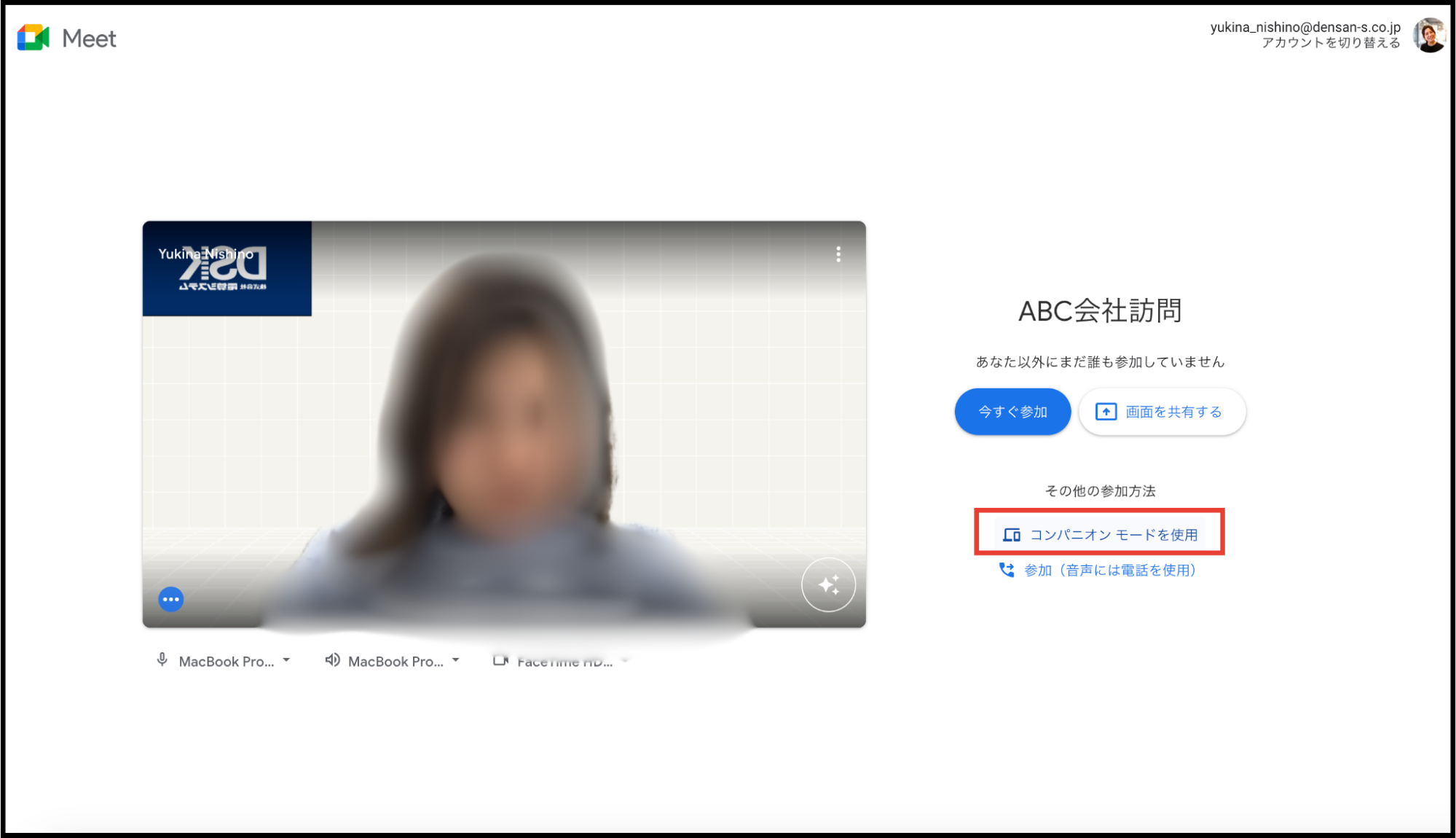
- オフィスにオンライン会議システムが設置されている場合に画面共有をしたかったり、画面が見えにくい場合は、マイクオフで参加可能なコンパニオンモードがおすすめです。
ブラウザの設定を確認する
Google Meetで画面共有する時は、ブラウザの設定でマイクとカメラの使用を許可しているかどうかを、事前に確認しておきましょう。ブラウザの設定でマイクとカメラの使用が許可されていない場合、画面共有ができません。マイクとカメラの使用を許可する方法は、以下の通りです。
- パソコンにインストールしてあるブラウザでGoogle Meetを開く
- 任意のビデオ会議に参加する
- アドレスバーの左側にあるアイコン(サイト情報を表示)をクリックする
- マイクとカメラのアイコン横のグレーになっている部分をクリックする
Google Meetで画面共有ができない場合に考えられること3選
Google Meetで画面共有ができない場合に考えられることは、以下の3つです。
- 主催者(オーナー)が画面共有を許可していない
- パソコンの初期設定でカメラや録画がオフになっている
- 複数のアプリに参加してカメラを利用している
画面共有ができない場合に備えて、対処法を確認しておきましょう。
主催者(オーナー)が画面共有を許可していない
Google Meet のビデオ会議の主催者(オーナー)は、参加者やビデオ会議上でできるアクションを設定できます。ビデオ会議の主催者が、参加者の画面共有を許可していない場合は、画面共有ボタンがグレーアウトになり、クリックできません。画面共有ボタンがグレーアウトになっている場合は、ビデオ会議の主催者に連絡して、設定の確認と参加者の画面共有の許可をしてもらいましょう。
パソコンの初期設定でカメラや録画がオフになっている
Google Meetで画面共有ができない場合は、使用しているデバイスの初期設定が原因である可能性もあります。デバイスの初期設定で、カメラや録画の使用が許可されていない場合は、使用できるよう設定の変更が必要です。パソコンの初期設定を確認・変更する方法は、以下の通りです。
Windows- 「設定」をクリックする
- 「プライバシーとセキュリティ」をクリックする
- 「カメラ」をクリックする
- 「アプリにカメラへのアクセスを許可する」をオンにする
- 「Google Chrome」をオンにする
- 「システム環境設定」をクリックする
- 「セキュリティとプライバシー」をクリックする
- 「プライバシー」をクリックする
- 「画面の録画」をクリックする
- 「鍵アイコン」からロックを解除する
- Google Chromeにチェックが入っている状態にする
複数のアプリに参加してカメラを利用している
複数のビデオ会議に参加してカメラを使用している場合は、Google Meetでの画面共有ができません。画面共有をする際は、ほかのビデオ会議でカメラを使用していないかどうか確認しておきましょう。
Google Workspace機能を使ってGoogle Meetをより便利に使う方法2選
Google Meetは、Google Workspaceの機能を活用して、より便利に使用できます。Google Workspaceは、業務効率の向上や情報共有の促進に役立つさまざまなアプリを備えたツールです。Google Workspaceを活用してGoogle Meetをより便利に使用する方法を、2つ解説します。
- プレゼン資料をGoogle Meet上で操作する
- 共有した資料からGoogle Meetを開始できる
Google Meetでの画面共有は、顧客や取引先との打ち合わせ、社内会議などの重要な場面でも多く利用される機能です。Google Workspaceの活用によってより効率よく画面共有を行い、業務を円滑に進めましょう。
プレゼン資料をGoogle Meet上で操作する
Google Meetでプレゼン資料を画面共有する際、ビデオ会議の参加者の顔が見えづらくなることが多くあります。ウィンドウの配置を工夫して、参加者の顔が見えるようにできますが、決して視認性が高いとは言えません。
Google Workspaceの1つである「Google スライド」を使用すれば、Google Meetの画面上からプレゼン資料のページ送りが可能になり、1画面で参加者の顔と共有している資料を確認できます。Google スライドとGoogle Meetを併用する方法は、以下の通りです。
- 画面下にあるアイコン「画面を共有」をクリックする
- タブ共有で画面共有したいGoogleスライド上のプレゼン資料をクリックする
- Google Meet上の画面右下にある「スライドショーを開始」をクリックする
- ページ送りボタンが表示されて、Google Meet上から資料のページ送りができるようになる
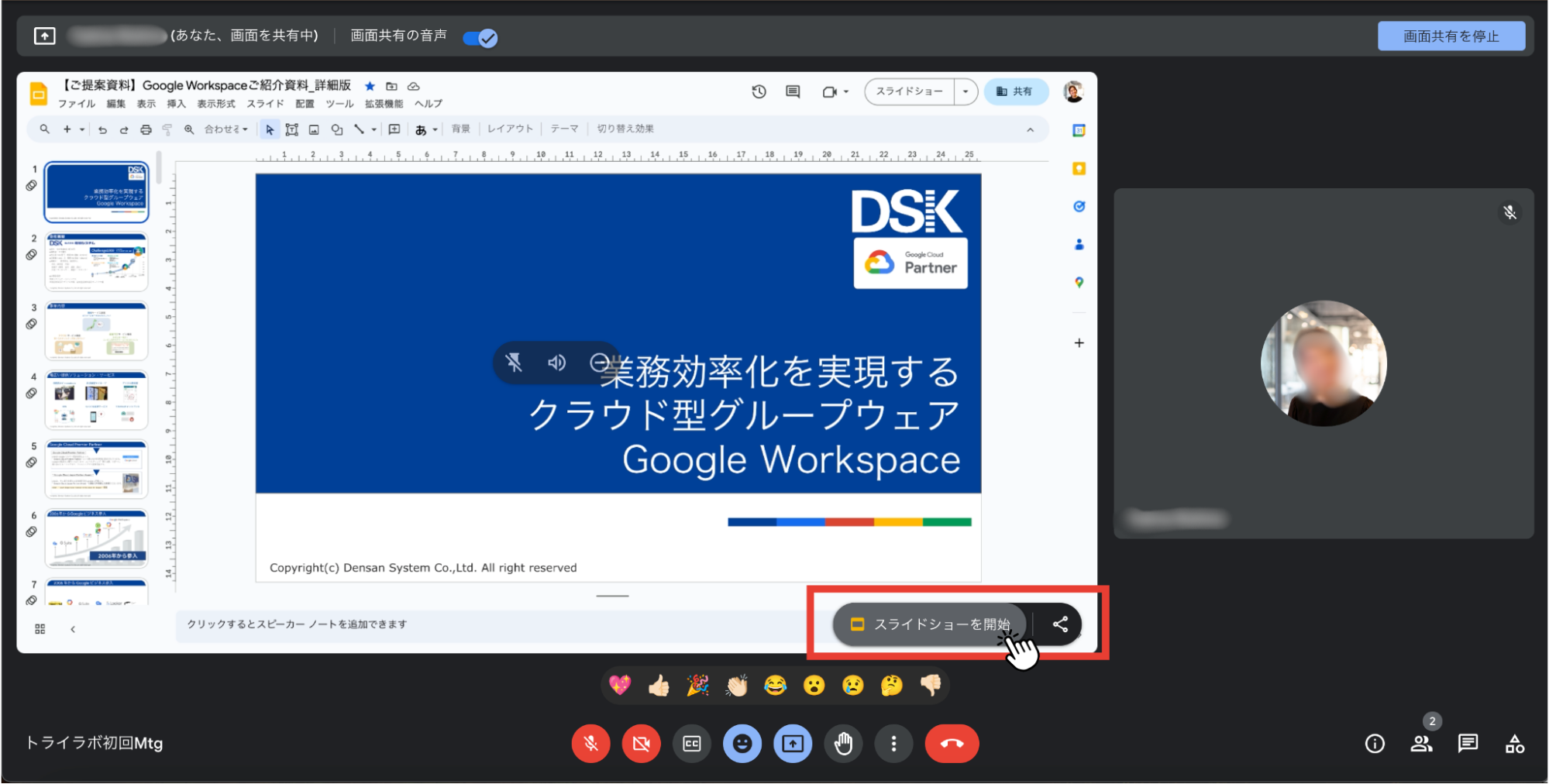
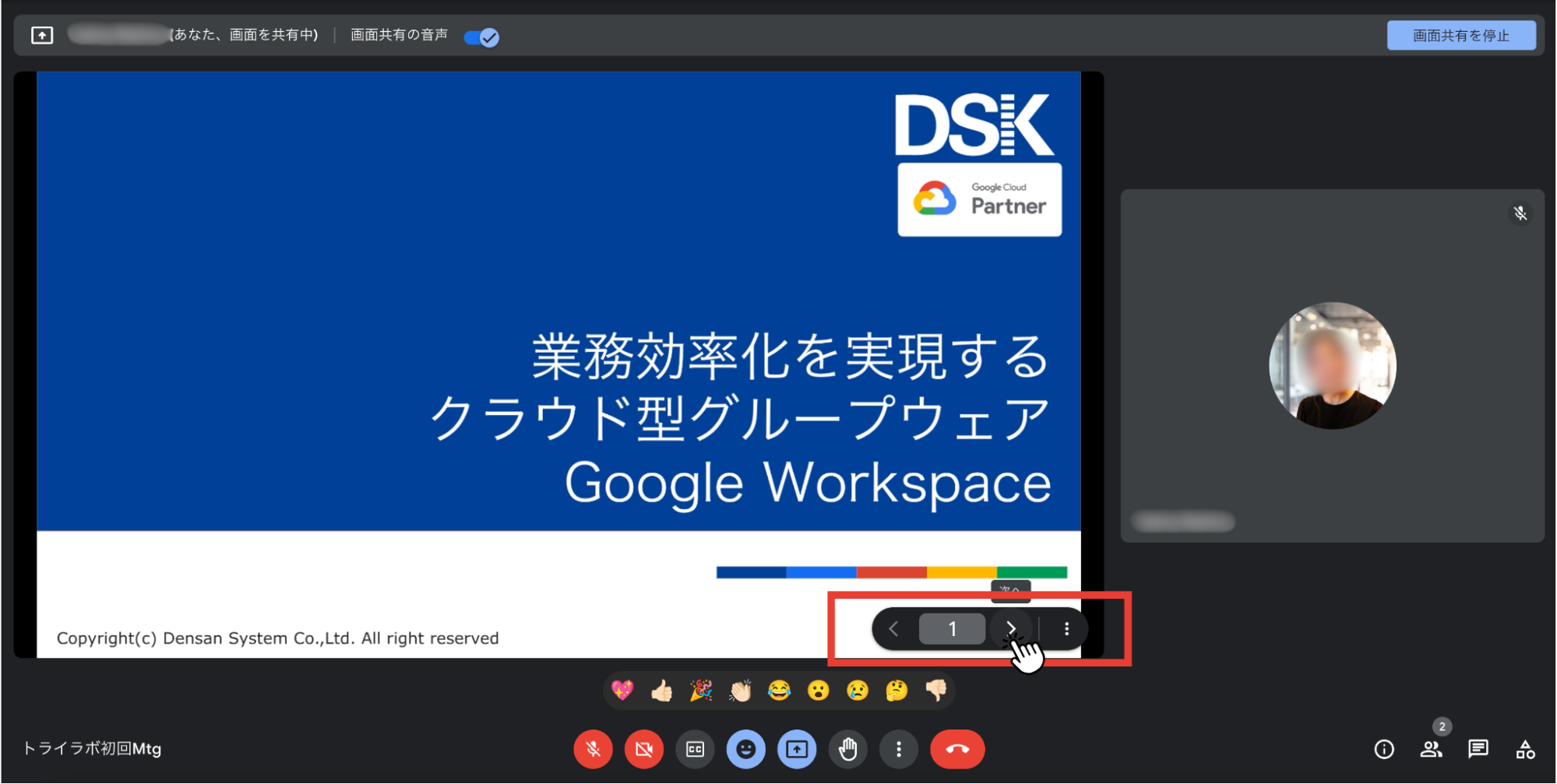
共有した資料からGoogle Meetを開始できる
Google Workspaceを活用してGoogle Meetを使用すれば、共有したい資料の編集画面からビデオ会議を素早く開始でき、参加者に資料を画面共有できます。作成した資料に関する意見交換をしたい場合に便利な機能です。Google スライドだけでなく、Google ドキュメント、Google スプレッドシートでも利用できます。本機能を利用する手順は、以下の通りです。
- 共有したい資料を開く
画面右上のアイコン「ビデオマーク」をクリックする - Google カレンダーに登録された当日予定されているスケジュールが表示される
- 任意のビデオ会議をクリックする
- 「通話に参加」をクリックすると、オンライン会議が画面右側に表示され、資料を共有するかどうか聞かれる
- 資料の共有を許可すれば、資料と一緒に画面右側に参加者の顔も表示される
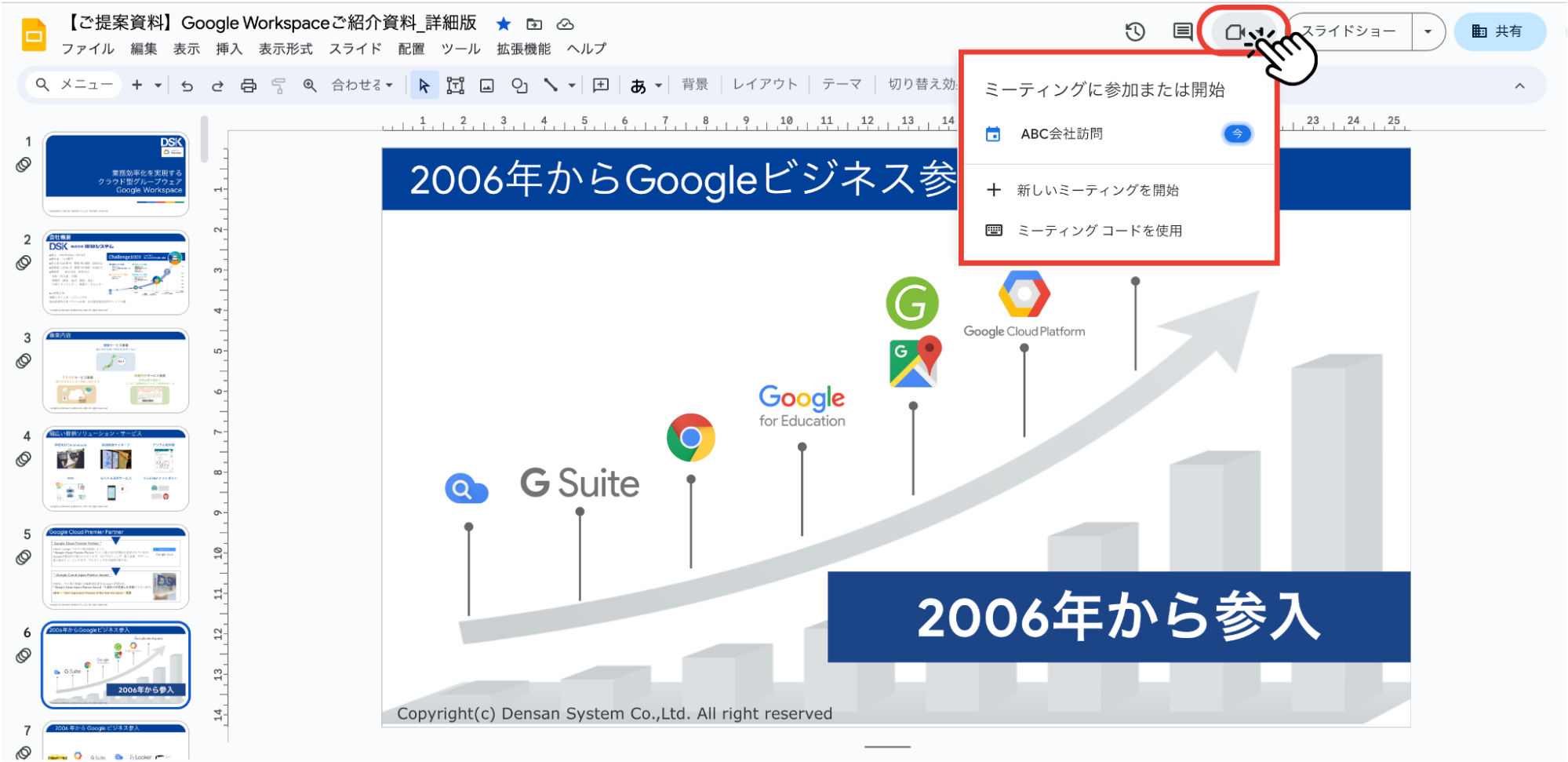
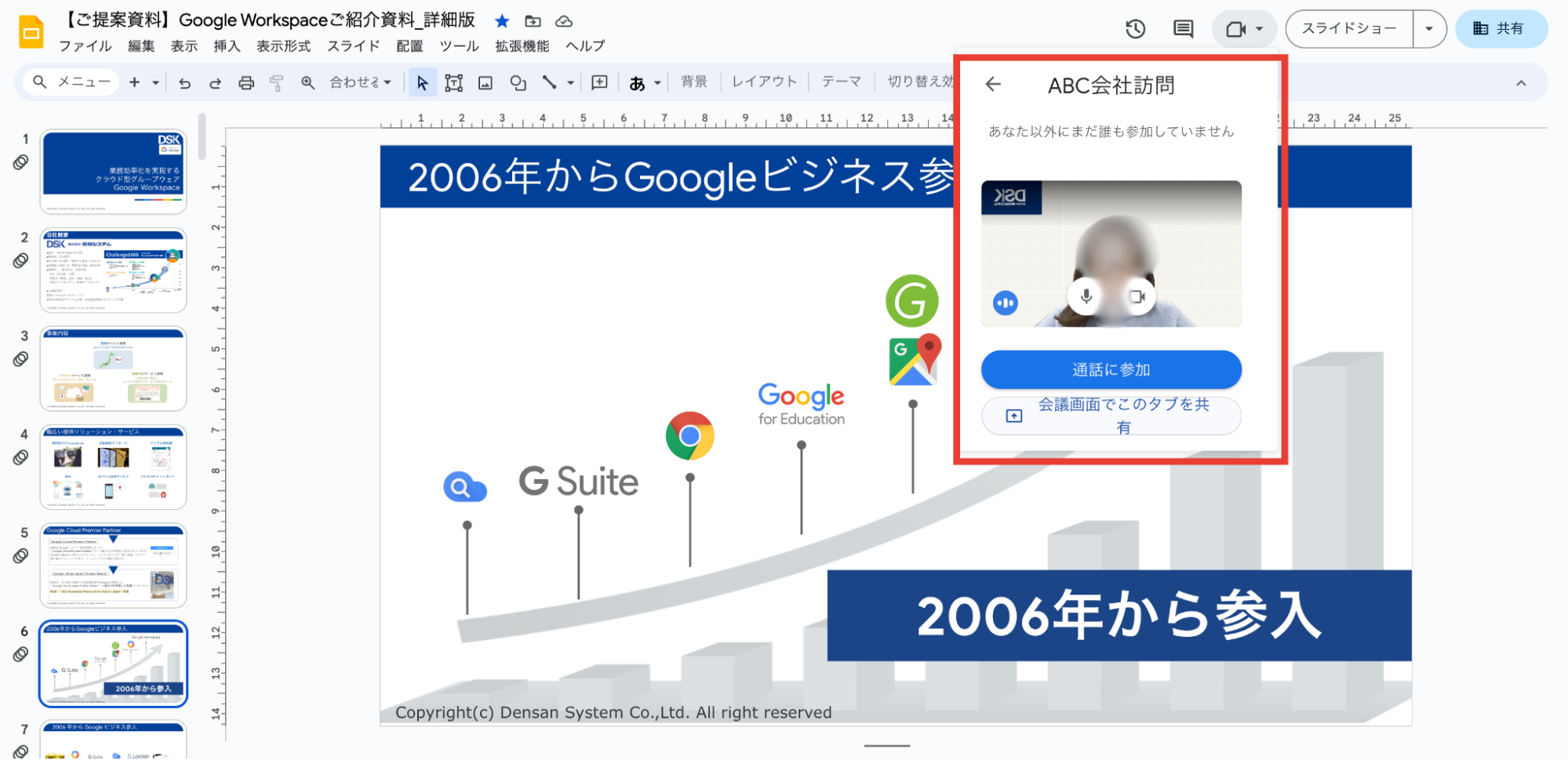
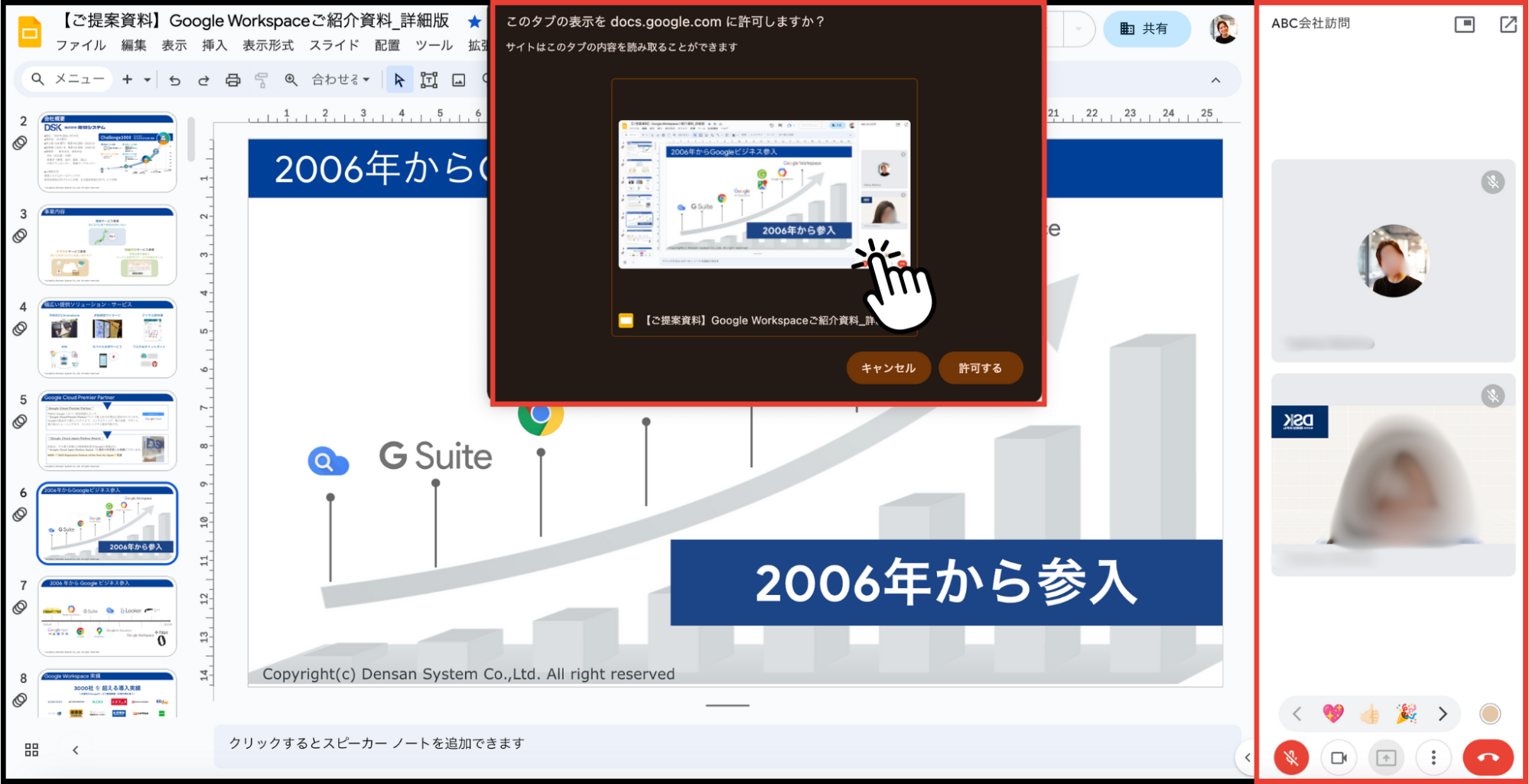
他ツールとの親和性でシームレスに対話をはじめられるGoogle Meetの活用を
Google Meetには、画面共有の方法がいくつかありますが、どの方法もシンプルでわかりやすいため、短期間で機能をマスターできます。また、Google Workspaceとの併用により、画面共有をする際の用途や業務によって機能を使い分けられる点も、Google Meetの特徴です。
資料の編集画面からスムーズにビデオ会議に参加して資料を参加者に共有できたり、カレンダーに予定を作成するだけでビデオ会議の参加コードが発行されたりと、ツール同士の連携によって業務効率を大幅に向上できます。
画面共有をする際の用途や業務に合わせて柔軟にGoogle Meetを使用したい場合は、Google Workspaceの導入を検討するとよいでしょう。Google MeetとGoogle Workspaceについてより詳しく知りたい方は、以下のページから無料でダウンロードできる資料をぜひご覧ください。
- カテゴリ:
- Google Workspace
- キーワード:
- google meet 画面共有


















