「Gmailを使い始めたけどアドレス帳がどこにあるのかわからない」「どのようにアドレス帳に連絡先を登録すればよいのかわからない」という方は多いのではないでしょうか。
Gmailは「アドレス帳」ではなく「連絡先」という表記になっており、またGmailのトップ画面には表示されていないため、わかりにくい状況となっています。
そこで本記事では「Gmailのアドレス帳の位置」「アドレス帳への登録方法」「便利な機能」について解説します。Gmailのアドレス帳について、見方や使い方が理解できる内容になっているので、ぜひ最後までお読みください。
Gmailのアドレス帳を見る方法
Gmailのアドレス帳を見るには、トップ画面から他の画面へ移動しなければなりません。具体的には、自身のプロフィールアイコンから確認可能です。パソコンとスマホ、それぞれのアドレス帳の場所を解説します。
パソコンの場合
パソコンでGmailを利用している場合の、アドレス帳を見る方法を解説します。
- Google ChromeやMicrosoft EdgeなどのブラウザでGmailを開く。
- 右上にある、「Google アプリ」をクリックする。
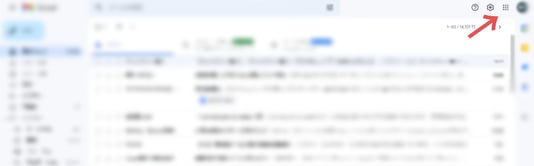
- 「連絡先」をクリックする。
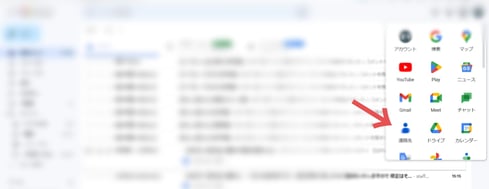
この操作で、Gmailに登録された連絡先を一覧で見れます。または、任意のブラウザから、contacts.google.com にアクセスすることで見ることもできます。
スマホの場合
スマホでGmailを利用している場合の、アドレス帳を見る方法を解説します。iPhoneもAndroidも、基本的な操作方法は同じです。
- Gmailアプリをタップし、起動する。
- 右上にある、「プロフィールアイコン」をタップする。
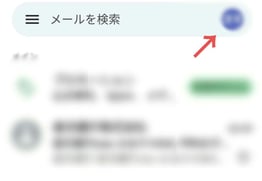
- iPhoneであれば「Googleアカウントにアクセス」をタップ、Androidであれば「Googleアカウントを管理」をタップする。
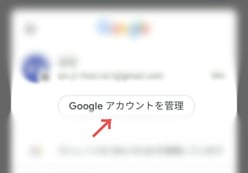
- 「ホーム」、「個人情報」などと表示されている部分を左にスワイプすると表れる「情報共有と連絡先」をタップする。
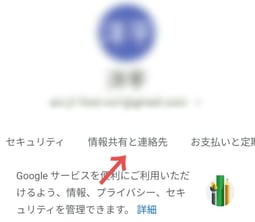
- 「連絡先」をタップする。
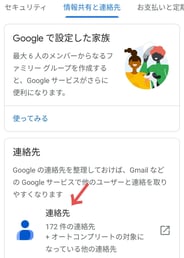
この操作で、Gmailに登録された連絡先を見れます。登録している連絡先が0の場合は、「連絡先はありません」と表示されます。
Gmailのアドレス帳に連絡先を登録する方法
Gmailには、宛先に名前やアドレスの一部を入力すると候補を表示する自動入力補助機能が搭載されています。しかし、候補に表示されたとしてもアドレス帳に登録されているわけではありません。アドレス帳に登録するためには、新規登録かインポートしなければなりません。パソコンとスマホから、新規登録する方法を解説します。
パソコンの場合
- Google ChromeやMicrosoft EdgeなどのブラウザでGmailを開く。
- 右上にある、「Google アプリ」をクリックする。
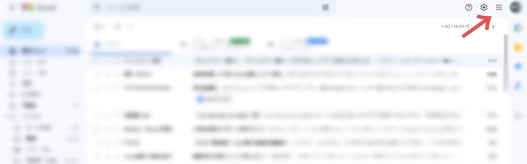
- 「連絡先」をクリックする。
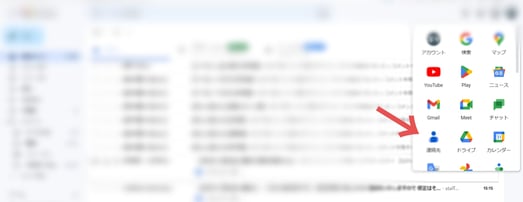
- 左側にある、「連絡先を作成」をクリック。
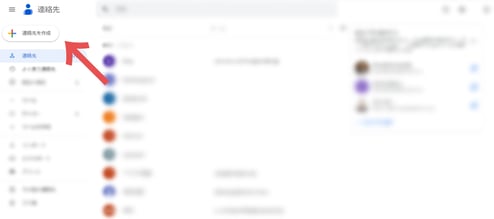
- 「連絡先を作成」と「複数の連絡先を作成」が表示される。1つの連絡先を追加したい場合は「連絡先を作成」を、複数の連絡先を追加したい場合は「複数の連絡先を作成」をクリックする。
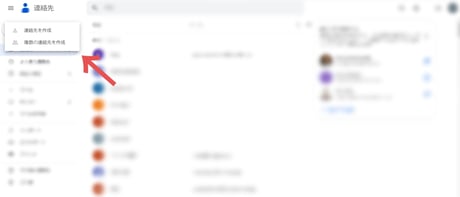
- 姓名やメールアドレス、電話番号、メモなどを入力する画面が表示されるため、アドレス帳に追加したい内容を入力する。
- 右下の「保存」をクリックすると、アドレス帳に追加される。
スマホの場合
- Gmailアプリをタップし、起動する。
- 右上にある、「プロフィールアイコン」をタップする。
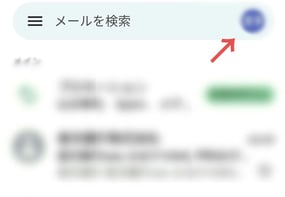
- iPhoneであれば「Googleアカウントにアクセス」をタップ、Androidであれば「Googleアカウントを管理」をタップする。
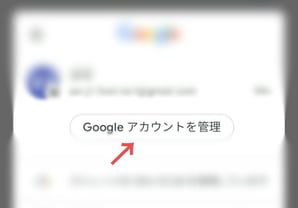
- 「ホーム」、「個人情報」などと表示されている部分を左にスワイプすると表れる「情報共有と連絡先」をタップする。
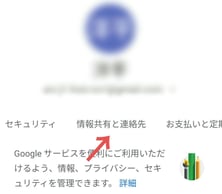
- 「連絡先」の右に表示されている、四角形のボタンをタップする。
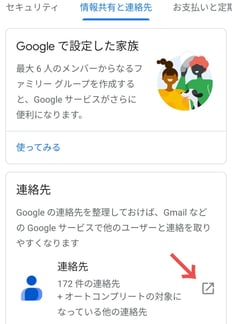
- 「連絡先を作成」をタップする。または、右下にある「+」のボタンをタップすると、「連絡先を作成」と「複数の連絡先を作成」から選択できる。
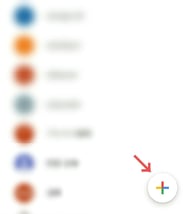
- 姓名やメールアドレス、電話番号、メモなどを入力する画面が表示されるため、アドレス帳に追加したい内容を入力する。
- 右上の「保存」をタップすると、アドレス帳に追加される。
Gmailのアドレス帳の情報を変更・削除する方法
知人や同僚のメールアドレスや電話番号が変更された場合、アドレス帳に登録した内容を変更する必要があります。パソコンとスマホから、アドレス帳の内容を変更・削除する方法を解説します。
パソコンの場合
- Google ChromeやMicrosoft EdgeなどのブラウザでGmailを開く。
- 右上にある、「Google アプリ」をクリックする。
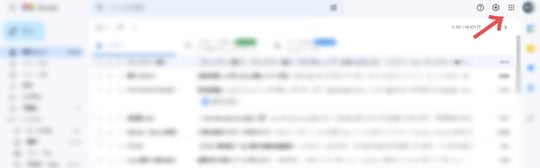
- 「連絡先」をクリックする。
- 内容を変更したい人の名前にカーソルを合わせるとグレーに変わる。
- 右側に鉛筆の形のマークが表示されるため、クリックする。
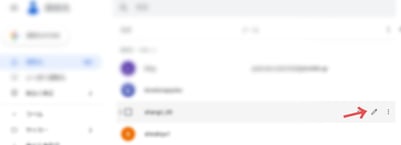
- 連絡先の編集画面が表示されるため、変更したい部分を選び入力する。
- 入力が終わったら右側の「保存」をクリックする。
- 削除したい場合は、連絡先一覧で削除したい人のチェックボックスにチェックを入れ、上部の「︙」をクリックして「削除」を選択する。
スマホの場合
【スクリーンショットの画像を挿入】
- Gmailアプリをタップし、起動する。
- 右上にある、「プロフィールアイコン」をタップする。
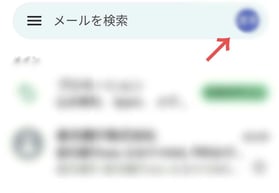
- iPhoneであれば「Googleアカウントにアクセス」をタップ、Androidであれば「Googleアカウントを管理」をタップする。
- 「ホーム」、「個人情報」などと表示されている部分を左にスワイプすると表れる「情報共有と連絡先」をタップする。
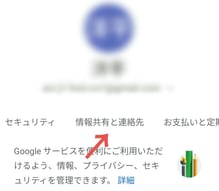
- 「連絡先」をタップする。
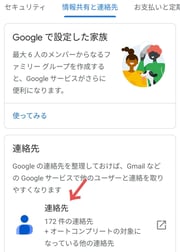
- 表示されるアドレス帳の一覧のなかから、編集したい人の名前をタップする。
- 右上に鉛筆の形のマークが表示されるため、タップする。
- 変更したい部分を選び入力する。
- 入力が終わったら「保存」をクリックする。
- 削除したい場合は、連絡先一覧で削除したい人のチェックボックスにチェックを入れ、上部の「︙」をクリックして「削除」を選択する。
Gmailのアドレス帳をインポート・エクスポートする方法
Gmailのアドレス帳をインポート・エクスポートする方法を解説します。
連絡先をインポートする方法
【スクリーンショットの画像を挿入】
インポートとは、他のアプリケーションで作られたデータを取り込み、利用できるようにすること。Excelファイルで作成された連絡先のファイルを、Gmailにインポートする方法を解説する。
- Google ChromeやMicrosoft EdgeなどのブラウザでGmailを開く。
- 右上の「Google アプリ」ボタンをクリックする。
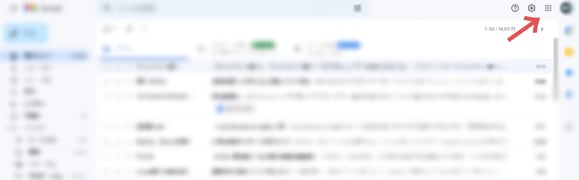
- 「連絡先」をクリックする。
- 左にある「インポート」をクリックする。
- 青色の「ファイルを選択」をクリックする。
- ダイアログボックスが表示されるため、インポートしたいファイルを選択し、「開く」をクリックする。
- 改めてダイアログボックスが表示されるため、右下の「インポート」をクリックする。
- インポートが実行される。アドレス帳の一覧に、インポートした内容が追加されているか確認
連絡先をエクスポートする方法
【スクリーンショットの画像を挿入】
エクスポートとは、他のアプリケーションが解釈できる形式でファイルを保存すること。Gmailのアドレス帳に登録した連絡先を「Google CSV形式」でエクスポートする方法を解説する。
- Google ChromeやMicrosoft EdgeなどのブラウザでGmailを開く。
- 右上の「Google アプリ」ボタンをクリックする。
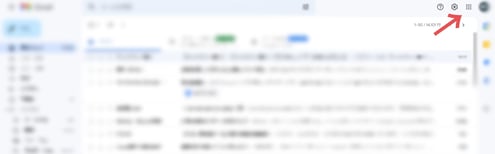
- 「連絡先」をクリックする。
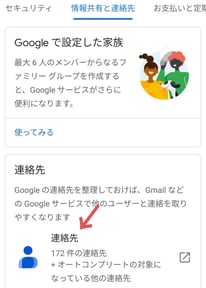
- 左にある「エクスポート」をクリックする。
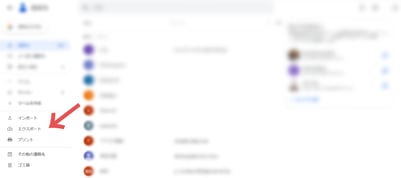
- ダイアログボックスが表示される。「連絡先」と「Google CSV 形式」にチェックが入っているため、問題がなければ「エクスポート」をクリックする。
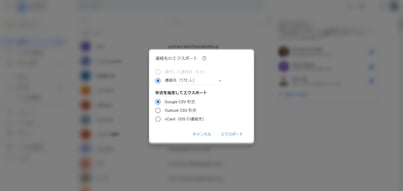
- エクスポートが実行される。左下に表示される「conntacts.csv」をクリックすると、エクスポートしたファイルを確認できる。
Gmailのアドレス帳が更新されないときの対処法3選
パソコンやスマートフォンからアドレス帳の情報を変更できない場合は、ネットワーク環境とGmailのアプリが最新かを確認します。それぞれの手順を解説します。
ネットワーク環境を確認する
Gmailは、インターネットに接続されていなければ利用できません。アドレス帳が正しく表示されない場合は、ネットワーク環境に問題がないかを確認しましょう。正常に接続できていなければ、再接続したり周囲の障害物を取り除いたりするとよいでしょう。
Gmailアプリが最新か確認する
Gmailアプリのバージョンが最新でないと、正常に表示されない可能性があります。定期的に最新バージョンか確認しましょう。アップデートはバグを解消したり、セキュリティを強化したりすることを目的とすることが多いため、最新でなければアップデートするとよいでしょう。
デバイスやアプリを再起動する
ネットワーク環境とGmailのバージョンに問題がないにもかかわらず情報を変更できない場合は、デバイスやGmailアプリの再起動を試しましょう。Gmailアプリを再起動するには、マルチタスク画面を起動し、Gmailアプリをスワイプして終了します。その後ホーム画面に戻り、Gmailアプリをタップして起動させます。デバイスを再起動するには、電源ボタンを長押しして、画面に表示される「再起動」を選択しましょう。
Gmailのアドレス帳の便利な3つの機能
Gmailのアドレス帳には、その他にも便利な3つの機能があります。
ラベル機能を使った連絡先グループの作成・整理
【スクリーンショットの画像を挿入】
Gmailは、たとえば家族・友人・仕事関係などに、グループわけできます。整理することで使用する場面によって使い分けられるとともに、間違いにくくなるでしょう。
- Google ChromeやMicrosoft EdgeなどのブラウザでGmailを開く。
- 右上の「Google アプリ」ボタンをクリックする。
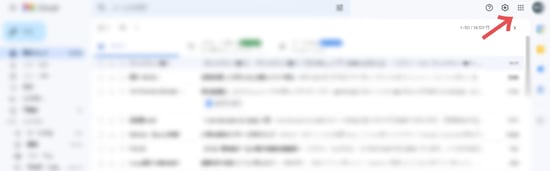
- 「連絡先」をクリックする。連絡先の名前をクリックすると、詳細情報が表示される。
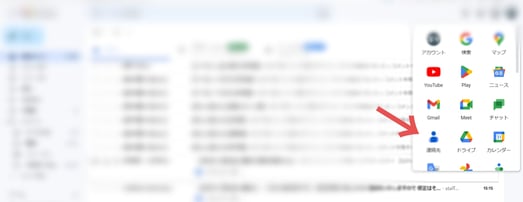
- Gmailのアドレス帳に登録された連絡先から、グループ化したい連絡先にカーソルを合わせると表示されるチェックボックスにチェックを入れる。
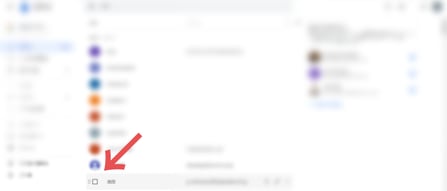
- 上にある「ラベルを管理」のクリックをしたのち、「+ ラベルを作成」をクリックする。
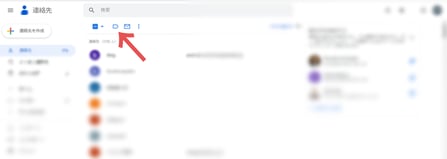
- ラベルの名称を入力して「保存」をクリックすると、選択した連絡先がグループ化される。
アドレス帳を共有する
仕事などの効率を向上させるために、Gmailのアドレス帳を共有可能です。管理者アカウントを持っている際に、自分のアドレス帳へのアクセスと管理の権限を他のユーザーに委任できます。アドレス帳への連絡先の追加や情報の変更ができます。ただし、この機能はGoogle Workspace(有償版)の機能になります。
- Google ChromeやMicrosoft EdgeなどのブラウザでGmailを開く。
- 右上の「Google アプリ」ボタンをクリックする。
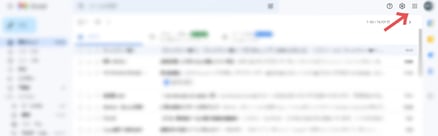
- 「連絡先」をクリックする。
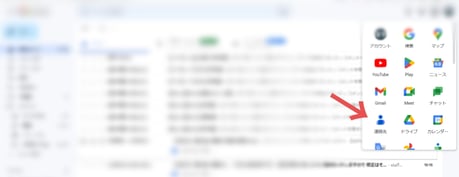
- 「アクセスを委任」をクリックする。
- 「代理人の招待」をクリックする。
- アドレス帳を共有したいメンバーを選択して、「送信」をクリックする。
- 「完了」をクリックすると、委任が完了する。
Gmailのアドレス帳をスマホに同期する
Androidスマホの場合は、自動で同期されます。iPhoneの場合は以下のとおりです。
- 「設定」アプリを開いて、「連絡先」「アカウント追加」を、続いて「アカウント」「アカウント追加」「Google」をタップする。
- Googleアカウントにログインし、同期したい Google アプリを選択する。
出典元:Google Workspace ヘルプサイト「Google コンタクトをモバイル デバイスやパソコンと同期させる」
Gmailのアドレス帳を使いこなそう
Gmailのアドレス帳はトップ画面に表示されておらず、自身のプロフィールアイコンから「連絡先」を選択して見る必要があります。登録・編集なども、連絡先から行えます。Gmailにはグループ分けやアドレス帳の共有など便利な機能があるため、アドレス帳を使いこなせると便利です。
Googleソリューションのプレミアムパートナーを務める株式会社電算システムでは、Gmailを含むGoogle Workspaceの導入から活用まで、トータルに支援しています。Google Workspaceの導入を検討している方は、まずはGoogle Workspaceの7つの特徴をまとめた資料をダウンロードしてみてはいかがでしょうか。
- カテゴリ:
- Google Workspace
- キーワード:
- アドレス帳登録




















