リモートワークやDXの推進が注目されている現代では、デジタル技術を活用していかに業務効率を上げて働くかが重要になっています。特にクラウド型のツールは、業務を円滑に進める上で高い効果を発揮するため、導入する企業が増えています。
Googleスプレッドシートは、Excelに代わる表計算ツールとして広く利用されており、社内の業務効率向上に役立つクラウド型のツールです。Googleスプレッドシートを活用すれば、企業の事務作業からメイン業務にいたるまで、広い範囲で業務を効率化でき、社内全体の生産性向上につながります。業務効率を上げてより高い成果を上げたい方は、Googleスプレッドシートの利用を前向きに検討するとよいでしょう。
本記事では、Googleスプレッドシートの概要やExcelとの違い、利用するメリット、主な機能、使い方、注意点を解説しています。Googleスプレッドシートの基礎知識と導入効果をわかりやすくまとめていますので、興味のある方は、ぜひご覧ください。
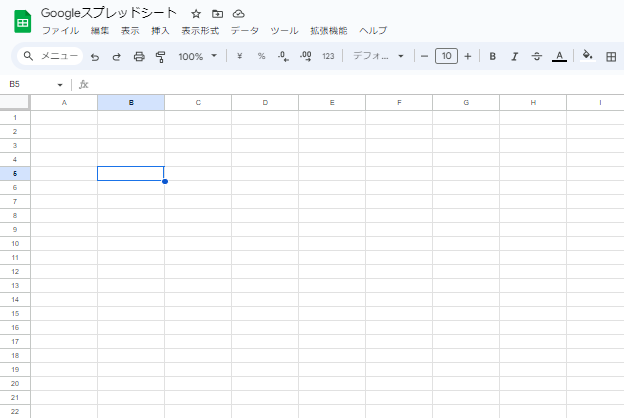
Googleスプレッドシートは無料の表計算ソフト
Googleスプレッドシートは、ブラウザもしくはスマートフォンのアプリで利用できるクラウド型の表計算ソフトです。パソコンで使用する場合は、ソフトウェアをインストールしなくても、ブラウザからGoogleスプレッドシートにアクセスすれば、ツールを利用できます。
Googleスプレッドシートは、Googleアカウントがあれば、基本的な機能をすべて無料で利用可能です。表・グラフの挿入や関数による計算など、表計算ソフトとしての機能が充実しており、個人だけでなく企業でも多く活用されています。
Googleスプレッドシートは、ファイル共有や共同編集が簡単にできるため、業務効率の向上に大きく貢献し、リモートワークでも活躍しています。ブラウザからアクセスして使用することから、MacでもWindowsでも変わらない使用感で操作可能です。Googleスプレッドシートのストレージ容量は、同一のGoogleアカウントであれば、Gmailと共有でストレージ容量が消費されます。
GoogleスプレッドシートとExcelの違い
Googleスプレッドシートは、Excelの代わりとしてよく利用されているツールですが、2つには機能面や処理速度、ファイルの拡張子などの違いがあります。GoogleスプレッドシートとExcelの違いは、以下の通りです。
| Googleスプレッドシート | Excel | |
| 機能面 |
|
|
| 処理速度 |
|
|
| ファイルの拡張子 |
|
|
Googleスプレッドシートを使う4つのメリット
Googleスプレッドシートを使うメリットは、以下の通りです。
- 自動で変更が保存される
- スマホアプリでも編集できる
- Excelと互換性がある
- オフラインでも作業できる
メリットを確認して、Googleスプレッドシートの導入効果を把握しましょう。
自動で変更が保存される
Googleスプレッドシートを利用するメリットの1つは、Googleドライブにファイルが自動保存される点です。ExcelでもOneDriveで自動保存は可能ですが、事前に設定する必要があります。基本的には手動でファイルを保存するケースが多く、ソフトの不具合や操作ミスなどによって、長時間編集したデータが消えてしまうケースもあります。
一方、Googleスプレッドシートは、特別な設定をしなくても、ファイルだけでなく編集データも自動で保存されるため、何らかの原因でツールが閉じてしまっても編集データが消える心配はありません。
また、Googleスプレッドシートでは、ファイルの変更履歴も自動で保存されます。誤って編集してしまっても、編集前の状態にファイルを戻せるため、安心して作業できます。変更履歴は、以下の手順で確認可能です。
- 「ファイル」タブをクリックする
- 「変更履歴」にカーソルを合わせる
- 「変更履歴を表示」をクリックする
スマホアプリでも編集できる
Googleスプレッドシートは、アプリでもリリースされているため、iPhoneやAndroidなどのスマートフォンに加えて、タブレットでも使用可能です。アプリで使用する場合は、スマートフォンやタブレットなどのデバイスにダウンロードします。
Googleスプレッドシートのアプリは、パソコンに比べて画面が小さく、本格的な作業には向いていませんが、閲覧をはじめとした簡単な作業には十分に活用できます。外出やリモートワークなどで社外にいる場合は、アプリの利用が便利です。
アプリに限った話ではありませんが、ファイルの編集ができない場合は、編集権限が付与されていない可能性があります。ファイルの編集権限が付与されているかどうかを確認し、権限がない場合は、ファイルの管理者に権限付与を申請しましょう。
参照:Google「スプレッドシートの編集と表示形式の設定」
Google「ファイルを編集できない」
Excelと互換性がある
Googleスプレッドシートは、Excelと互換性があります。Excelファイルをインポートすれば、Googleスプレッドシートで編集可能です。「.xls」形式では閲覧ができ「.xlsx」形式のExcelファイルでは編集ができます。Googleスプレッドシートで作成されたファイルは、Excelのファイル形式でダウンロードも可能です。
ExcelソフトはOfficeを購入しなければ使用できないため、使用頻度が少ない場合は、Googleスプレッドシートを活用するとよいでしょう。
オフラインでも作業できる
Googleスプレッドシートはクラウド型のツールですが、設定すればオフラインでも作業ができます。設定した場合は、インターネットと接続された際に、オフラインで行った変更履歴が自動で同期される仕組みです。パソコンでの設定方法は、以下の通りです。
- 「ファイル」タブをクリックする
- 「オフラインで使用可能にする」をクリックする
Googleスプレッドシートの主な機能
Googleスプレッドシートの主な機能は、以下の4つです。
- 共有・同時編集
- コメント機能
- 関数機能
- マクロやグラフ・プルダウン作成機能
主な機能を確認して、Googleスプレッドシートでできることを把握しましょう。
共有・同時編集
Googleスプレッドシートでは、簡単な操作でファイルの共有が可能です。共有したい相手にアクセス権限を付与してファイルのURLを送れば、共有が完了します。アクセス権限は「編集者、コメント可、閲覧者」の中から選択可能です。
また、Googleスプレッドシートには、ファイルの同時編集機能もあります。アクセス権限を付与された複数人で、1つのファイルを快適に同時編集できます。編集内容はリアルタイムで反映され、編集中のセルとその内容を把握できるため、円滑に業務を進められます。
参照:Google「Google ドライブのファイルを共有する」
コメント機能
Googleスプレッドシートのコメント機能を活用すれば、ファイルを編集しながら円滑に要件を伝えられます。コメントにメンションを入れて、要件を伝えたい相手への通知も可能です。コメント機能は、ファイル内のデータを直接指定してコメントが残せるため、要件を把握しやすく、よりコミュニケーションを円滑にします。Googleスプレッドシートのコメント機能の使い方は、以下の通りです。
- 任意のセルを選択して右クリックする
- 「コメント」をクリック
- 伝えたい要件を入力する
コメント機能では、1つのコメントに対して返信したり、自分のコメントに追記したりできます。
関数機能
Googleスプレッドシートには、多くの関数が揃っており、計算や情報の確認に利用可能です。具体的には、以下のような関数を利用できます。
- SUM:合計値の出力
- AVERAGE:平均値の出力
- IMAGE:セルに画像を挿入
条件によってはうまく機能しない関数もあるため、状況に応じて適切な関数を使用しましょう。
参照:Google「数式と関数を追加する」
Google「スプレッドシートの関数リスト」
マクロやグラフ・プルダウン作成機能
Googleスプレッドシートでは、マクロによる自動化処理やグラフの作成も可能です。また、複数のセルで同じ値を入力したい場合は、プルダウンも作成できます。プルダウンを作成する手順は、以下の通りです。
- 「データ」タブをクリックする
- 「データの入力規則」をクリックする
- 「ルールを追加」をクリックする
- 各項目を設定する
- 「完了」をクリックする
プルダウンを作成することで、データ入力を効率的に行えます。
参照:Google「Google スプレッドシートでタスクを自動化する」
Google「セル内にプルダウン リストを作成する」
【基本】Googleスプレッドシートの使い方
Googleスプレッドシートの基本の使い方を、2つ解説します。
- 新規ファイルを作成する場合
- 共同編集する場合
基本の使い方を把握して、Googleスプレッドシートを業務に活用しましょう。
新規ファイルを作成する場合
Googleスプレッドシートで新規ファイルを作成する手順は、以下の通りです。
- Googleスプレッドシートのホーム画面を開く
- 画面左上にある新規アイコンをクリックする
上記の方法以外にも、Google Chromeでツールを開いている場合は「sheet.new」とアドレスバーに入力すれば、新規ファイルを作成できます。
参照:Google「Google スプレッドシートの使い方」
共同編集する場合
Googleスプレッドシートで共同編集の相手を招待する方法は、以下の通りです。
- Googleドライブで共同編集したいファイルを開く
- 画面右上の「共有」(人のアイコン)をクリックする
- 招待したい相手のGmailアドレスを入力する
- アクセス権限を設定する
- 「通知」にチェックが入った状態で「送信」をクリックする
- 招待メールが相手に届く
- 招待された相手がアクセスできるようになり、共同編集が可能になる
アクセス権限は「編集者、閲覧者(コメント可)、閲覧者」のいずれかから選択し、ユーザーごとに権限を設定できます。また、招待メールではなく、招待したい相手に手動でファイルのURLを送る方法もあります。メールやチャットなどでURLを伝えたい場合は、以下の方法を利用するとよいでしょう。
- 画面右上にある「共有」(人のアイコン)をクリックする
- 「リンクをコピー」をクリックする
- ファイルのURLがクリップボードにコピーされる
- コピーされたURLをメールやチャットに貼り付けて、招待したい相手に送る
参照:Google「Google ドライブのファイルを共有する」
Googleスプレッドシートの2つの注意点
Googleスプレッドシートを導入する際の注意点は、以下の2つです。
- 容量制限がある
- セキュリティに不安がある
注意点を確認して、導入を検討する際の参考にしてください。
容量制限がある
Googleスプレッドシートは、基本的な機能がすべて無料で使用できますが、Googleドライブのストレージ容量には制限があります。無料で使用できるストレージ容量は、1アカウントにつき15GBです。Googleドライブのストレージ容量は、GoogleスプレッドシートやGmail、Google Photosでも共同で消費される仕組みになっているため、ビジネスでの本格的な活用には、あまり向いていません。
加えて、Googleスプレッドシートのファイルサイズには、1,000万セルもしくは1万8,278列(列ZZZ)までという上限が設定されています。Google Oneのベーシックプランやスタンダードプランに契約してストレージ容量を増やしたり、ファイルサイズの上限を超えないように2つのファイルに情報を分けたりする方法もありますが、ストレージ容量とファイルサイズの制限がある点には、注意が必要です。
参照:Google「Google ドライブに保管可能なファイル」
セキュリティに不安がある
Googleスプレッドシートでは、変更履歴が自動で保存されますが、ファイルのダウンロードやシートのコピーをした場合は、履歴が残りません。気づかない間にファイルをダウンロードされたり、シートをコピーされたりして、情報漏えいが発生する恐れがあります。
また、アクセス権限が「リンクを知っている全員」になっている状態で、ファイルのURLを外部の無関係な人に送ってしまうリスクも、ゼロではありません。Googleスプレッドシートを導入する際は、さまざまなセキュリティリスクを把握して、十分な対策を講じる必要があります。
Googleスプレッドシートをセキュリティの高い環境で利用したい場合は「Google Workspace」の導入がおすすめです。Google Workspaceには、二段階認証やログ監視などの優れたセキュリティ機能が用意されており、自社の機密情報を安全に保護できます。万が一問題が発生した場合は、充実したサポートも利用できるため、素早く適切に対応可能です。
googleスプレッドシートよりも使い方が広がるGoogle Workspaceがおすすめ
Googleスプレッドシートは、利用できる機能やストレージ容量に制限があるため、より使い方を広げたい場合は「Google Workspace」の導入がおすすめです。
Google Workspaceは、ビジネスに役立つ複数のアプリケーションを備えたツールです。Googleスプレッドシートをはじめ、メールやチャット、資料作成、ビデオ会議などの機能を持つアプリケーションが利用できます。
以下のページでは「Google Workspaceの基本的な概要や解決できる7つのこと」「導入した企業事例」などを紹介した資料を無料でダウンロードできます。Google Workspaceについて詳しく知りたい方は、ぜひダウンロードしてください。
ダウンロード資料
チームで簡単に共同編集できるGoogleスプレッドシートを活用しよう
Googleスプレッドシートは、ファイルの共有や共同編集に強みを持つクラウド型の表計算ソフトです。Googleアカウントを持っていれば、基本的な機能をすべて無料で利用できます。マルチデバイス対応のため、パソコンやスマートフォン、タブレットでもアクセスでき、移動中やリモートワークでも活躍します。
Googleスプレッドシートは、データ分析や事務作業などで幅広く活用できるツールですが、情報漏えいや不正アクセスといったセキュリティリスクには、注意しなければなりません。また、ストレージ容量やファイルサイズの上限といった機能面の制限もあるため、ビジネスでの本格的な活用は難しいでしょう。
Googleスプレッドシートのセキュリティを高めて、機能制限なくツールを利用するには「Google Workspace」の導入がおすすめです。二段階認証やログ監視といった効果的なセキュリティ機能を使って、より安全にGoogleスプレッドシートを利用できます。
電算システムでは「Google Workspaceの特徴」をわかりやすく解説した資料を無料で提供しています。セキュリティを担保しながら、Googleスプレッドシートの機能を使いたい方は、ぜひ一度資料をダウンロードしてみてください。
- カテゴリ:
- Google Workspace
- キーワード:
- google スプレッドシート





















