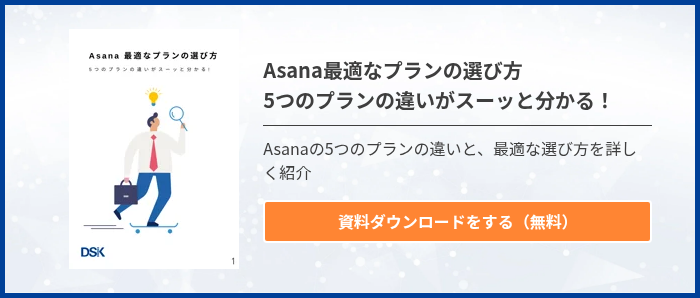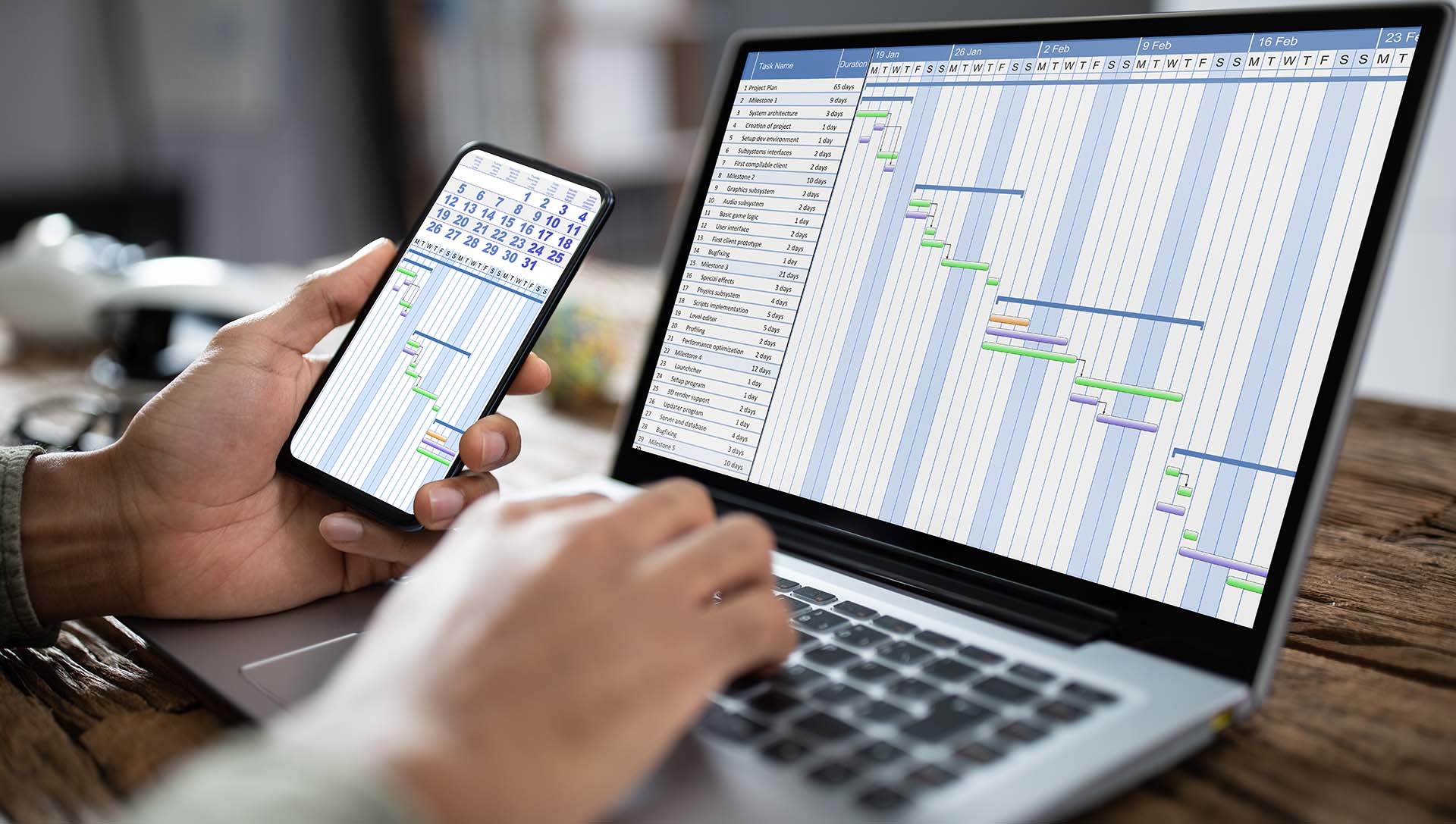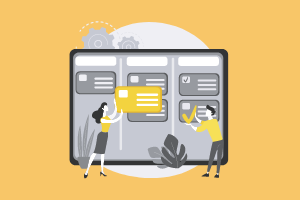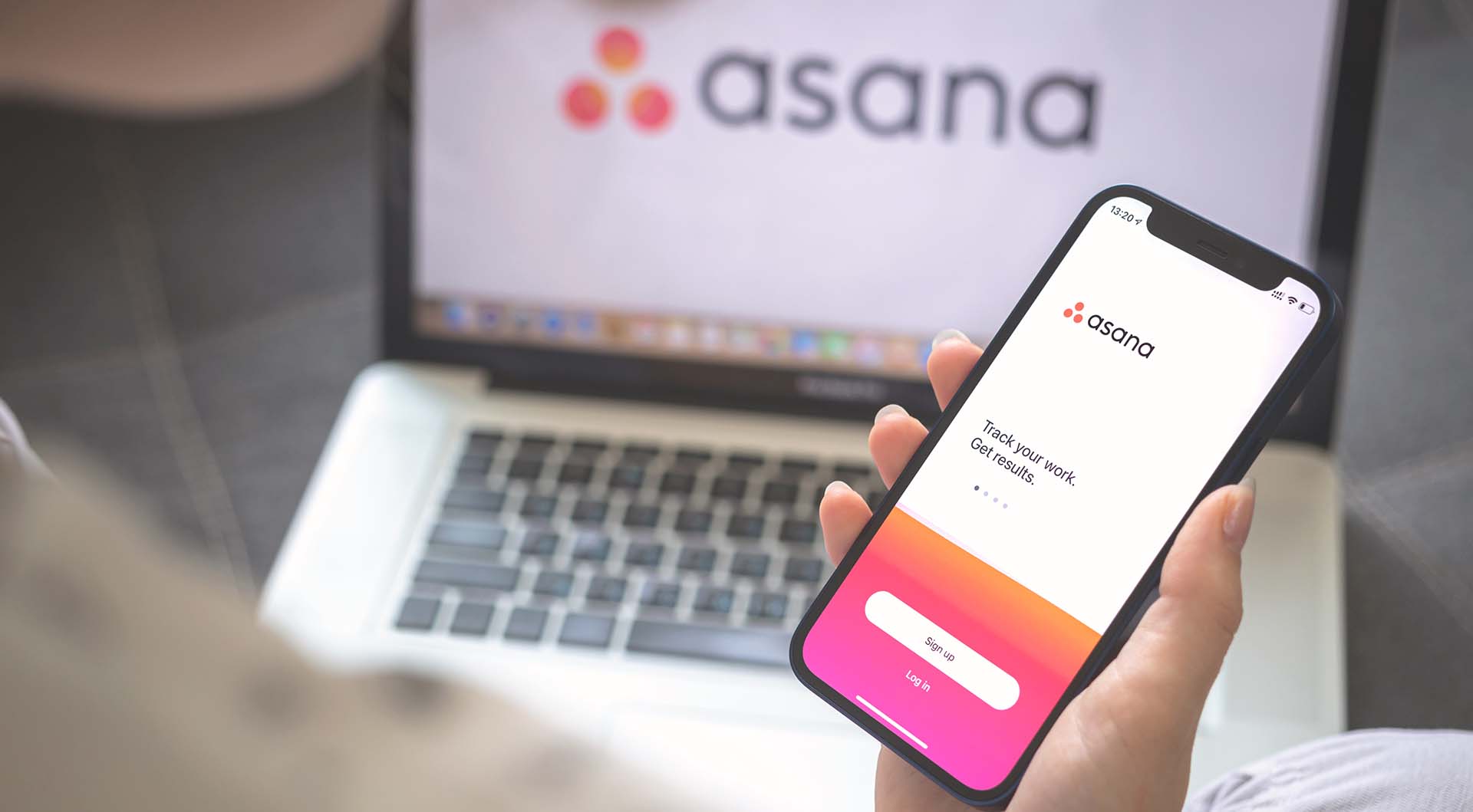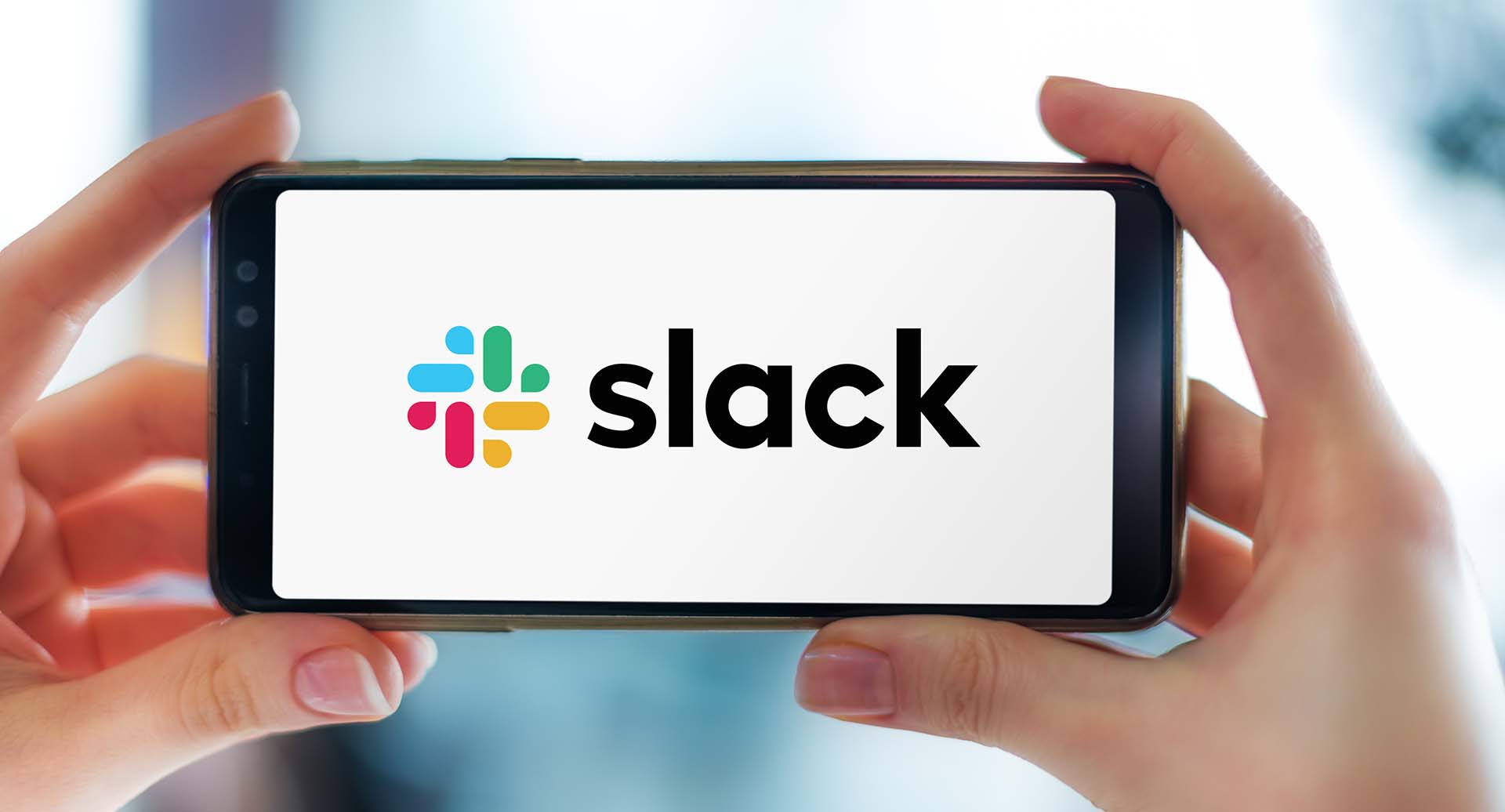ビジネスに関するあらゆるタスクの可視化、仕事の管理などを行うWebサービス・Asana。多くの人とコミュニケーションを図りながらビジネスのやり取りができる、Slack。どちらも、世界中で多くの人が活用している便利なサービスとなっています。
本ブログでは、この2つのアプリを連携させる具体的な手順、そして連携させることのメリットついて詳しくご紹介します。
AsanaとSlackの連携方法
まずは、AsanaとSlackの連携設定をする方法について解説していきます。二つのサービスはどちらも便利ではありますが、その都度切り替えて利用するのは面倒なことです。
そのため、AsanaとSlackを連携できればより便利になることに間違いありません。
SlackへのAsanaアプリインストール
まず、SlackとAsanaを連携させるためには、Asana for Slackアプリのインストールが必要です。
Asanaアプリインストール方法
1.まず、Slackのapp directoryへアクセスします。
https://slack.com/apps/A01734836JY-asana
2.「サインインしてインストール」をクリックします。
インストールしたAsana for Slackのアプリは、これまで使っていたAsanaのアプリとは異なっているため驚くかもしれませんが、連携にはこちらのアプリが必要になるため気にしなくて問題ありません。
Asana for Slackのインストールができれば、あとはすぐに二つのアプリを連携させられるほか、Asanaのタスクに変化があったときには、すぐSlackで通知を受け取れることも可能です。今後は二つのアプリで便利な使い方ができるようになります。
Asana for Slackのアプリがインストールできたら、さっそくAsanaアカウントとの連携をしてみましょう。
Slack と Asanaの連携
1.まず、https://slack.com/apps/A01734836JY-asana へアクセスし、「Slackで開く」をクリックします
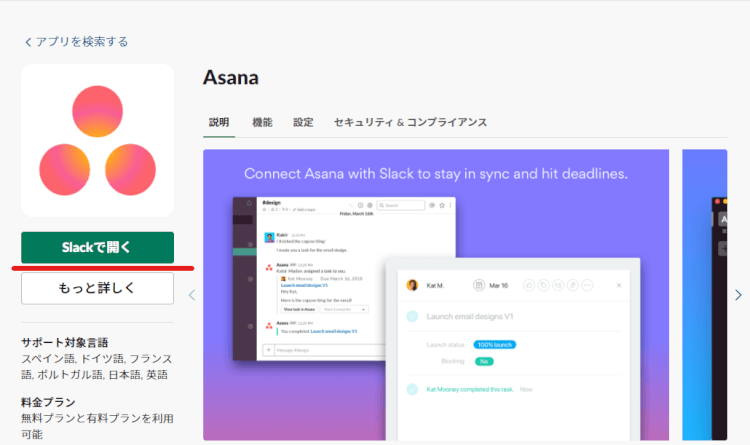
2.案内に従ってAsanaアカウントを認証します。これによって、AsanaがSlack側に情報を送信できるようになります。
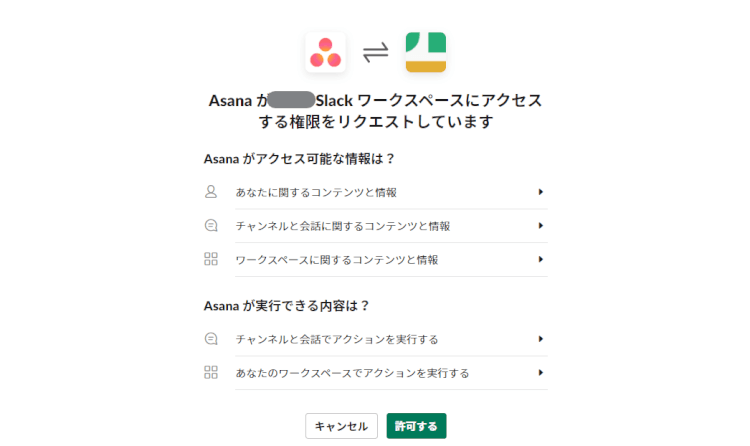
AsanaとSlackを連携すると、Slack側のメッセージをタスクにできたり、Slackを閉じなくても新しいタスクを作ったりすることもできます。
このように、AsanaとSlackはそれぞれを利用するのはもちろんですが、連携させるとより便利な機能が利用できるうえに、簡単な手順で連携が可能です。
連携の解除方法
AsanaとSlackを別々のアプリとして使いたいという場合や、どちらかのアプリをアンインストール(消去)したいと考えている場合などは、連携を解除するのも良いでしょう。
二つのアプリについて、連携が不要になったときの解除方法をご紹介します。
1.Slackの左側のメニュー下部、Appの「Asana」を選択します
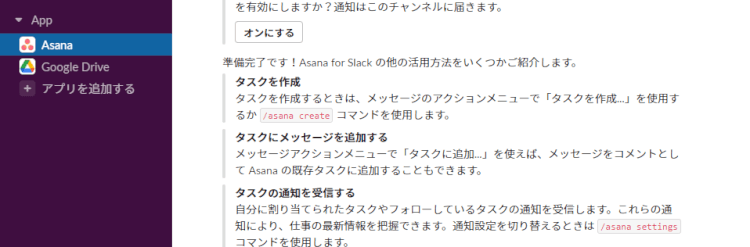
2.メッセージ枠に「/asana settings」と入力し、送信します。
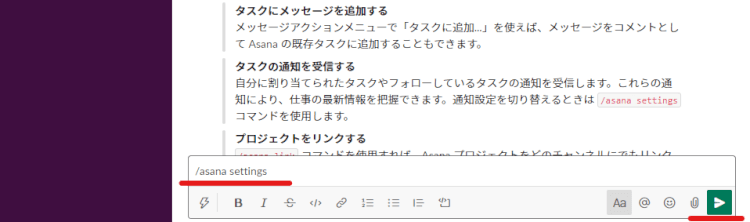
3.Asanaアカウントの認可を解除するの「認可を解除」をクリックします。
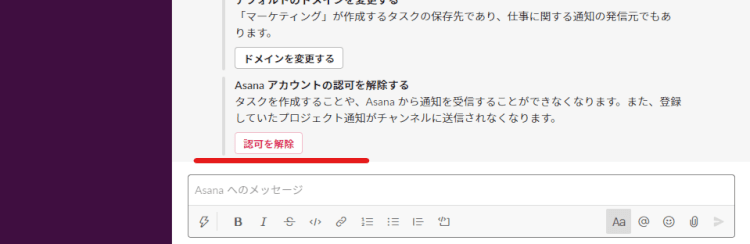
これでAsanaとSlackの連携解除が完了します。
もし1番目の過程でデスクトップからAppマークが見当たらない場合には、「その他」をクリックすると良いでしょう。
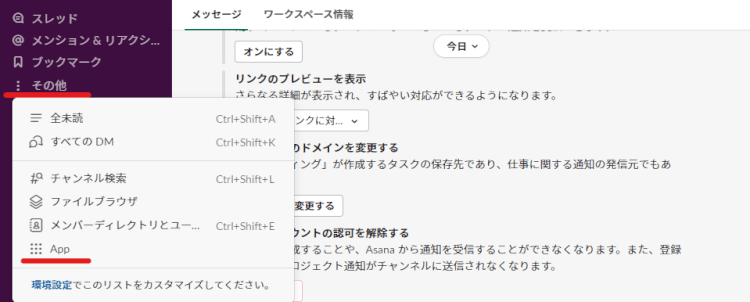
SlackからAsanaを使う方法
続いては、Slackですでに連携を行っているAsanaを利用する方法について詳しくご紹介します。
Asanaの特徴であるタスクの生成や共有をはじめ、二つのアプリを連携しているからこそできる便利な機能についても見てみましょう。
Asanaプロジェクトのリンク
Asanaで立てたプロジェクトをSlackのチャンネルやダイレクトメッセージにリンクさせれば、プロジェクトの内容を1か所だけで見られるようになります。
その手順について詳しく見てみましょう。
1.まず、SlackからAsanaプロジェクトにリンクするDM(ダイレクトメッセージ)か、チャンネルを開きます。
2.メッセージに「/asana link」と入力し、送信します。
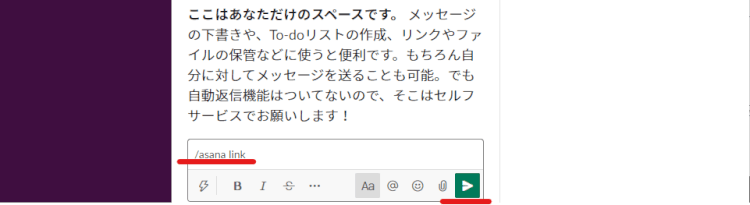
3.リンクさせるプロジェクトを検索し選びます。
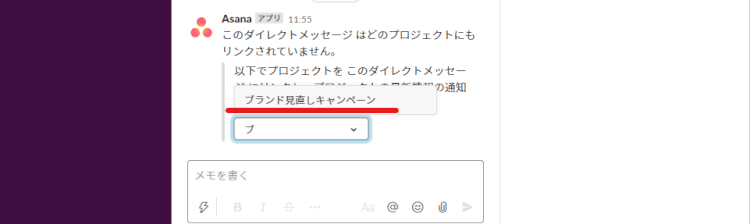
4.接続が完了しました

5.これで接続したAsanaのプロジェクトの通知が送られて来るようになります

Asanaタスクの作成
次に、SlackからAsanaタスクを作る方法についてご紹介します。こちらも一つずつ手順を追ってみましょう。
Asanaのタスクは、ショートカットメニューを開いて作成するか、Asanaのメッセージから作成します。もしくは、タスク生成のための「スラッシュコマンド」を入力する方法があります。
スラッシュコマンドを使ってタスク生成する方法
1.SlackからAsanaタスクを生成するために「/asana create」とスラッシュコマンドを入力し、送信します。

2.ダイアログボックスがあらわれるので、生成したいタスクのタイトルや担当者など入力し作成ボタンを押します。
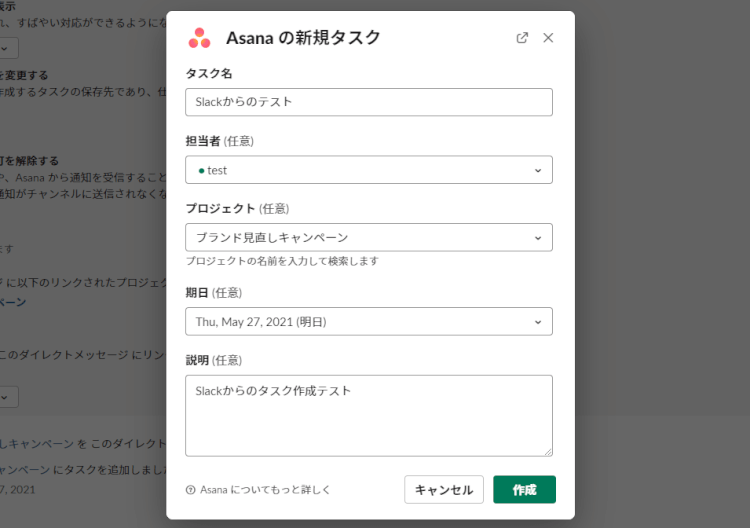
3.AsanaにSlack経由でタスクが生成されました。
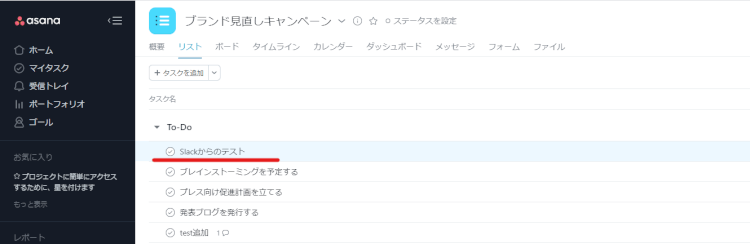
メッセージから生成する方法
1.Asanaがメンバーになっているチャンネルで、投稿メッセージの三点をクリックします。
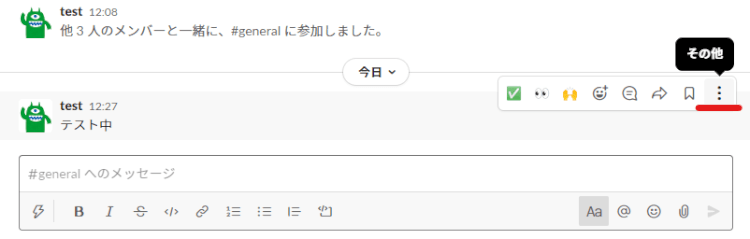
2.「Create a task...」をクリック
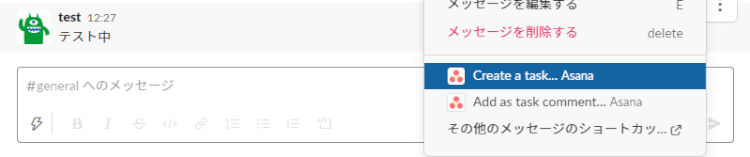
3.ダイアログボックスがあらわれるので、生成したいタスクのタイトルや担当者など入力し作成ボタンを押します。
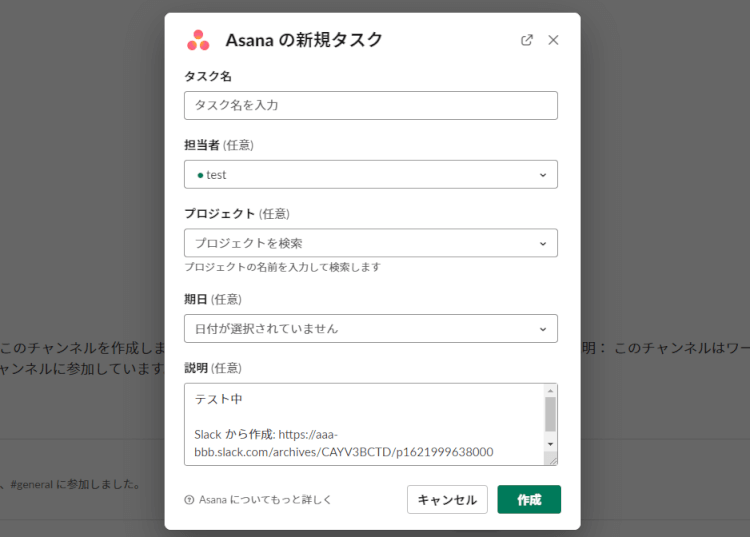
4.AsanaにSlack経由でタスクが生成されます。
ショートカットメニューから生成する
1.メッセージの左にある稲妻アイコンをクリックします。
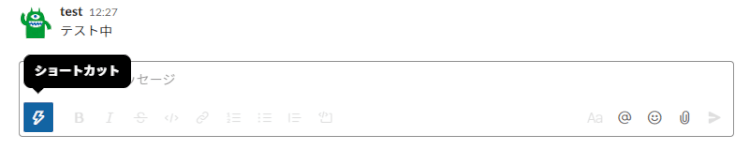
2.ショートカットメニューのAsanaを選択します
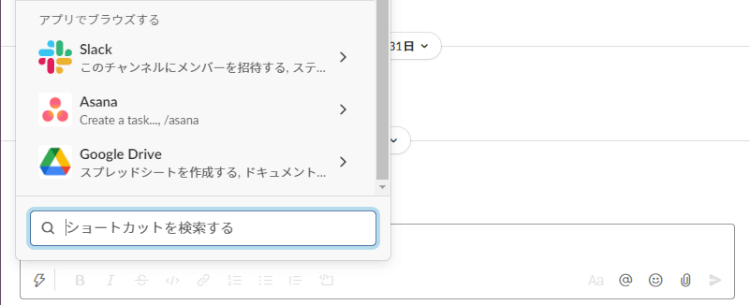
3.「Create a task...」をクリックします
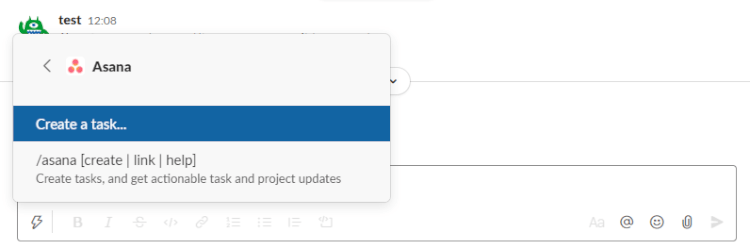
4.ダイアログボックスがあらわれるので、生成したいタスクのタイトルや担当者など入力し作成ボタンを押します。
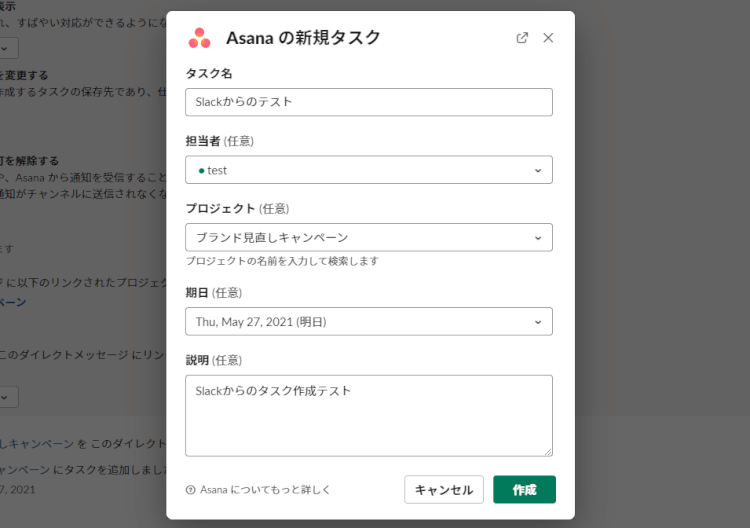
5.AsanaにSlack経由でタスクが生成されます。
Asanaタスクなどの共有
Asanaのタスクやプロジェクトなどのリンクを使うと、他の人にも簡単にデータを共有できるようになります。
共有の操作手順
1.Asanaのタスクやプロジェクトなど、他のメンバーと共有したい内容を選び、リンクをコピーします。
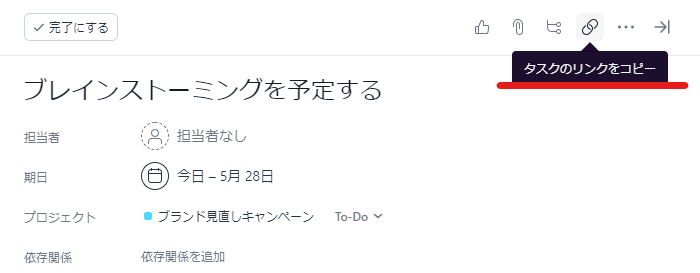
2.Slackにペースト(貼り付け)すると共有され、他のメンバーがさまざまなアクションをできるようになります。

共有相手によるタスク操作
- タスクを「完了」にする
- タスクに「いいね」をする
- プロジェクトやタスクの期日変更を行う
- タスクに割り当てられた担当者を変更したり追加したりできる
- タスクを開き、Asanaで表示する
これらのことができるようになります。
リンクをコピーアンドペーストするだけで、簡単にメンバーと共有ができます。
通知の設定
自分に割り当てられているタスクなど、できるだけ早く最新情報を知っておきたいものがある場合、何らかのアクションが起こったときに教えてくれる「通知」の設定を行いましょう。
1.SlackのAppから「.Asana」を選択します。
2.メッセージ枠に「/asana settings」と入力し送信します。

3.「タスクの通知」部分にある「オンにする」をクリックすると、タスクの更新やアクションがあったときに通知を受信できるようになります。
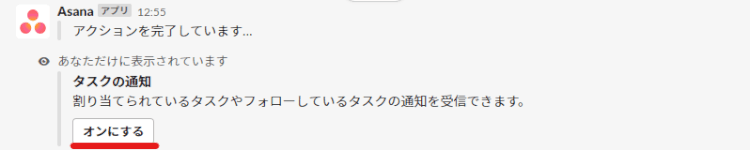
AsanaとSlackを連携させるメリット
最後に、AsanaとSlackを連携させることで、ユーザーにとってどのようなメリットが得られるのかを見てみましょう。
一番大きなメリットは、Slackでのコミュニケーションで生まれた業務タスクを、そのままSlack上からAsanaにタスク登録する事ができる事でしょう。
多くのタスクは業務上のコミュニケーションの中から生まれます。ツールが分断されていることによって発生する、タスク登録漏れのリスクや、ツールの切り替え、コピペなどの手間から解放されることは、想定以上に業務効率を向上させることでしょう。
また、プロジェクト管理を任された立場の場合、Slack上でタスクの変更通知を受信でき、能動的にAsanaを確認しに行かなくともタスクの進捗具合を簡易的に把握する事ができます。
この様に、AsanaとSlackを連携する事によって、Slackさえ起動していれば、社内コミュニケーションもタスク管理も出来てしまう事がメリットになります。
まとめ
Asanaはプロジェクトやタスク管理のツールとして、とても人気のあるツールです。一方、Slackはメールに替わり、社内コミュニケーションのメインツールとして利用されています。これらのツールが連携する事で、ツールを切り替えずに社内コミュニケーションやタスク管理がシームレスに行える様になります。
尚、Asanaの導入や運用をお考えの方は、是非、弊社DSKまでご相談下さいませ。貴社の要件に合ったカスタマイズにも対応を致します。まずは無料相談を受け付けておりますので、是非ご利用くださいませ。