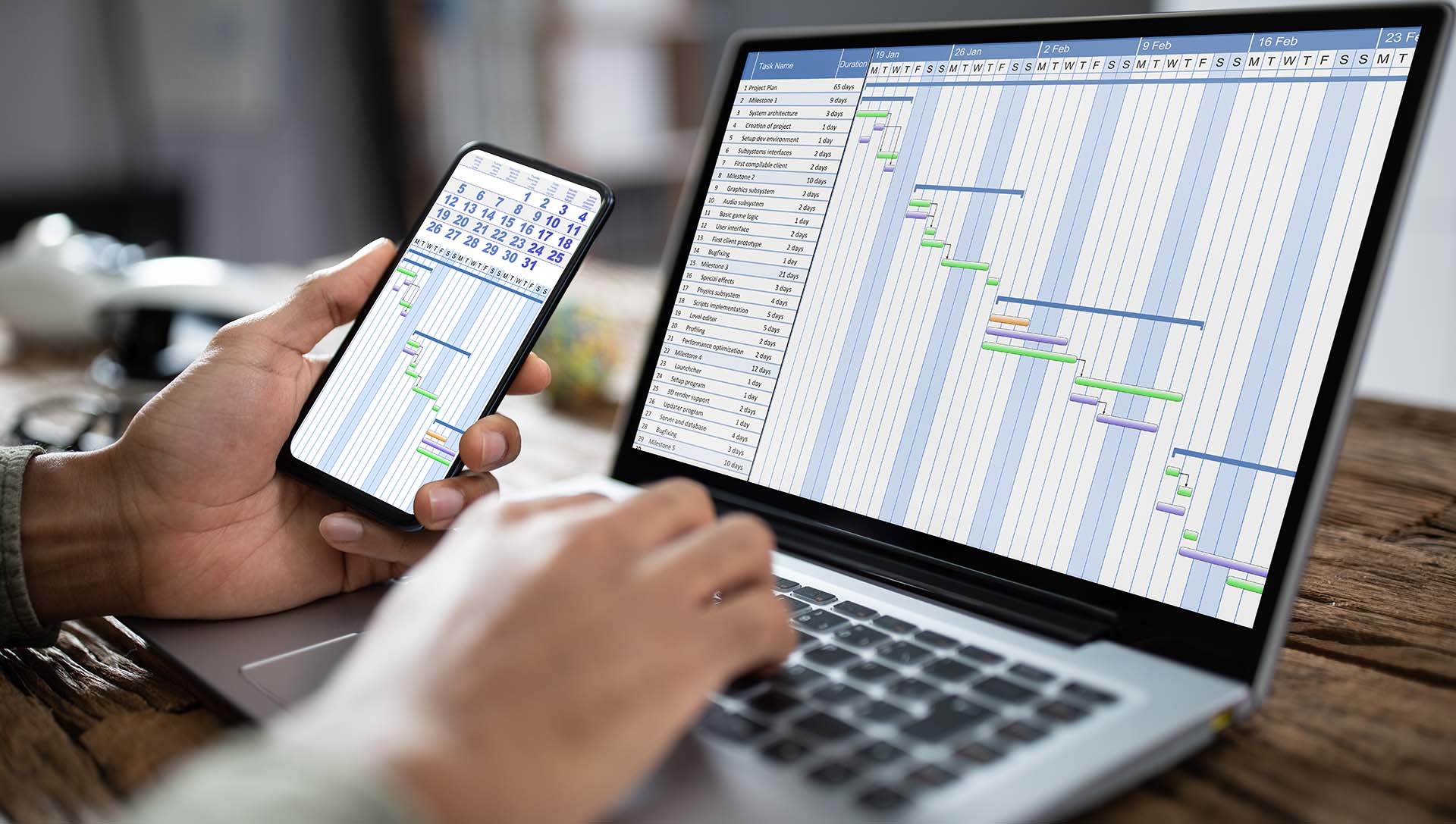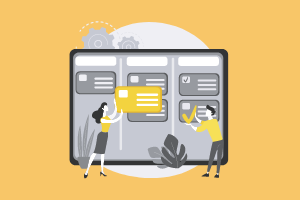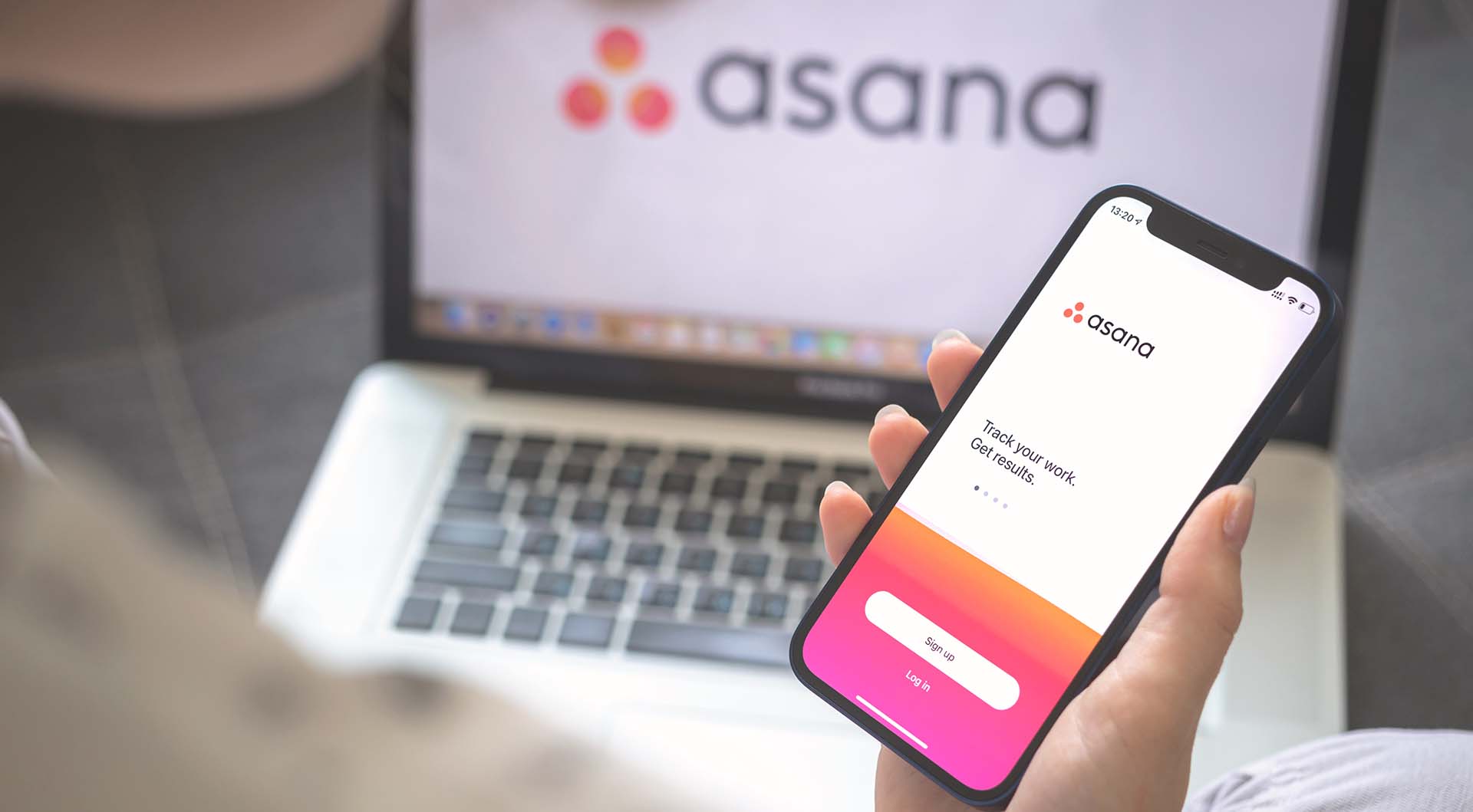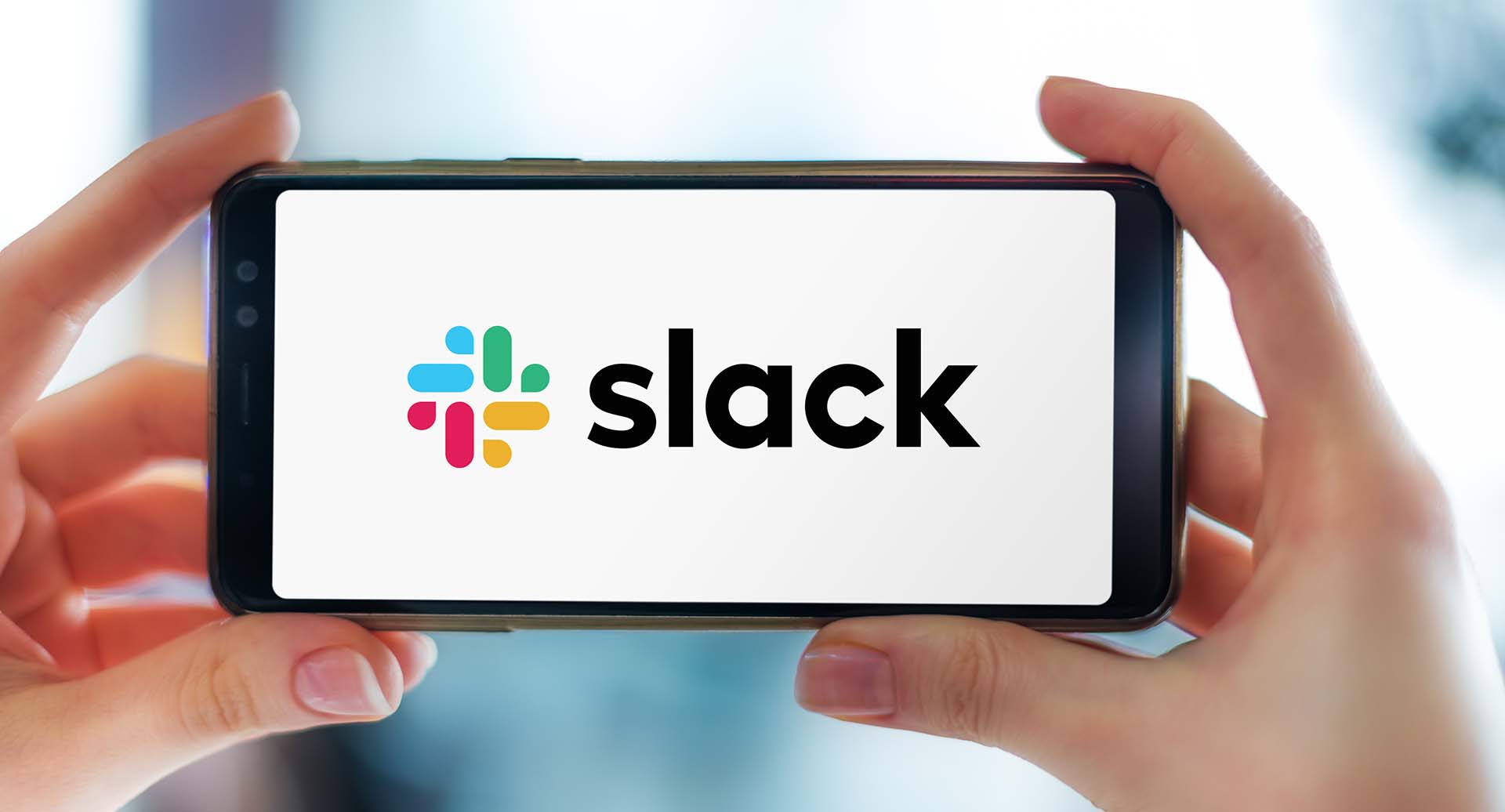タスクを中心に仕事を回し、仕事の流れをスムーズにするツール Asana 。
TeamsやSlackと連携ができることは有名ですが、実はGoogle Chatとも連携できることは知っているでしょうか?
Google ChatとAsanaを連携させれば、通知の一元化やChatを通したタスク作成など、業務を更に効率化できます。
本記事では、Google Chat と Asana の連携( Asana bot in Google Chat )で出来ることと、その設定方法、使用例や注意点について説明していきます。
Asana botを使うと何ができる?
Asana bot を利用すると、Google Chat 上で以下のことが出来るようになります。
- 特定のプロジェクトからの通知を受け取る(複数プロジェクト設定可)
- タスクの作成(追加先プロジェクトの指定/タスク名/タスクの説明の入力は可、担当者/期日などは不可)
- タスクの更新(タスク名/タスクの説明の入力/完了ステータスの更新は可、担当者/期日などは不可)
- タスクの完了
- タスクの検索(Asana有償ライセンスのみ)
- マイタスク内のタスクへのリンク表示(組織指定できない)
つまり、Asanaを開かなくても、Google Chat 上(もしくは Google Chat を開いている Gmail 上)で Asana に届いた通知を見たり、タスクの作成や編集、完了/未完了などの操作が可能になるのです。
普段 Google Chat や Gmail を常に開いて仕事をしている人にとってはかなり嬉しい機能なのではないでしょうか?
Asana botを設定する前に…
前提として、この機能を利用できるのは Google Workspace のアカウントのみとなっております。~@gmail.com 等のコンシューマアカウントでは利用できません。
また、Google Workspace 組織の管理者によって、以下が許可されている必要があります。
- Google Chat への bot のインストール
- Google Workspace Marketplace からのサードパーティ製アプリケーションのインストール、もしくは Asana bot のインストール
Asana botの設定方法
①Asana bot を招待するトークを開いて、検索バーから Asana bot を追加する
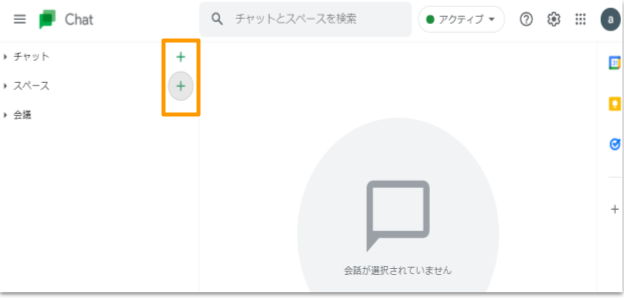
《新規で始める場合》
A. 新規でトークを開始する場合- [チャット]の+マークをクリック
- [ユーザー、スペース、またはbotを検索]を押下し、「Asana」と入力
- [Asana bot by Google]を選択し、追加
B. 新規のグループに追加する場合
- [スペース]の+マークをクリック
- [グループの会話を開始] or [スペースを作成]をクリック
- トーク画面が作成されたら、トーク上部 ▼ から [ユーザーと bot を追加] を選択し 「Asana」 を検索
- [Asana bot by Google]を選択し、[送信] を押下
※Gmail 上の Chat でも同様の操作で設定可能です。
②Asana bot から Asana にログインする
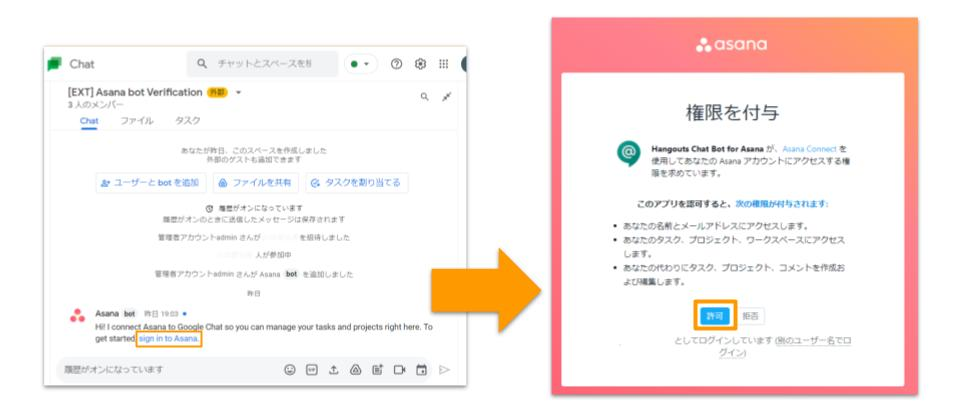
チャットに Asana bot が追加されると届くメッセージに従って、Asana にログインします。
③bot に連携するプロジェクトを追加する
.png?width=466&name=pasted%20image%200%20(42).png)
ログインが完了すると、設定画面に遷移します。自分が所属するどのAsana 組織の、どのプロジェクトと連携するかを設定します。
※プロジェクト名の日本語が認識出来ない場合があります。連携時には一時的に、プロジェクト名をアルファベット表記へ変更いただくことを推奨いたします。
[Choose Workspace]
連携するAsana組織(ドメイン)の選択
[Choose Project]
上記で選択したAsana組織内で連携したいプロジェクトを選択
[Thread messages by]
Asana からの通知を受け取る際の投稿方法を選択する
- No threads:スレッド形式にしない
- Threaded by project:プロジェクトごとにスレッド形式にする
- Threaded by task:タスクごとにスレッド形式にする
※ botの設定で「Threaded by project」「Threaded by task」を選択しても、接続するチャットスペースでスレッド返信が有効でなければ、スレッド形式にはなりません。
[Post notifications to Hangouts Chat for]
Asana からのどんな通知を受け取るかを選択する
- New tasks created:新規タスク作成
- Completed tasks:タスクの完了
- Tasks assigned:担当者に割り当てられた
- New comments:新着コメント
上記をすべて設定し終えたら、保存
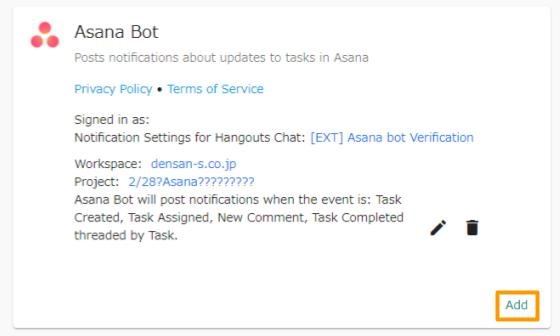
⇨もしプロジェクトを追加したい場合は、 [Add] から追加します
設定が完了したら、Google Chat に戻り利用を開始します。
botはトーク毎に設定できるので、通知用のbotと1on1のトークを作ることもできれば、グループに関わるプロジェクトのみ連携させた
Asana botの利用方法
通知を受け取る
.png?width=572&name=pasted%20image%200%20(43).png)
連携設定時に通知の受け取りをオンにした各項目について、新着通知をチャット内で受け取れます。
新規タスクの作成
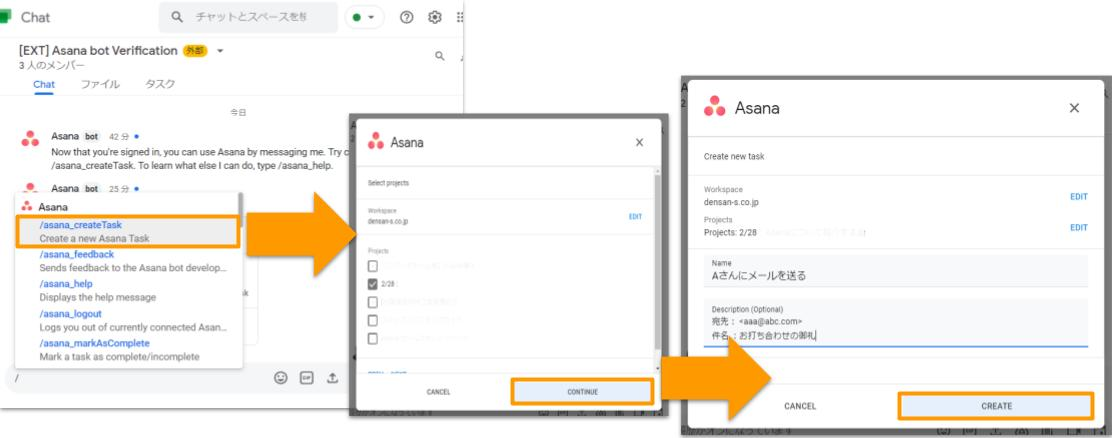
- メッセージ入力ボックスに [/] を入力し、候補から [/asana_createTask] を選択、チャット内に送信
- タスクを作成する Asana 組織とプロジェクトを選択
- タスク名とタスクの説明を入力し、タスク作成
タスクの完了
.png?width=501&name=pasted%20image%200%20(44).png)
- メッセージボックスに [/] を入力し、候補から [asana_markAsComplete] を選択、チャット内に送信
※ コマンドの後ろにタスクIDを入力して送信することで、タスクを直接指定することもできます。
- 組織を選択後上部の検索ボックスにタスク名を入力し、タスクを表示
- 完了、未完了にかかわらず、一致するタスクが検索されるので、タスク右側から完了、未完了を押下
タスクの変更
.png?width=472&name=pasted%20image%200%20(45).png)
- メッセージボックスに [/] を入力し、候補から [asana_updateTask] を選択、チャット内に送信
※ コマンドの後ろにタスクIDを入力して送信することで、タスクを直接指定することもできます。
- 組織を選択後、上部の検索ボックスにタスク名を入力し、タスクを表示
- タスク名、タスクの説明、完了ステータスを変更し、更新
マイタスクの表示
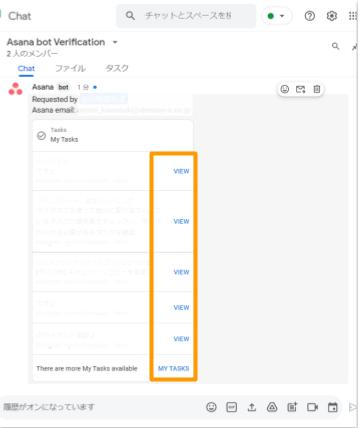
- メッセージボックスに [/] を入力し、候補から [asana_mytasks] を選択、チャット内に送信
- 組織内のマイタスク一覧から5件が表示される(画像はぼかしを入れています)
※ [VIEW] を押下するとAsana上で表示できる - 表示されていないマイタスクをもっと見る場合は、下部 [MY TASKS] を押下
タスクの検索
メッセージボックスに [/] を入力し、候補から [asana_search] を選択、検索するタスク名をメッセージに含めてチャット内に送信
※Asana の有償ライセンスをお持ちの方のみの機能です。
ユーザー情報(自分の所属する Asana 組織一覧)を表示
メッセージボックスに [/] を入力し、候補から [asana_me] を選択、チャット内に送信
bot の設定
メッセージボックスに [/] を入力し、候補から [asana_settings] を選択、チャット内に送信
最初に連携した組織やプロジェクト、通知設定を変更できます。
bot のヘルプ(bot の設定、コマンド一覧)を表示
メッセージボックスに [/] を入力し、候補から [asana_help] を選択、チャット内に送信
ログアウト
メッセージボックスに [/] を入力し、候補から [asana_logout] を選択、チャット内に送信
Asana bot でログインしているアカウントからログアウトし、連携を解除します。
開発者にフィードバックを送信
メッセージボックスに [/] を入力し、候補から [asana_mytasks] を選択、
コメントをメッセージに含めてチャット内に送信
Asana bot の開発者にフィードバックを送信できます。
利用時の注意点
- Google Workspace の管理者が制限していると使えない
Google Workspace の大本の設定でbotの使用を制限されている場合、利用をすることができません。
管理者に依頼し、制限を解除していただく必要があります。 - すべてのプロジェクトに対して連携するのは運用として難しい
プロジェクトは一つずつ設定していくため、膨大な量のプロジェクトをすべて登録しようとするのは少々大変です。
グループに関わるプロジェクトのみ限定して連携するなど、ある程度絞った方が管理はしやすいです。
もしくは、Google Chat連携用のハブとなるプロジェクトを作成して、後から優先順位をつけたり他のプロジェクトに紐付けるなどしてみてもいいかもしれません。 - 複数のbotに同じプロジェクトを設定すると通知が煩雑になる可能性がある
複数botを設定した際、いくつかのトークに共通するプロジェクトの登録があった場合、どのトークにも同じ通知が届くため煩雑になってしまうかもしれません。
(個人的な通知用に登録するプロジェクトを調整するか、Asana botの各連携PJの設定で受け取り通知を減らすかすればある程度緩和できます) - 2021年10月現在は英語表示のみ対応
タスク内はもちろん日本語で入力しても問題ありませんが、設定画面や通知の文章はすべて英語となっています。
プロジェクトの登録の際も日本語プロジェクトを認識しない可能性がある(一時的に英字に変更すれば可能)ため、注意が必要です。
まとめ
Google Workspaceをご利用中の方であれば、Google Chatは頻繁に利用するものでしょう。もしAsanaを使っているのにChatで仕事のやり取りをしてしまう…という方は試してみてはいかがでしょうか?
電算システムではAsanaもGoogle Workspaceも両方取り扱っているため、サポートも万全です。気になることなどございましたら、いつでもお問い合わせください。