Outlookや Gmail など、普段、用途別や部署別に複数のメールアプリケーションを利用しているなら、それぞれのサービスを統合して利用すると大変便利です。また、連携すると、それぞれのサービスの強みを生かすことができます。
ここでは、Outlookに Gmail を追加して使用する方法について解説していきます。
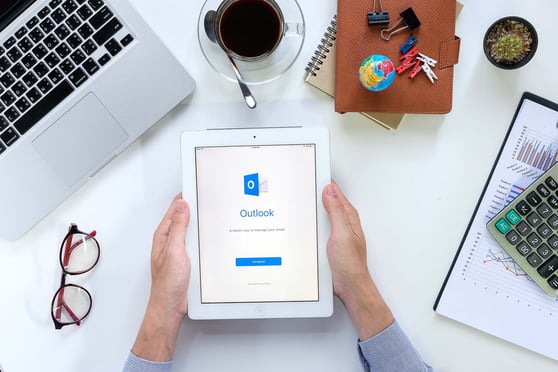
Outlookと Gmail の相違点
Microsoft社製のOutlookと Google 製の Gmail は、メールシステムを利用するためのアプリケーションですが、付属している機能や連携できる機能に大きな違いがあります。例えば、メールシステムとして、以下のような差異があります。
Outlook/Gmail
メール表示:受信トレイのメールと返信を別で表示/受信メールと返信メールはスレッドで表示
メール転送:複数メールの添付が可能/1つのスレッドのメール、もしくは選択したメールの転送が可能
ソートと検索機能:送信者、サイズ、日付でソート/送信者、日付、トピック、その他でのメール検索
メール整理:フォルダを作成して整理/メール自体にラベルを追加
目標機能:メールにフラグを追加可能/メールにスター、もしくはマークを追加可能
共有設定:メールボックスの共有が可能/委任機能でメールボックスを他ユーザー10人まで、職場でGmailを使用している場合は、グループを代理人として指定でき、 組織内1,000 人まで追加することが可能。
サービス自体には、以下の違いがあります。
無料版のOutlook/ Gmail
ドメイン:Outlook.com、Outlook.jp/Gmail.com
使用可能容量:Outlook.comは無制限/サービス全体で15GB
ストレージ使用時の1通あたりの最大容量:10GB/10GB
広告表示:非表示/設定によって解除可能
連携するストレージ:OneDrive/Googleドライブ
有料版のOutlook/Gmail
最安値プラン(Microsoft 365 Business Basic/Google Workspace Business Starter)の料金:ユーザー1人当たり月540円(年間サブスクリプション)/ユーザー1人当たり月680円
最安値プランの利用可能容量:メール50GB・クラウドストレージ1TB/サービス全体で30GB
上位プラン(Microsoft 365 Business Standard/ Google Workspace Business Standard)の料金:ユーザー1人当たり月1,360円(年間サブスクリプション)/ユーザー1人当たり月1,360円
上位プランの利用可能容量:メール50GB・クラウドストレージ1TB/サービス全体で2TB(追加料金で容量増加)
これら以外にも、アプリ上の機能としてOutlookには「カレンダー機能」と「連絡先」が付属しています。Gmail には、これらの機能が統合されていません。また、OutlookはWebメール機能もありますが、基本はメールクライアントソフトウェアとしてパソコン上で機能するものです。そのため、そのまま使用するのではなく、送受信するサーバーを設定しなければ利用できません。反対にGmailはWebメールなので、ブラウザでアクセスするだけですぐに利用できるという利点があります。
このようにOutlookとGmailには、さまざまな相違がありますが、Outlookのメールクライアントの利点を使えば、Outlook上でGmailを起動することが可能です。両方のメールソフトウェアを利用したり、片方のメールソフトに移行したりすることもできるので、ぜひ積極的に活用することをおすすめします。
OutlookにGmailのアカウントを追加する設定方法
Outlookで Gmail を利用するための設定方法について解説します。下記設定でOutlookから Gmailのメールサーバーにアクセスできるようになりますが、Web上でも Gmail を使用したい場合は事前にIMAPをオンにする必要があります。
そこでまずはIMAPをオンにする方法をご紹介します。
- Webブラウザから Gmail にログインします。
- 右上にある設定アイコン(歯車)をクリックして、メニューの「すべての設定を表示」をクリックします。
- 上部タブの「メール転送とPOP/IMAP」をクリックして、ステータスの「IMAPを有効にする」を選択します。
- 設定を保存で完了です。
IMAPの設定が終わったら、下記手順でOutlookに Gmail アカウントを追加します。
Outlook for Windows
Outlookを起動したら、上部のメニューから「ファイル」をクリックしてアカウント情報を表示します。メニューの中にある「アカウントの追加」を選択すると、メールアドレスの入力画面が開くので、使用する Gmail アドレスを入力してください。
続いてアカウントのパスワードを入力してログインします。この際、Gmail アカウントで二段階認証を設定している場合は、モバイル端末に認証コードが送信されます。その場合は、受信したコードを入力して、「Google アカウントのアクセス許可」ウィンドウで「許可」をクリックすれば認証が完了です。
下部にある「最後にOutlook Mobileをスマートフォンに設定する」のチェックを外して、「完了」を選択すればアカウントを追加できます。
Outlook for Mac
Outlookを起動したら、上部メニューの「Outlook」から「環境設定」→「アカウント」の順にクリックします。右にある「アカウントの追加」、または下部にあるプラス記号を選択して、「新しいアカウント」を作成してください。メールアドレス入力画面が出るので、Gmailのアドレスを入力します。
「続行」をクリックすると、パスワード入力画面が出るのでGmailアカウントのパスワードを入力して「アカウントの追加」で完了です。
また、ビルド16.15.18070902以降を使用しているユーザーは、「Gmailアカウントへのサインイン」を実行します。サインインするアカウントを選択して、パスワードを入力してください。入力後、「Google アカウントのアクセス許可」ウィンドウが表示されるので「許可」をクリックします。
最後に「Microsoft Outlookを開く」を選択後、「完了」をクリックして設定は終了です。
Google Workspace でもOutlookを利用しよう
Google Workspace とOutlookには、「カレンダー」「連絡先」「ToDoリスト」など、さまざまな便利な機能が付属しています。しかし、これらがアプリケーションごとに独立していると、大変不便です。
そのため、Gmail と一緒にGoogle Workspaceを利用している場合、Outlookとのデータ連携がおすすめです。幸いGoogleでは、Outlookとのデータ統合を可能にするアプリケーション「GWSMO(Google Workspace Sync for Microsoft Outlook)」を配布しています。
このアプリケーションを利用すれば簡単に、各アプリケーション間でのデータ連携が可能です。まずはOutlookを使用しているパソコンで、ダウンロードページからGWSMOをダウンロードしましょう。(参考サイト:https://tools.google.com/dlpage/gssmo)
インストーラーをダウンロードしたら、起動する前にWindowsとOutlookのバージョンを最新にしてください。バージョンを最新にしたら、インストーラーの手順に従ってGWSMOをインストールします。
インストールが完了したら、GWSMOでOutlookのデータをインポートするので、OutlookでPSTファイルをエクスポートします。そして、以下の手順でデータ移行と同期を実施します。
- GWSMOをインストール後、Googleアカウントにログインします。
- 「Google Workspace Sync for Microsoft Outlookに次のスコープを許可します」と出るので、「許可」を選択します。
- OutlookからエクスポートしたPSTファイルを使用してデータをインポートします。「既存のプロファイルからデータをインポートする」をチェックして「PSTファイル」を選択後、「プロフィールを作成」を選択してください。
- 「詳細情報を表示」を選択して、「オートアーカイブを無効にする」をオンにします。
- Outlookを開いて、Google Workspace のプロファイルを選択することでデータの同期が開始されます。また、このとき Workspace を自動的に開くようにするには「常に使用するプロファイル」をオンにしてください。
この設定により、Outlookと一緒に Google Workspace を利用することが可能です。とはいえ、すべてのデータが完全に同期できるわけではなく、いくつかの機能は Google Workspace で使用できないので注意してください。
この2つのアプリケーションを同期させると、業務効率の向上が期待できます。新しく業務内システムを改革した企業や、これからシステム改革を考えている企業はこうした連携をおすすめします。
電算システムでは、Google Workspace の導入から運用までも幅広く支援しています。アプリケーション間の連携のご相談にも応じますので、お気軽にご相談ください。
まとめ
Outlookに Gmail のアカウント を追加するには、設定のアカウント追加から簡単に行えます。さらにOutlookと Google Workspace を同期すれば、それぞれのアプリケーション間でデータの連携が可能です。。Gmailは、メールの検索機能が優れており、Google独自の検索技術で正確にすばやく目的のメールを見つけ出せます。
機械学習を活用したセキュリティ機能により、99.9%の高精度でスパムを検出できるため、セキュリティの強化にも役立ちます。デバイス間でデータ移行をしなくても、即時使用できる点も大きなメリットです。
Microsoft関連のアプリケーションと Google 関連のアプリケーションを併用している企業であれば、データ連携を行うことにより作業効率の向上が期待できるでしょう。作業中のミスを防ぐ対策にもなります。
電算システムでは、Google Workspace の導入支援や運用のアドバイスを行っています。機能連携でお困りのことや、これから導入を考えているという場合は、ぜひ一度ご相談ください。
- カテゴリ:
- Google Workspace
- キーワード:
- gmail




















