Googleドライブは、文書や写真・動画ファイルなどを無料でオンライン上に保管・共有できるサービスです。リモートワークが普及した今、Googleドライブを活用している企業も多いのではないでしょうか。
本記事では、Googleドライブからデータを削除する方法や、削除することによる影響などについてご紹介します。Googleドライブを活用している方は、ぜひ参考にしてください。
Googleドライブのファイルを削除したらどうなる?
Googleドライブに保存したファイルが不要になった場合、パソコンやスマホから簡単に削除可能です。
しかし、クラウド上にあるGoogleドライブからファイルを削除したときにどのようなの影響があるかを心配する方も多いのではないでしょうか。
Googleドライブ内のファイルを削除したときの影響は、主に2つ挙げられます。それぞれにメリットと注意点があるので、削除を考えている方はぜひ参考にしてください。
1. 空き容量が増える
Googleドライブのファイルを削除すると、ストレージの空き容量が増えるというメリットがあります。
Googleサービスにおいて無料で使えるストレージは15GBです。15GBで使える範囲には、Googleドライブのほか、GmailやGoogleフォトなど、他のGoogleサービスも含まれます。
15GBのデータ保存容量の目安は、メールの送受信で30,000通程度、1600万画素の画像で2,200枚程度、約4分間の音楽ファイルで3,800曲程度です。1080p/HD/30fpsの動画であれば4時間分を保存できます。
(参照元:https://pc.jpita.jp/index.php?20210517)
そのため、ビジネスシーンで使うような高画質な画像や動画などをメインで保存する場合には、ストレージが不足してしまう可能性があります。しかし、Googleドライブ内のファイルを完全に削除することで、空き容量を増やせます。容量をオーバーしてしまわないために、使わなくなった旧ファイルはその都度削除して、ストレージが不足しないよう管理することが重要です。
2. 完全に削除すると復元できない
Googleドライブ内のファイルを削除するときの注意点は、ファイルを完全に削除すると復元できなくなることです。
完全削除とは、ゴミ箱に入ったデータもすべて削除してしまうことです。Googleドライブ内のファイルを削除すると、一旦ゴミ箱に入ります。ゴミ箱内のデータは、30日間の保存期間中であればいつでも簡単にマイドライブへの復元が可能です。ゴミ箱内のファイルは手動で削除できますが、一度完全に削除すると復元できないので注意が必要です。
削除するときは、本当に不要なファイルかを確認したうえで、実行するようにしましょう。
Googleドライブ内のファイルを削除する方法
Googleドライブに保存したファイル削除は簡単にできますが、パソコンとスマホで手順が異なります。デバイスごとに手順をご紹介するので、使用しているデバイスの削除方法をチェックしてください。
注意点もいくつかあるので、実際に削除する際は事前に一度確認してみてください。
パソコンでの削除方法
パソコンでの削除は以下の3ステップで簡単に行えます。
- 画面左側の「マイドライブ」を選択
- マイドライブ内の削除したいファイルやフォルダを右クリック
- メニューから「削除」を選択、もしくは画面右上の「ゴミ箱アイコン」をクリック
これら3つの作業を行い、左下に黒帯で「ファイルをゴミ箱に移動しました」と表示されれば、削除完了です。間違えて削除してしまった場合は、この表示の一番右に出る青字の「元に戻す」をクリックしましょう。削除したファイルやフォルダをマイドライブに戻せます。
万が一、クリックする前に表示が消えてしまっても、別の方法でも復元できるので心配いりません。復元方法の詳細は、記事の最後で紹介しています。
ゴミ箱内のデータは30日間保存された後、自動的に削除される仕組みです。一度削除されると復元できないので注意しましょう。
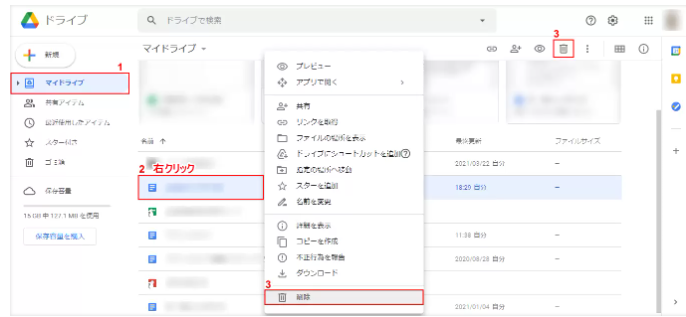
スマホでの削除方法
iPhoneやアンドロイドなどのスマホの場合は、以下の操作でファイルの削除ができます。
- 上部の「マイドライブ」を選択
- 右下の「ファイル」を選択
- 削除したいファイルやフォルダの右にある「…」をタップ
.png?width=189&height=335&name=%E3%83%80%E3%82%A6%E3%83%B3%E3%83%AD%E3%83%BC%E3%83%89%20(5).png)
- メニューから「削除」を選択
- 「ゴミ箱に移動」をタップ
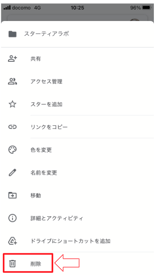
最下部に「ファイルをゴミ箱に移動しました」と表示されれば、削除完了です。パソコンでの削除と同様に、青字の「元に戻す」をクリックすると、削除したファイルやフォルダをマイドライブへ戻せます。
また、スマホの場合もゴミ箱内へ移動後は30日経過後に自動削除され、削除後は復元できません。ゴミ箱内にあるうちは復元可能なので、必要であれば30日以内に復元作業を行いましょう。
すぐ空き容量を増やしたい場合
Googleドライブ内のファイルを削除すると一旦ゴミ箱に入りますが、ゴミ箱内に保存されている30日間は空き容量は変わりません。そのため、すぐに空き容量を増やしたい場合には、「完全削除」の作業が必要です。
完全削除は、Googleドライブのゴミ箱フォルダから操作可能です。パソコンの場合はゴミ箱フォルダ内で完全削除したいファイルやフォルダを右クリック、スマホの場合は「…」をタップして「完全に削除」を選択すると、ゴミ箱内からもデータが削除されます。ただし、完全に削除した後はデータを復元できなくなるので注意しましょう。
ゴミ箱内にデータを残しておくメリットは、保存されている間はいつでも復元可能なことです。しかし、すぐに容量を増やしたい場合には、完全に削除することをおすすめします。完全に削除する場合は、確実に不要なデータであることを確認した後に作業を行うようにしましょう。
完全に削除したのにマイドライブの容量が増えていないとき
空き容量を増やすためにGoogleドライブ内のデータを削除しても、すぐに空き容量が増えないことがあります。その時に考えられる理由と対策は以下の2つです。
まず、容量表示にタイムラグがあることです。Googleドライブの空き容量は、パソコン・スマホどちらもメニュー内の「保存容量」から確認できます。データを完全削除した後に確認すると、削除前と容量表示が変わっていないこともあります。もし変わっていない場合は、タイムラグが発生している可能性があるので、時間をおいてから再度確認してみてください。時間が経ってから反映されることもあります。
次に、Googleドライブ以外のサービスで多くのストレージを消費している可能性があることです。前述した通り、無料で使用可能な15GBのストレージは、GmailやGoogleフォトなど他のGoogleサービスと共有されています。Googleドライブのデータを削除してもあまり空き容量が変わらない場合は、他サービスで消費されていないかを確認し、適宜データ整理をしてみてください。
突然容量オーバーになる?! 特典の期限切れに注意
Googleサービスを利用していると、突然容量オーバーでサービスが利用できなくなることがあります。最初から15GBを使用していれば、容量を確認しながら使用していれば問題ありません。しかし、期間限定で100GBの容量が増加する特典を利用しているユーザーは注意が必要です。
気付かないうちに特典の有効期限が過ぎてしまい、突然容量オーバーの状態になることがあります。容量オーバーすると、Gmailが受信できないという事態が起こりうるので要注意です。特典を利用している方はいつまで特典が有効なのかを正しく把握して、終了後に容量オーバーとならないよう、計画的にデータ移行や削除をしておきましょう。
共有しているファイルを削除するときも注意!
自身がオーナーとなってファイルを共有している場合は、削除するときに注意が必要です。共有フォルダからデータを削除すると、共有されているほかのユーザーもデータを開けなくなってしまいます。
自身がオーナーでない共有ファイルであれば、削除しても自身のGoogleドライブのみから削除されて、他のユーザーはファイルの閲覧や編集が可能です。しかし、オーナーでない共有ファイルはGoogleドライブのストレージを使用しません。削除しても空き容量は増えないので、空き容量のために無理に削除する必要はないでしょう。
もし自身がオーナーであるファイルを削除したい場合には、オーナー権限を他の方へ委譲することもできます。今後使用する予定のない共有ファイルを削除する場合は、共有ユーザーへ削除する旨を連絡してから作業するとよいでしょう。
一度削除したファイルの復元方法
マイドライブ内からゴミ箱へ移動したファイルは、完全に削除していなければ復元可能です。しかし、ゴミ箱へ移動後は30日間で自動的に完全削除されてしまうので、復元する場合はなるべく早めに行いましょう。
ファイルの復元方法は以下の通りです。
- 「ゴミ箱」フォルダへ移動する
- 【パソコンの場合】復元したいファイルを右クリックして「復元」を選択
.png?width=690&height=314&name=%E3%83%80%E3%82%A6%E3%83%B3%E3%83%AD%E3%83%BC%E3%83%89%20(6).png)
【スマホの場合】復元したいファイルの右にある「…」をタップして「復元」を選択
.png?width=254&height=399&name=%E3%83%80%E3%82%A6%E3%83%B3%E3%83%AD%E3%83%BC%E3%83%89%20(7).png)
「(ファイル名)を復元しました」と表示されれば、復元完了です。「復元」の下に「完全に削除」の表示があるので、誤って選択しないよう注意してください。
復元方法について詳しく知りたい方はこちらの記事をご確認ください。
(「Googleドライブから削除したファイルを復元する方法を解説」の記事にリンクを貼る)
Googleドライブの操作方法は簡単!
Googleドライブのファイルは、パソコンやスマホから簡単に削除できます。削除することで空き容量が増えるメリットがありますが、その一方で完全に削除すると復元できなくなることに注意が必要です。また、共有ファイルを使用している方は、他ユーザーも考慮したうえで管理しましょう。
電算システムは、GoogleプレミアムパートナーとしてGoogleソリューションによる企業の組織変革を支援しています。Googleドライブの活用に役立つ資料も提供しているので、これからGoogleドライブを有効利用したいと考える企業の方はぜひダウンロードしてください。
- カテゴリ:
- Google Workspace
- キーワード:
- Googleドライブ ファイル削除




















