Googleドライブは、Googleアカウントさえあれば無料で利用できるオンラインストレージです。インターネットにつながっていれば利用できますが、何らかの理由でファイルがダウンロードできないケースもあります。本記事では、Googleドライブでファイルをダウンロードする方法や、できないときの対処法を解説します。
Googleドライブでファイルをダウンロードする方法
Googleが提供するオンラインストレージのGoogleドライブは、文書や音楽、動画などさまざまなデータを保存できます。保存しているファイルはさまざまなデバイスから利用できますが、PC、iPhoneやAndroidなど端末の種類によってダウンロード方法が異なります。
PCでのダウンロード方法
PCからファイルをダウンロードする際は、まずGoogleドライブへアクセスします。なお、Googleドライブを利用するにはGoogleアカウントが必要であるため、持っていない場合はまず開設しなくてはなりません。以下では、すでにGoogleドライブを利用できる状態と仮定して話を進めます。
アップロードされているファイルは、「マイドライブ」に保存されています。ファイルが一覧で表示されるため、ダウンロードしたいものを選択しましょう。
対象ファイルの上にマウスポインタを移動させ、右クリックします。メニューが展開されるので、「ダウンロード」を選びクリックしましょう。なお、対象ファイルを選択すると、ページ右側にファイルの種類やサイズ、最終更新日などの詳細情報が表示されるため、ダウンロード前に確認しておくとよいでしょう。
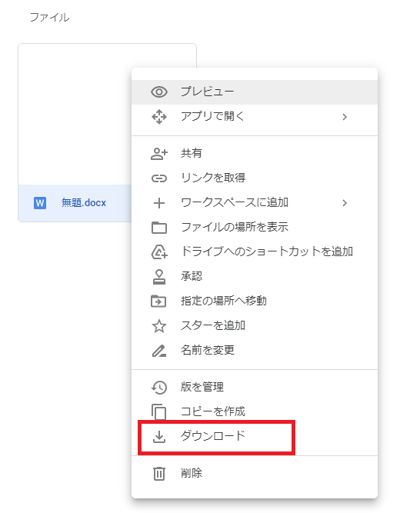
iPhoneでのダウンロード方法
iPhoneにインストールされているGoogleドライブのアプリを選択し起動しましょう。保存されているファイルが表示されたら、ダウンロードしたいファイルの右横にある「…」をタップします。
展開されたメニューのなかから、「アプリで開く」を選択しましょう。次に、ファイルの保存先を選びます。「ファイルに保存」を選択し、どこへ保存するのかを決定します。端末に保存したいのなら、「このiPhone内」を選択し、任意の保存先を選んだうえで「保存」をタップすれば完了です。
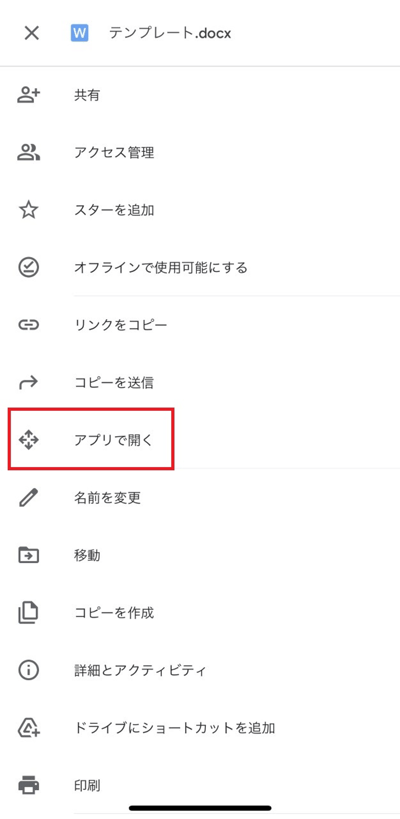
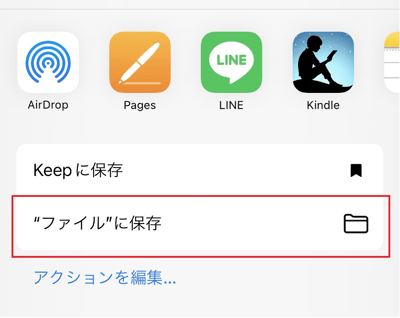

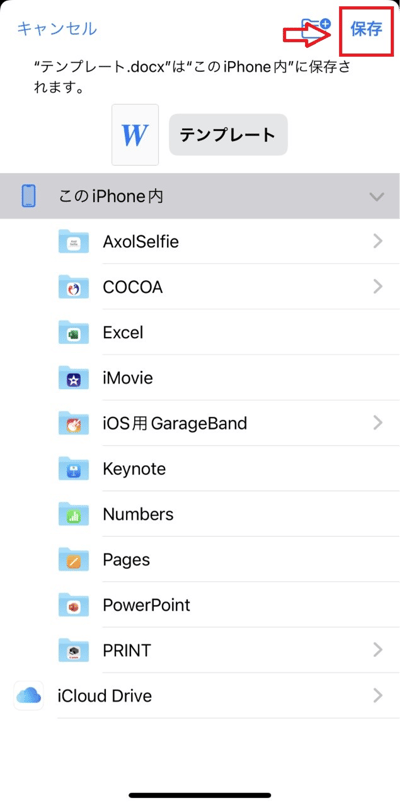

Androidでのダウンロード方法
Googleドライブにアクセスし、対象のファイルを探します。ファイルの下に「…」が縦表示されているため、そこをタップしましょう。
メニューが展開されたら、「ダウンロード」を選びます。これでファイルのダウンロードがスタートします。保存したデータは、通知センターやファイル管理アプリから開けます。
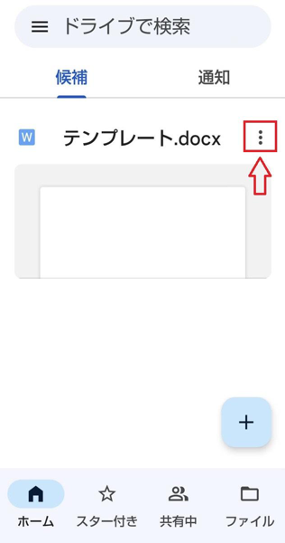
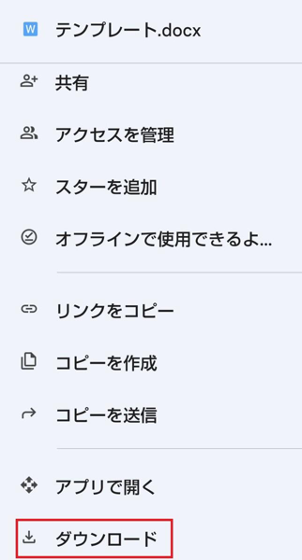
複数ファイルの一括ダウンロード方法
いくつものファイルをダウンロードしたい場合、個別に対応するとなると時間がかかり面倒です。Googleドライブに保存しているファイルは、一括ダウンロードが可能であるため、一度に複数のファイルを取得したいときに便利です。
方法は簡単で、「Ctrl」キーを押したまま対象ファイルを選択するだけです。キーを押し下げた状態で、対象ファイルやフォルダをクリックすれば一度に複数を選択できます。もしくは、ダウンロードしたいファイルをドラッグすると、複数選択が可能です。
選択できたら、ファイルの上で右クリックし「ダウンロード」を選択しましょう。複数のファイルが圧縮されてダウンロードされます。開きたいときは、zipフォルダの上で右クリックし、「すべて展開」を選びます。展開したフォルダに、対象のファイルがすべて含まれているか確認しましょう。
Googleドライブでファイルをダウンロードできない主な原因と対処法
Googleドライブでファイルをダウンロードできない場合の主な原因は、ダウンロード権限がないケースが挙げられます。また、Cookieをブロックしている、開けるアプリがインストールされていない、空き容量が足りないといったケースも少なくありません。
ダウンロードの権限がない
Googleドライブはセキュリティ面も優れており、共有ユーザーへ細かく権限を付与できます。共有ユーザーは、付与された権限により実行できる操作が決まります。権限には「閲覧可」「コメント可」「編集可」などがあり、閲覧やコメントの権限しか付与されていない場合はダウンロードできない可能性があります。
オーナーがダウンロード禁止の設定をしていると、ファイルをダウンロードできません。そのため、このようなケースではオーナーに設定を変更してもらう必要があります。
オーナーが設定を変更するには、対象ファイルの上で右クリックし、「共有」を選択します。別途画面が展開されたら、ファイル名の横にある歯車のマーク(設定ボタン)をクリックしましょう。
表示されている「閲覧者と閲覧者(コメント可)に、ダウンロード、印刷、コピーの項目を表示する」のチェックボックスを確認します。ここにチェックが入っていないと、共有ユーザーはファイルのダウンロードができません。オーナーがダウンロード権限を付与するのなら、ここへチェックを入れましょう。
ChromeでサードパーティのCookieをブロックしている
ChromeブラウザでWeb版のGoogleドライブを利用しているケースでは、サードパーティのCookieをブロックすることでファイルのダウンロードができなくなります。この状況を解決するには、サードパーティのCookieがドライブにのみ作用するよう設定を行う必要があります。
まず、「chrome://settings/cookies」をコピーしてアドレスバーに貼り付けます。ページが開いたら、下部へスクロールし「常にCookieを使用できるサイト」を見つけてください。項目を見つけたら、横にある「追加」を選択します。
「サイトの追加」ページが展開するので、入力フォームに「drive.google.com」を入力しましょう。次に、「このサイトでサードパーティのCookieを許可する」というチェックボックスにチェックを入れ、「追加」を選択します。
これで、Cookieをブロックしたままファイルをダウンロードできる状態になりました。確認のため、「常にCookieを使用できるサイト」項目の下に、先ほど入力したアドレスが表示されているかチェックしましょう。
スマホでダウンロードできているのに開けない
ファイルをダウンロードできていても、開くためのアプリがインストールされていないと開けません。まずは、対象ファイルに対応したアプリが端末にインストールされているかどうかを確認しましょう。
基本的に、画像や写真ファイルなどはデフォルトでインストールされているアプリで展開できます。一方、PDFファイルや圧縮ファイル、officeファイルなどは専用アプリが必要です。
なお、iPhoneとAndroidでは必要となるアプリも異なるため注意しましょう。たとえば、iPhone端末であればデフォルトで用意されている「iBooks」アプリを利用することで、PDFファイルが開けます。一方、Android端末では専用アプリのインストールが必要です。
Android端末で利用できるPDFリーダーはいくつかありますが、おすすめは「Adobe Acrobat Reader」です。ツールとして実績が高いのはもちろん、無料で利用できるのも魅力的です。
空き容量が足りない
Googleドライブに空き容量がないと、ダウンロードができません。Googleドライブは、無料で15GBまでの容量を利用できますが、すでに余裕がない状態ではダウンロードができないため注意が必要です。
PCの場合は、ドライブへアクセスすると管理画面に保存容量が表示されています。ページ左側にあるメニューの下に「保存容量」の表示があり、その下に15GB中どれくらいの容量を使用しているのか確認できます。
スマートフォンは、Googleドライブからメニューを選択し、「保存容量」でどれくらい空きがあるかチェックが可能です。iPhone本体の空き容量は、「設定」→「一般」→「iPhoneストレージ」で使用状況を確認できます。Androidは、「設定」→「デバイスケア」→「ストレージ」と進み容量をチェックしましょう。
容量不足への対応としては、不要なファイルの削除が有効です。容量の大きなメールや、圧迫しやすい写真データなどを削除すると容量を増やせます。また、有料プランへアップグレードすると、大幅な容量アップが可能です。
共有ユーザーが多すぎる
共有ユーザーが多すぎると、不具合が生じファイルをダウンロードできないことがあります。「最近このファイルを閲覧、ダウンロードしたユーザーが多すぎます」のようなメッセージが表示された場合には、共有ユーザーの多すぎが原因と考えられます。
このケースでは、共有するユーザーの数を減らすのが有効です。必要以上のメンバーとデータを共有していないか確認してみるとよいでしょう。また、少し時間を空けてから試すと、ダウンロードできる可能性があります。
通信環境が不安定
通信環境が悪いと、ファイルをダウンロードできなかったり、処理スピードが遅くなったりといった状況が起こり得ます。ほかの原因が思い当たらないときは、通信環境が良好かどうか確認しましょう。
PCやスマートフォンで、通常通りインターネットが利用できるか確認します。通信速度をチェックするツールを利用するのもよいでしょう。LANケーブルの接続やルーターの電源も確認してください。
Wi-Fiを利用している場合、ルーターの設置場所により接続が不安定になる可能性があります。ダウンロードできない、極端にスピードが遅いといった場合には、ルーターの設置場所も見直してみましょう。
Google ドライブを活用して生産性を向上しましょう
Googleドライブでファイルをダウンロードできないのには、何かしらの原因があると考えられます。共有ユーザーの数や通信状況などを確認し、適切な対処を行いましょう。
オフィスでの業務効率化や生産性向上を求めるのなら、Google Workspaceが有効です。Googleドライブはもちろん、Gmailやカレンダー、チャットなど、Googleが提供しているさまざまなサービスがワンセットになっており、オフィスで求められるあらゆるツールが集約されています。この機会に導入を検討してみてはいかがでしょうか。
- カテゴリ:
- Google Workspace
- キーワード:
- Googleドライブ ファイル ダウンロード






















