仕事する上で効率よく行うために、Googleカレンダー(ユーザー同士で予定を共有できるスケジュール管理ツール)機能をうまく活用されていますか?クラウド上でのスケジュール管理だけではなく、使い方によって幅広く活用することができます。ただ、どのような方法で効率よく活用できるのか、わからない方も多くいるのではないでしょうか。
本記事では、Googleカレンダーについて深堀した情報をお届けします。Googleカレンダーの共有方法や便利機能、共有できないときの対処法を解説しています。具体的な設定方法を知りたい方はぜひご参考にしてみてください。
Googleカレンダーとはクラウド上でスケジュール管理ができるサービス
Googleカレンダーとは、クラウド上でスケジュール管理ができるサービスです。Googleのアカウントを持っていれば無料で利用できます。パソコン以外のスマートフォンやタブレットからも利用できるため、外出先でも予定を確認できます。
また、Googleカレンダーは、他のGoogleのサービスとの連携が可能です。例えば、Gmailに届いた予定を簡単な操作でGoogleカレンダーに登録できます。ほかにも、予定を事前に通知したり、予定に他のユーザーを招待したりするなど、スケジュール管理を効率化する便利機能が備わっています。
さらに、Googleカレンダーは、手帳のように自分のスケジュールを管理できるだけでなく、Googleのアカウントを持っているユーザーとカレンダーを共有できます。
Googleカレンダーの共有機能
Googleカレンダーは、特定のユーザー間でカレンダーを共有できます。カレンダーの共有により、お互いの予定を簡単に確認でき、より効率的に予定を調整できるでしょう。予定の日程を決める際に、日程調整のやり取りを必要最低限に抑えられます。
カレンダーの共有権限をあらかじめ設定することが可能です。権限の設定によっては、主催者以外でもカレンダーを共有しているユーザーが予定を変更できます。そのため、急な変更があった場合でもチームでスピーディーな日程調整が可能です。特にビジネスの場では、業務を円滑に進めていくうえで迅速な日程調整が欠かせません。
また、複数のカレンダーを作成して、ビジネス用やプライベート用など、用途に応じて使い分けることも可能です。複数のカレンダーの表示・非表示を切り替えて、会社内や家族、カップル、友達などの予定を一括で管理できます。
Googleカレンダーを特定のユーザーと共有する方法【5ステップ】
Googleカレンダーを特定のユーザーと共有する方法を紹介します。操作手順を5つのステップでわかりやすく説明しますので、ぜひご覧ください。
1. パソコンからGoogleカレンダーを開く
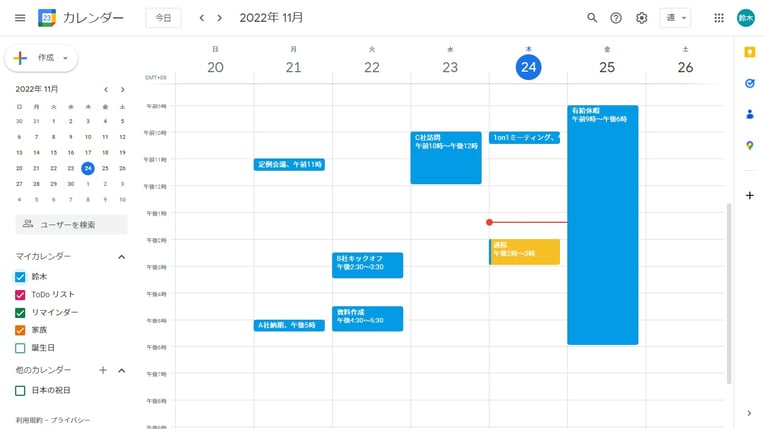
まずは、パソコンからGoogleアカウントにログインして、Googleカレンダーを表示します。なお、Googleカレンダーの共有は、パソコンからのみ設定可能です。スマートフォンやタブレットのアプリから設定できるのは、予定単位の共有のみと覚えておきましょう。
2. カレンダー設定画面を表示する
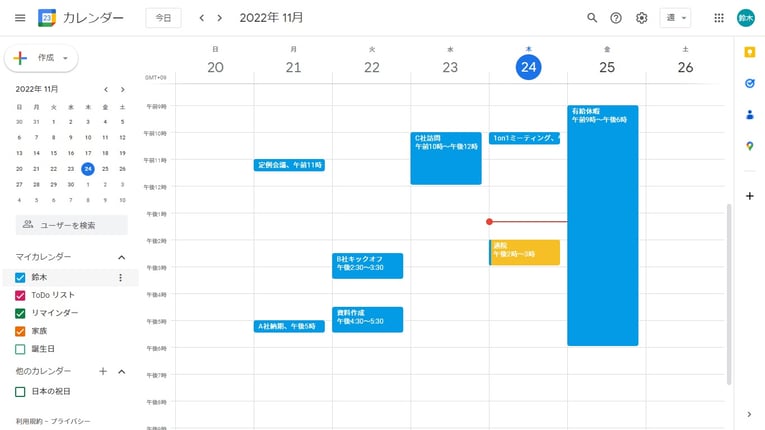
画面左側の「マイカレンダー」から共有するカレンダーにカーソルを重ね、右側に表示される「︙」をクリックします。
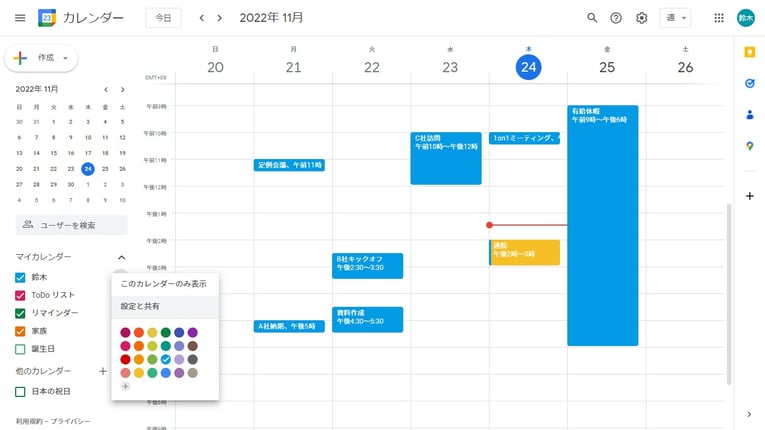
「設定と共有」をクリックして、共有するカレンダーを選択します。「マイカレンダー」にカレンダーが表示されないときは、「∨」をクリックすると表示されます。
3. 共有するユーザーを追加する
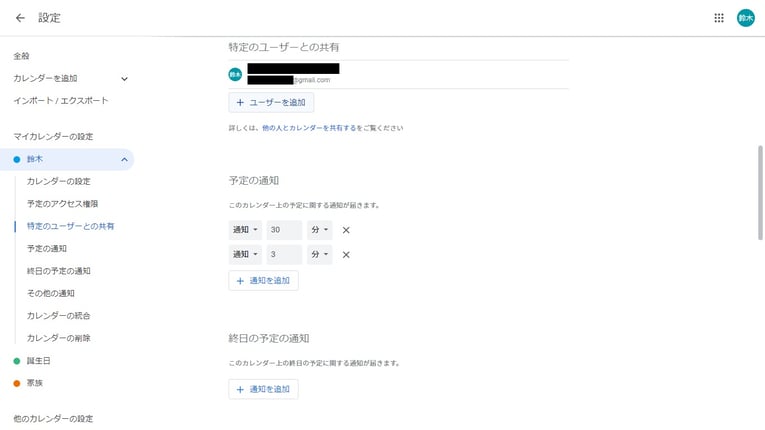
「マイカレンダーの設定」のメニューから「特定のユーザーとの共有」を選択し、「ユーザーを追加」をクリックします。共有するユーザーのメールアドレス(ユーザー名)を入力します。
4.共有するユーザーの権限を選択する
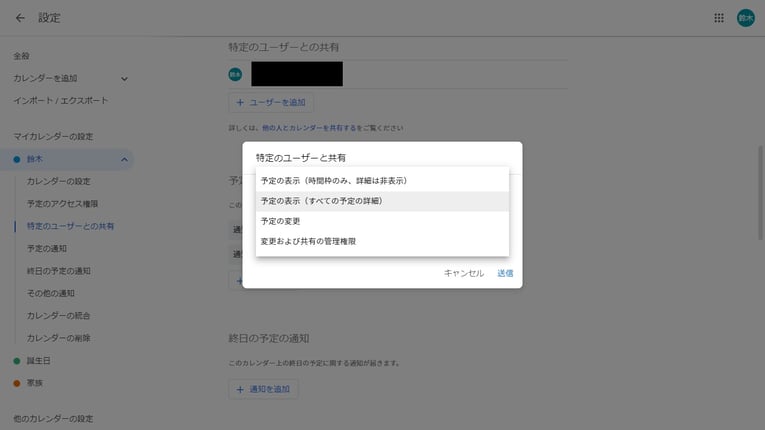
すぐ下にある権限を選択して「送信」をクリックします。権限の設定は、以下の4種類から選べます。
-
予定の表示(時間枠のみ、詳細は非表示)……共有しているユーザーは、予定がある日時に「予定あり」とだけ表示され、予定のタイトルや詳細は見ることができません
-
予定の表示(すべての予定の詳細)……共有しているユーザーは、限定公開以外のすべての予定のタイトルや詳細を閲覧できます。予定の編集はできません
-
予定の変更……共有しているユーザーは、すべての予定のタイトルや詳細を閲覧できます。予定の編集、削除も可能です
-
変更および共有の管理権限……共有しているユーザーは、すべての予定のタイトルや詳細の閲覧、編集、削除が可能です。共有設定を変更できます
5. メール内のリンクをクリックする
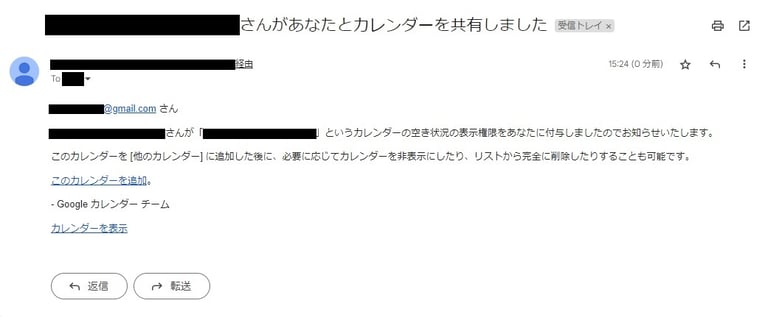
Googleカレンダーの共有が設定されると「共有設定を保存しました」と表示され、共有されたユーザーに通知メールが送信されます。メール本文の「このカレンダーを追加」のリンクをクリックすると、「他のカレンダー」に共有されたカレンダーが表示されます。
Googleカレンダーで個別の予定を共有する方法【5ステップ】
Googleカレンダーに入っている予定を個別に特定のユーザーに共有する方法もあります。こちらも5つのステップで操作手順を説明しますので、ぜひご参考になさってください。
1. Googleカレンダーに予定を登録する
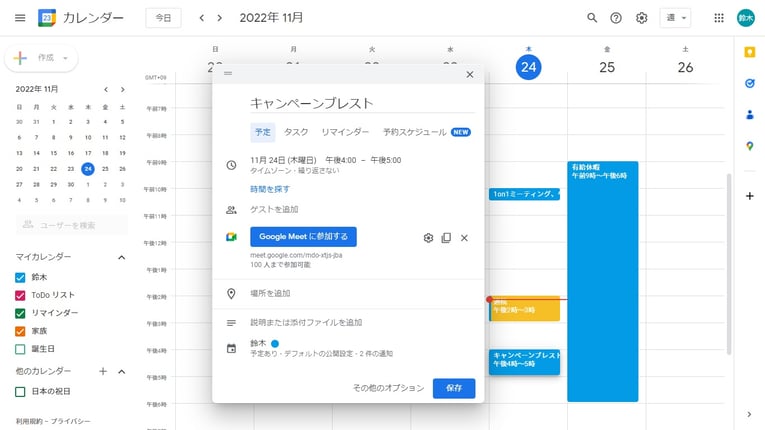
まず、予定のタイトルや日時などの詳細を入力します。
2. 共有するユーザーを追加する
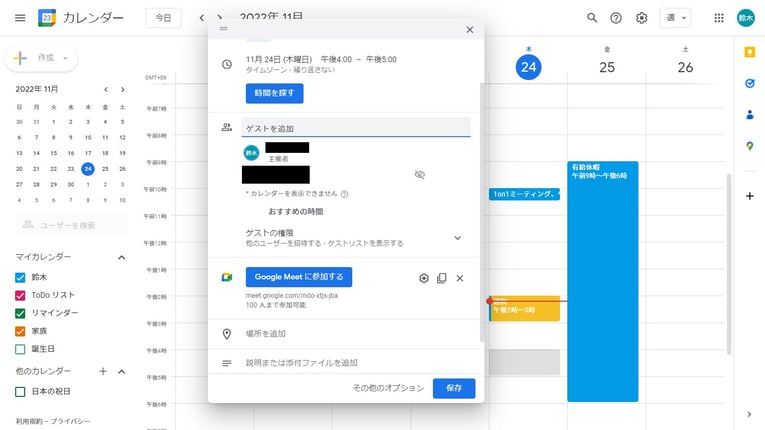
「ゲストを追加」をクリックして、共有するユーザーのメールアドレス(ユーザー名)を入力します。入力中に共有するユーザーの連絡先が表示されたら選択してください。共有するユーザーにカーソルを合わせると、右側で表示・非表示、任意参加者、削除が設定できます。
3. 共有するユーザーの権限を選択する
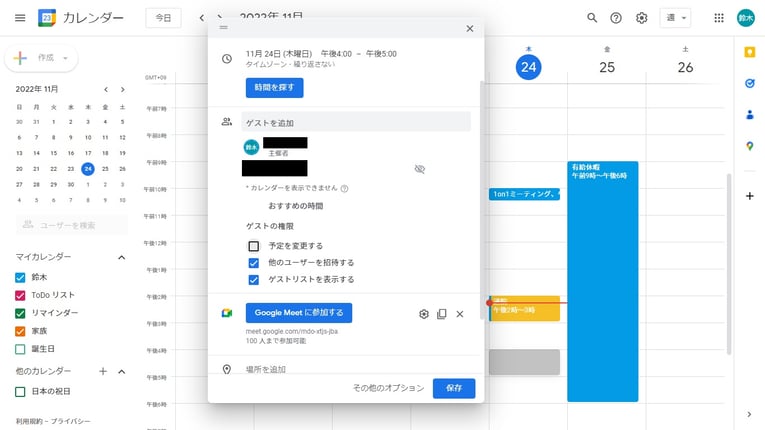
次に「ゲストの権限」を選択します。権限の設定は、以下の3種類から選べます。
-
予定を変更する……共有しているユーザーは、予定の内容を変更できます
-
他のユーザーを招待する……共有しているユーザーは、主催者が招待したゲスト以外のユーザーを予定に招待できます
-
ゲストリストを表示する……共有しているユーザーは、予定に招待されているゲストを閲覧できます
4. 招待メール送信の有無を選択する
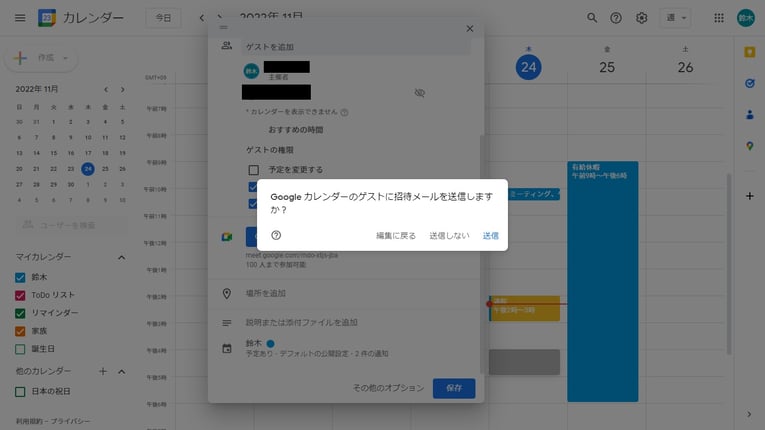
「保存」をクリックすると、ゲストに招待メールを送信するか確認が表示されます。「送信しない」「送信」を選択します。「送信」を選択した場合は、共有されたユーザーに招待メールが届きます。
5. 出欠確認に返答する
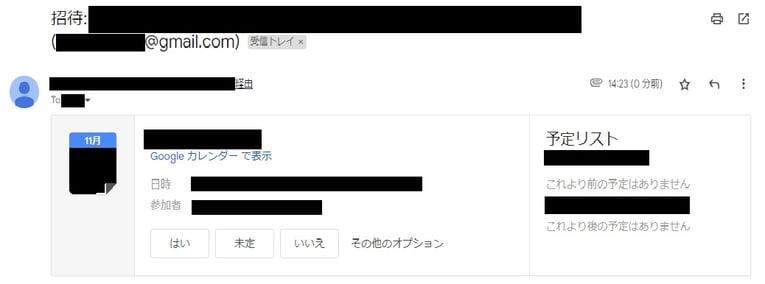
共有されたユーザーは、招待メールまたはカレンダー上の予定を開き、「はい」「いいえ」「未定」から選択します。
カレンダーが共有できないときの2つの対処法
カレンダーが共有できないときは、権限の設定に問題があると考えられます。カレンダーが共有できないときの2つの対処法を紹介します。
アクセス権限の設定を確認する
カレンダーの共有設定がうまくいかないときの原因は、アクセス権限の設定にあるのがほとんどです。アクセス権限の設定の確認方法をケース別に見ていきましょう。
一般公開する場合
一般公開する場合は、「マイカレンダー」にカーソルを重ね、「︙」をクリックします。「設定と共有」から「予定のアクセス権限」へと進みます。そして、「一般公開して誰でも利用できるようにする」のチェックボックスにチェックを入れます。
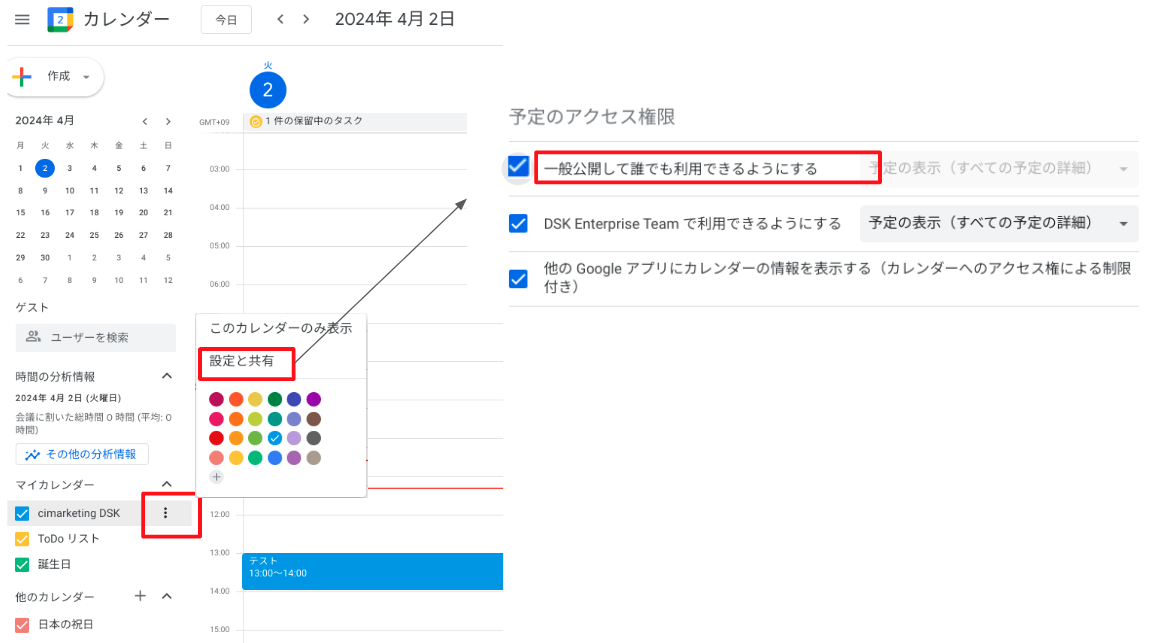
「一般公開すると、誰でもあなたのカレンダーの予定を見たり検索したりできるようになります。一般公開してもよろしいですか?」と表示されます。ここでカレンダーを一般公開してよいかよく確認しましょう。一般公開して問題ない場合は、「OK」をクリックします。
特定のユーザーと共有する場合
特定のユーザーと共有する場合は、「マイカレンダー」にカーソルを重ね「︙」をクリックします。「設定と共有」から「特定のユーザーとの共有」へと進みます。そして、共有相手のユーザー名が表示されているか確認してください。
共有相手のユーザー名が表示されていない場合は、メールアドレスを入力して新しく招待メールを送ります。
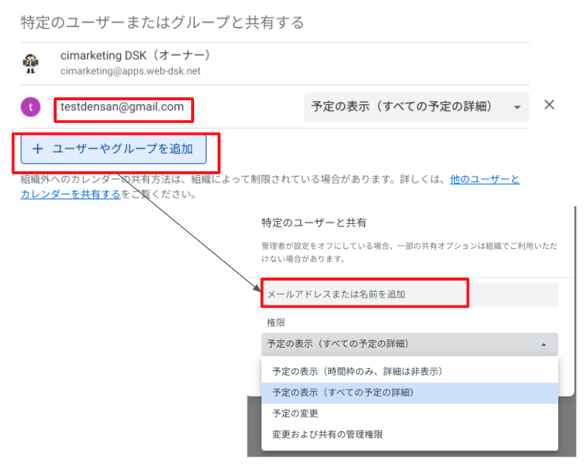
共有相手に手動でカレンダーを追加してもらう
共有相手に手動でカレンダーを追加してもらう方法もあります。共有相手に以下の操作を依頼しましょう。
Googleカレンダーを開き、画面左側の「他のカレンダー」にカーソルを合わせ、「カレンダーに登録」をクリックします。「カレンダーを追加」に依頼者のメールアドレスを入力します。以上の手順で、共有相手のカレンダーリストに依頼者のカレンダーが表示されます。
Googleカレンダーの便利な機能9選
Googleカレンダーは、予定の共有に役立つ機能がいろいろあります。業務効率化を図るために、共有機能とセットで覚えておきましょう。Googleカレンダーの便利な機能9選を解説します。
予定の公開範囲を設定する
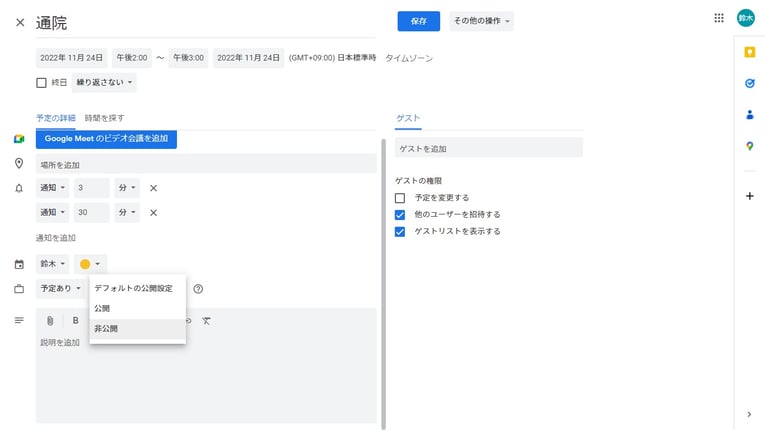
カレンダーを共有している場合でも、必要に応じて予定ごとに公開範囲を設定できます。予定の内容に合わせて、ぜひ活用してみましょう。
-
公開範囲を変更したい予定をクリックします
-
「デフォルトの公開設定」「公開」「非公開」から選択します
-
「保存」をクリックします
ユーザーの空き時間を検索する
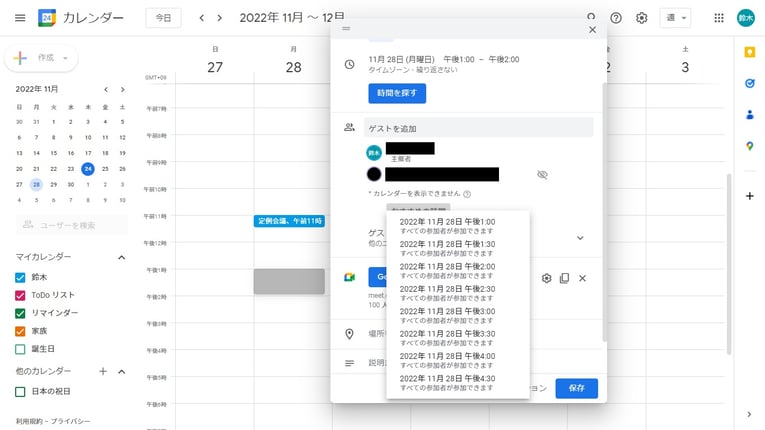
カレンダーを共有しているユーザーや同じ組織に所属しているユーザーの空き時間を確認できます。何度も日程調整のやり取りをしなくても、候補日が簡単に見つかり便利です。
-
「作成」から予定を作成していき、「ゲストを追加」をクリックします
-
共有するユーザーのメールアドレス(ユーザー名)を入力します
-
「おすすめの時間」をクリックするとユーザーの空き時間が表示されます
予定の再調整を依頼する
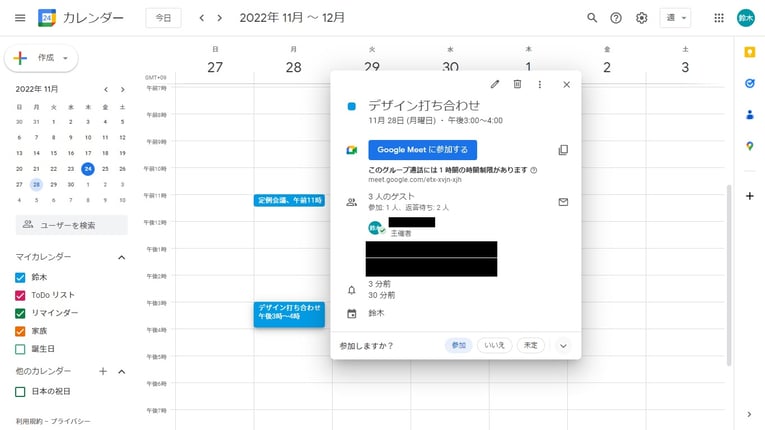
予定を変更する際、カレンダー上で予定の再調整を依頼できます。
-
日程を変更したい予定をクリックします。
-
右下の「∨」をクリックします。
-
「新しい時間を提案」をクリックします
-
予定の候補の曜日と時間を選択し、必要に応じてメッセージを添えて「提案を送信」をクリックします
以上の手順で主催者に新しい時間の提案の通知メールが届きます。なお、予定の再調整は、予定に招待されたユーザーのみが行える機能です。
予定の主催権限を変更する
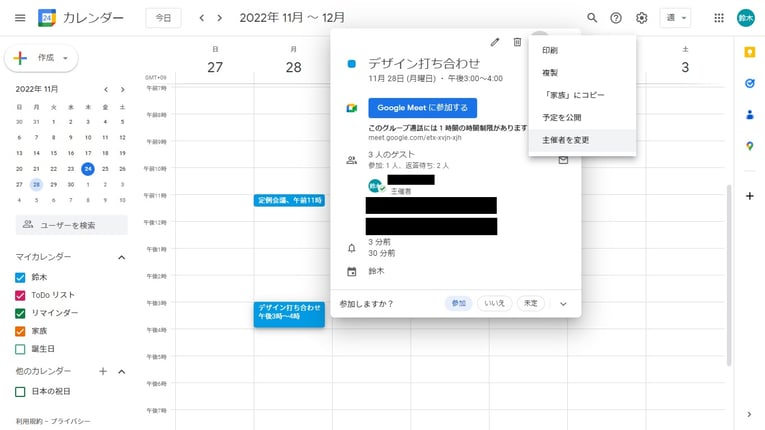
自分が主催者として作成した予定の主催権限を変更できます。自分が予定に参加できなくなり担当を代わってほしいときに便利な機能です。
-
予定をクリックします
-
「︙」 をクリックし、「主催者を変更」を選択します
-
新しい主催者のメールアドレスを入力します
-
必要に応じてメッセージを編集し、「主催者を変更」をクリックします
予定にファイルを添付する
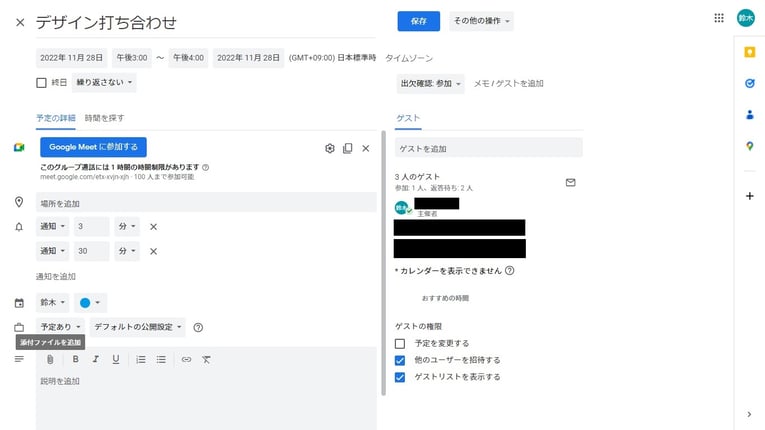
予定にファイルを添付できます。事前に予定に関する資料を共有したいときに役立ちます。新規作成時に添付する場合は、「説明または添付ファイルを追加」をクリックします。登録済みの予定に添付する場合は、予定をクリックし「編集」へと進み、「添付ファイルを追加」をクリックしてください。なお、登録済みの予定にファイルを添付する場合は、予定を変更する権限が必要です。
会議室や備品などのリソースを予約する
有料版のGoogle Workspaceでは、予定作成時に会議室や備品などを予約できます。応接室、プロジェクター、社用車といったリソースの空き状況を確認でき非常に便利です。予定を作成する際、リソースの空き状況に応じて日程調整が簡単に行えます。利用可能な会議室や備品のみ表示されるため、ダブルブッキングを防ぐことが可能です。リソースの予約機能を使用するためには、事前にリソースを登録する必要があります。
予定作成時に「会議室または場所を追加」をクリックし、「会議室を追加」「場所を追加」をクリックすると表示されるリソースから予約したいものを選択します。予定を保存すると予約完了です。
予定に勤務場所を表示する
あらかじめ勤務場所を登録しておくと、予定に勤務場所を表示させることが可能です。カレンダーを共有しているユーザーや同じ組織に所属しているユーザーの勤務場所を把握でき、勤務場所を考慮して予定を立てられます。出社や在宅勤務、外出など働く場所が多い現代の時代に合った便利な機能です。有料版のGoogle Workspaceにのみ備わっています。
-
パソコンからGoogleカレンダーを開きます
-
右上の設定メニューから「設定」をクリックします
-
左側の 「全般」から「業務時間と勤務場所」をクリックします
-
勤務する曜日を選択します
-
各曜日に勤務地を入力します
業務時間外に予定が作成されているのを通知する
有料版のGoogle Workspaceでは、業務時間外の予定に招待された際に招待したユーザーに業務時間外であることを通知する機能があります。あらかじめ業務時間を設定しておくと自動で通知が送られるので、予定の日程調整を直接依頼する必要がありません。予定の日程調整を依頼することに苦手意識がある方にとって、非常に有用な機能です。
-
Googleカレンダーを開きます
-
右上の設定メニューから「設定」をクリックします
-
スクロールして「業務時間」まで進みます
-
「業務時間を有効にする」にチェックを入れます
-
曜日を選択して、業務時間を入力します
予定に予約スケジュールを設定する
予定の日程調整ができる予約スケジュールを設定することが可能です。予約ページを設定しておくとカレンダーに空いている予約枠が表示され、社内外を問わずスケジュールの空き状況を確認できます。ゲストに予約枠から都合のいい日程を選んでもらえば、効率的に日程調整できるでしょう。外部の人や顧客と会議を行う際などに便利です。
予定の主催者や予約を入れたユーザーにリマインダーやキャンセル通知などのメールが自動的に送信されるので、予定を忘れるのを防ぐことにも役立ちます。なお、予約ページを共有してもカレンダーを共有しなければ、他のユーザーにカレンダーの予定は表示されません。予約スケジュール機能は、有料版のGoogle WorkspaceのBusiness Standard以上のプランで使用可能です。
-
パソコンからGoogleカレンダーを開きます
-
左上の「作成」から「予約スケジュール」をクリックします
-
予約のタイトル、長さ、日時を設定します
-
「次へ」をクリックします
-
予定の開催場所を設定します(省略可)
-
「保存」をクリックします
Googleカレンダーが使える Google Workspaceの特長3選
Googleカレンダーが使えるGoogle Workspaceとは、Googleが提供するビジネス向けのグループウェアです。ビジネスに必要なさまざまな機能が集約されています。以下で、Google Workspaceの特長を紹介します。
セキュリティが高い
Google Workspaceは、セキュリティの高さが強みです。専任のセキュリティチームが24時間体制で管理しています。さらに、シングルサインオンや2段階認証といったセキュリティ対策もとられています。また、データを安全に保管するアーカイブ機能、GoogleVaultが搭載されています。このような数々の高度なセキュリティによって、データを安全に保存できるのです。
シンプルな操作性で使いやすい
必要十分な機能が備わっていながら、シンプルな操作性で使いやすいところもGoogle Workspaceの特長です。カレンダー共有ツールは高い頻度で使用することが多いため、使いやすさは重要といえるでしょう。Googleのクラウド製品は、多くの人が利用できるようにつくられており、直感的な操作性で使いやすいです。そのため、企業や教育機関などでも広く浸透しています。
コストパフォーマンスが高い
Google Workspaceは、コストパフォーマンスが高い製品です。インターネット環境とデバイスを用意すれば、月額利用料だけで利用できます。コストを抑えながらも、ビジネスに必要な多くの機能が集約されています。Googleカレンダーのほか、Gmail、ドライブ、ドキュメント、オンライン会議などチームでの共同作業に便利なサービスが充実しています。
GoogleWorkspaceのプラン料金(税抜)は、以下の通りです。
- Business Starter……ユーザーあたり680円
- Business Standard……ユーザーあたり1,360円
- Business Plus……ユーザーあたり2,040円
- Enterprise……要問い合わせ
なお、管理機能やデータ分析機能を備えた大企業向けプランEnterpriseの料金は、要問い合わせとなっています。
オンライン会議の作成・参加ができる
カレンダーを作成する際にGoogle Meetのオンライン会議を簡単に作成できます。「Google Meetのビデオ会議を追加」をクリックするとURLが発行されます。会議に参加するユーザーは、予定の詳細画面から「Google Meetに参加する」をクリックすると会議に参加することが可能です。別途、オンライン会議のURLを共有するやり取りがなくなります。
チャットからすぐに予定を作成できる
Googleチャットで会話しているユーザー同士が会議を行う際にすぐに予定を作成できます。ユーザーの予定を確認する手間が省けるうえ、設定したカレンダーをすぐに共有でき便利です。予定を作成すると即時にカレンダーに反映され、Google Chatの画面上にも予定が表示されます。
予定に会議メモを追加できる
パソコンからカレンダーの予定に会議メモを追加できます。予定の詳細画面から会議メモを直接追加できるので、作成・共有がスムーズに行えます。会議に参加するユーザーは、予定からすぐに会議メモを確認することが可能です。事前に会議の情報を他のユーザーに共有したり、議事録の作成・共有をしたりするのに便利です。会議開始前から会議終了後までの作業を効率化できます。
Googleカレンダーを使いこなして予定管理をより便利に
Googleカレンダーは、便利なクラウド型のスケジュール管理サービスです。Googleのアカウントを持っていれば無料で利用でき、無料版でも必要十分な機能が備わっています。しかし、有料版のGoogleWorkspaceの方が、セキュリティや利便性の面で非常に優れています。カレンダーだけでなく、WEB会議や資料作成ツールなどとの連携が充実しており、業務効率化が図れます。
ビジネスに必要な多くの機能が備わっていながら低コストで利用可能なため、企業がスケジュール管理をするならGoogleWorkspaceがおすすめです。ぜひGoogleWorkspaceの導入をご検討ください。
- カテゴリ:
- Google Workspace
- キーワード:
- スケジュール管理サービス



















