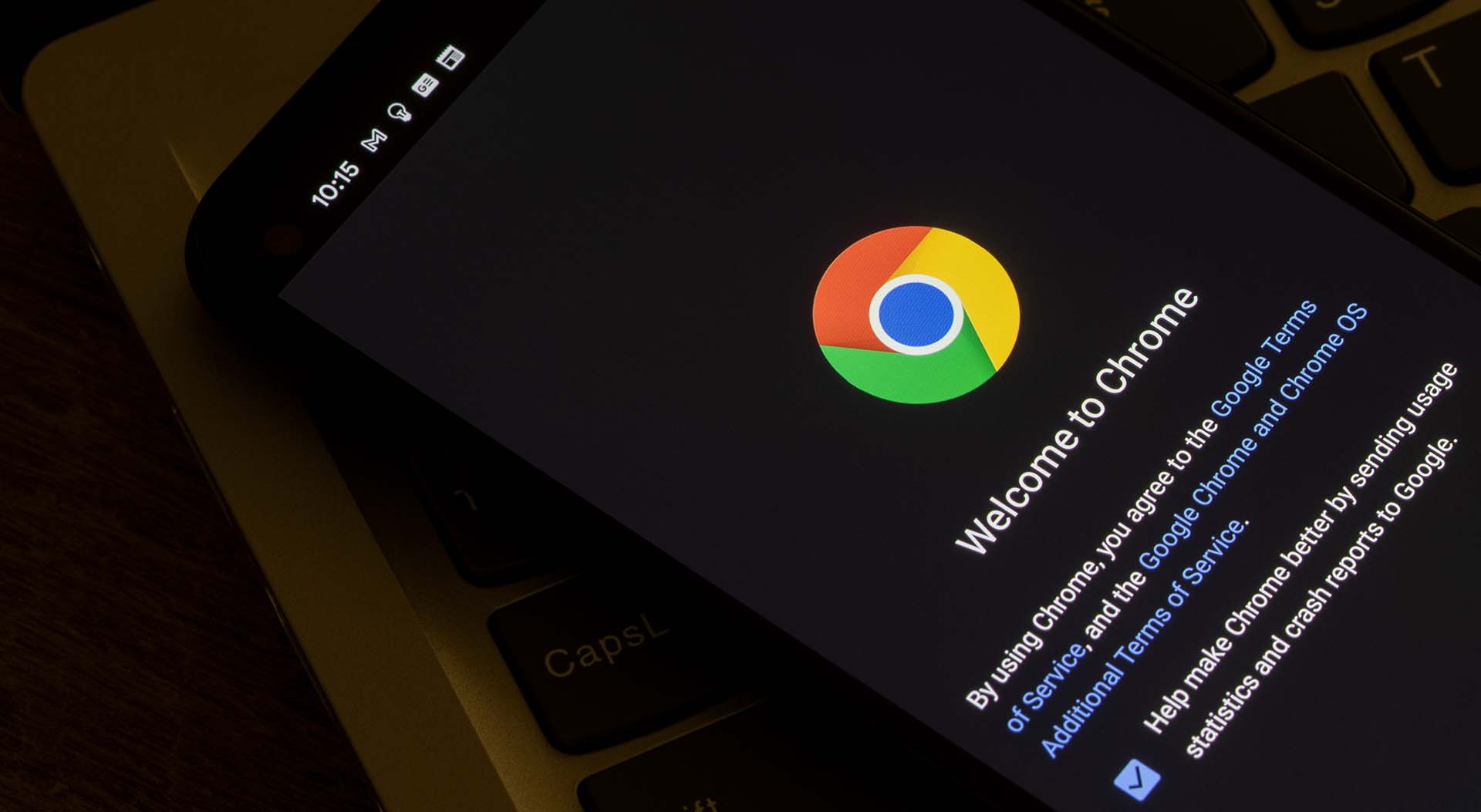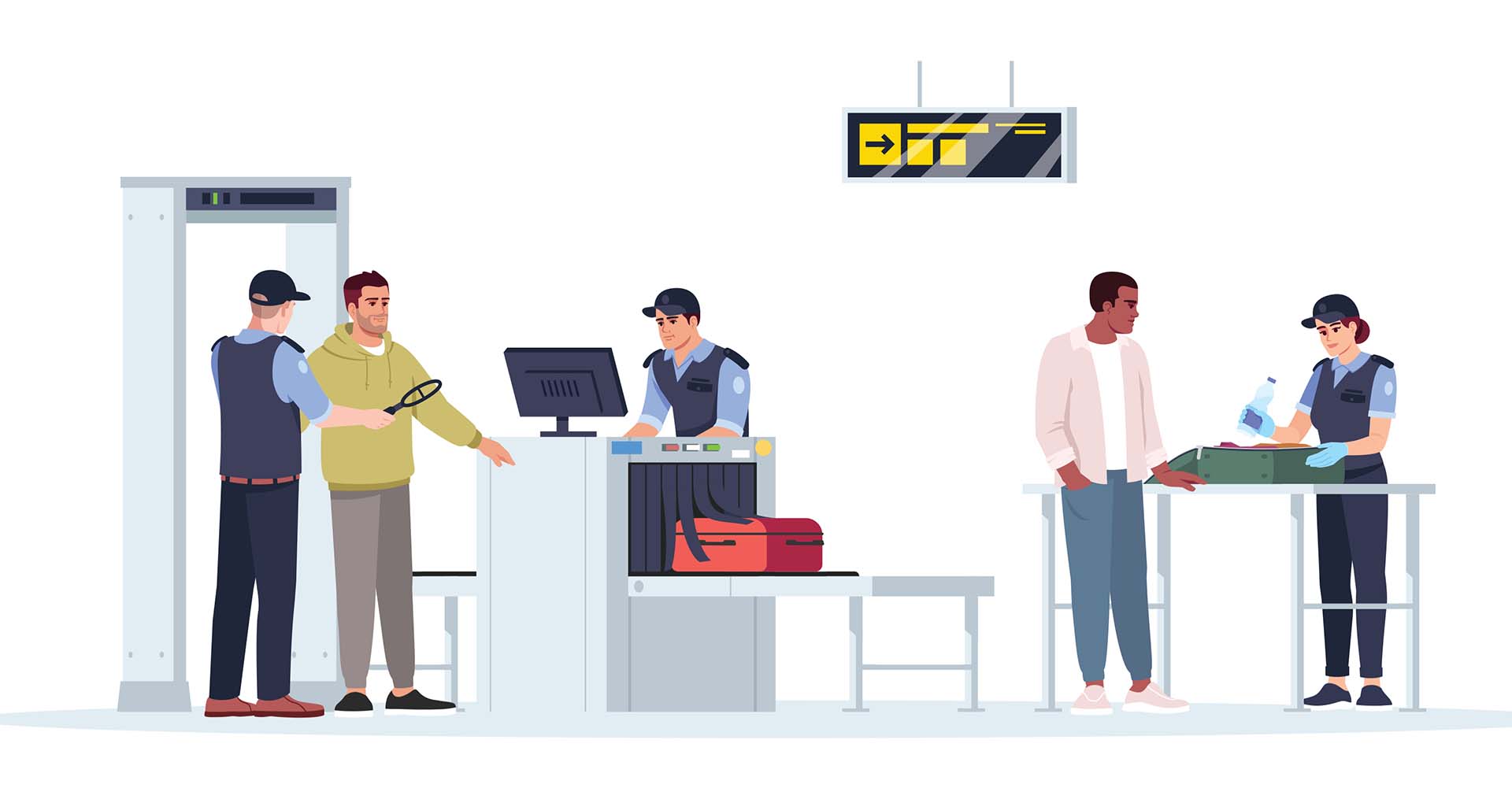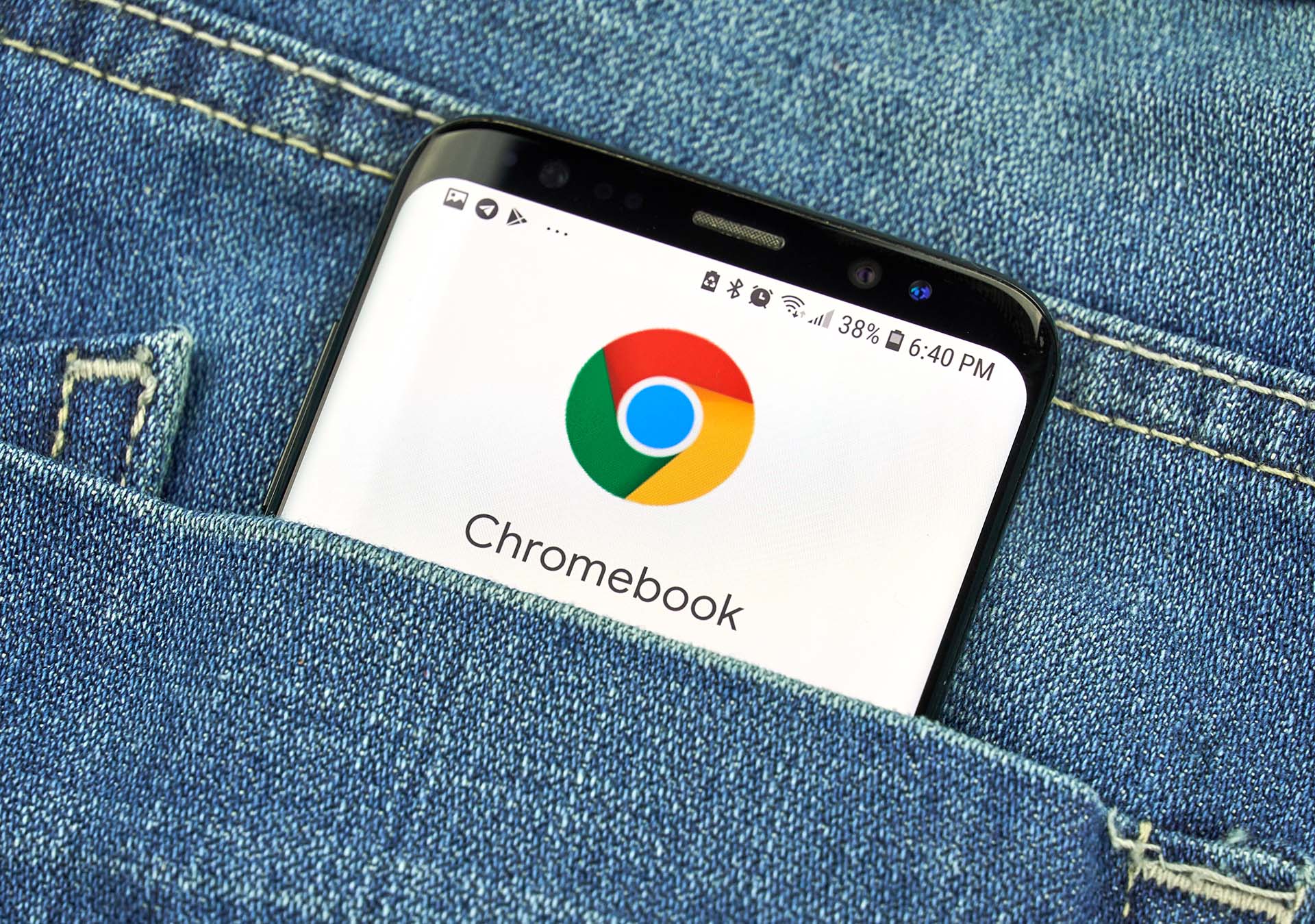電算システムのクロームブッカー相村です。
第1回では「Chromebook を仕事で使えるのか?」「使うためにどのような準備をしたらよいのか?」をご紹介いたしました。(第1回の記事はこちら)
第2回では「準備すること」の続編としまして、Chromebook をさらに便利に使うためにどんな準備をしたら良いかについてご紹介いたします。
【続編】準備すること(準備しておくと良いこと)
HDMI変換コネクタ(HDMI未対応のプロジェクターを使う場合)
社内の会議やプレゼンテーションなど、プロジェクターや外部ディスプレイを使うシーンもあると思います。Chromebook のほとんどの機種では、HDMIポートが用意されています。HDMI対応のプロジェクターやディスプレイであれば、そのまま接続する事ができます。
VGAしか利用出来ないプロジェクターの場合にも、変換コネクタがありますので問題ありません。
↓ コレは小さくてお薦めです。
ユーザー辞書
Windows のパソコンで、マイクロソフトIMEなどにユーザー辞書の登録することは一般的だと思います。Chromebook でも、Google 日本語入力の機能で辞書登録を行うことができます。Google 日本語入力は、その名の通り、Google が開発した日本語入力ソフトで、Chromebook だけでなく、Windows パソコンでも、スマートフォンでも使えます。モノスゴイ便利です。
https://www.google.co.jp/ime/
一度慣れると文書の入力がモノスゴイ早くなります。きっと、マイクロソフトIMEを使っていた自分を後悔します。Chromebook を使っていない人も是非 Google 日本語入力を使ってみて下さい。
余談ですが、Google 日本語入力には、色々な派生バージョンがあります。
(4/1 エイプリルフールのバージョンです!)
◆ Google 日本語入力ピロピロバージョン
両手が塞がってしまう陶芸家も利用出来るみたいです。
◆ Google 日本語入力パタパタバージョン
これはボタン一つで入力出来るようです。
他にも、モールス信号バージョンなどもありますね。
① Google 日本語入力の設定変更
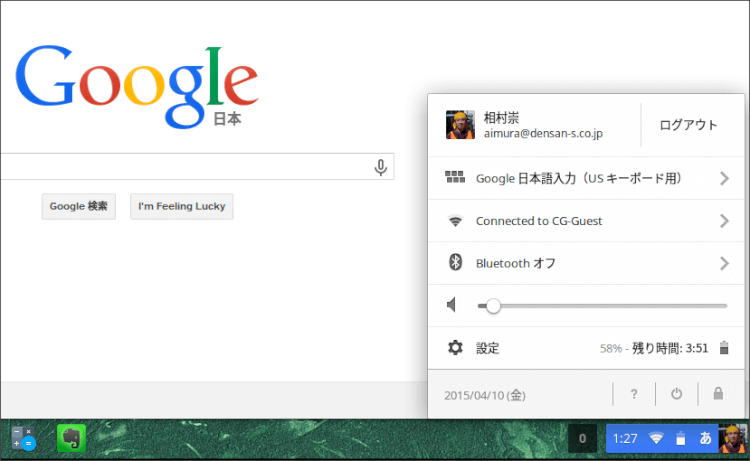
さて、ユーザー辞書の登録ですが、これは新規で登録することもできますが、インポート機能もあるので、元々のパソコンで使っていた辞書からデータをエクスポートして活用する事ができます。元の辞書からデータをエクスポートしてTXTファイルに加工しておきます。
次に Chromebook の右下のアカウント画像が表示されている画面右下の領域をクリックして、【Google 日本語入力】−【言語と入力方法をカスタマイズ】を選択します。
②言語と入力の設定
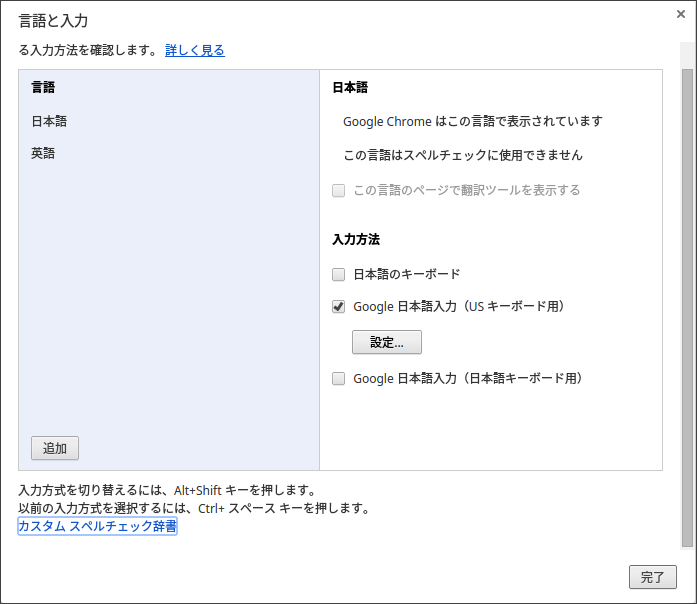
表示された画面の Google 日本語入力の【設定】を選択します。
※英語キーボードの Chromebook で画面キャプチャを撮っているため、「USキーボード甩」がメインになっていますが、現在は日本語キーボードで発売されていますので、「日本語キーボード甩」を選択して下さい。
③ ユーザー辞書のインポート
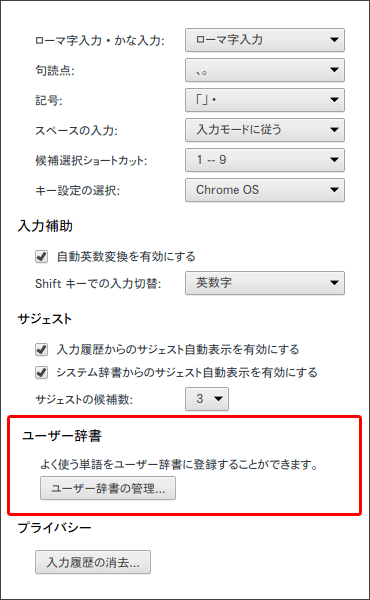
表示された画面から、【ユーザー辞書の管理】を選択します。
そこから、ユーザー辞書のデータをインポートする事ができます。
④ユーザー辞書登録完了
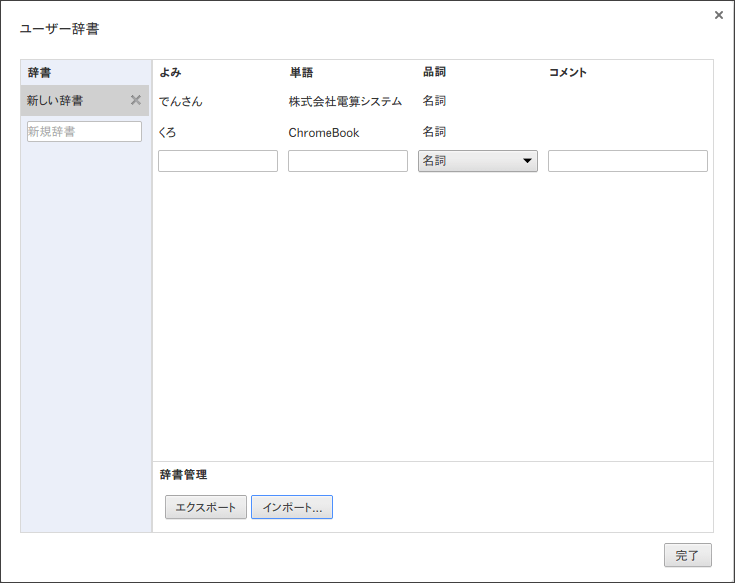
インポートしたユーザー辞書が登録されました。
⑤ ユーザー辞書の呼び出し
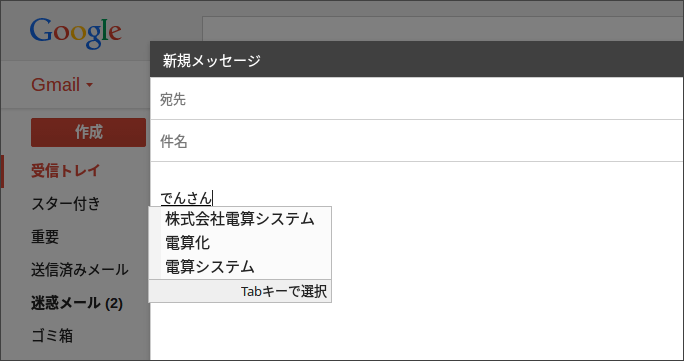
これで入力が楽になりました。
ハードウェア延長保守
Chromebook のメーカー保守は、標準的に1年間サポートとなっています。
会社で使用する場合には、予算化の観点などから、複数年の保守を契約する事を決められている場合もあると思います。メーカーにより、複数年の延長保守を契約することも出来ますので、詳細についてはお問い合わせ下さい。
◆ Chromebooks for Work の詳細はこちら
このドキュメントはオンラインHTMLエディタで編集しました。編集した文書から同様のメッセージを削除するには、htmlg.comのメンバーシップを購読してください。
[RELATED_POSTS]
- カテゴリ:
- Chromebook
- キーワード:
- Chromebook