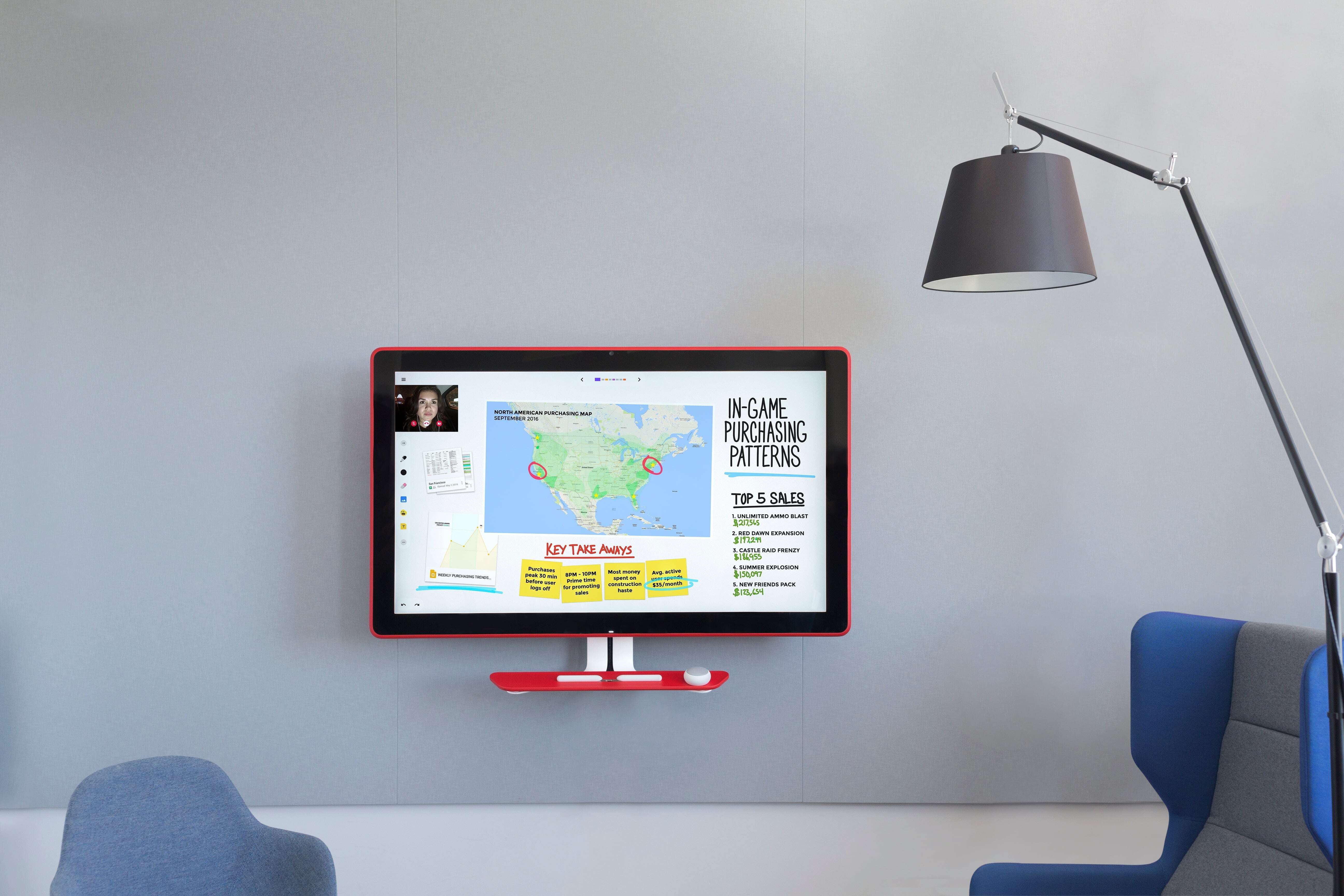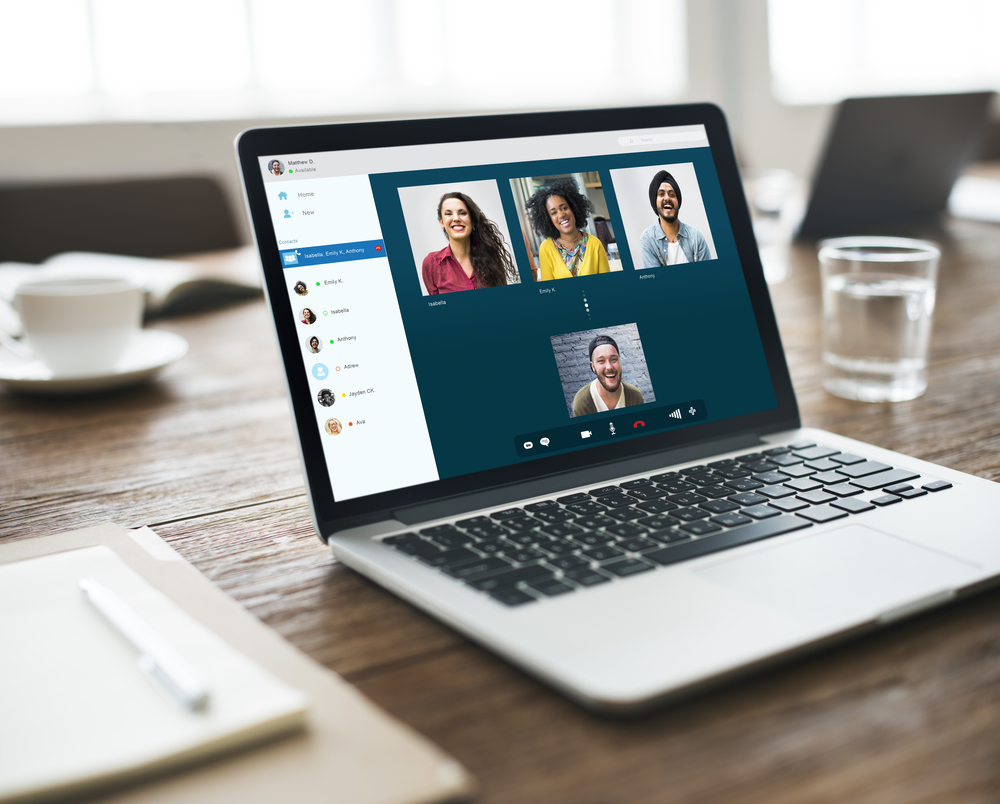こんにちは、電算システムの中の人バッキーです。
よろしくお願いします。
ブログ初投稿となる今回のテーマは「Chromebox for meetings の設置」です。
2014年7月に販売開始された Google の「Chromebox for meetings」(以下Cfm)ですが、それまでのTV会議と言われるシステムに対して非常にすぐれた価格設定とマルチデバイス対応、そして今回お話しするお手軽感から、じわじわと人気が広がっている Google のテレビ会議システムとなっています。
そのお手軽さが魅力のCfmを、今回は開梱から電源投入までをサラッと解説していきます。
※本篇はモニターやLAN環境などの必要な環境構築は事前は済ませてある前提となります。
環境についてはこちらの「よくある質問」にいくつか説明がありますので、一度ご覧になってください。
では開梱してみましょう
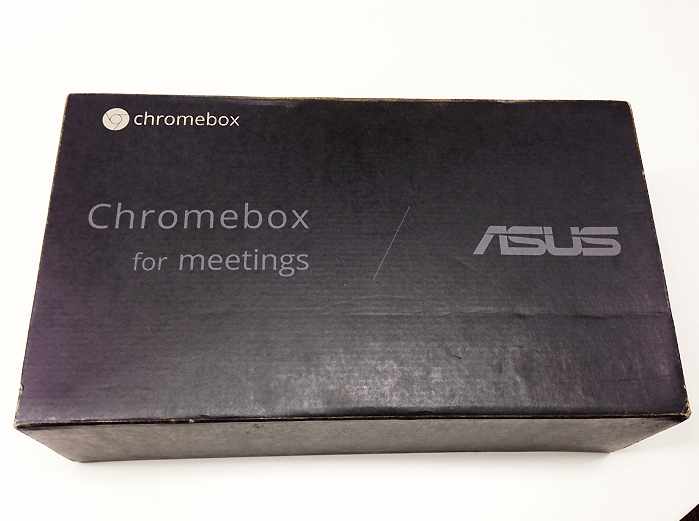
何を買ってもそうですが、最初に箱を開ける瞬間はワクワク胸アツですよ。
残念ながら下の写真は当社の貸出機なので少々汚れてますが、安心してください!
新品はもっと綺麗に収納されていますよ。

さっそくオープンしてみます。
箱は二段構造になっており、上段にはCfm本体、ACアダプタ、リモコン、HDカメラが。

下段にはマイク/スピーカー、ケーブル類が収納されています。
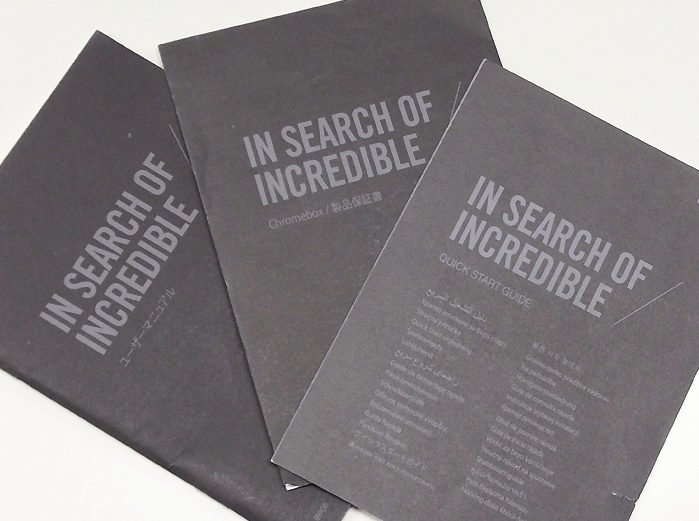
同梱のマニュアルに「パッケージの内容」が絵で記載されていますので、できれば見比べながら不足品がないかチェックしておきましょう。小さな部品もありますので、無くさないよう注意してください。

設置するパーツは大きく以下の4つになります。
「Cfm本体」、「HDカメラ」、「スピーカー/マイク」、「キーボード付リモコン」
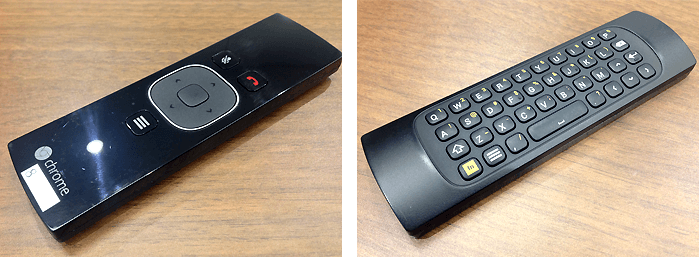
リモコンはメインで使う表側に操作ボタンやカーソルキー、裏側はキーボードになっています。
※キーボードのキー配列が特殊なので慣れるまでに少し練習は必要です。
設置してみましょう

<前面の配線>
・リモコン用のUSBレシーバーとマイク/スピーカーを本体前面のUSBポートにそれぞれ繋ぎます。
※マイク/スピーカーのケーブルの長さが足りない場合は、同梱のUSB延長ケーブルを使います。
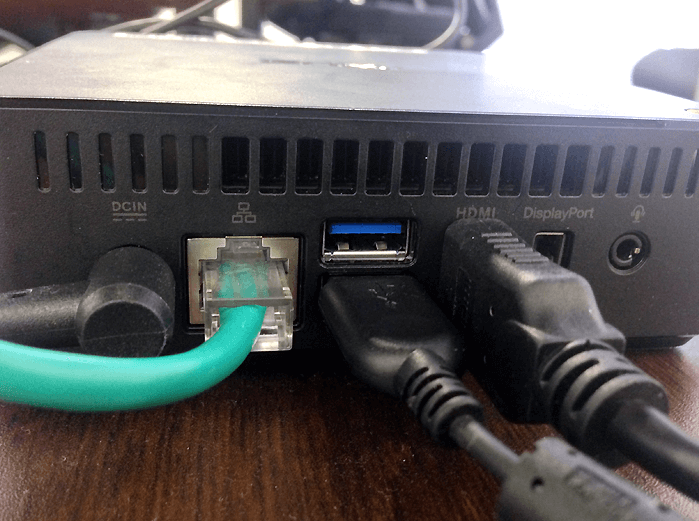
<背面の配線>
・HDカメラのケーブルをCfm背面のUSBポートに繋ぎ、モニターの上部などに設置します。
・モニターとCfm背面のHDMIポートを同梱のHDMIケーブルで繋ぎます。
・有線LANの場合はCfm背面のLANポートに繋ぎます。
・コンセントとCfm本体を電源コードで繋ぎます。
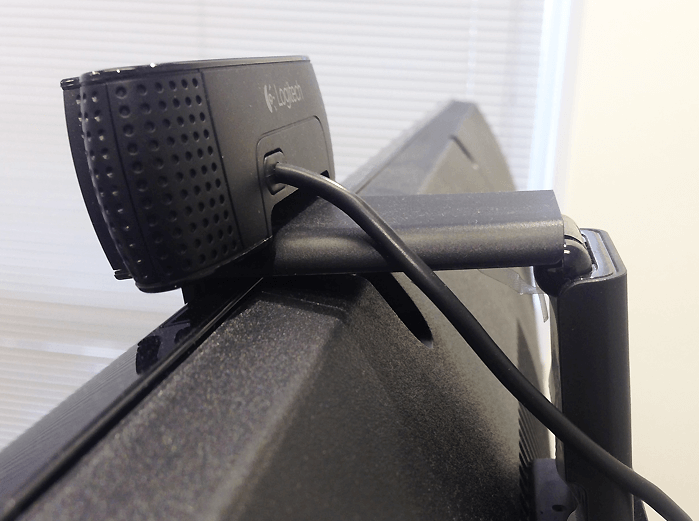
ちなみに、HDカメラをモニター上部に設置する場合はこんな感じになります。角度の調整も可能です。
電源を入れてみましょう

モニターとCfmの電源を投入します。さすがの「Chrome OS」搭載なので起動は数秒です。
電源ボタンは写真の位置にありますが、初めての方には分かりにくいですよね?
いかがでしたか?
ここまではタイトル通りにたぶん5分でできたと思います。
あなたのご家庭にオンラインゲーム機を設置するのとほぼ変わらないのではないでしょうか?
実際に利用開始するためにはこの後、カメラ、マイク/スピーカーなど接続機器の動作テストやデバイス登録など、若干簡単なステップが残っていますが、特に問題なく進められますのでゴールはもうすぐそこです。
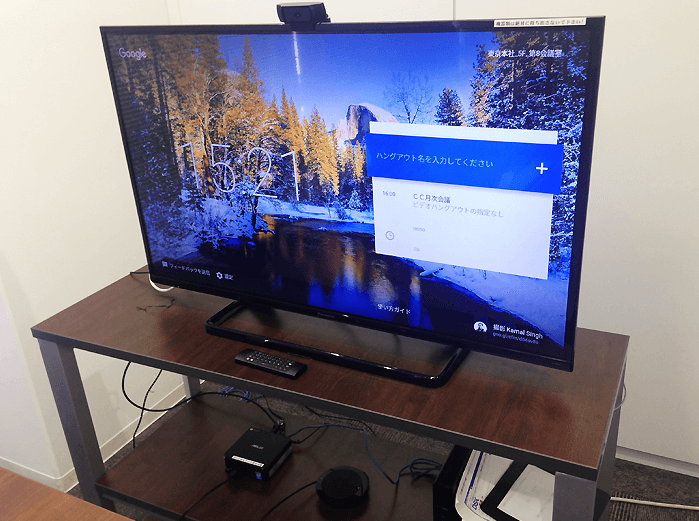
ちなみに弊社会議室の一例ではこのようなレイアウトになっています。
ご家庭のリビングでゲーム機と並べて置いても違和感ないですね。
しかし、典型的A型の私はこのケーブルのダラダラ見えてる感が許せないので、同梱のブランケットを使って、Cfm本体をモニター背面に取り付けたり、お金があれば、いっそのことモニターを壁面設置にして、ケーブルをうまくいなしてやると、もっとスッキリと広く使えるイマ風な会議室になるでしょう。
以上、ここまで読んで頂きありがとうございました。またお会いしましょう!
5分でできる?丨 Chromebox for meetings でテレビ会議 初期設定編
>> 最新の Google ソリューションを Google のオフィスで体験しませんか?
グーグルオフィス見学ツアー付き Google Apps ティータイムセミナー
[RELATED_POSTS]
- カテゴリ:
- Device
- キーワード:
- Chromebox for Meetings