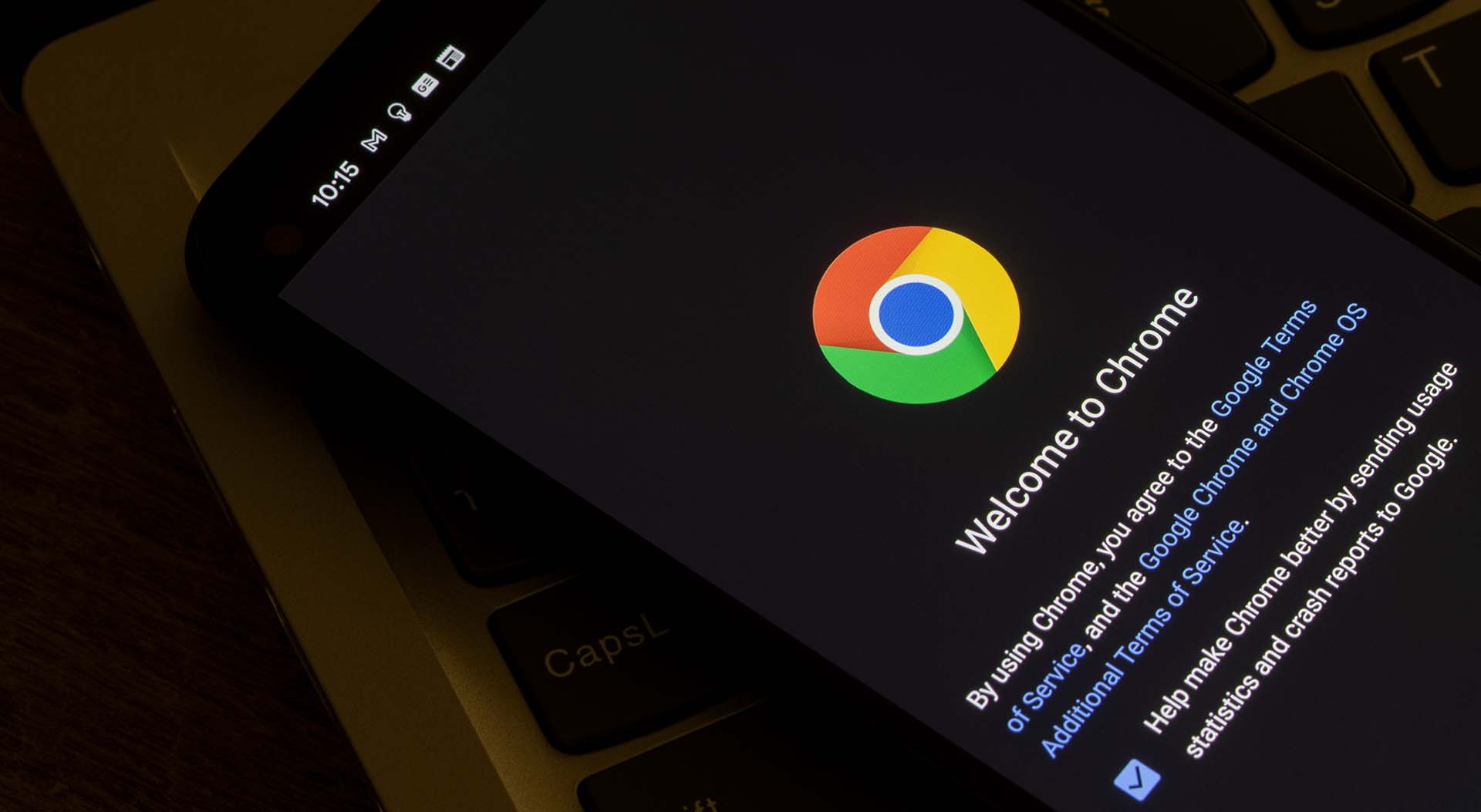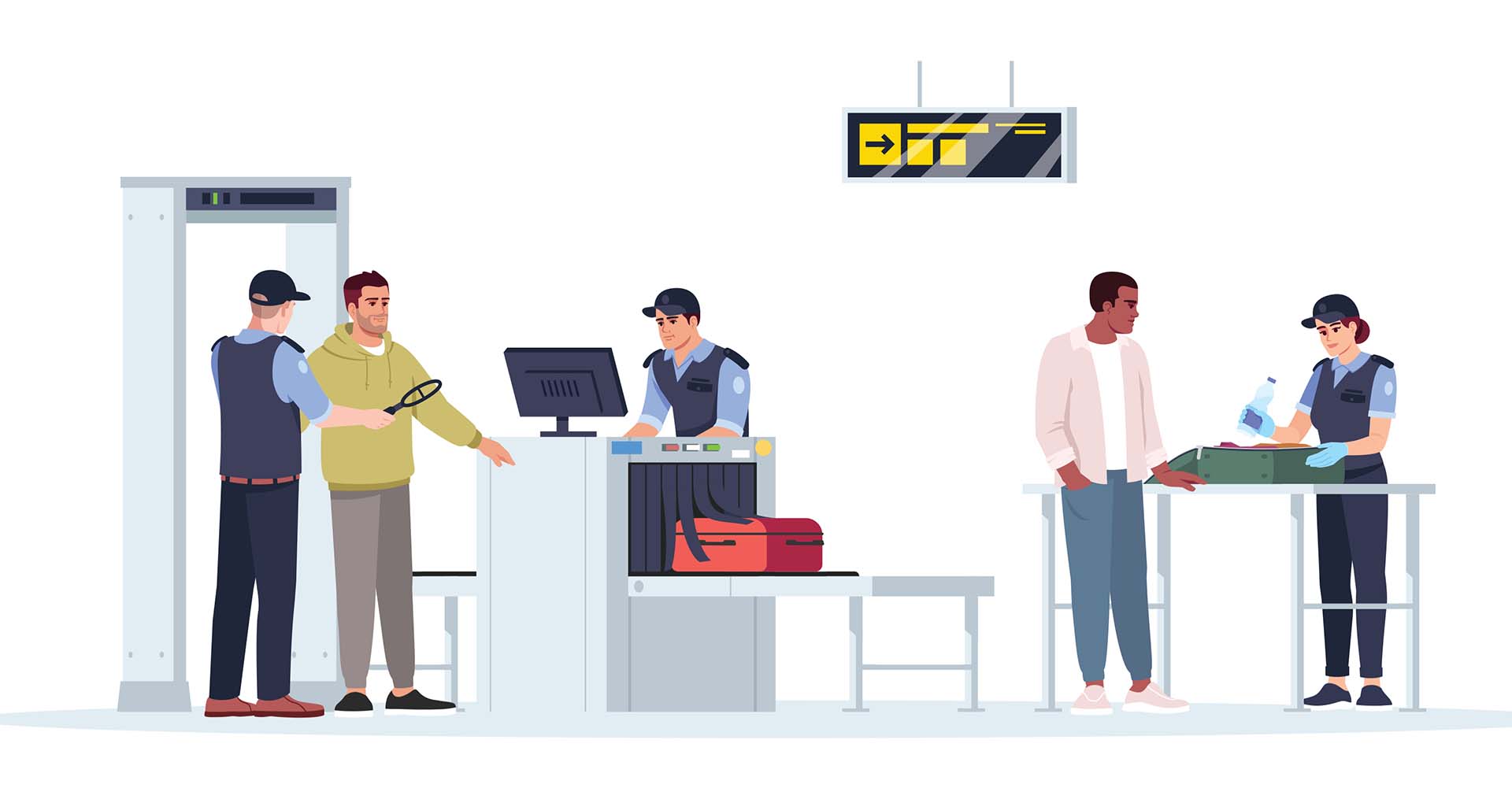Chromebook をはじめとした Chrome デバイスは、Google が開発したOS(オペレーティング)である Chrome OS を搭載したパソコンのことです。
そもそも Chrome OS は様々な作業をWeb上で行うという独特の特長に加え、OSやアプリの自動更新や組み込みのセキュリティ、起動が早く低スペックでも比較的動作が軽いこと、Google 管理コンソールを使いクラウドからの一元管理ができること、安価な端末代などトータルコストを削減できることなどが特長として挙げられます。
とくに Google 管理コンソールによる一元管理は、ユーザーに対して設定やポリシーを適用できるだけでなく、管理対象とした Chrome デバイスに対しても設定やポリシーを適用することができます。
しかしユーザーごとの管理は Google Workspace をお使いであれば可能ですが、Chrome デバイスを管理するためには Chrome Enterprise もしくは Chrome Enterprise Upgrade を導入する必要があります。
Google Workspace をお使いの企業様でも Chrome デバイスや Chrome Enteprise の導入はまだしていない、あるいは検討中の方もいらっしゃると思いますので、今回は組織で Chrome OS を使うメリットとデメリットについて簡単に紹介するとともに、Google管理コンソールによる一元管理についてもピックアップして紹介していきたいと思います。
組織で使う Chrome OSのメリットとデメリット
ここでは組織で Chrome OS を導入するにあたり、基本的なメリットとデメリットを紹介します。
メリット
- ゼロタッチでキッティングができる
- アプリやポリシーの適用が管理者側から簡単にできる
- OSのバージョンアップ管理が簡単
- セキュリティ機能が標準搭載
- トータルコストが安価になる
Chrome OS自体には様々なメリットがありますが、企業様で導入するにあたって一番のメリットと言えるのは、キッティング作業やデバイス、ユーザーの管理に必要な時間が大幅に削減されるという点にあると思います。
ユーザーごとに設定やポリシー、アプリケーションや拡張機能の制限などに加え、Chrome Enterprise もしくは Chrome Enterprise Upgrade を導入していればデバイスごとにネットワーク設定やプリンター設定といった作業などを、事前にクラウド上から完結することができます。
クラウド上から一括設定することができるため、台数の多少や場所を問わないというメリットも大きいと思います。
またOSのバージョンアップなどもクラウド上から制御することができるため、ユーザー側の思わぬ行動や意図せぬ変更などをコントロールすることが可能になります。
一方で、デメリットもいくつか挙げられます。
デメリット
- 指定されているプリンタしか利用できない
- Microsoft Officeはそのままでは使いにくい
- すでに導入しているOSと2つ合わせて管理は大変
基本的にクラウド上で完結させることが Chrome OSの特長であるため、印刷(プリンター)周りはまだ苦手です。
少しずつ改善されているものの、現状複合機の場合は非対応のものも多く、導入前に検証しておくポイントとして認識しておきましょう。
また日本では多くの企業様が導入しているであろうMicrosoft Officeも、Web版Microsoft Officeを使うか、Google Workspace を経由して使う必要がありますので、やや使いづらいこともデメリットになるかと思います。
管理者視点では、もしWindowsやMac OSなどと併用して Chrome OS を運用する場合、OSの複数管理の対象が1つ増えてしまうという点もありますが、Chrome OS の管理は簡単なので他のOS管理の方が問題になるかもしれませんね。
続いて、一番のメリットである「 Google 管理コンソール を利用した一元管理 」によってできることを簡単に紹介していきます。
管理コンソールからできること
Google の管理コンソールは、データセンターの管理画面をブラウザで写しているだけのため、デバイス本体の性能などの影響を受けないことが特長です。
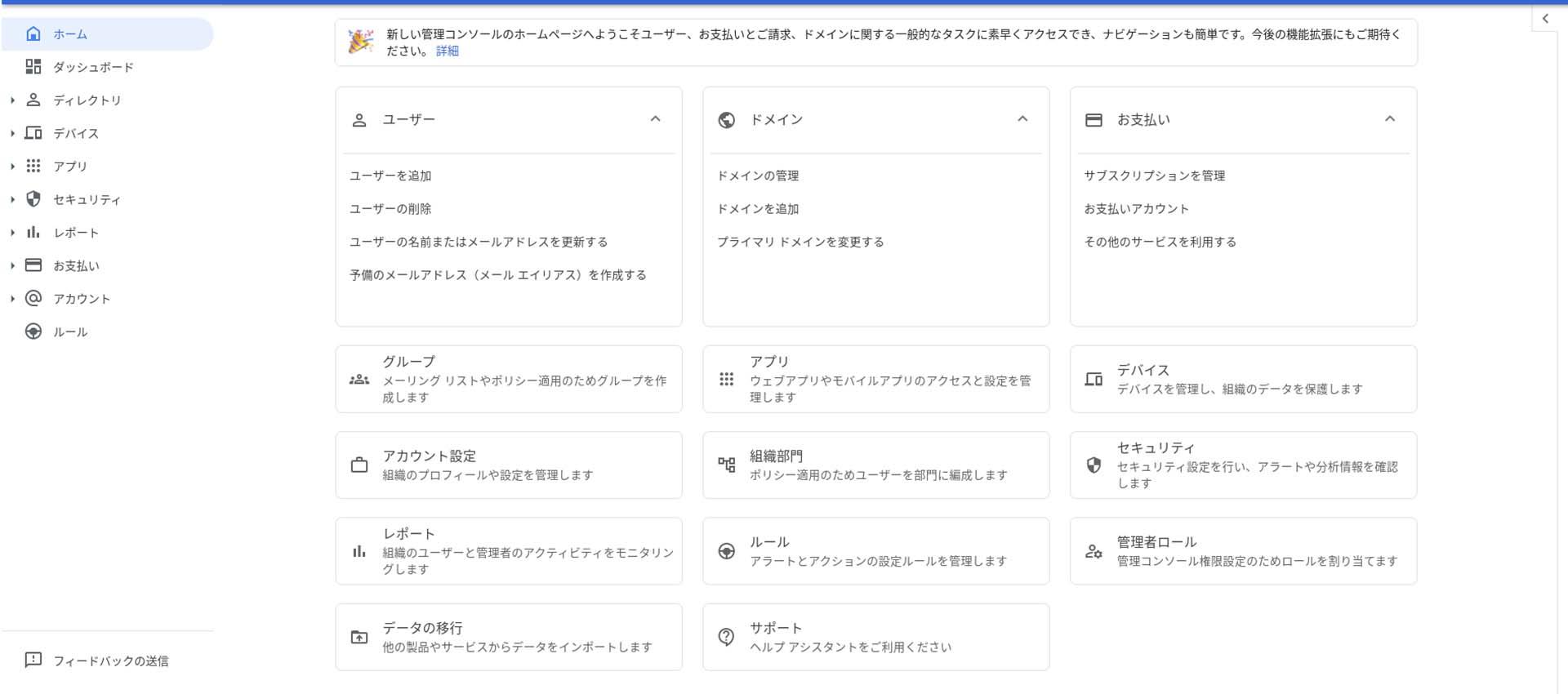
Google 管理コンソールを使用することで、ポリシーの適用、ユーザー向け Chrome機能の設定、組織内のVPNやWi-Fiネットワーク設定、Chrome アプリや拡張機能の自動インストールなどが可能になります。
管理コンソールには200以上の設定項目があるため、以下は一般的な設定のみを抜粋して紹介します。
ユーザーポリシーとデバイスポリシー
Google Workspace の管理コンソールからは、ユーザーとデバイスごとにポリシーを適用できる設定がありますが、うちデバイスポリシーだけは Chrome Enterpriseもしくは Chrome Enterprise Upgrade の導入が必要となります。
ユーザーポリシーは、ユーザーが使用しているデバイスに関係なく、組織のユーザーに対して設定やポリシーを適用することができます。
アカウントにログインした後に影響が出るもので、例えば特定のユーザーにアプリをインストールさせたり、拡張機能やURL、ブックマークなどの制限などの設定があります。
デバイスポリシーは、ログインするユーザーに関係なく、組織が管理しているChrome デバイスに対して設定やポリシーを適用することができます。
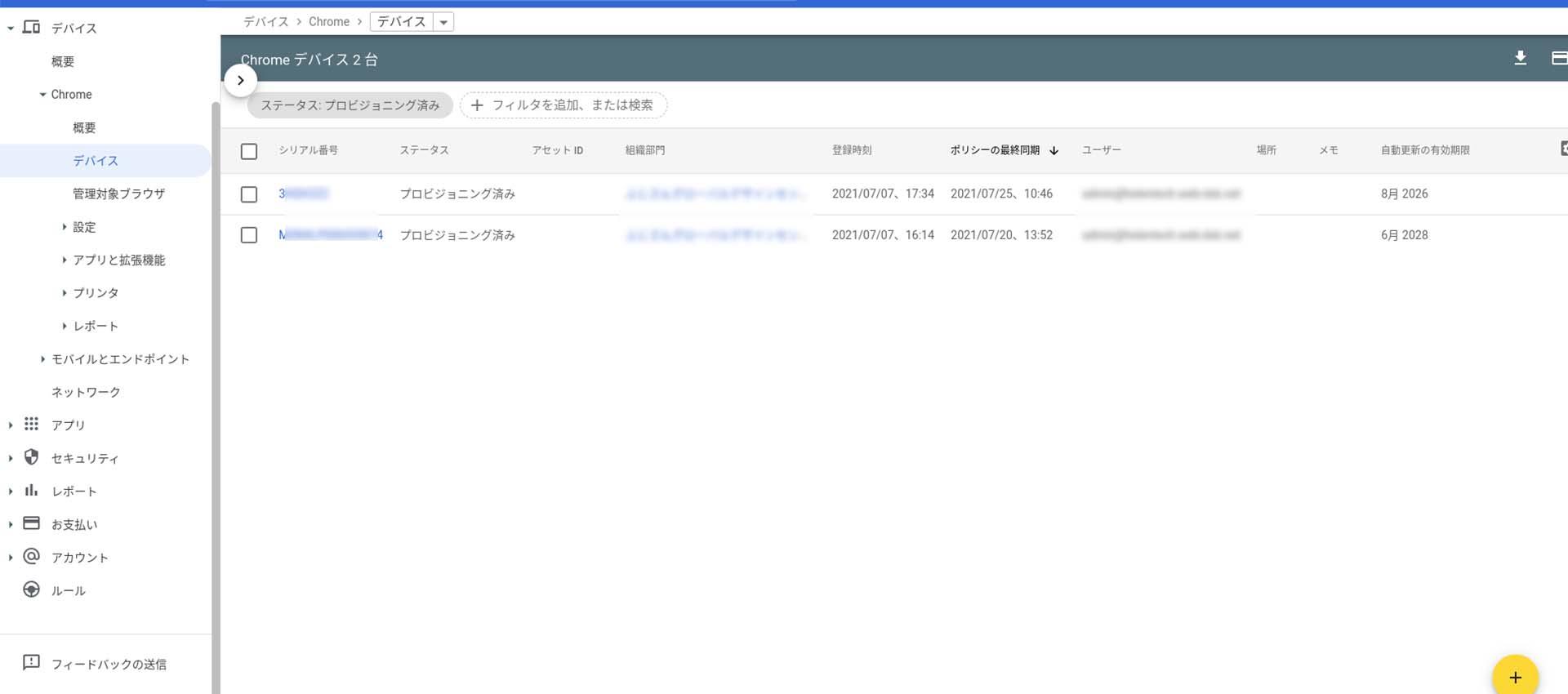
アカウントにログインする前に影響が出るもので、例えば Chromebook にログインできるユーザーを制限したり、ゲストモードをブロックしたり、自動更新の制御、ネットワークへのアクセスなどの設定があります。
またこれら2つに加えて、ゲストモードを制御する管理対象ゲストセッションというポリシーもあります。
ユーザーとブラウザの設定
この設定はユーザーポリシーにあたるもので、主な機能ではURLのブロックや例外設定、USBメモリの読み込みのオンオフなどセキュリティ面の設定や指紋センサ、PhoneHub(Smart Lock)など Google アカウントと紐づく設定を制御することができます。
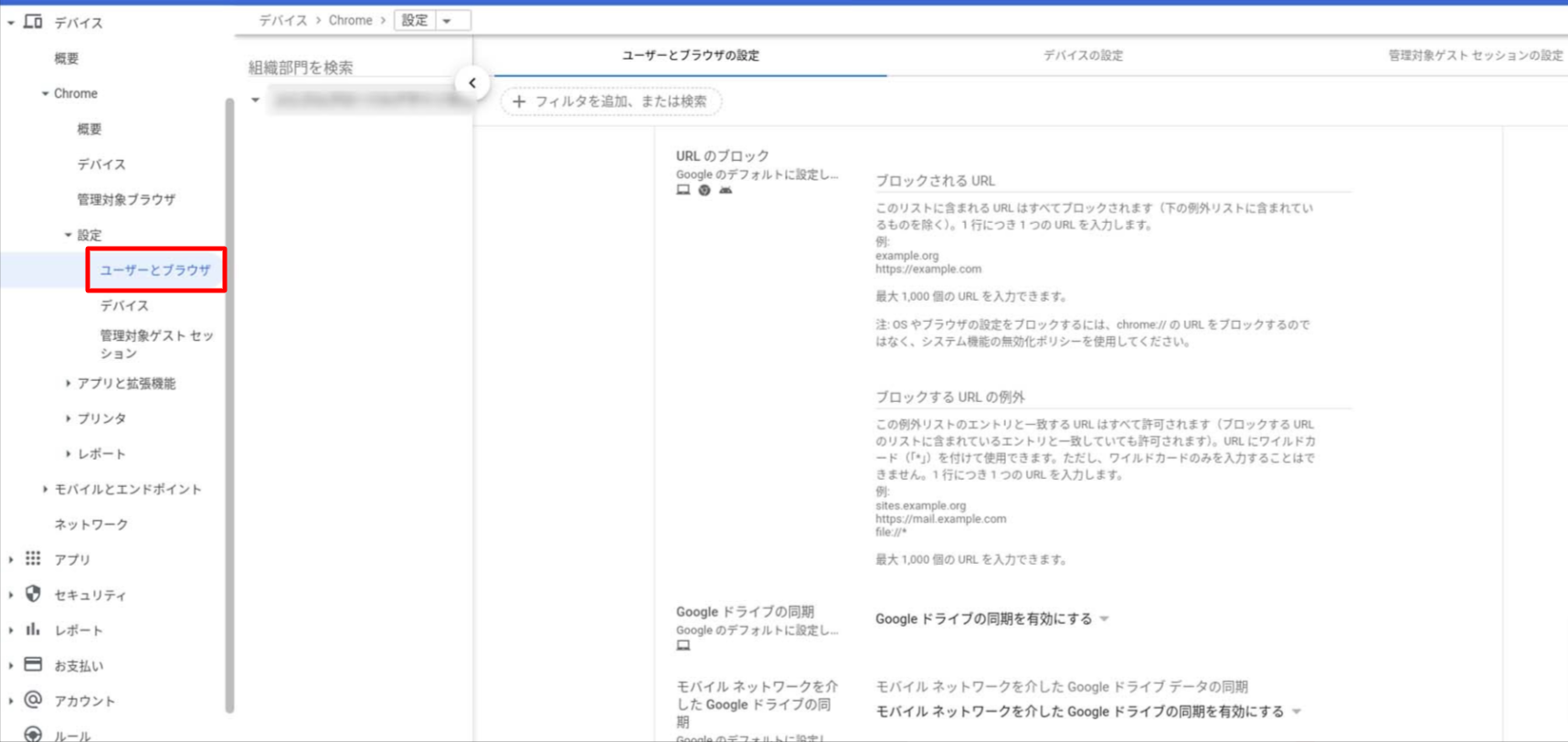
またアプリや拡張機能も制御することができ、管理者側から特定のアプリを選択してインストールの許可やプリインストール、タスクバーへの固定まで制御することができます(もちろんブロックも可能です)。
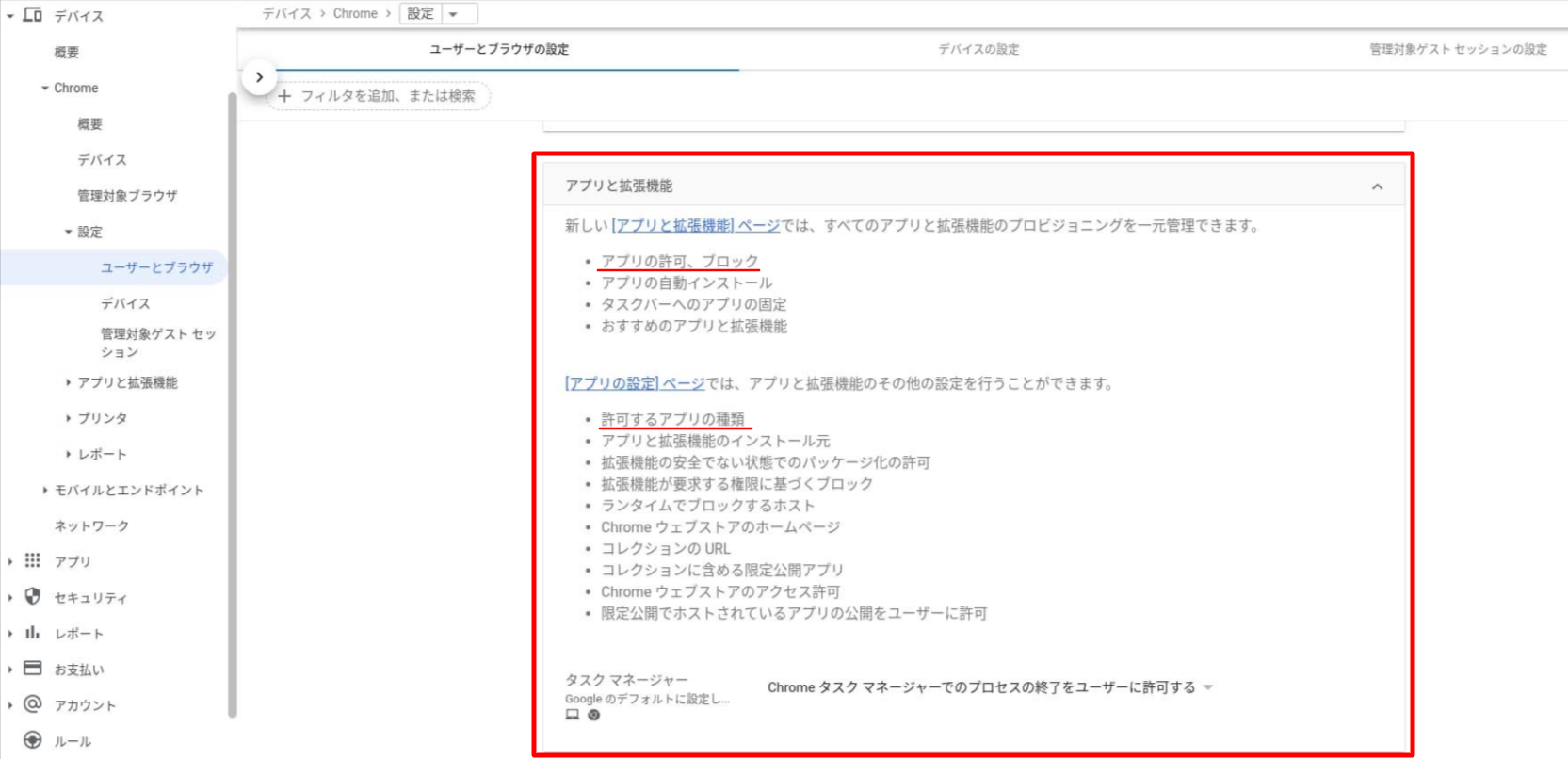
例えば、アプリや拡張機能をブロックしてAmazon Workspacesなどの一部アプリだけを許可することで、ローカルでの作業以外はAmazon Workspaces経由のみといったシンクライアントとして運用することも可能になります。
デバイスの設定
こちらはデバイスポリシーにあたるもので、主な機能はバージョンアップの制御やログイン時の設定などがあります。
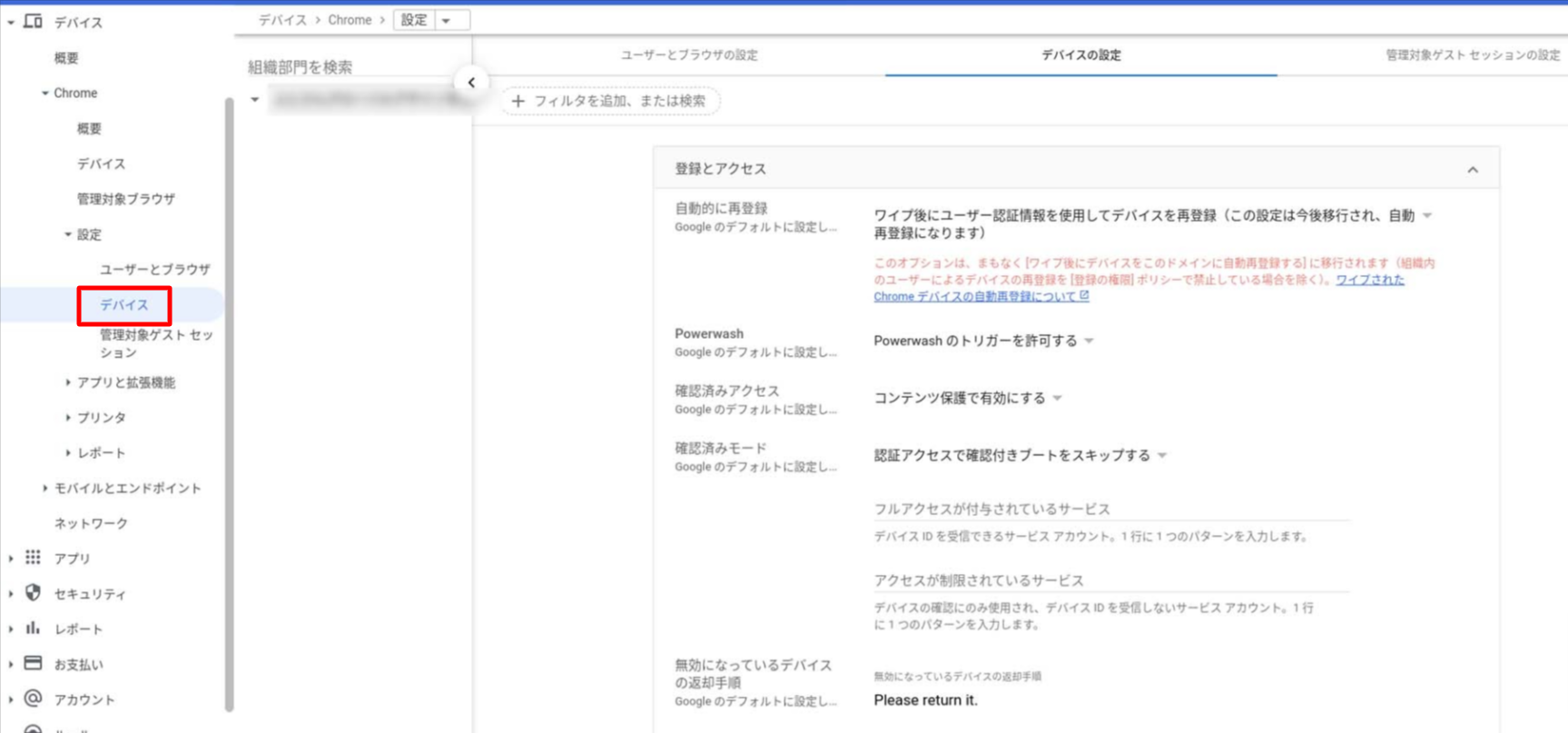
Chrome OS は常に最新バージョンを使えることがメリットではありますが、企業様においてはアプリケーションやサービスとの互換性を考えると必ずしも最新が良いわけではありません。
Chrome Enterprise、Chrome Enterprise UpgradeであればOSのバージョンアップが簡単に制御でき、アップデートスケジュールの選択だけでなく過去3バージョンまで選択して適用させることができます。
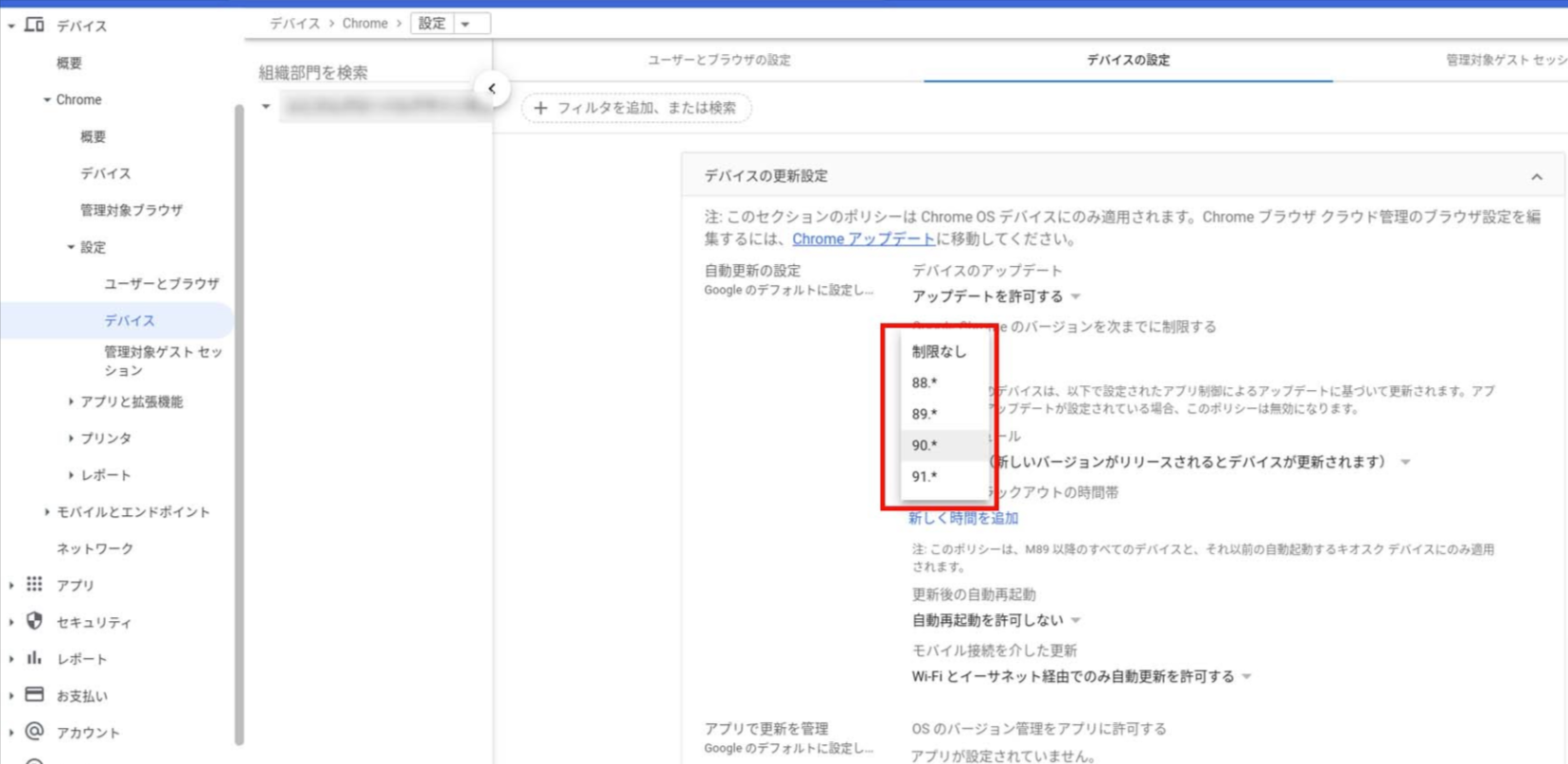
OSの設定もクラウド上からデバイスに一括で設定することができるため、導入時の手間だけでなく導入後の制御も簡単に行えるというのが Chrome Enterprise、Chrome Enterprise Upgrade の強みだと思います。
また、Chrome Enterprise もしくは Chrome Enterprise Upgrade を導入することで、プリンタとネットワークについても事前に管理コンソールから設定することが可能になります。
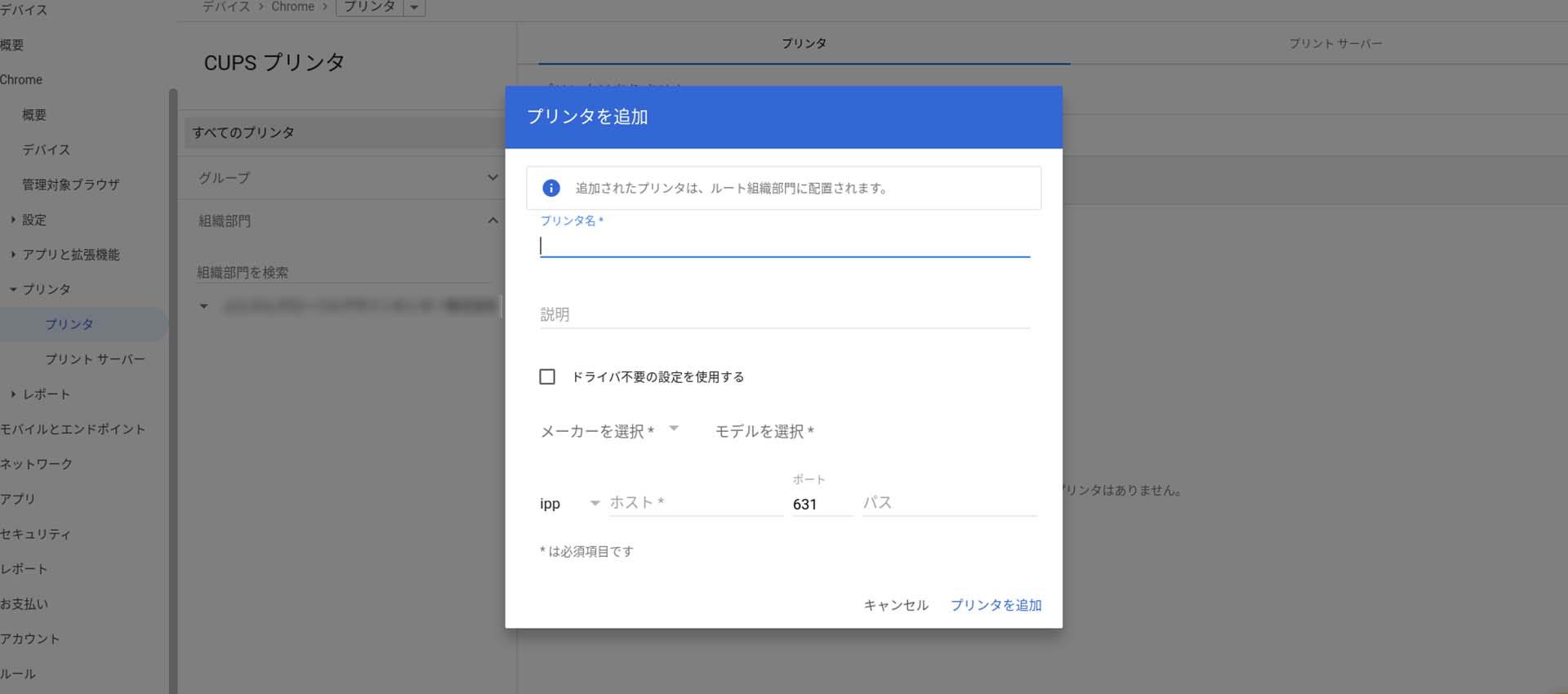
個別で設定するのは大変な手間になりますが、事前に設定しておくことでその後の業務をスムーズに進めることができますし、別のプリンタやネットワークに接続してしまうミスなども防ぐことができます。
まとめ
今回は企業(組織)で使う Chrome OS のメリットとデメリット、そして Google 管理コンソールのできることについて大まかな点だけを紹介してきました。
台数が増えるほど、社員の働く場所が増えるほど、アカウントとデバイスの管理は大変になってくると思います。
Chromebook、そして Chrome Enterprise Upgrade を導入することで、管理する側の負担を減らすだけでなく使う側も複雑な設定をすることなく運用することができます。
これから Google Workspace や Chromebook の導入を検討している企業様、導入しているがChrome Enterprise Upgrade はまだという企業様は、管理にかかるコストを下げ効率的な働き方を実現するために、一度お試しの上でご検討されてはいかがでしょうか。

|
Written by HelenTech 尾村 真英 氏
コンシューマー向けのブログはこちら! |
- カテゴリ:
- Chromebook
- キーワード:
- Chromebook
- Google Workspace