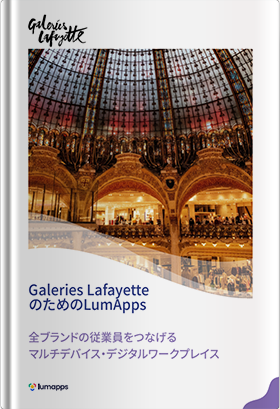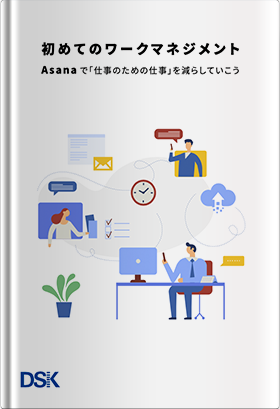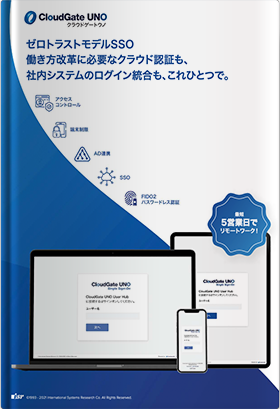皆さんはメーリングリストと言うとどのような使い方をイメージしますか?業務のメールのやりとりでccに入れるなど、「関係者間で効率良くメールで情報共有するためのもの」と考える方が多いかと思います。
しかし、Google Workspace(旧G Suite)のメーリングリスト(Googleグループ)は普通のメーリングリストとは少し違います。
メーリングリストは、Googleグループの持つ機能の一つでしかありません。Google グループには他にも、Q&Aフォーラムのような機能や、タスクをメンバーに割り振ることの出来る共同トレイなどの機能もあります。
活用方法によっては、社内のコラボレーションの活性化、業務の効率化など様々な効果を生み出すことが可能です。たとえば次のような活用方法はいかがでしょうか。
社内のユーザー向けに情報交換の場を提供
Google グループにはユーザー間での情報共有に適したフォーラム機能があります。Googleグループを使うことで社内で様々なコミュニティを形成し、ユーザー間の情報交換を活性化することが可能です。
Google グループはユーザーが作成することもできますので、共通の事柄に興味があるユーザー同士でコミュニティ(Google グループ)を形成し、情報交換の場を利用することが可能です。ユーザーは自身の興味があるコミュニティへ自由に参加することができますので、気軽にいろいろなコミュニティへ参加し、多くのユーザーと情報交換をしてくれることでしょう。
お問い合わせ窓口として
Googleグループを社内外のユーザーからの問い合わせ窓口として使っている企業様は多くいらっしゃいますが、お問い合わせの窓口として利用している場合、問い合わせが集中すると対応漏れが発生したり、対応状況が管理できなくなったりしていませんでしょうか?そんな場合には Google グループの「共同トレイ」の機能をぜひ使ってみてください。「共同トレイ」では Googleグループ宛への問い合わせに対して、担当者を割り当てることが出来、対応状況を管理することができます。本機能を使うことで担当者が抱えているタスク量や、タスクの対応状況が分かりやすくなり、とても便利です。
また、フォーラム機能を利用すれば、担当者が毎回回答をしなくても、ユーザー同士で課題を解決しあったり、過去の回答を参照して問い合わせの数を減らすといった工夫もができます。
これら全ては Googleグループの機能です。Googleグループは単純なメーリングリストではなく、フル活用することで社内の情報共有や連絡、対応といった業務を効率化できます。本稿では Google Workspace でもっと Googleグループ(メーリングリスト)を活用していただくために、Google Workspace で Googleグループを作成、管理する方法をご紹介します。
Google Workspace(旧 G Suite)でグループを作成する
Google Workspace で Googleグループを作成する方法としては、Google 管理コンソールから作成する方法とビジネス向け Google グループサービスを利用して作成する方法、ディレクトリサービスから自動作成するなどの方法があります。今回は Google 管理コンソールから作成する方法をご紹介したいと思います。
Google Workspace(旧 G Suite)でメーリングリストを作成するには、まず[管理コンソール]画面に移動します。管理者アカウントでログインしていることを確認してから、[管理コンソール]画面に移動してください。次にダッシュボードにある[グループ]をクリックし、[グループを作成」ボタンをクリックしましょう。設定画面が表示されるので、次の項目を入力していきます。
グループの名前
好きなグループ名を入力します。ただし使用できるグループ名については Google の「ガイドライン」に従ってください。複数のグループを作成する予定の場合、事前に名称のルール決めを行うことをおすすめします。
グループの説明
グループの説明文を加えると、ユーザーがグループの目的を判断しやすくなります。
たとえば、「グループへの参加を推奨するユーザー」、「グループ宛てに送信すべきメッセージの種類」、「メッセージを送信する際のルール」、「グループに関するよくある質問へのリンク」、「関連するグループ」など様々な情報を追加可能です。この入力欄は省略もできます。
新しいグループのメールアドレス
組織の Google アカウントに複数のドメインがある場合はプルダウンリストから適切なドメインを選択します。こちらも名前と同様に事前にルール決めを行うことをおすすめします。特に社内に複数の部署やチームがある場合、info@やsupport@など使われやすいアドレスは顧客からのメール誤送信にも繋がりやすいので注意します。
グループのオーナー
グループの管理者を設定するとビジネス向けGoogleグループのサービスを使う場合、グループの管理をオーナーに移譲することが出来ます。グループをコミュニティとして活用する場合などオーナーを設定してメンバーの管理を任せることで管理が楽になります。
ラベル
ラベル(メーリング or セキュリティ)を指定することでグループの利用方法を制限することが可能です。「セキュリティ」を指定することで外部ユーザーの追加が制限でき、より詳細な管理権限を設定することができます。
アクセスレベルの設定
ここまで入力が完了したら、次に[アクセスレベル]を選択しましょう。この設定ではグループのアクセスレベルを「公開」、「チーム」、「通知のみ」、「制限付き」の4つの段階で決めることができます。
公開
ドメイン内のすべてのユーザに公開されます。設定によってはドメイン外のユーザにも公開することが可能です。社外のお問い合わせ用アドレスは一般的にこの設定を利用します。
チーム
社内の特定の部署やチームで利用するグループを作成する場合はこの設定を選択します。フォーラムの利用などに使える他、Google Workspace のアクセスポリシーの設定などにも利用できます。
通知のみ
社内情報を配信するためのグループを作成するためにはこの設定を選択します。たとえば社内ニュースやコミュニティニュースを従業員に配信するためのグループ等に適用します。
制限付き
非公開情報や機密情報を共有する従業員用の限定公開グループを作成する場合に、この設定を選択します。
アクセスレベルの設定が完了したら[作成]をクリックします。すると管理コンソールのグループページが表示されるのでこれで完了です。ちなみに社内すべてのユーザーをグループに追加したい場合は[組織内のすべてのユーザーを新しいグループに追加する」というチェックボックスをオンにしてから[作成]をクリックしましょう。
Google Workspace(旧 G Suite)のグループにユーザーを追加する
次に、すでに作成済みのグループに新しいユーザーを追加する方法をご紹介します。グループに登録されているユーザーは流動的であり、コミュニティ等が活発化すると常にユーザー管理を行わないといけません。ここでは管理コンソールから個々のユーザーを追加する方法と、複数のユーザーを追加する方法をご紹介します。
個々のユーザーを追加する
管理者アカウントでログインしていることを確認してから[管理コンソール]にアクセスします。ダッシュボードにある[ユーザー]をクリックしましょう。[ユーザー]のリストが表示されるので目的のユーザーを探します。ユーザーを検索する際は名、姓、メールのいずれかでフィルタリングしましょう。
目的のユーザーを発見したらその名前をクリックしてユーザーのアカウントページを開きます。次に[グループ]を選択し、[+(追加)]ボタンをクリックしましょう。追加したいグループを選択するために、グループ名またはメールアドレスの最初の数文字を入力してグループを検索します。目的のグループが表示されたらそのグループを選択しましょう。
グループを選択したら[追加]をクリックし、グループ内でのユーザーの役割を設定します。最後に[保存]をクリックしてユーザー追加を完了させましょう。
複数のユーザーを追加する
管理者アカウントでログインしていることを確認してから[管理コンソール]にアクセスします。ダッシュボードにある[ユーザー]をクリックしましょう。[ユーザー]のリストが表示されるので目的のユーザーを探します。ユーザーを検索する際は名、姓、メールのいずれかでフィルタリングしましょう。
グループに追加したいユーザーのチェックボックスをオンにします。ちなみにグループに追加したいすべてのユーザーが同じ組織部門に属している場合は、画面左側でその組織部門を選択するとユーザーが見つけやすくなります。次に画面右上にある選択肢したユーザーをグループに追加するアイコン(プラスと人影のボタン)をクリックしましょう。
追加したいグループを選択するために、グループ名またはメールアドレスの最初の数文字を入力してグループを検索します。目的のグループが表示されたらそのグループを選択しましょう。グループを選択したら[追加]をクリックして完了です。
CSVファイルを使用し追加する
上記の他に、CSVファイルを使用したユーザー追加方法が利用可能になりました。管理コンソールのホームページから、[グループ] にアクセスします。※[グループ] が表示されていない場合は、画面下部の [その他の設定] をクリックします。グループの名前をクリックし、[メンバー] をクリックします。アイコン 追加 にカーソルを合わせ、[メンバーを一括アップロード] をクリックします。グループに追加するメンバーのカンマ区切り値ファイル(CSV)を作成します。作成時はCSV ファイルの書式設定が適切であることを確認してください。作成できたらメンバーリストの CSV ファイルへのリンクをクリックしてください。[CSV を添付] をクリックし、目的の CSV ファイルを探して開きます。最後に[アップロード] で完了です。
書式設定等の詳細は下記より
https://support.google.com/a/answer/6191469?hl=ja&ref_topic=6059322
Google Workspace(旧 G Suite)のグループ内での役割について
Google Workspace(旧 G Suite)のグループではユーザーごとに役割があり、それによって行える操作が異なります。グループを全体的に管理する役割が「グループオーナー」です。グループオーナーに設定されているユーザーは次の操作ができます。
- グループにメッセージを送信する
- グループ メンバーを追加、削除する
- メンバーの役割を変更する(例: メンバーからオーナーに変更)
- グループの設定を変更する
- グループを削除する
「グループメンバー」については、設定によってメンバーがグループにメッセージを送信することが可能です。また、ビジネス向け Google グループを利用している場合は、次の操作もできます。
- グループに登録する
- グループのディスカッション アーカイブ(過去の投稿内容)を閲覧する
- グループのメンバーリストを閲覧する
いかがでしたでしょうか?
Googleグループがただのメーリングリストでないことがおわかりいただけたのではないでしょうか? Google Workspace(旧 G Suite)のグループでは様々な設定や機能があり、多彩な活用が可能です。
この機会にぜひ Google グループを活用し、社内のユーザーの情報共有の活性化や業務効率の改善に役立ててみてください。
- カテゴリ:
- Google Workspace