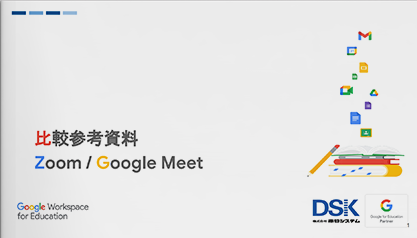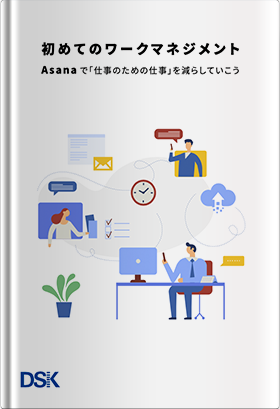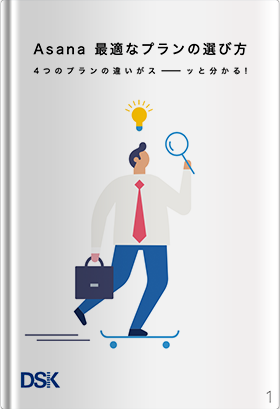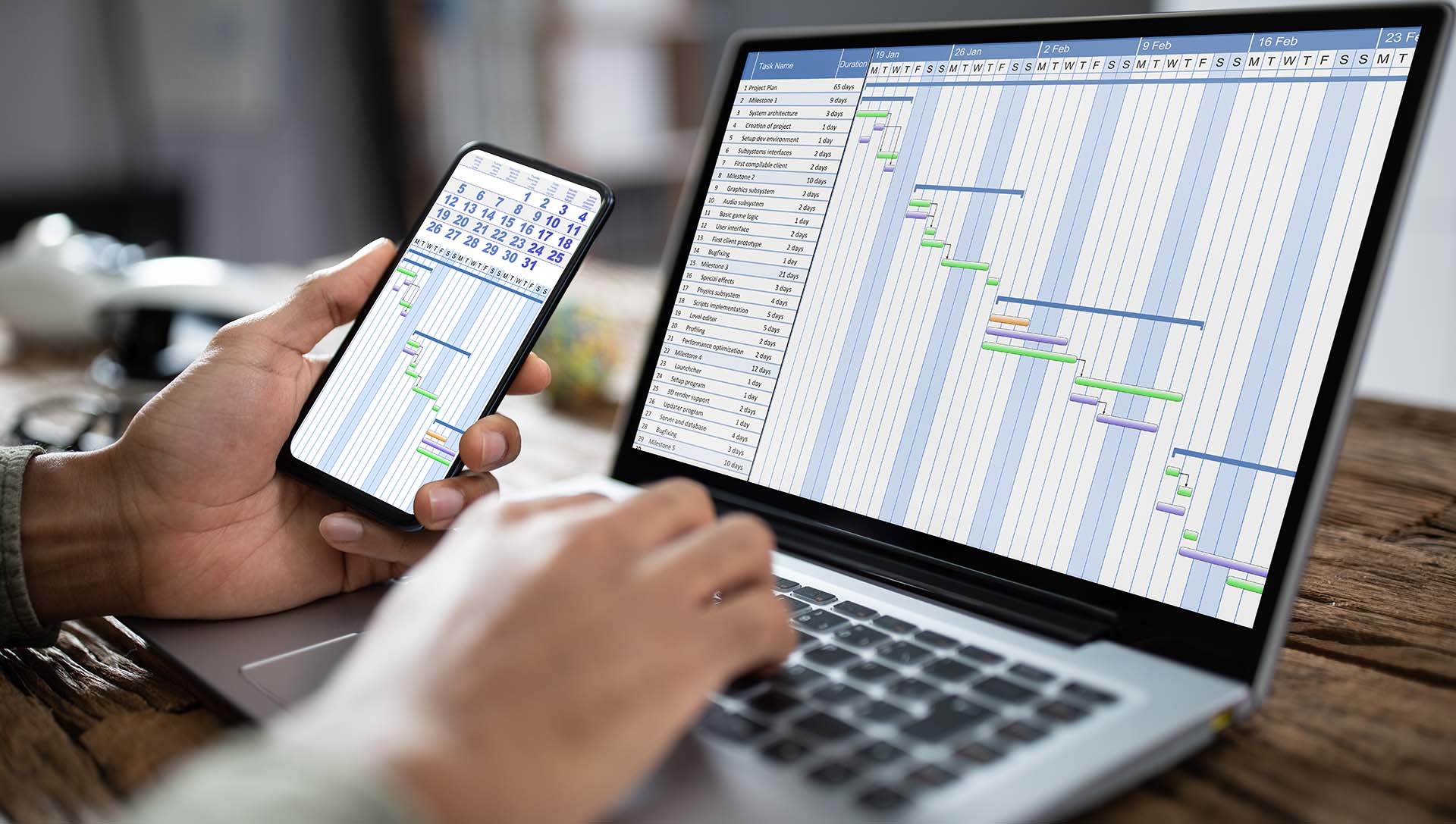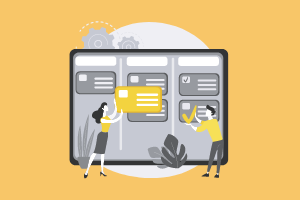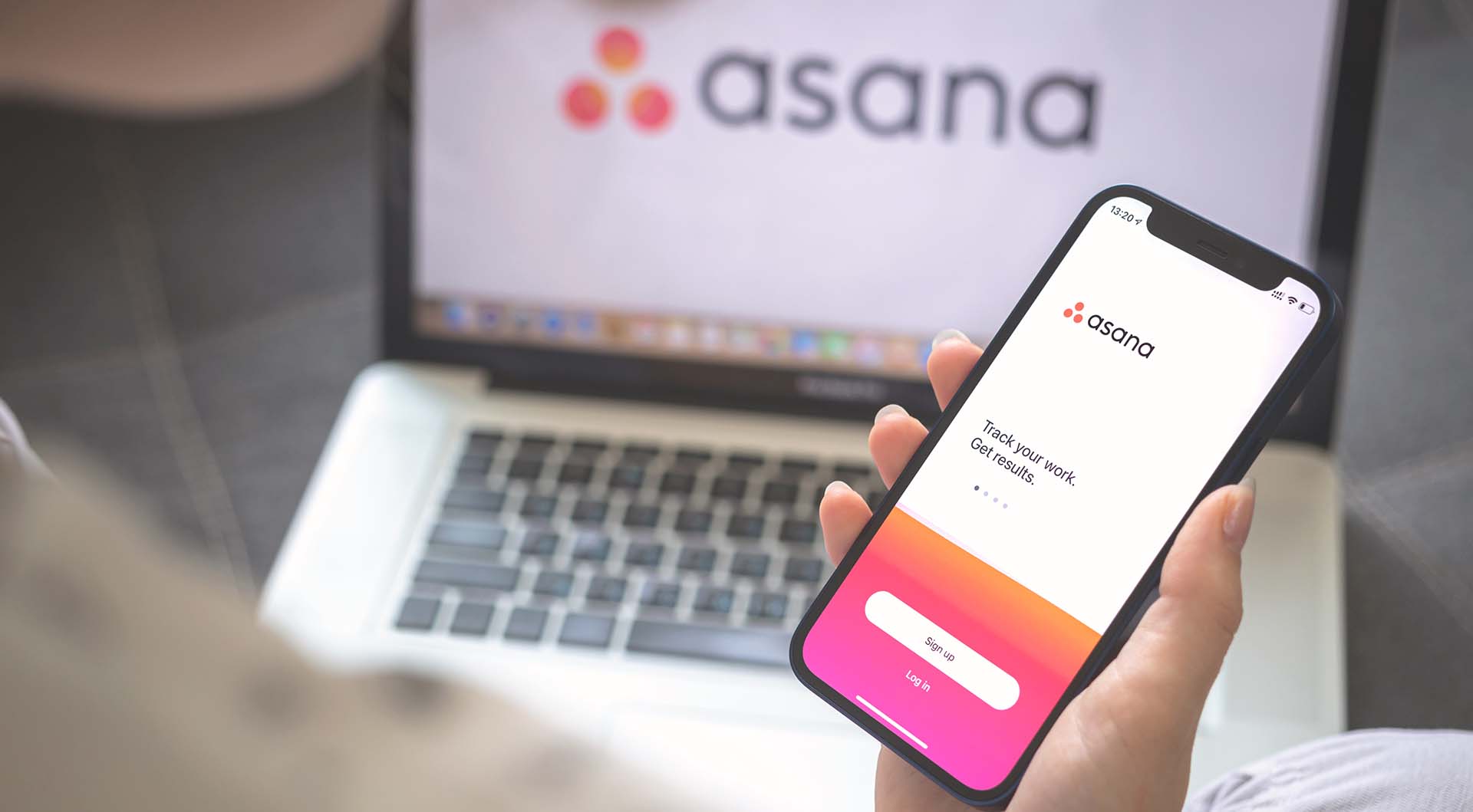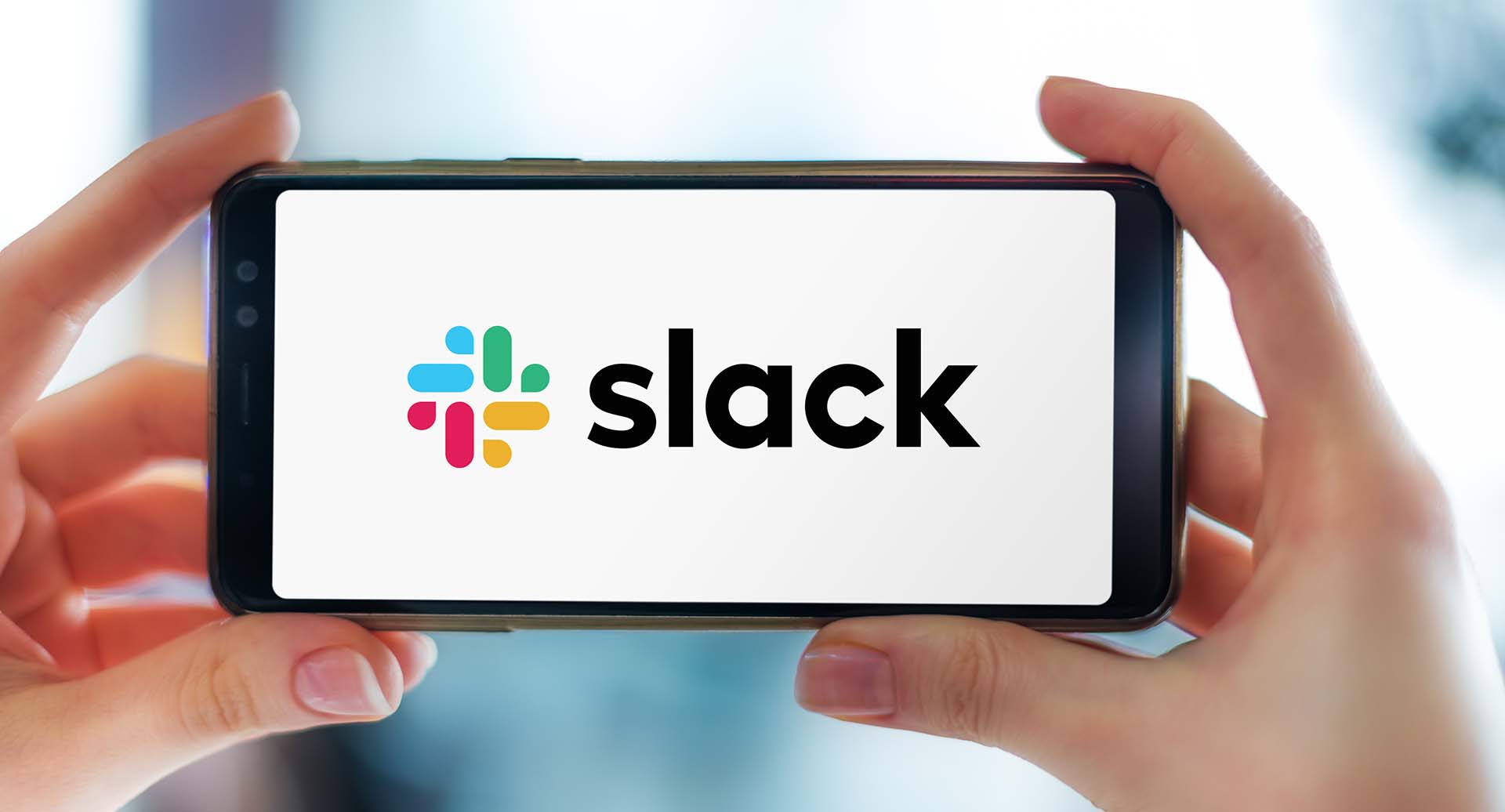今ではすっかり主流になったオンライン会議(ウェブ会議)。
社内のやり取りはもちろん、クライアントとの商談やミーティングに使えるため、遠方にいる人とのコミュニケーションがぐっとやりやすくなったと思います。
しかし、オンラインであるが故に集中が続かなかったり、内職してしまう人もいるかもしれません。特に、報告のみの会議などはその傾向が強いのではないでしょうか。
弊社でもテレワークを実施している社員がほとんどとなり、同じチームであっても全員で顔を合わせる機会がまったくなくなりました。その分、定期的な Google Meet でのチーム会議は重要なコミュニケーションの場となっています。
そして最近、弊社のインサイドセールスチームではこれまで Googleドキュメント 上に残していた会議の方法を一新し、Asana を使って会議の進行をするようになりました。
本記事では、その背景や効果、Tipsについてお話していきます。
議事録を見直す
大きく変更したのは、議事録のAsana化です。
多くの企業では、Offce の Word などを使って文書を作成しているかと思います。Google Workspace(旧 G Suite)を利用している弊社では、ほとんどの議事録は Googleドキュメント で作成しています。インサイドセールスチームも例に漏れずそうしてきました。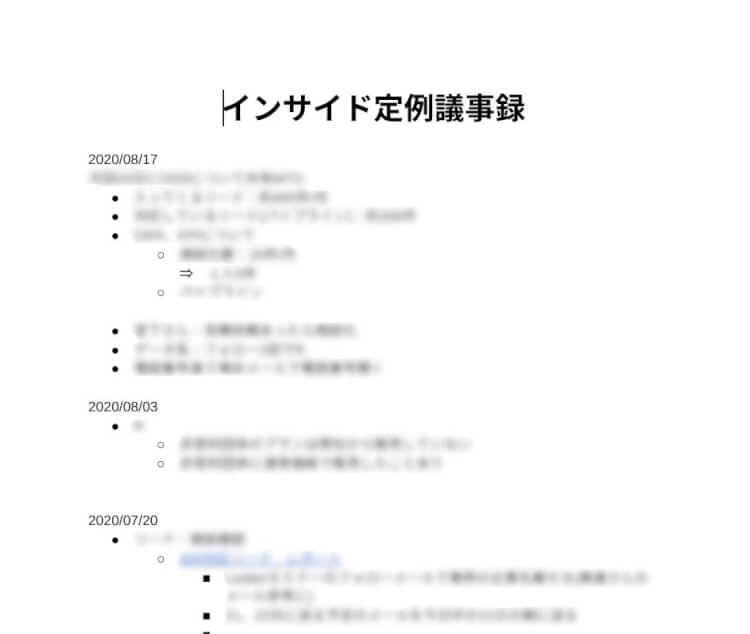
Googleドキュメント も、ご存知の通り便利なツールです。任意の箇所にコメントを入れることで個人に対して指示もできますし、リアルタイムでの同時編集ができるので数人での作業もラクラクできます。同じURLでずっと管理できるので、ファイルが嵩まないのも魅力ですね。
会議の資料や議事録を印刷し、まとめて配布するというような従来の会議形態は、クラウド化やペーパーレス化の波の中でどんどん縮小していってます。
Google Workspace(旧 G Suite)を利用しているユーザーであれば、こうした効率化は既に進めていることでしょう。
議事録を見直した理由
そんな便利な Googleドライブ から Asana へ移行しました。
その主な理由は、以下の2つです。
- 課題①:「これやっといて」の後のアクションがない(自分含め)
- 課題②:インサイドセールス内で設定した目標を可視化したい
過去の議事録、会議が終わった後にどれくらい見返しているでしょうか?きっと、多くの方は次回の会議まで見ない、もしくは共有されてから全く見ていないのではないでしょうか…。
私も恥ずかしながら忘れっぽい人間なので、せっかく議事録にやっといてほしいことを書いても、次回の会議ではそれをスルーして進めてしまうことがほとんどでした。もちろん、進行する人が決まっている分、その人から発言しなければメンバーからその話題について報告が上がることもありません。
なので、まずは「前回挙げた課題と、その進捗がわかりやすいようにする」というのが改善ポイントでした。
もう1つ、目標についてですが、今までインサイドセールスチームでは明確な目標というものを持たないまま業務を行っていました。
しかし自分たちの指標がないと、どこに向かって進めばいいのかわからず、一人ひとりの行動もあいまいになりがちです。
また、何のために仕事をしているのかわからない状況は、モチベーションにも影響を及ぼします。
これらの理由から、ある程度の目標はあった方がいいと思い設定することにしました。
Asana には今年の夏に実装されたばかりの目標管理機能「ゴール」があるため、これを使って目標とその進捗を見える化することにしました。
実際どうやってる?
Asana について少し知っている、という方は「あれってタスクとかを管理するためのものじゃないの?」と思うかもしれません。
実際に、Asanaは タスク・プロジェクト管理ツールと呼ばれるジャンルの中で、近年話題となっています。米国の法人向けソフトウェアのレビューサイト『G2 Crowd』においても、Asana はこのジャンルのリーダーとして位置付けられています。一番右上にあるのがAsanaです。
参考:https://www.g2.com/categories/project-management#grid
しかし、実は Asana はただのタスク・プロジェクト管理ツールではありません。更に一つ上のレイヤーで、チームや組織自体をうまく動かすためにつくられた「ワークマネジメントプラットフォーム」というまったく別のジャンルのツールです。
ただの個人のタスク管理・プロジェクト管理に留まらず、チーム全体や部署全体、ひいては会社全体のプロジェクトや業務を管理するために Asana はあるのです。
そこで、私達が行っている会議の進め方を実際の画面をもとに紹介いたします。
会議の時間になったら Googleカレンダー から Meet に入り、会議中は常に Asana の画面を共有しながら話を進めていきます。
このカレンダーとMeetでの共有については詳しい内容を後述いたします。
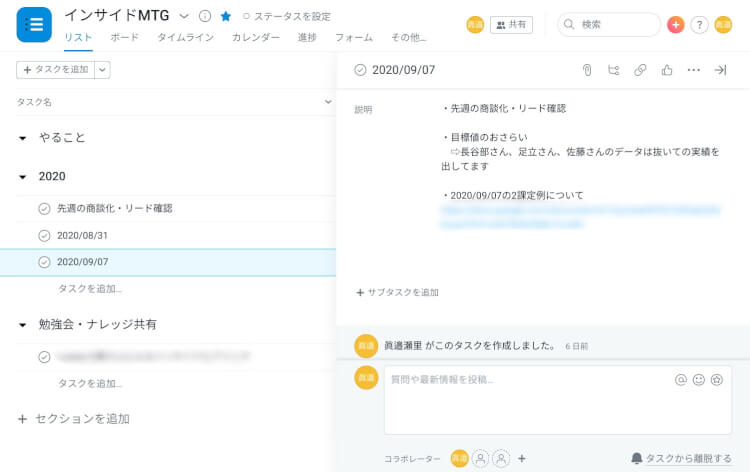
上記が実際の画面です。
タスクひとつひとつをその日の議事録とし、説明欄に議事録を書き込んでいきます。ちなみにこの説明欄、Googleドキュメント のように同時編集も可能です!
(現状、Googleドキュメント というよりは Googleスプレッドシート のセルに近く、同時に書き込んだ場合後に編集を終えた人の内容で保存されます。)
このやり方だと前回までの議事録はチェックボタンを押してタスクを完了するだけで見えなくなるんですね。もちろん完了済タスクとして後から見返すことも可能。画面がスッキリして見やすくなりました。
「先週の商談化・リード確認」というタスクには、毎回確認する Salesforce のレポートURLを貼っています。
このように、タスクを情報を集約する箱のような形で使っています。
課題①の解消
それでは肝心の「これやっといて」はどうなったの?というところです。
本来ベストな使い方として「この議事録タスクにサブタスクをつくり、任意の担当者を付ける」というやり方があるのですが、使ってみた結果サブタスクはメール通知に反映されませんでした。
(2022/02/18現在では、サブタスクに関する通知もすべてメールで送られます!)
まだ Asana に慣れていないメンバーが多かったため、Gmail 上で自分の行うべき業務を把握できるように、「やること」というセクションにそのままタスクを入れる形にしました。
(メールの通知設定は会議内で案内して統一済)

会議中に「○○さん、これよろしく!」というものがあったらその場でここにタスクを追加していく、という感じです。
担当者になった人にはアサインされたタイミング、そして毎朝日次レポートとして Gmail 上で「タスクありますよ!」と通知が届きます。あとは作業が完了次第、チェックを押してもらうだけ。
次回の会議でここの「やること」を見れば、作業が終わってるか終わってないかひと目でわかる訳です。
ちなみにここの担当者欄、少しばかり工夫をしています。
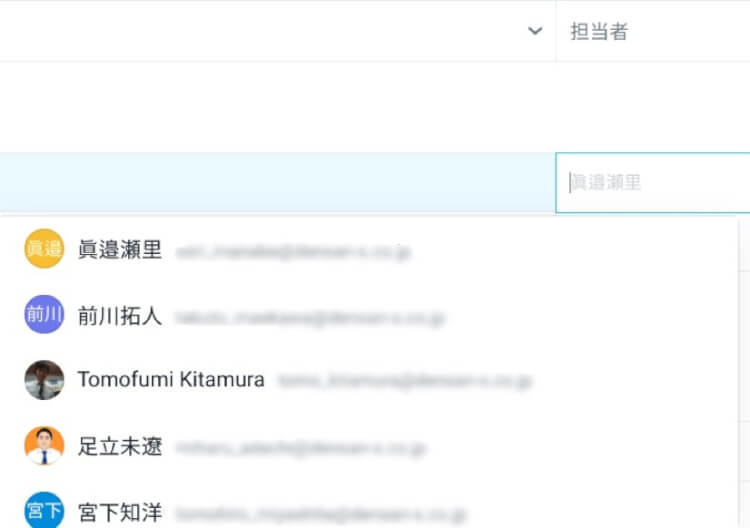
通常、Asana で担当者を設定する時は上記のように名前かアドレスを打ち込む形で入力します。
しかし私はそれすらも面倒くさがる人間。本来の担当者欄とは別に、新たにドロップダウンで選択できる担当者欄αをつくりました。(本来の担当者欄は非表示にしてます)
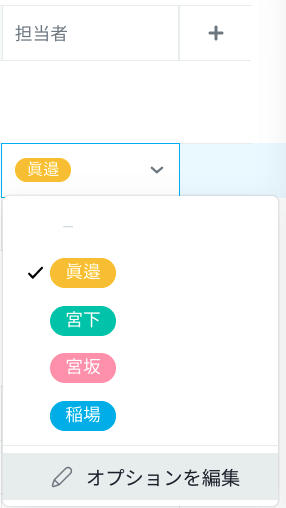
ただしカスタムフィールドでつくられるのはあくまでも目視のためのものなので、これだけでは本来の担当者欄は空欄。つまり相手に通知がいきません!それでは意味がない。あとできれば期限も設定したい。
そこで「ルール」という一部作業を自動化できる機能を使って以下のように設定しました。
ルールは、Premiumプランでは特定のアクションのみ選択可能。Businessプランからはある程度自由にカスタマイズができます。
弊社はBusinessプランを利用しているので、以下のように設定してみました。
- 「ドロップダウンで選択したメンバーを自動的に担当者として設定する」
- 「特定のセクションにタスクを作成した際、期限を7日後に設定する」
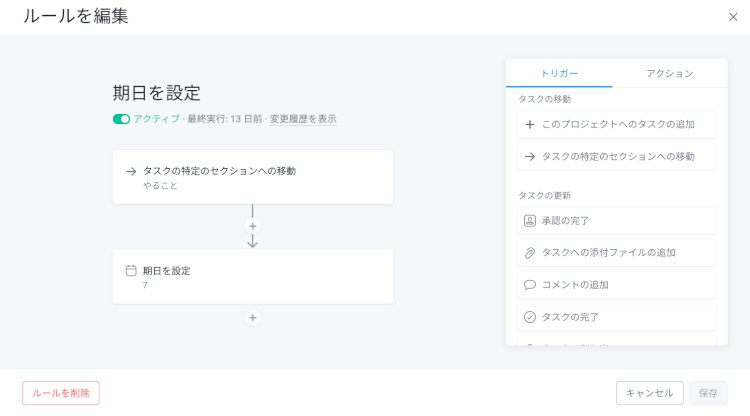 すると
すると
すると「やること」の中にタスクをつくって任意の人をドロップダウンで選ぶだけで、相手に通知も飛ぶし期限に近づいたらアラートも出してくれる!いやぁ便利です。
「作業のための作業を減らす」ためのツールである Asana ならではのちょっとした活用術でした。
課題②の解消
次は目標の可視化について。
Asanaのゴール機能は、OKRに特化した目標管理機能です。
OKRとは、「組織、もしくは個人の目標とそこに至るまでの成果を設定・管理・評価すること」。
組織単位から個人単位までOKRがつながっているということは、「各個人それぞれの持つタスク」が最終的に「会社の目標」につながることを意味します。そうすることで一人ひとりの行動に意味が生まれ、モチベーションが向上し、組織としての一体感を高めることができるのです。
ゴール機能についての詳しい内容は「別の記事」でも詳しく紹介しているので、是非そちらも合わせてご覧ください。
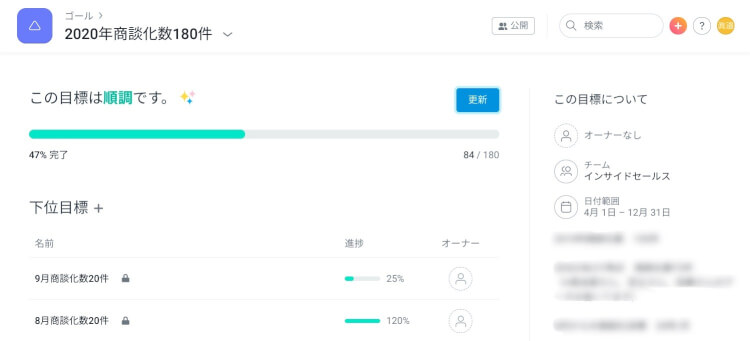
まずは試しに「2020年商談化数180件」という目標を立てました。こんな形で進捗状況を確認できます。
会議中にSalesforce のレポートで先週の商談化数を見ながら、「先週これだけ商談化できました!」と報告、からのリアルタイムでステータス更新。
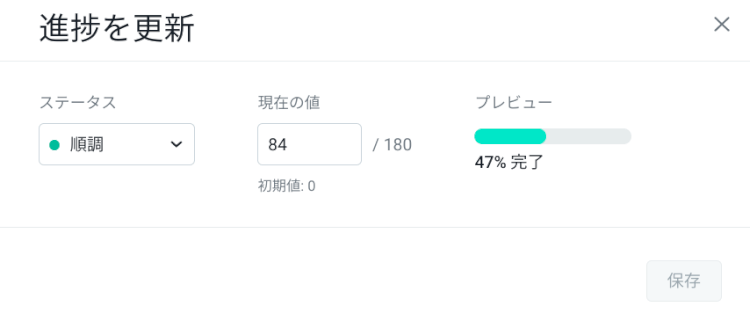
値を入れるだけで、パーセンテージで進捗が表せます。
どれだけ目標に近づいたかを目視でき、実感が湧きやすくなるためモチベーションアップにも繋がっているのではないでしょうか。
ちなみにチームの定例で更新するのはこの部分のみですが、下位目標である「○月商談化数20件」の中身は個人目標になっており、各メンバー1on1の時間に更新しています。
1on1についても、Asanaで課題やタスクなどを管理しています。どんな場面でも使えるのがAsanaのいいところですね。
Asana のタスクは Google カレンダーに同期可能
ここからはTipsの紹介です。
Asanaのマイタスク、もしくは特定のプロジェクトの中で自分に割り当てられているタスクを Google カレンダーに同期すると、「終日予定」として設定され、Google のTodoと同じ感覚で使うことができます。
⇧終日予定はカレンダー上部に現れます。プロジェクト毎に色を変えることも可能です。クリックをすると、そのタスクのURLと説明、どのプロジェクトのタスクかが表示されます。
やることの備忘としてはこの連携だけで十分かもしれませんが、定期的に見なければいけなかったり、予定に紐付いているプロジェクトやタスクは、URLをそのまま予定に貼り付けるのをオススメいたします。
予定に紐づくなら説明欄にURLを
例えば、定例会議などは Google カレンダーで「繰り返しのある予定」として設定している人も多いのではないでしょうか?
Asana はプロジェクト毎、またタスク毎にURLが発行されます。そのURLをそのままカレンダーの説明欄に貼り付けておけば、毎回 Asana から探さなくても即座にアクセスすることが可能です。
冒頭で紹介した議事録用のプロジェクトなど、特にいいのではないでしょうか。
⇧赤枠部分の説明欄に、Asana のプロジェクトへ飛べるURLを貼りました。カレンダーの繰り返し予定に紐付いているため、毎回貼る必要はありません。
Google カレンダーはワンクリックで Meet も開けるので、これで予定にWeb会議へのリンクと議事録へのリンクがまとまりました。Asana に関しても権限設定が容易なので、関係ない人にURLが見えていたとしても、その内容が漏れることはありません。
Meet 会議で共有しながら
Meetでは画面共有ができますので、全員で同じ画面を見ながらプロジェクト・タスクの中身を見ることができます。
ただ話をする、それを聞く、一人が議事録を書く。という従来のやり方よりも、話しながら入力、編集していく様子を全員がリアルタイムで見ることによってより会議に没入することができます。
そしてやることが生まれたらしっかりタスク化。会議で決まったことを有耶無耶にせず、しっかりと誰がいつやる仕事かを残しておくことで、仕事は確実に前へ進みます。
これらに加えて、Meet の録画機能なども使えば、会議に参加できなかった人への情報伝達の質も高まりますね。(※Meetの録画機能は Google Workspace のBusiness Standardプランからご利用いただけます)
自分のカレンダーに専用のWeb会議が、というのは Google Workspace 利用者であれば当たり前。その中に、チーム全体の業務が詰まったものが置いてあれば、更に会議は充実したものになるでしょう。ただ報告のためだけに行う会議などは、もうなくなるかもしれませんね。
まとめ
Asana を会議の中心としてからしばらく経ちましたが、より会議の生産性は上がり、且つ時間は削減されていきました。
毎度1時間かかっていた会議時間は30分になり、参加できない場合でも共有したいことや頼みたいことがあればAsana上でやり取りができます。
また、他のチームにもAsanaでの会議進行は広がっています。チーム単位だけでなく、今後は部長以上の会議でも利用していく予定です。
始めやすく、且つ効果を実感しやすいため、これからチームでAsanaを利用したいという方は是非参考にしてみてください!
その他、リモートワークでのAsana活用について知りたい方はこちらの記事も確認してみてください。
タスク管理、プロジェクト管理という枠にとらわれず様々な使い方ができる Asana 。今後もどんどん活用していきます!