「Gmailを使っているけど宛先を1つずつ設定するのは大変」「グループをどのように作成すればよいのかわからない」という方は多いのではないでしょうか。
Gmailではグループを作成できますが、「ラベル」という名前になっており、トップ画面に表示されない「連絡先」の画面にする必要があるなど、ややわかりにくくなっています。
そこで本記事では「Gmailでのグループの作り方」「グループへ一斉送信する方法」「グループメールのメリット・デメリット」について解説します。
Gmailのグループ機能について、作り方から使い方まで理解できる内容になっていますので、ぜひ最後までお読みください。
Gmailのグループとは複数人にメールを送信できる機能
Gmailでは、連絡先の「ラベル」という機能またはGoogleグループという機能を利用すると、グループが作成できます。ラベルまたはGoogleグループ機能を利用すると少ない手順で、1つのメールを複数人に共有できるため便利です。ラベルやグループがなくても、通常のメール作成画面から手作業で1人ひとりの宛先を設定して、メールを複数人に送ることはできます。しかし手動で手間が必要となるため、誤送信や送信漏れのリスクがあるため注意が必要です。
Gmailで「ラベル」を用いてグループを作成する方法
グループを作成してメールを一斉送信するには、先に「ラベル」を用いてグループを作成する必要があります。少し手間は必要ですが、一度作ればその後は手軽にメールの一斉送信ができます。
パソコンの場合
パソコンでGmailを利用する場合に、ラベルを用いたグループを作成する方法について解説します。
- Google ChromeやMicrosoft EdgeなどのブラウザでGmailを開く。
- Gmailにログインする。
- 連絡先をクリックし、画面左にある「ラベルを作成」をクリック。
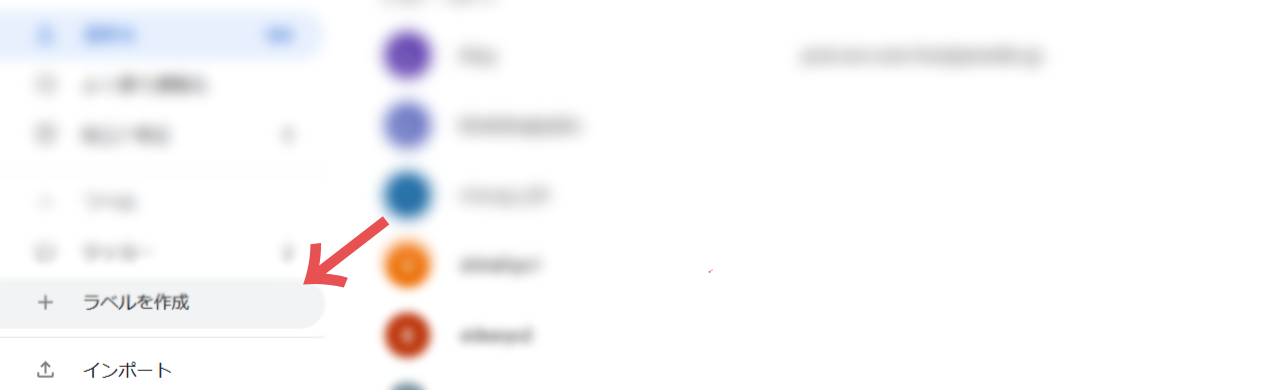
- 作成したいグループ名を入力して、「保存」をクリックするとグループが作成される。
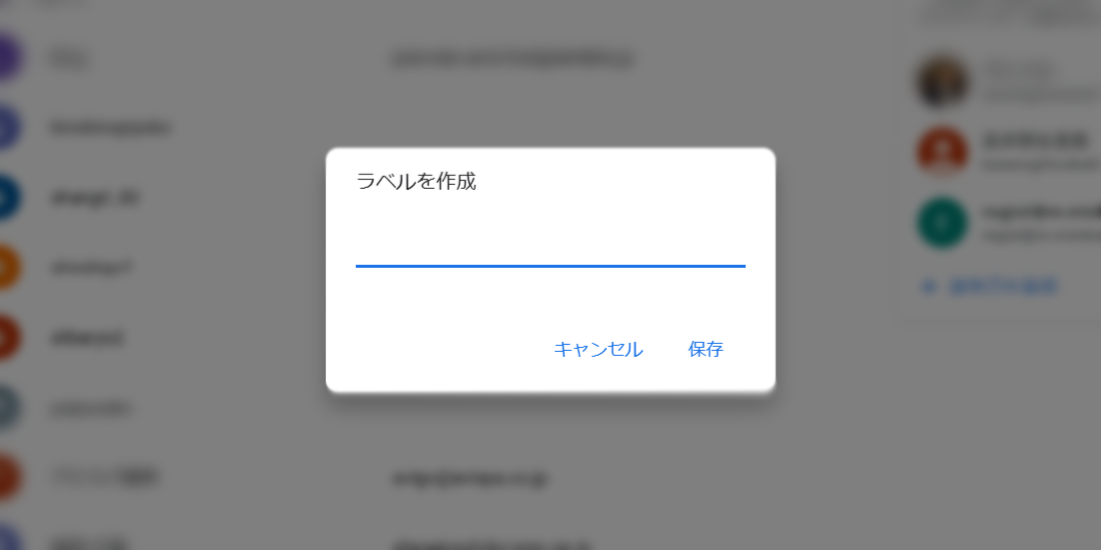
スマホの場合
スマホでGmailを利用する場合の、ラベルでグループを作成する方法を解説します。Androidのスマホではアプリをインストールする方法がありますが、iPhoneにはありません。https://support.google.com/a/users/answer/9310148?hl=ja をリンクで入れると管理が可能です。ラベルの作成方法を解説します。
- Gmailアプリをタップし、起動する。
- 右上にある「プロフィールアイコン」をタップして、「Googleアカウントにアクセス」をタップする。
- 「情報共有と連絡先」「連絡先」左上の「≡」をタップして、「ラベルを作成」をタップ。
- 作成したいグループ名を入力して、「完了」をタップするとグループが作成される。
GmailでGoogleグループ機能を用いてグループを作成する方法
Googleグループ機能を利用してグループを作成する際の手順について解説します。
- Googleグループにログインする。
- 左上の「グループを作成」をクリックする。
- グループ名、グループメールで利用する共有のメールアドレス、グループの説明を入力して「次へ」をクリックする。
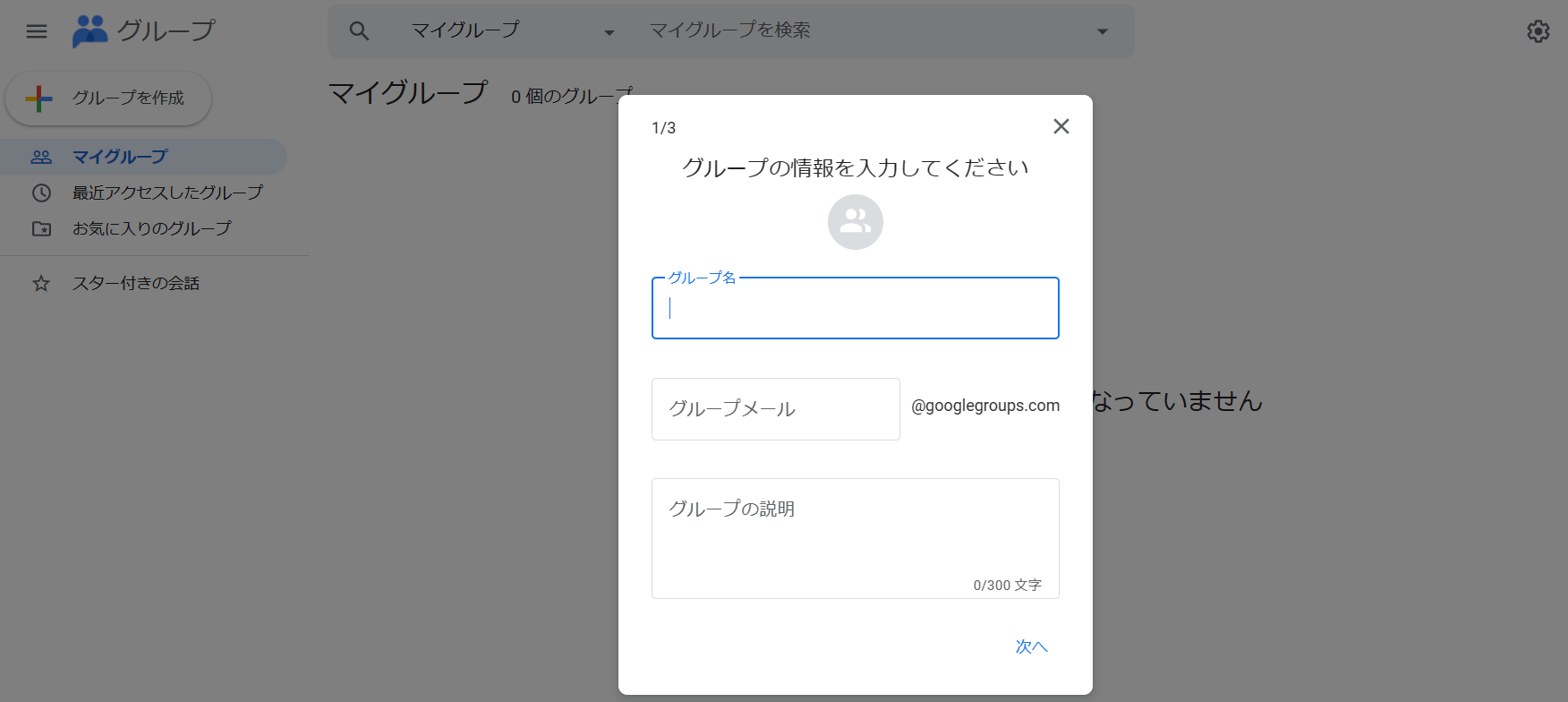
- 「グループを検索できるユーザー」や「グループに参加できるユーザー」といったプライバシー設定を選択し「次へ」をクリックする。
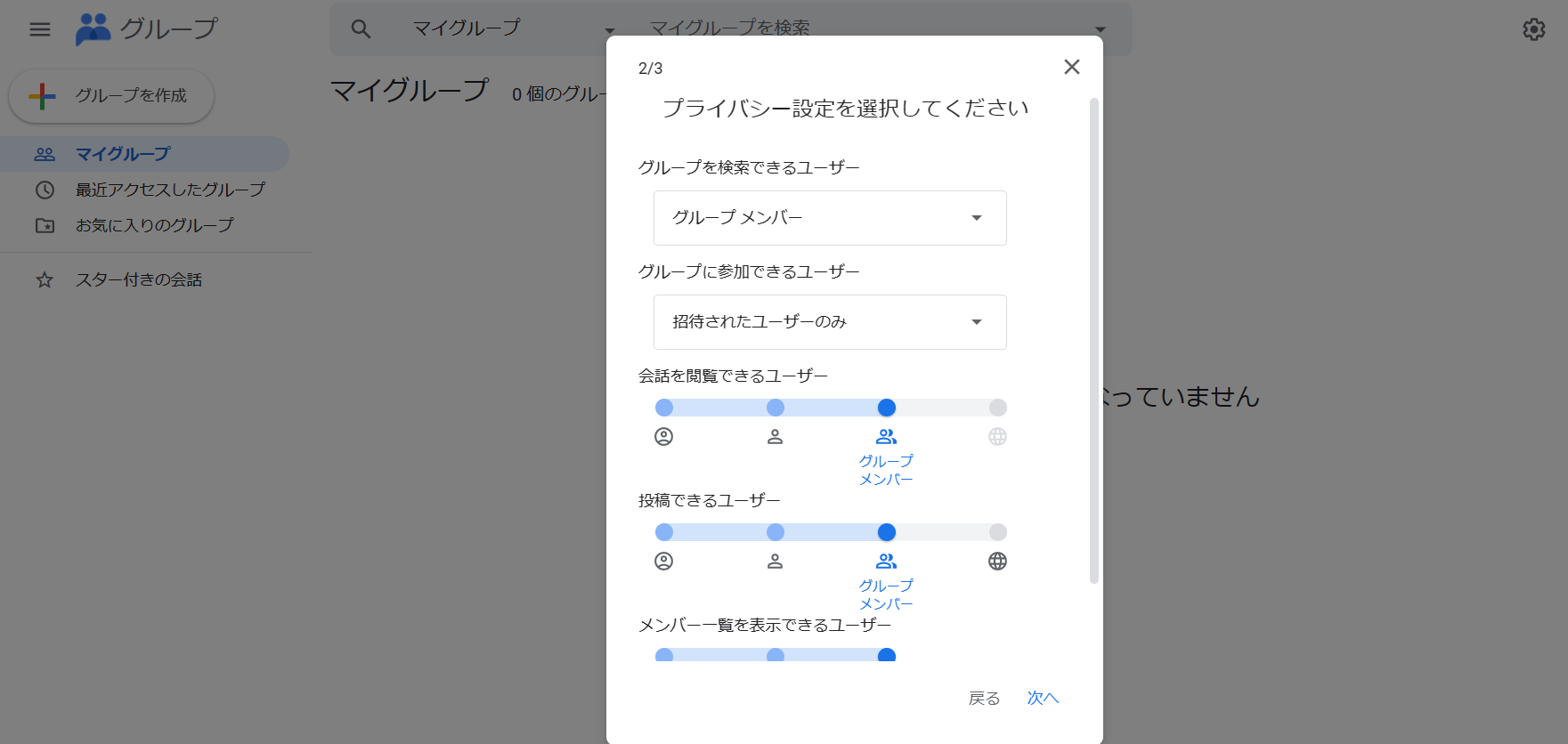
- グループメンバーと招待メッセージを入力し、「グループを作成」をクリックするとグループが作成される。
Gmailのグループに連絡先を追加・削除する方法
ラベルの新規作成と同様に、Androidスマホでグループに連絡先を追加することはできません。
パソコンとiPhoneから、グループに連絡先を追加する方法を解説します。
作成したグループに連絡先を追加する方法
パソコンとスマホのそれぞれから、作成したグループに連絡先を追加する方法を解説します。
パソコンの場合
- Google ChromeやMicrosoft EdgeなどのブラウザでGmailを開く。
- 右上にある「Google アプリ」をクリックして、「連絡先」をクリックする。
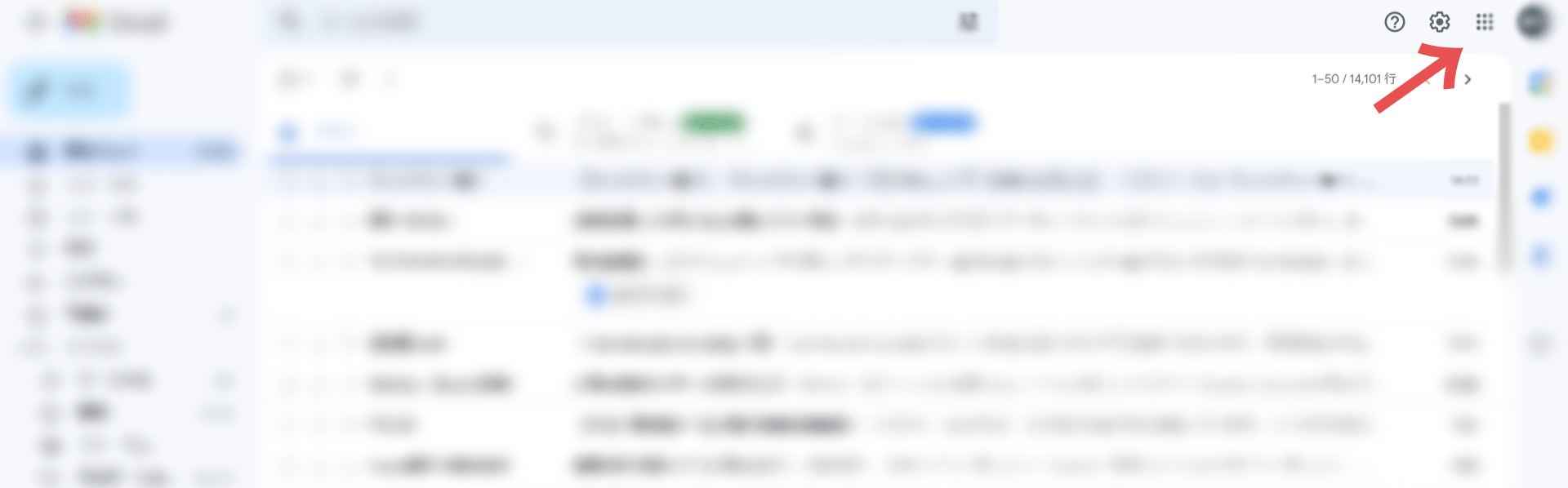
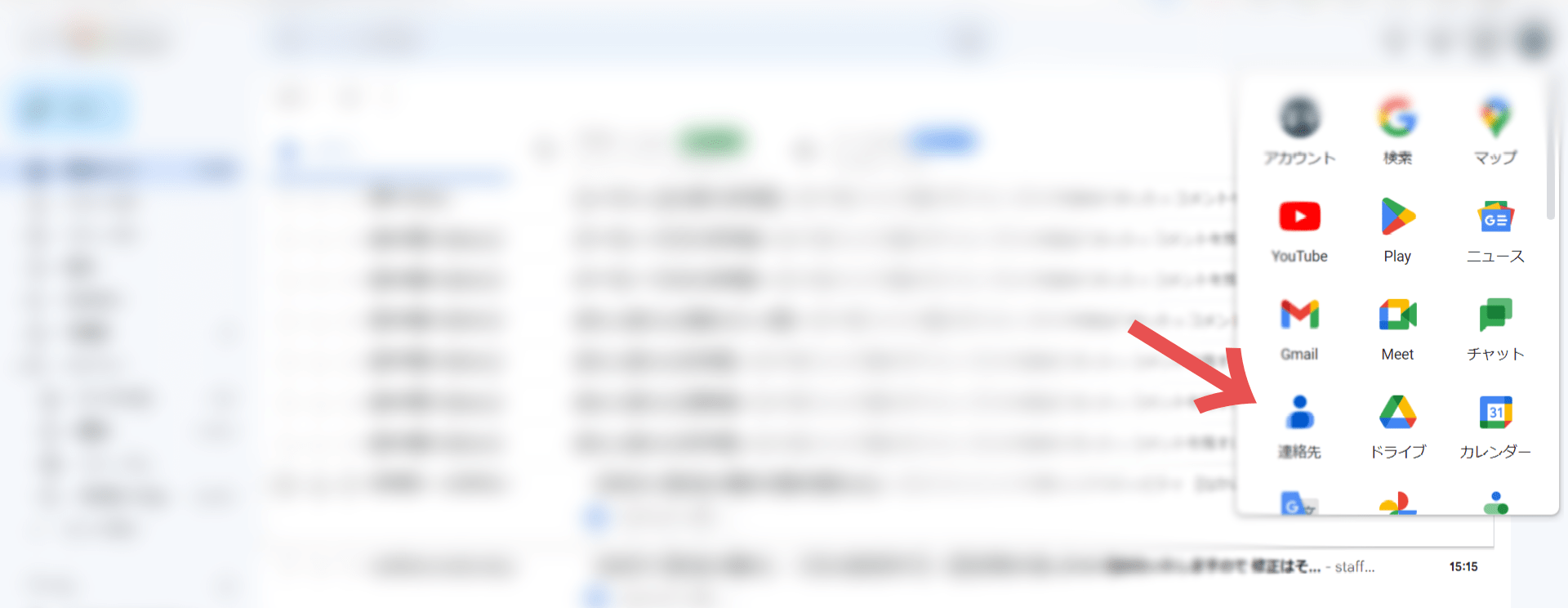
- カーソルを動かすとチェックボックスが現れるため、グループに入れたい人すべてにチェックを入れる。
- 上部に表示されているラベルのアイコンから、作成したグループ名をクリックする。
- すぐ下に表示される「申請」をクリックすると、グループに追加される。
スマホの場合
iPhoneでの、ラベルの作成方法を解説する。
- Gmailアプリをタップし、起動する。
- 右上にある、「プロフィールアイコン」をタップして、「Googleアカウントにアクセス」をタップする。

- 「ホーム」「個人情報」などと表示されている部分を左にスワイプすると表れる「情報共有と連絡先」をタップする。

- グループに追加したい人のアイコンをタップして、チェックボックスにチェックを入れる。
- 上部に表示されているラベルのアイコンから、作成したグループ名をタップする。
- すぐ下に表示される「申請」をタップすると、グループに追加される。
作成したグループ内の連絡先を削除する方法
グループ内から、連絡先を削除する方法を解説します。
- Google ChromeやMicrosoft EdgeなどのブラウザでGmailを開く。
- 右上にある「Google アプリ」をクリックして、連絡先をクリックする。
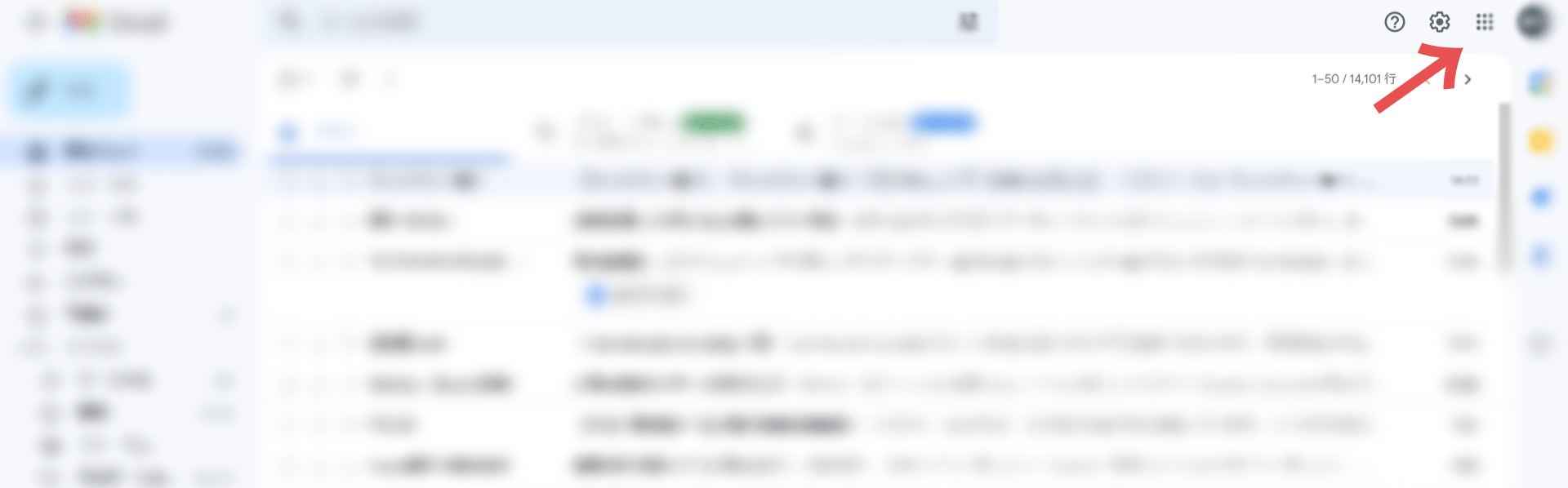
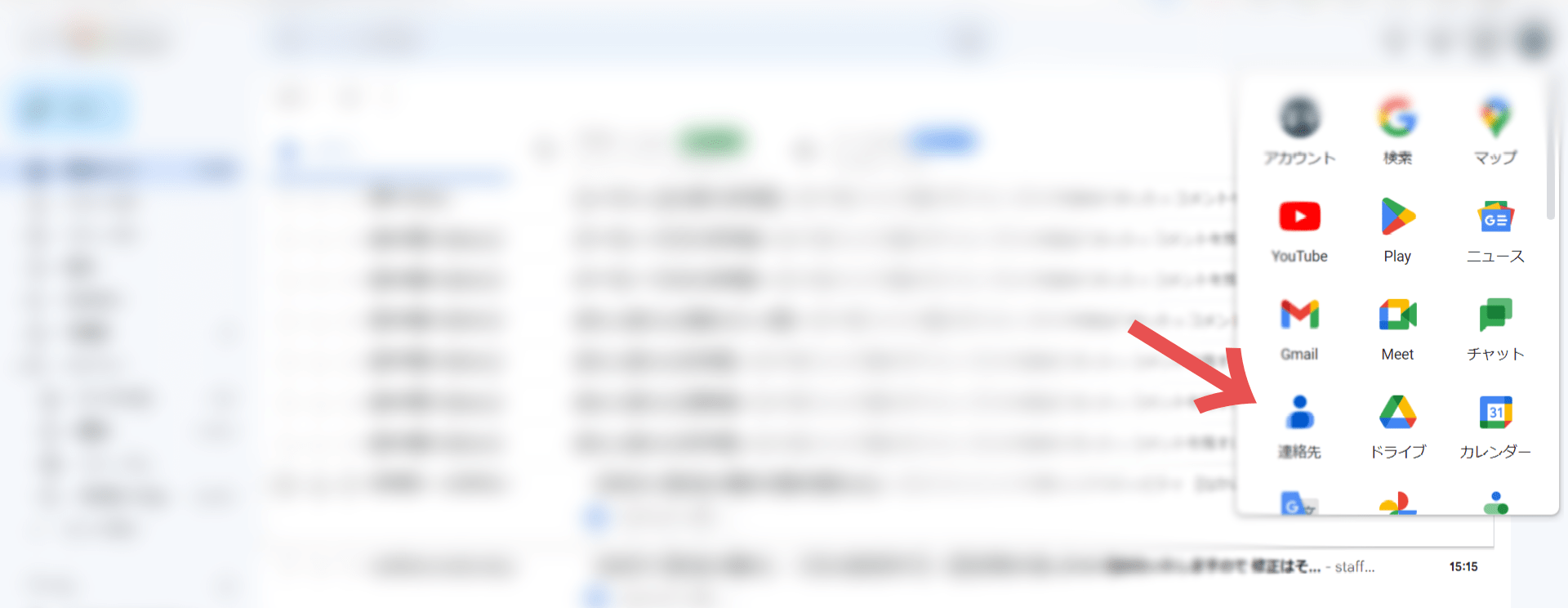
- 左側のラベルから、削除したいグループ名をクリックすると、連絡先一覧が表示される。
- カーソルを動かすとチェックボックスが現れるため、グループから連絡先を削除したい人すべてにチェックを入れる。
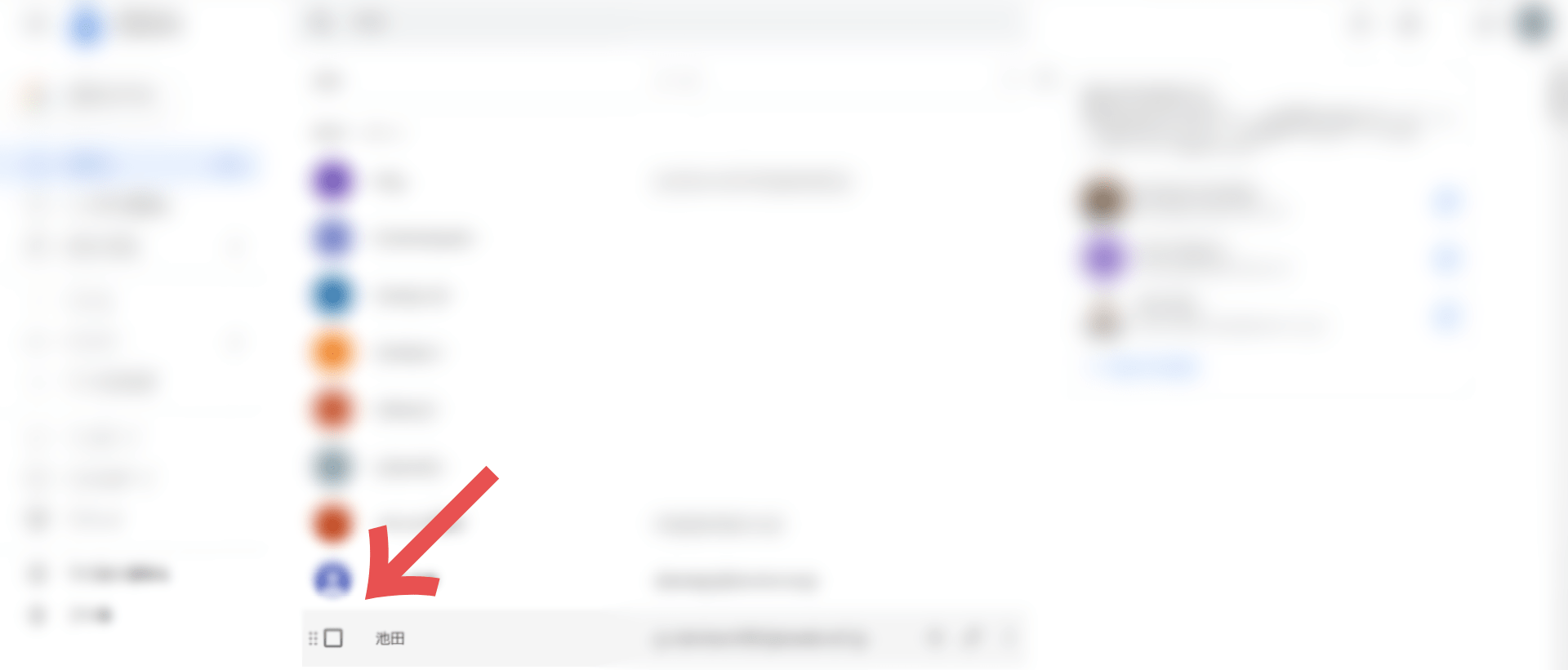
- すぐ下に表示される「申請」をクリックすると、グループから削除される。
Gmailのグループ内の連絡先一覧を確認する方法
パソコンとスマホそれぞれから、グループ内の連絡先を確認する方法を解説します。
パソコンの場合
【スクリーンショットの画像を挿入】
- Google ChromeやMicrosoft EdgeなどのブラウザでGmailを開く。
- 右上にある「Google アプリ」をクリックして、「連絡先」をクリック。
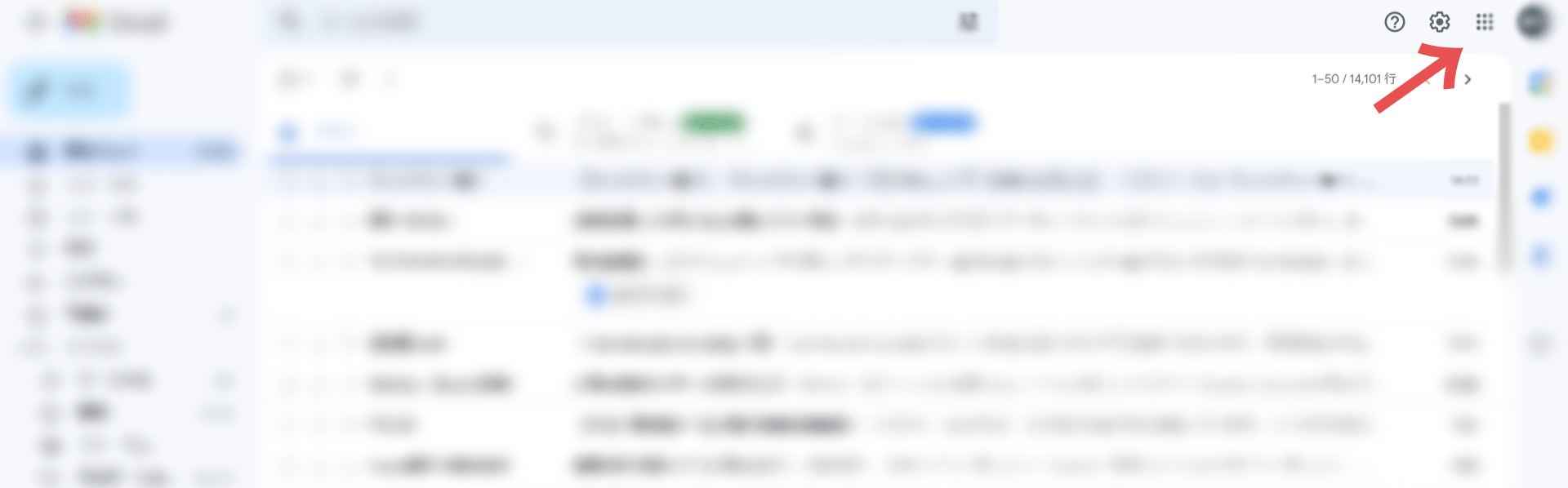

- 左側のラベルの欄の下にある、一覧を見たいグループ名をクリックすると、グループに含まれる連絡先の一覧が表示される。
スマホの場合
- Gmailアプリをタップし、起動する。
- 右上にある、「プロフィールアイコン」をタップする。

- iPhoneであれば「Googleアカウントにアクセス」をタップ、Androidであれば「Googleアカウントを管理」をタップする。

- 「ホーム」、「個人情報」などと表示されている部分を左にスワイプすると表れる「情報共有と連絡先」をタップする。

- 「連絡先」をタップする。

- 左上の「≡」をタップして、ラベルの欄の下にある一覧を見たいグループ名をタップするとグループに含まれる人の名前が一覧で表示される。

- 連絡先を見たい人の名前をタップすると、登録内容が表示される。
Gmailのグループ全員にメールを一斉送信する
作成して連絡先を追加したグループの全員に、メールを一斉送信する手順を解説します。なお、スマホのGmailアプリから、ラベルで作成したグループ内へ一斉送信することはできません。
- Google ChromeやMicrosoft EdgeなどのブラウザでGmailを開く。
- 左上の新規作成をクリック。
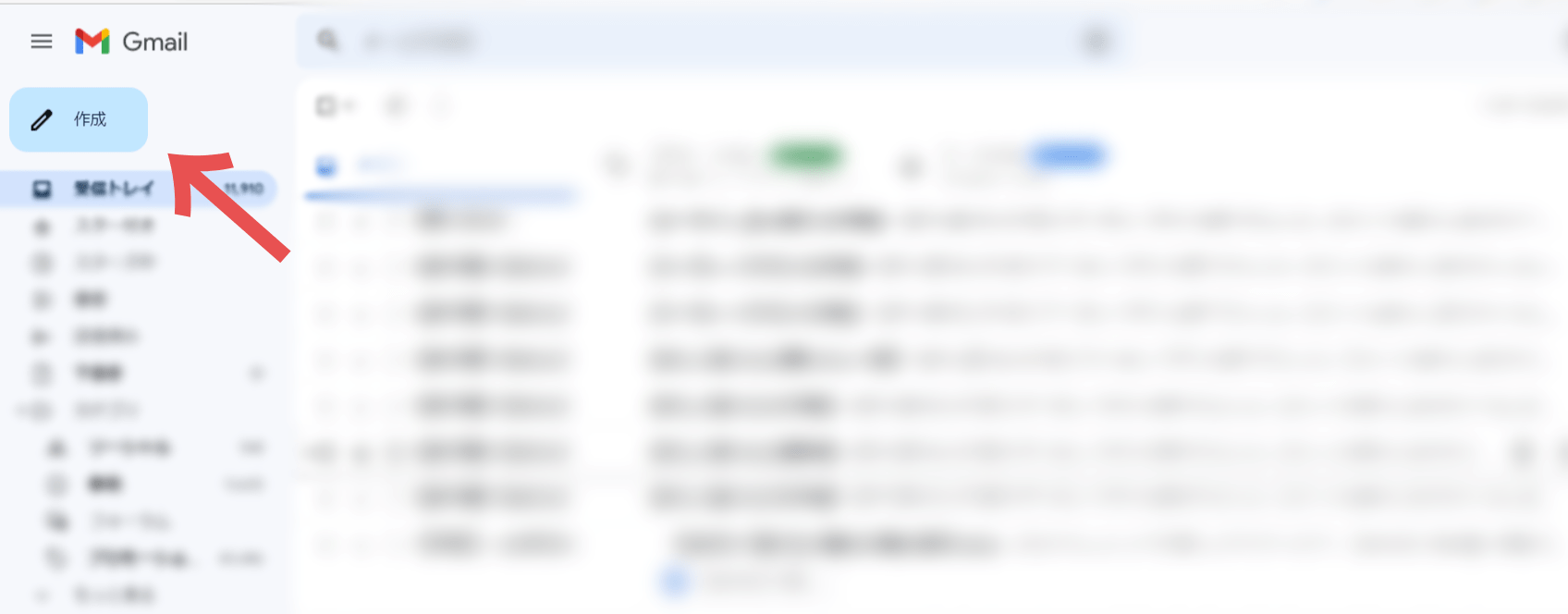
- 「宛先」の欄に一斉送信したいグループ名を入力すると、グループが表示されるためクリックする。
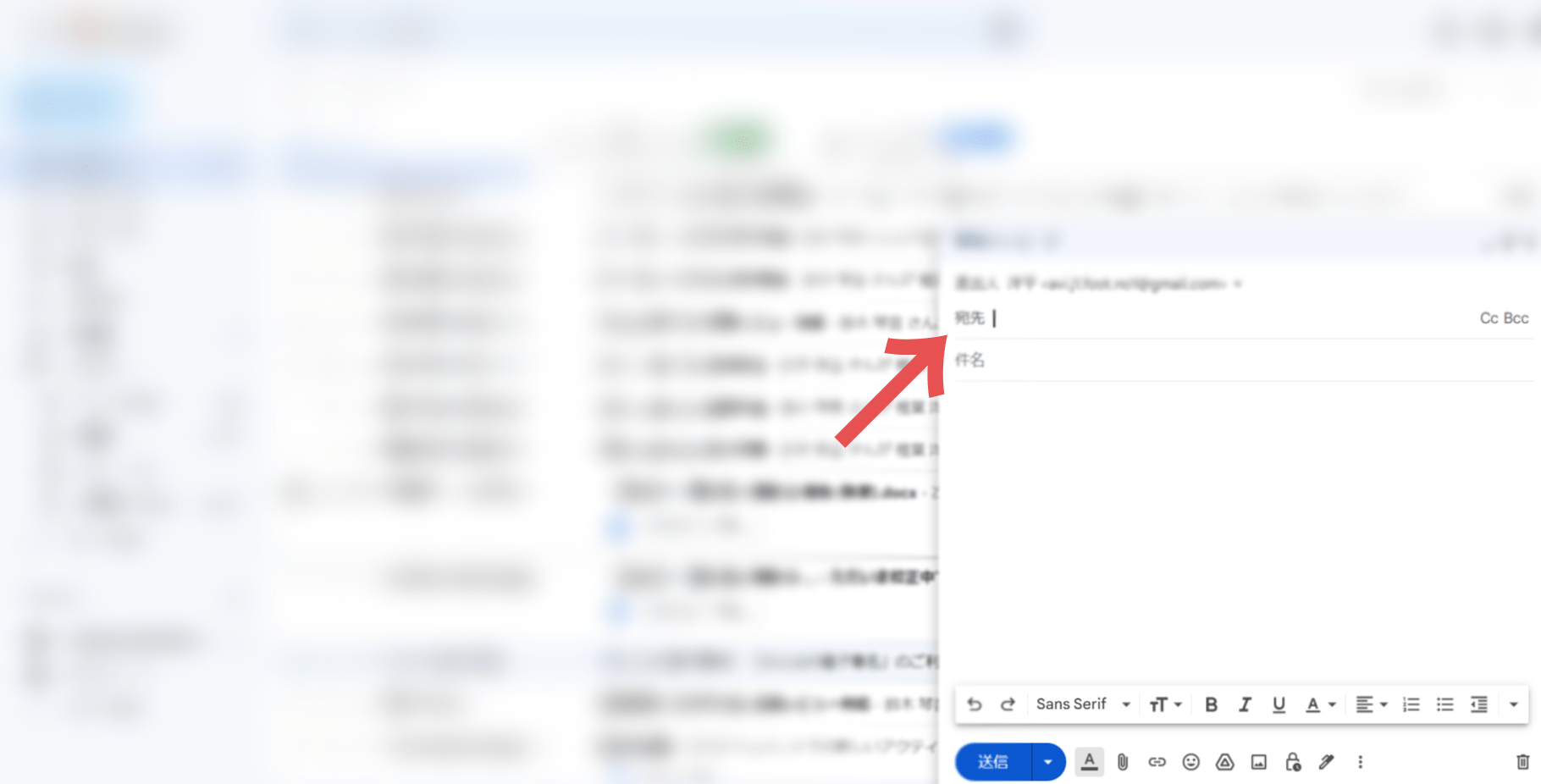
- 宛先にグループの全員が指定されるため、普段と同じくメールを作成し、送信する。
Gmailでグループを作成するメリット3選
Gmailでグループを作成するおもなメリットを、3つ解説します。
情報共有を効率化できる
グループで案件を担当する場合、情報共有はもっとも大切です。しかし、規模が大きくなりグループの人数が増えるほど、情報共有の難易度が上がり、ミスや無駄な作業が増えやすくなる傾向にあります。グループを作成して一斉送信することで、情報共有が容易になるでしょう。
共有漏れを防止できる
情報共有したい人数が増えた場合、手作業で宛先を追加していると追加漏れのリスクが増加します。グループであれば宛先を一気に追加できるため、追加漏れのリスクを無くせます。
トラブルの早期発見ができる
グループ内の全員に送信して情報共有することで、トラブルがあった際に早期に発見できます。また、メールの内容にミスがあった際にも、グループ内の誰かが早期に気付く可能性が高くなるでしょう。
宛先の形式である「To」「Cc」「Bcc」の違い
宛先の形式には、「To」「Cc」「Bcc」と3つの種類があります。普段メールを送るときはもちろん、グループに一括送信する際にも、状況に合わせて使い分けましょう。それぞれの特徴を解説します。
「To」の特徴
メインの送信先に使用します。複数のメールアドレスを入力でき、To・Cc・Bccの全員にメールアドレスが開示されます。相手に返信や作業を促したい際には、Toを選択しましょう。グループに一斉送信するときは、全員から返信してほしい場合にToを選択するとよいでしょう。
「Cc」の特徴
相手に返信や作業は求めないものの、メールの内容を知らせたい場合に使用します。メールアドレスを複数入力でき、To・Cc・Bccの全員に対してメールアドレスが開示されます。たとえば、取引先とメールのやりとりをする際には、上司・同僚などをCcに含めることがあるでしょう。グループに一斉送信するときは、返信は求めず、かつグループ全員が親しくメールアドレスが開示されてもよい場合にCcを選択しましょう。
「Bcc」の特徴
Ccと同様に、返信や作業は求めず、メールの内容を知らせたい場合に使用します。ただし、Ccとは違い、Bccに含めたメールアドレスはTo・Ccの相手に開示されません。To・Ccの送信先に、Bccの相手へメールを送っていることを隠したい場合に使用しましょう。グループに一斉送信するときは、返信は求めず、かつグループ内の人同士にメールアドレスを開示したくない場合にBccを選択するとよいでしょう。
Gmailのグループ作成機能を使いこなそう
Gmailは、ラベル機能を使用してグループを作成することで、手軽に一斉送信できます。Gmailのグループは、必要に応じて連絡先を追加、削減ができます。一斉送信する際には、宛先の欄にグループ名を入力するとよいでしょう。
Googleのプレミアムパートナーを務める株式会社電算システムでは、Gmailを含むGoogle Workspaceの導入から活用まで、トータルで支援しています。Google Workspaceの導入を検討している方は、電算システムからどのような支援を受けられるかを確認いただけるように資料を用意しました。よろしければご確認ください。
- カテゴリ:
- Google Workspace
- キーワード:
- 一斉送信




















