Google Workspace には20種類の Google サービスが含まれており、一つの料金プランで複数をまとめて利用できます。その複数のサービスを一元管理できるのが、今回紹介する管理コンソールというツールです。
管理コンソールでは、Google Workspace のユーザーやセキュリティなどを一括で設定できるため、管理業務の効率化につながります。この機能を最大限に活用するためにも、具体的な使い方を押さえておきましょう。
本記事では、Google Workspace の管理コンソールの特徴や機能、メリット・デメリットを解説します。ログイン方法や設定方法も紹介していますので、ぜひ参考にしてください。
Google Workspace(旧 G Suite )の管理コンソールとは
管理コンソールとは、Google Workspace の環境設定を行うためのツールです。Google Workspace に契約すると、料金プランにかかわらず利用できます。
管理コンソールの特徴は、ユーザーの追加やグループ作成など、Google Workspace に含まれているサービス( Gmail や Google Drive など)を一元的に管理できる点です。各サービスを有効化・無効化するのもワンクリックで済みます。そのほか、ユーザーの利用状況を可視化するレポートや、外部データを統合できるデータ移行など、幅広い便利機能が搭載されています。
管理コンソールの代表的な機能
管理コンソールに搭載されている主な機能は次の通りです。
- ユーザーアカウントの管理
- アプリケーション管理
- セキュリティ対策
- ドメイン管理
- レポート
- データ移行
ユーザーアカウントの管理
管理コンソールでは、Google Workspace のユーザーに関する設定が可能です。
- ユーザーの追加
- ユーザーの削除
- ユーザー情報の更新
- 管理者権限の付与
Gmail や Google Drive など、別々のサービスを利用する場合でも、ユーザー情報を一括で変更できます。
複数の管理者が存在する場合は、柔軟に権限を設定できるのも利点です。アカウント情報を変更できるユーザー管理者や、グループの作成・削除が可能なグループ管理者など、組織体制に合わせて権限を設定すると良いでしょう。
アプリケーション管理
Google Workspace に搭載されているサービスごとに、設定内容を変更できる機能です。主な設定内容は次の通りです。
|
サービス名 |
設定内容 |
|
Gmail |
・メールの送受信制限 |
|
Google Calendar |
・カレンダーの共有可否 |
|
Google Drive |
・ファイルの共有可否 |
また、ユーザーの雇用形態や職種などに合わせて利用可能な機能を制限できます。組織内外を問わず、数多くのユーザーが Google Workspace を利用する場合でも安心です。
セキュリティ対策
管理コンソールには、Google Workspace 全体のセキュリティレベル向上につながる、さまざまな機能が備わっています。
- ユーザーのCookie情報をリセット
- ユーザーのパスワード再設定
- SPFとDKIMを用いた送信メール認証
Cookie情報をリセットすれば、特定のユーザーのみ、Google Workspace から強制的にログアウトさせられます。万一、端末を紛失しても、第三者からの不正アクセスを防げるのが特徴です。
Google Workspace では、自社の独自ドメインを利用してメールを送受信できます。その際、メールのドメイン認証技術であるSPF(Sender Policy Framework)や、DKIM(DomainKey Identified Email)を設定しておくと、なりすましメールを自動で排除可能です。
ドメイン管理
マルチドメインに対応している Google Workspace では、管理コンソールでドメイン情報を一括設定することをおすすめします。次のような内容をまとめて設定できるため、作業効率を高められます。
- ドメイン所有権の証明
- セカンダリドメインやドメインエイリアスの追加
- サービスごとにシンプルなURLに変更
例えば、部署やプロジェクトによってドメインを分ける場合、管理コンソールでセカンダリドメインやドメインエイリアスを追加すると良いでしょう。管理コンソールのドメイン管理機能は、組織規模が大きくなるほど効力を発揮します。
レポート
Google Workspace の使用状況を確認する際は、レポート機能が便利です。レポートでは、ダッシュボードに次のような情報が表示されます。
- ユーザーごとの Gmail の使用容量
- ユーザーごとの Google Drive の使用容量
- ユーザーごとの Google Photos の使用容量
- 1日あたりのアクティブユーザー数
- 外部と共有したファイルの数
そのため、ストレージの残容量や、サービスごとの定着具合を一目で確認できます。Google Workspace を組織へと浸透させたい管理者にとって、使い勝手に優れる機能だといえるでしょう。
また、サービスの使用歴やパスワードの変更履歴など、過去のログを参照できるのも特徴です。ログの機能を利用すれば、セキュリティに悪影響を与えるリスクや、不正利用の実態を把握できます。
データ移行
外部に蓄積されたデータを Google Workspace へと移行できる機能です。移行できるのはメール、カレンダーの予定、連絡先のデータが対象となります。Microsoft Exchangeや、Google 以外のファイル共有システムを利用している場合でも、Google Workspace を使えばスムーズな移行が可能です。
データを移行するには専用の移行サービスを利用する必要があります。Google は、組織規模によって別々の移行サービスを推奨しています。
- 従業員数が100名未満:Google のデータ移行サービス
- 従業員数が1,000名未満:Google Workspace Migration for Microsoft Exchange(GWMME)
- 従業員数が1,000名以上:Google Workspace Migrate
Google Workspace の管理コンソールを利用するメリット・デメリット
管理コンソールを利用する際は、メリットとデメリットを理解することが重要です。以下でそれぞれの内容を詳しく解説していますので、参考にしてください。
メリット
管理コンソールを利用するメリットは次の通りです。
- 統合的な環境設定を行うため、業務効率化に寄与する
- 組織全体のセキュリティレベル向上につながる
- コンプライアンスを維持しつつ、組織の規定に即した事業活動を維持できる
管理コンソールを活用すれば、ユーザーごとの権限を一括で設定できます。担当者本人が手続きを行う必要がなく、管理者側でまとめて作業できるのが特徴です。工程がスリム化された結果、作業工数の削減につながります。
2段階認証の有効化やログの取得など、セキュリティを一元管理できるのもポイントです。組織全体のアカウントの安全性を見直すことで、不正防止や情報漏洩リスクの抑制などの恩恵が生まれます。
デメリット
管理コンソールにはメリットが多い一方、注意すべきポイントも存在します。
管理コンソールを使用すると、管理者が一元的に権限を付与できますが、独壇場にならないよう注意が必要です。管理者の独断行為が先行すれば、機密情報への不正アクセスや、外部への情報流出を招く可能性があります。
適切な管理者権限を設定するには、組織内で明確なルールを設けることが大切です。標準ユーザーと管理者の定義を改めるほか、管理者を複数の区分に整理するのも方法の一つです。
Google Workspaceの管理コンソールにログインする方法
Google Workspace には数多くのサービスが含まれているため、管理コンソールをはじめ、各サービスにアクセスする方法がわからない方もいるはずです。そこで、ここでは管理コンソールへのログイン方法や、ログインできない場合の対処法を解説します。
初回のログイン方法
管理コンソールへのログイン方法は、初回と2回目以降で方法がやや異なります。
初回の場合は、次の方法で管理コンソールへとアクセスしましょう。
- 管理コンソールのログインページにアクセスする
- Google アカウントにログイン後、Google のトップページから移行する
ログインページにアクセスすると、以下のようにログイン情報の入力を求められます。ここでは、メールアドレスとパスワードを入力します。
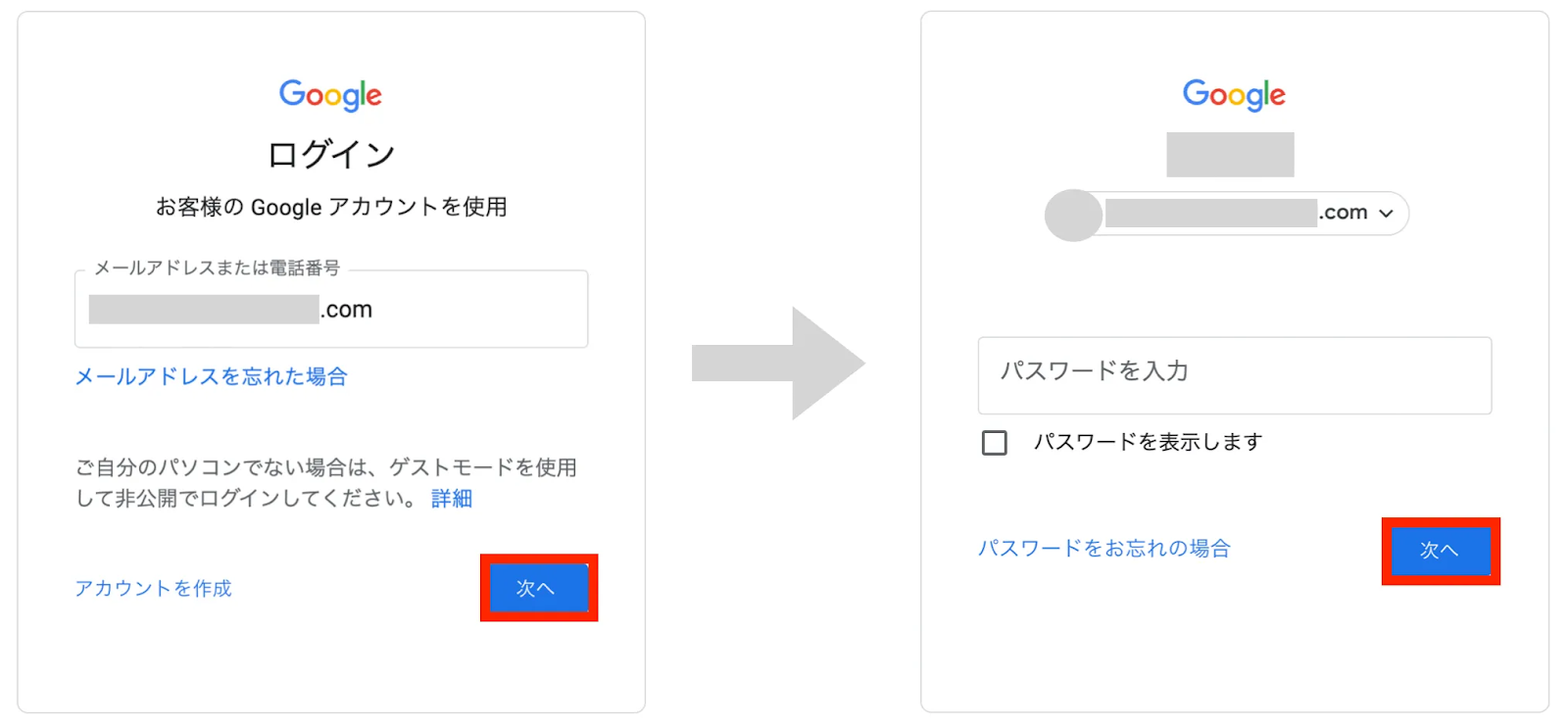
ただし、個人向けのメールアドレス( @gmail.com のドメイン)ではログインできないため、注意が必要です。管理コンソールにアクセスするには、必ず管理者権限を持つアカウントでログインしてください。
2回目以降のログイン方法
2回目以降は初回よりも手順が簡素化されています。一度でもログインしたことがあるアカウントは、ログイン画面に情報が記憶されているためです。
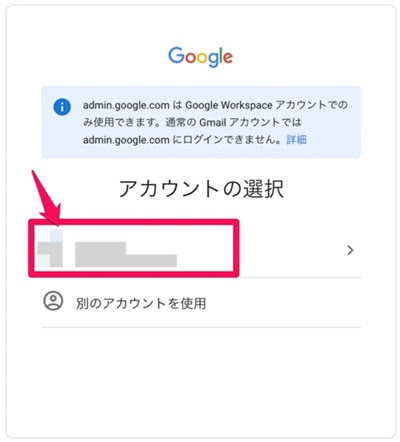 該当するアカウントをクリックすると、管理コンソールへとアクセスできます。
該当するアカウントをクリックすると、管理コンソールへとアクセスできます。
ログインできない場合の対処法
上記の方法で管理コンソールにログインできない場合は、次の方法を試してみてください。
|
ログインできないケース |
対処法 |
|
ユーザー名がわからない |
ログインページの「メールアドレスをお忘れの場合」をクリックし、新規ユーザー名を取得 |
|
パスワードがわからず、別のユーザーが管理者アカウントを保有している |
管理者アカウントの保有者に対し、パスワードの再設定を依頼 |
|
自身で管理者アカウントを保有しているが、パスワードを忘れてしまった |
ログインページの「メールアドレスをお忘れの場合」をクリックし、パスワードを再設定 |
|
管理者が退職して連絡が取れず、ユーザー名やパスワードがわからない |
公式サイトの「ログインに関する問題」のページにアクセスし、Google にログイン情報の再発行を依頼 |
|
パスワードの再設定後、2段階認証が原因でログインできない |
パスワードを再設定したユーザーに対し、バックアップ確認コードの発行を依頼 |
管理コンソールの使い方|導入後の設定方法を紹介
Google Workspace の導入後、管理コンソールで利用する機能によっては初期設定が必要になることがあります。ここでは、管理コンソールの設定方法や手順を解説します。
または、ドロップボックスにログイン後、次のような手順で確認することも可能です。
- ドメイン所有権の証明
- ユーザーアカウントの登録
- Gmail の有効化
ドメイン所有権の証明
Google Workspace の導入直後は、機能を有効化するために、ドメイン所有権の証明の設定が必要です。設定手順は次の通りです。
- 管理コンソールにログインし、トップページの[ドメインの所有権の証明]をクリック
- セットアップガイドが表示された後、[所有権を証明]をクリック
- 確認手続きの流れをよく読み、画面下の[続行]をクリック
- 「google-site-verification=」から始まる確認コードをコピー
- ドメインホストのDNS管理画面にアクセス
- DNSレコード設定画面からTXTレコードを作成
- 管理コンソールのセットアップガイドに戻り、[ドメイン所有権の証明]をクリック
6つ目の手順のTXTレコードの作成方法は、利用しているドメインホストによって進め方が異なります。例えば、ドメインホスト大手の「お名前.com」の場合、次のような手順で設定を行います。
- 会員専用ページにアクセス
- [ネームサーバーの設定 > ドメインのDNS設定]の順にクリック
- ドメインを選択
- [DNS レコード設定を利用する]の右側にある[設定する]をクリック
- 管理コンソールでコピーした確認コードを貼り付ける
TXTレコードの具体的な作成方法は、利用中のドメインホストの公式サイトを確認するか、運営会社にお問い合わせください。
ユーザーアカウントの登録
Google Workspace の管理者であれば、管理コンソールからユーザーアカウントを追加できます。追加できるユーザーアカウント数は最大300まで、Enterpriseプランの場合は上限がありません。
必要に応じて、次の手順に沿ってユーザーアカウントを登録しましょう。
- 管理コンソールのホーム画面から[ユーザー > 新しいユーザーの追加]をクリック
- ユーザーアカウントの氏名やメールアドレスを入力
- 作成したユーザー情報が表示されるため、[その他の操作 > ログイン情報のメール通知]をクリック
- メールアドレスを登録すると、ログイン情報がそのアドレス宛てに通知される
- [完了]をクリック
また、CSVファイルを使って一括でユーザーを登録することも可能です。
- 管理コンソールのホーム画面から[ユーザー > ユーザーの一括アップロード]をクリック
- [CSV ファイル]のリンクをクリックし、CSVファイルをダウンロード
- ダウンロードしたCSVファイルに追加するユーザーの情報を入力
- [CSV を添付]をクリックして作成したCSVファイルをアップロード
Gmailの有効化
独自ドメインの Gmail を利用するには、管理コンソールでサービス有効化の設定が必要です。
- 管理コンソールにログインし、トップページの[MXレコードを設定]をクリック
- セットアップガイドが表示された後、Gmailの項目にある[有効化]をクリック
- 2つの確認項目にチェックを入れ、[続行]をクリック
- MXレコードの内容が表示されるので、そのまま画面を開いておく
- ドメインホストのDNS管理画面にアクセス
- 管理コンソールで確認したMXレコードを入力して新規レコードを作成
- 管理コンソールのセットアップガイドに戻り、[Gmailを有効にする]をクリック
ドメイン所有権の設定で利用したTXTレコードと同様、MXレコードの作成方法は、利用しているドメインホストによって異なります。ここでも「お名前.com」の例を紹介しますが、詳細は利用中のドメインホストにお問い合わせください。
- 会員専用ページにアクセス
- [DNS > ドメインのDNS関連機能設定]の順にクリック
- ドメインを選択
- [DNS レコード設定を利用する]の右側にある[設定する]をクリック
- 管理コンソールで確認したMXレコードを入力する
管理コンソールを活用して Google Workspace を安全・快適に使おう
管理コンソールは Google Workspace の設定環境を一元管理できるだけでなく、安全性や快適性にも影響する重要なツールです。アプリケーション管理やセキュリティ対策などの機能を活用することで、Gmail や Google Drive などのメリットを最大限に活かせるでしょう。
設定方法が難しく感じるようなら、電算システムにご相談ください。初期設定や移行支援、ユーザー向けのトレーニングなど、Google Workspace に関する総合的なサポートを行っていますので、よりスムーズな導入や定着化が可能です。
また、以下の資料で Google Workspace への移行方法を詳しく解説しています。無料でダウンロードできますので、導入を検討している方はぜひ参考にしてください。
- カテゴリ:
- Google Workspace
- キーワード:
- gsuite 管理 コンソール





















