Googleドライブには「マイドライブ」と呼ばれる、ユーザーが自由に使用できるストレージ領域が用意されています。マイドライブに保存したファイルやフォルダは、簡易的な操作で別のユーザーとの共有が可能です。
しかし、Googleドライブの操作に慣れない方であれば、マイドライブの共有方法がわからず、悩んでいるケースも多いのではないでしょうか。Googleドライブを最大限に活用するには、共有設定の知識が必須なので、使い方をよく理解しておくことが大切です。
本記事では、マイドライブにおけるファイルやフォルダの共有方法を解説します。ファイル共有に関するよくある疑問も紹介していますので、ぜひ参考にしてください。
マイドライブにおけるファイルの共有方法
マイドライブには、テキストファイルや画像などのさまざまなファイルを保存できます。そのファイルを他者と共有すると、複数人による共同編集ができて便利です。
ここでは、マイドライブのファイルを共有する方法を次の手順に沿って解説します。
- Googleドライブからマイドライブにアクセスする
- 共有用のダイアログボックスを開く
- 共有設定を行う(ユーザーやグループを追加する方法)
- 復旧に向けた対応策を立てる
1. Googleドライブからマイドライブにアクセスする
保有しているGoogleアカウントを使って、Googleドライブにログインしましょう。Googleのトップページから、画面右上にある[Googleアプリ]をクリックし、そのなかにある[Googleドライブ]を選択します。
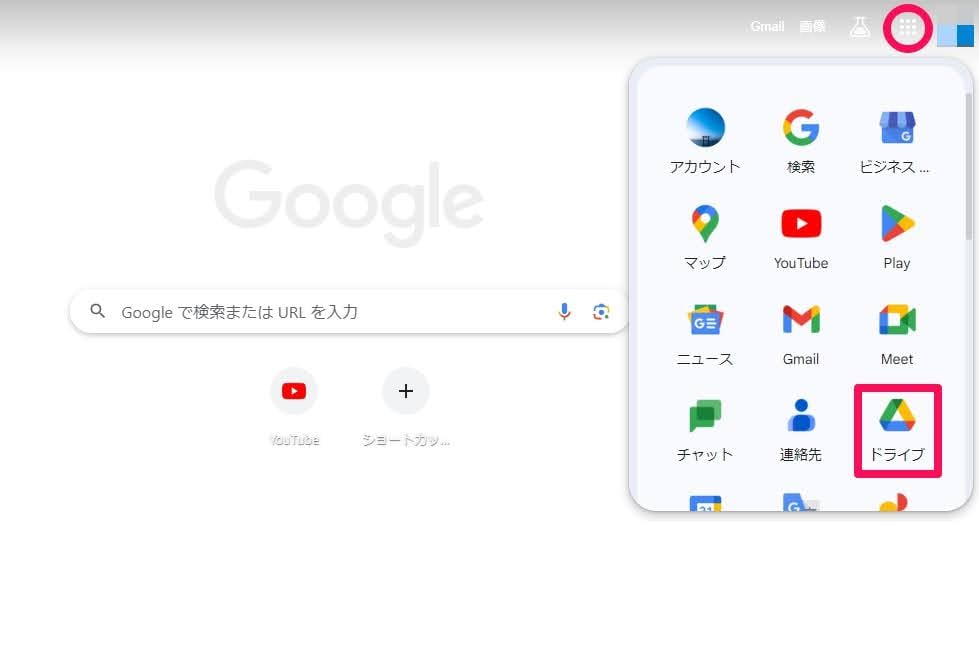
ログイン後、画面左側のメニューから[マイドライブ]をクリックしてください。
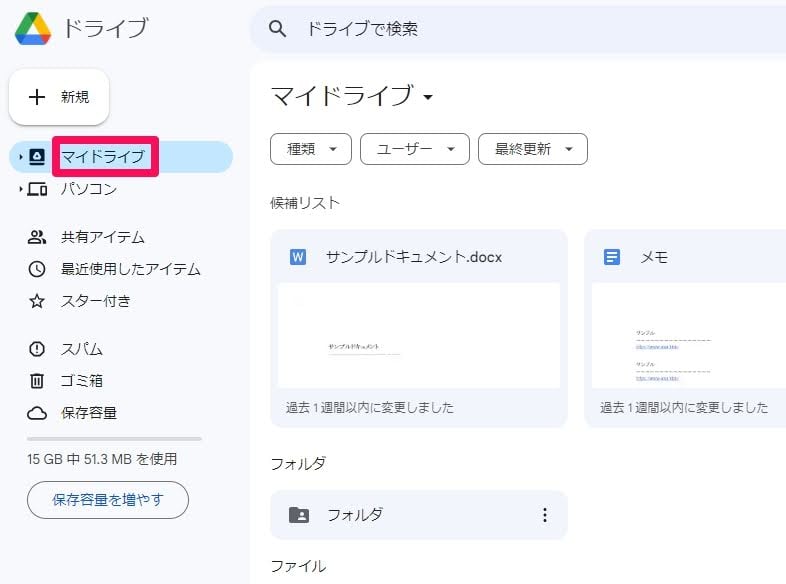
2. 共有用のダイアログボックスを開く
マイドライブにファイル一覧が表示されているので、共有したいファイルを右クリックします。メニューが開くため、そのなかから[共有 > 共有]の順にクリックしましょう。
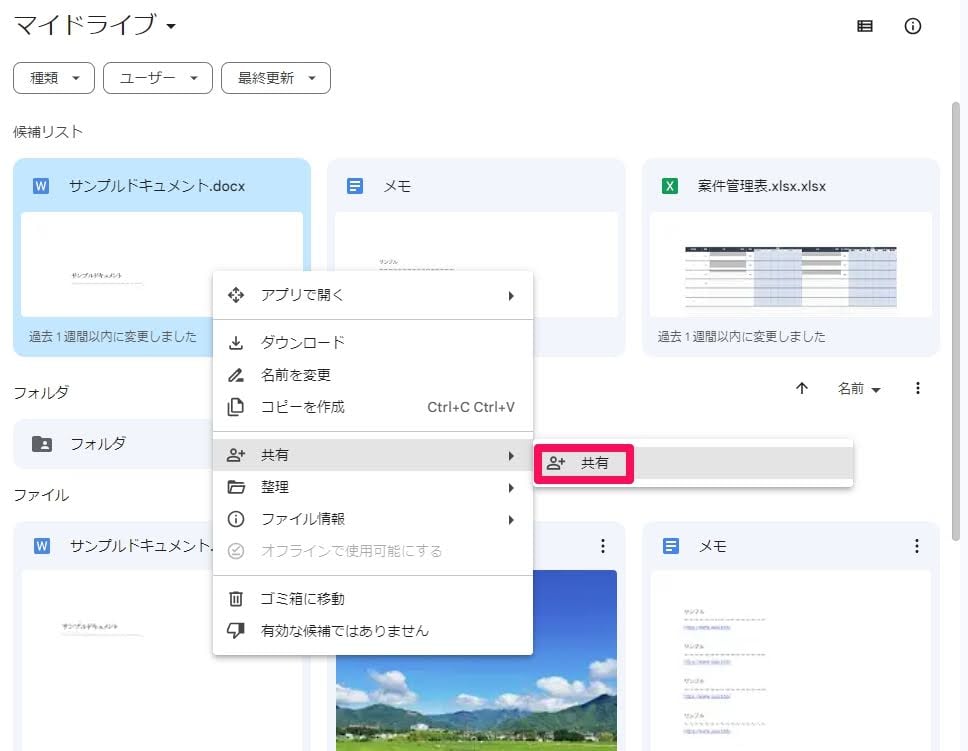
もしくは共有したいファイルを選択した状態で、画面上部の共有マークをクリックします。ドラッグ&ドロップで複数のファイルを選択することも可能です。
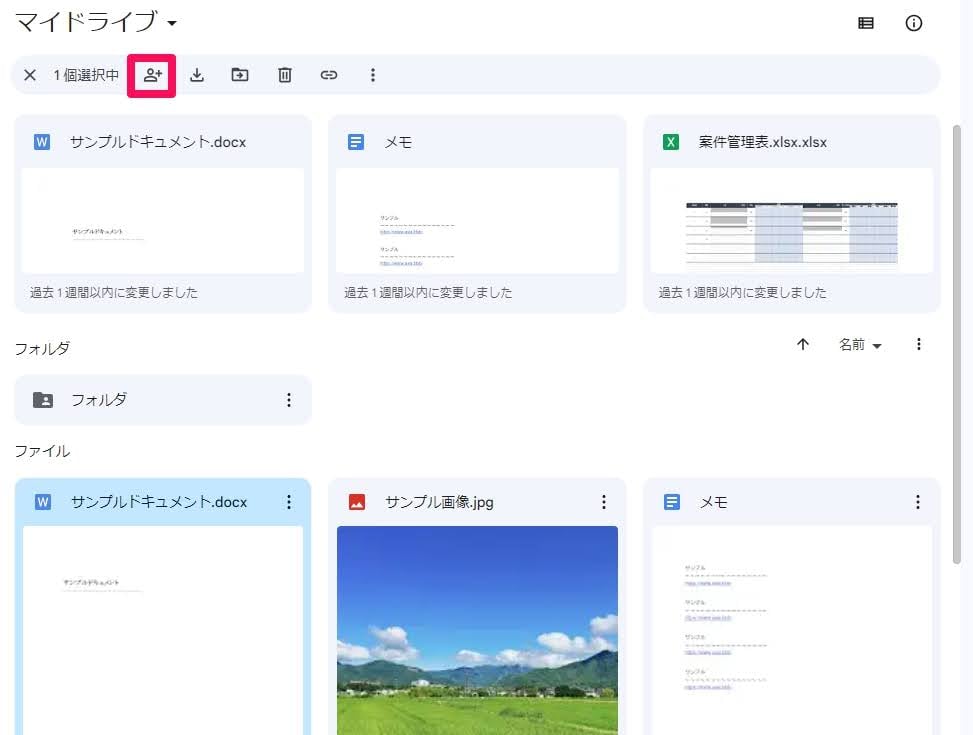
ダイアログボックスが開くので、以下の手順を参考に共有設定を行いましょう。
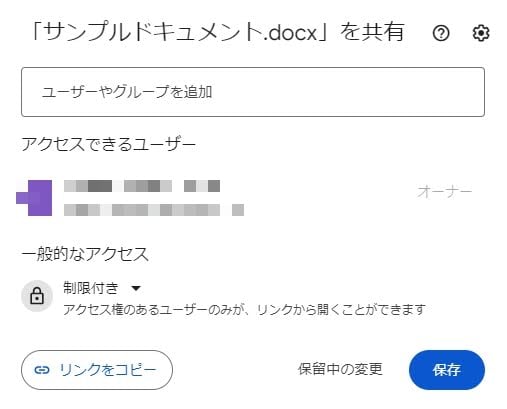
3. 共有設定を行う(ユーザーやグループを追加する方法)
ダイアログボックスの上部にある[ユーザーやグループを追加]の検索窓に、共有したい相手のGoogleアカウント名、またはメールアドレスを入力します。
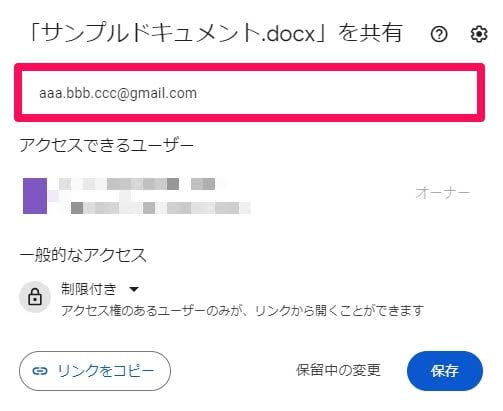
該当するアカウントをクリックすると、権限設定画面へ移行します。アカウントの隣にある「編集者」と表示されている箇所をクリックし、権限を設定します。
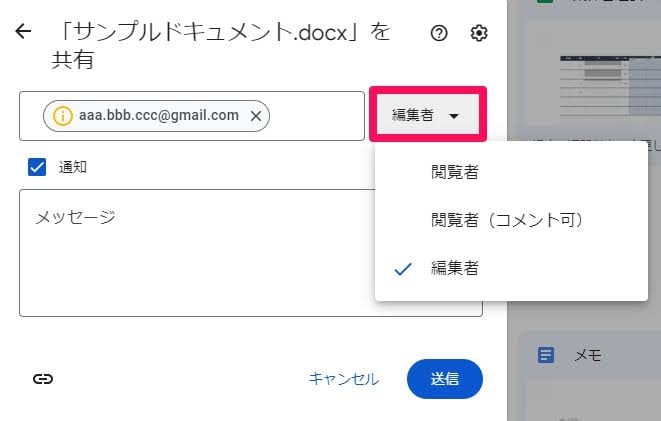
設定できる権限は次の通りです。
- 閲覧者:ファイルを閲覧できるが編集は不可
- 閲覧者(コメント可):ファイルの閲覧とコメント添付のみ可能
- 編集者:ファイルの閲覧、コメントの添付、編集のすべての作業が可能
また、[通知]のチェックボックスを有効にしておくと、相手のメールアドレスに共有ファイルが通知されます。通知と同時にメッセージを送信する際は、[メッセージ]の項目に入力してください。
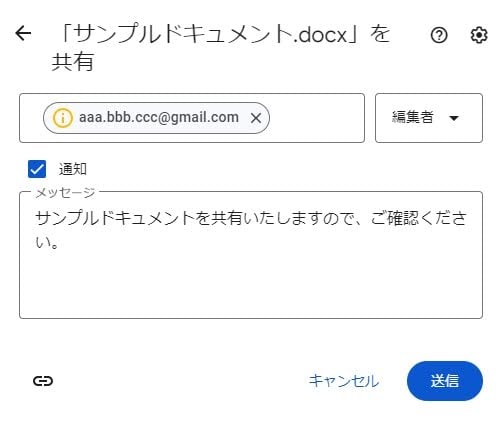
最後に[送信]をクリックすれば完了です。再び共有設定を開くと、[アクセスできるユーザー]の項目に追加したユーザーが表示されています。
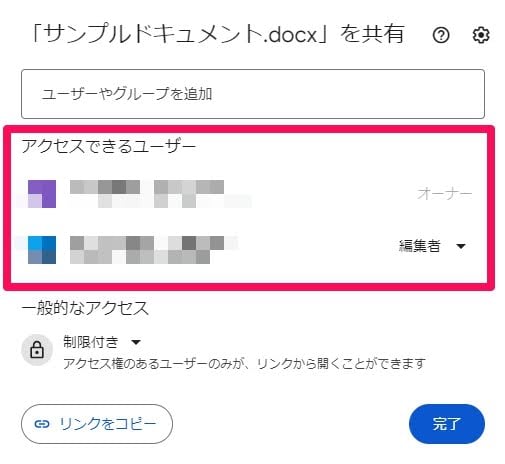
3. 共有設定を行う(リンクを共有する方法)
マイドライブに保存したファイルは、相手のGoogleアカウント名やメールアドレスを知らない状態でも共有可能です。この場合は共有リンクを発行します。
まず、ダイアログボックスの下部にある[一般的なアクセス]からアクセス制限を変更しましょう。
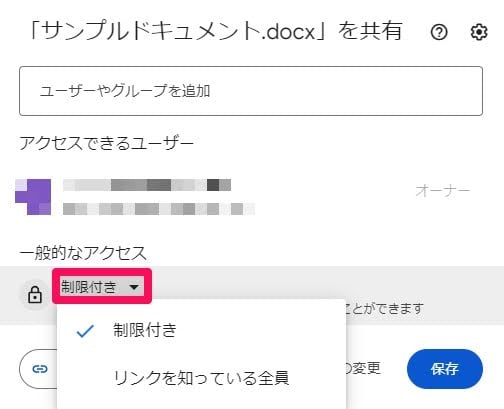
次の2つの選択肢が用意されているので、「リンクを知っている全員」に変更してください。
- 制限付き:リンクを知っていても第三者がファイルにアクセスできない
- リンクを知っている全員:リンクを知っている第三者がファイルにアクセス可能
「リンクを知っている全員」を選択すると、その隣に権限設定項目が現れます。「閲覧者」の部分をクリックするとドロップダウンが開くので、権限を変更します。
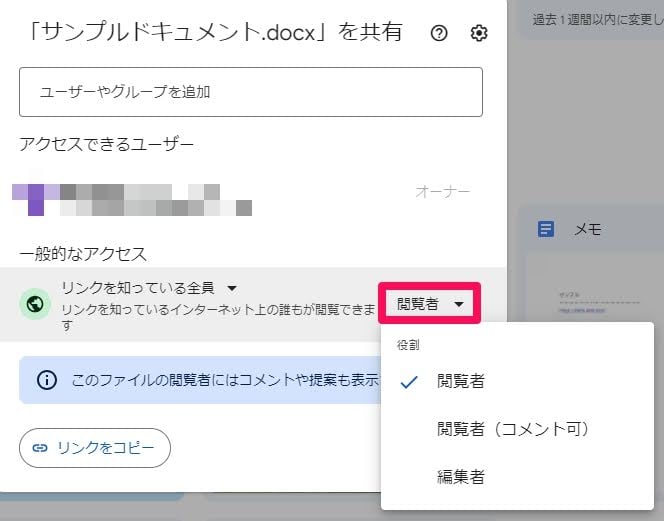
設定できる権限は次の通りです。
- 閲覧者:ファイルを閲覧できるが編集は不可
- 閲覧者(コメント可):ファイルの閲覧とコメント添付のみ可能
- 編集者:ファイルの閲覧、コメントの添付、編集のすべての作業が可能
例えば、編集者の権限を付与すると、共有リンクを知っている全員が当ファイルの編集権限を得ます。ユーザーごとに権限を設定したい場合は、先ほど紹介したGoogleアカウント名やメールアドレスを使って、個別にユーザーを追加しましょう。
最後に、ダイアログボックスの左下にある[リンクをコピー]をクリックすると、共有リンクをコピーできます。
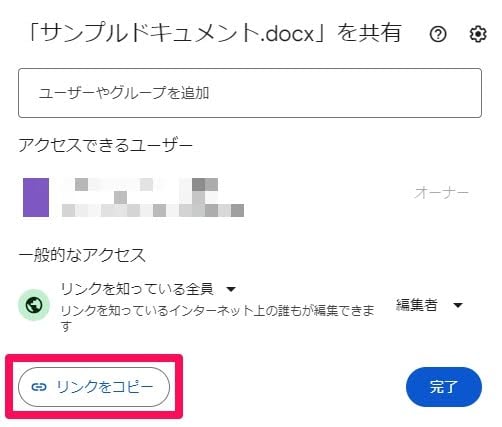
メールやチャットなどで、ファイルを共有したい相手にコピーした共有リンクを送信してください。これでファイルの共有設定は完了です。
マイドライブにおけるフォルダの共有方法
マイドライブでは、複数のファイルを一つのフォルダに整理できます。フォルダを複数人で共有することで、組織やチーム内のメンバーが一度に複数のファイルにアクセスできるため、よりスムーズな情報共有につながります。
手順はファイルの共有方法とほとんど同じです。
- マイドライブにアクセスして共有設定画面を開く
- 共有設定を行う
1. マイドライブにアクセスして共有設定画面を開く
ファイルを共有する方法と同じように、Googleドライブにログインしてマイドライブにアクセスしましょう。
いちからフォルダを作成する場合は、画面左側にある[新規 > 新しいフォルダ]をクリックします。
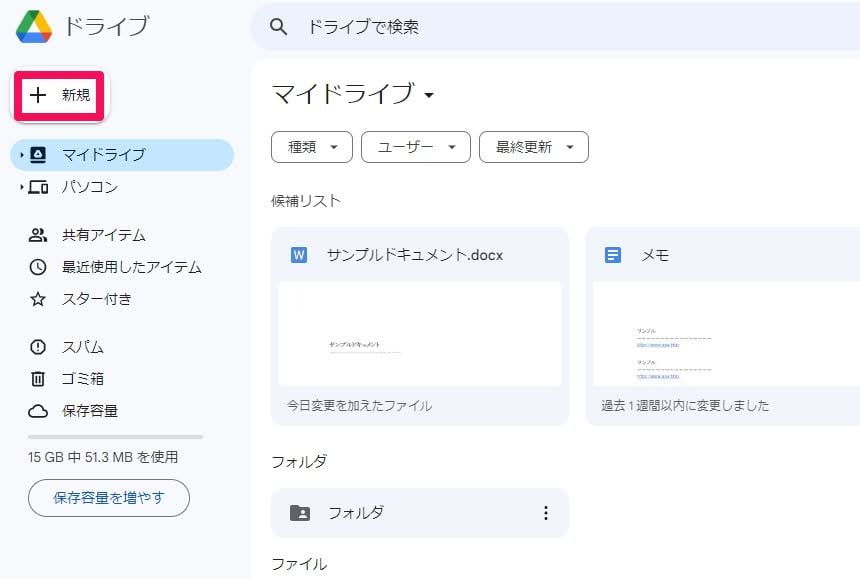
共有したいフォルダを右クリックします。そして、[共有 > 共有]の順にクリックしてください。
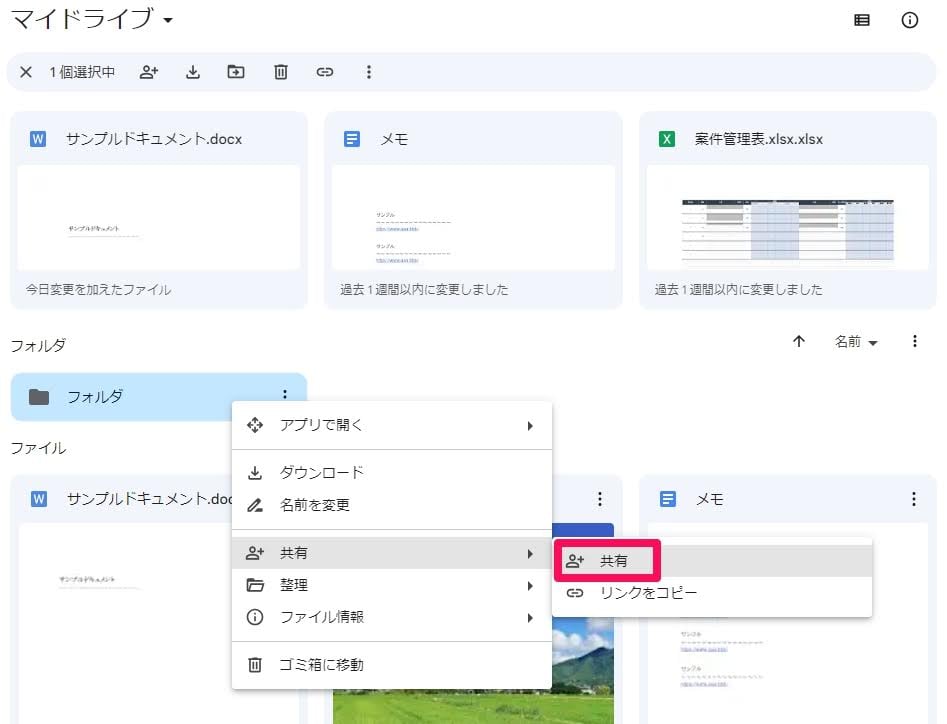
2. 共有設定を行う
ダイアログボックスが開いてからの手順は、先ほどお伝えしたファイルの共有設定方法と同じです。ユーザーやグループを追加するか、リンクを共有してフォルダを共有しましょう。
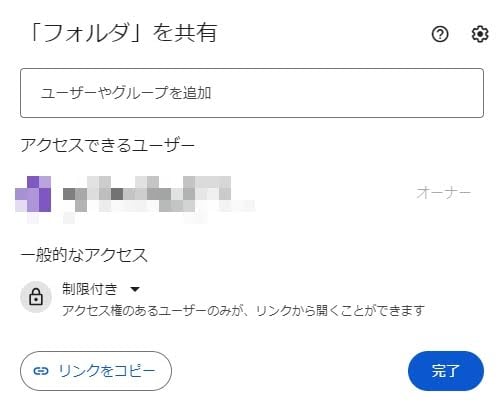
共有設定が完了すれば、フォルダのマークに人型のアイコンが付与されます。
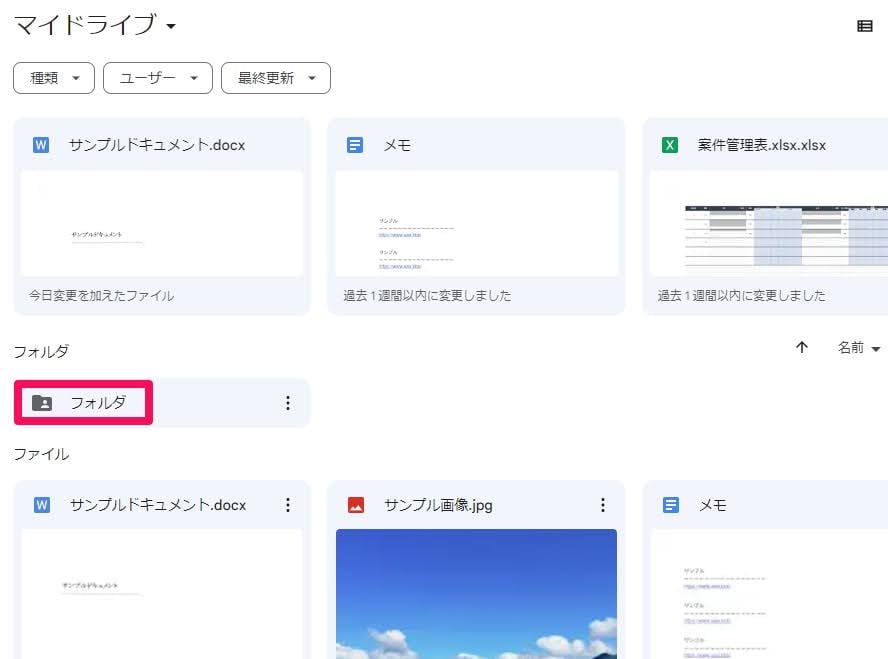
これでフォルダの共有設定は完了です。
マイドライブでファイルやフォルダを共有する際の2つの注意点
Googleドライブでファイルやフォルダを共有する際は、いくつか注意すべきポイントが存在します。Googleドライブを最大限に活用するためにも、事前に押さえておきましょう。
不用意に不特定多数へ情報を公開しない
スムーズな情報共有が可能なGoogleドライブだからこそ、権限設定には十分な配慮が必要です。ファイルへのアクセス権限があまりにも緩いと、企業の機密情報が外部に流出してしまう可能性が高まります。
そのため、まずは共有すべきユーザーをしっかりと絞り込みましょう。ファイルを共有する際も、閲覧者・コメント可能な閲覧者・編集者の権限を慎重に判断することが重要です。
また、定期的な共有範囲の確認も欠かせません。離職した従業員やプロジェクトから離れたメンバーがいれば、アクセス権限の削除を忘れないようにしましょう。
ファイル共有によって容量不足に陥る可能性がある
Googleドライブは、Googleアカウントさえ保有していれば誰でも無料で利用できますが、容量制限が設けられている点には注意が必要です。無料版の場合、1アカウントにおけるストレージ容量は最大15GBです。これはファイルやフォルダだけでなく、GmailやGoogleフォトなどに保存されているデータも含まれます。
また、共有フォルダの場合、ファイルを追加したユーザーの容量を消費します。容量不足になると、Googleドライブに新規ファイルを保存できない、あるいはGmailで新規メールを受信できない可能性があるので、不必要なファイルの削除や有料版へのアップグレードを検討しましょう。
有料版のGoogleドライブを利用するには、Google Workspaceへの登録が必要です。費用はかかるものの、計20種類のGoogleサービスを一元管理できるほか、最大5TBまで容量が拡張されるため、ビジネスシーンでの利用に向いています。
マイドライブのファイル共有に関するよくある3つの疑問
ここでは、Googleドライブのファイル共有に関するよくある疑問を紹介します。
マイドライブの共有ファイルを別のオーナーに変更できる?
マイドライブでは、ファイルやフォルダの作成者が自動的にオーナー権限を得られます。このオーナー権限は、ほかのユーザーに変更することが可能です。
マイドライブにアクセスし、権限を変更したいファイルやフォルダを右クリックしましょう。次に、メニューのなかから[共有 > 共有]の順にクリックします。
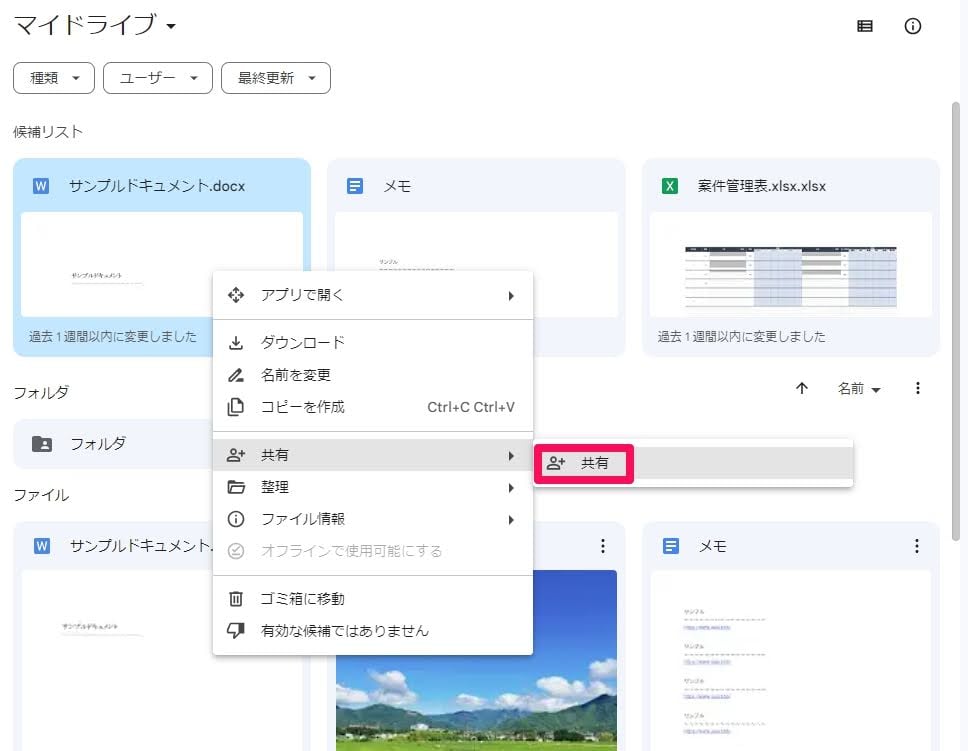
すでにユーザーが参加している場合は、そのユーザーアカウントの権限の項目をクリックし、最下部の[オーナー権限の譲渡]を選択します。
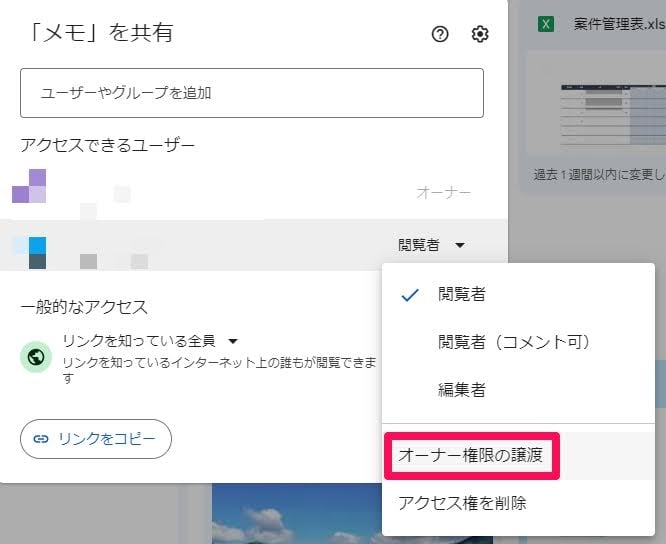
まだユーザーが参加していない場合、まずはGoogleアカウントやメールアドレスで検索してユーザーを追加しましょう。譲渡されたユーザーには、メールで通知が届くので、[承諾]をクリックした段階からオーナー権限が移行されます。
マイドライブと共有ドライブの違いは?
共有ドライブは組織でのファイル共有に特化しています。
マイドライブの場合は、個々人がデータの所有権を保有していますが、共有ドライブにあるデータの所有権はチーム全体に付与されるのが特徴です。そのため、オーナー権限を譲渡する必要がなく、退職や異動で人員構成が変わる場合でも、容易にメンバーを変更できます。
特定のデータを社内や社外のユーザーにも共有したいなら、共有ドライブを活用するのがおすすめです。共有ドライブについては、以下の記事でも解説していますので、ぜひご覧ください。
また、マイドライブと共有ドライブには、次のような違いがあります。
| マイドライブ | 共有ドライブ | |
| オーナー | ファイルやフォルダの作成者 | 共有ドライブに参加するチーム全体 |
| ファイルを追加可能なユーザー | マイドライブの所有者 | 投稿者以上の権限を持つすべてのユーザー |
| ファイルやフォルダの移動 | 可能 | 投稿者権限のユーザーはマイドライブからの移動が可能など、権限により異なる |
| 共有の仕組み | アクセス権限のないユーザーには、フォルダ内の特定のファイルが表示されない | すべてのユーザーに共有ドライブ内の全ファイルが表示される |
共有ドライブを利用するには、Google WorkspaceのBusiness Standard以上のプランに加入する必要があります。詳細は以下の記事で解説していますので、参考にしてください。
共有ドライブと共有フォルダをどのように使い分ければ良い?
共有ドライブと共有フォルダは、ユーザーごとに権限が異なる際に使い分けるのがおすすめです。
例えば、部署内の従業員全員に閲覧権限、コンテンツの制作チームにのみ編集権限を付与するとします。この場合は、すべての従業員がファイルの閲覧のみ可能な共有ドライブを用意したうえで、制作チームには同時に、コンテンツ制作に必要な資料が整理された、編集権限があるフォルダも共有すると良いでしょう。
ただし、共有ドライブと共有フォルダのアクセスレベルの強弱には注意が必要です。共有ドライブが編集権限、ドライブ内のフォルダが閲覧権限といったように、共有ドライブよりも共有フォルダのアクセスレベルを厳しくすることはできません。
共有機能を用いてGoogleドライブのマイドライブを最大限に活用しよう
Googleドライブに搭載されているマイドライブでは、簡単な操作のみでファイルやフォルダを他者と共有できます。今回紹介した共有方法を参考に、さっそく共有ファイルや共有フォルダを作成してみてはいかがでしょうか。
ビジネスシーンでGoogleドライブを利用するなら、「Google Workspace」を活用するのも一案です。Googleドライブのほか、Gmailやスプレッドシート、カレンダーなどのさまざまなGoogleサービスを統合的に利用できます。
Googleドライブでは、最安値プランでもストレージ容量が15GBから30GBに拡張されます。そのほか、プランによっては2TBや5TBにも対応可能です。Business Standard以上のプランであれば、共有ドライブや対象グループの共有など、利用できる機能が増えます。
特に共有ドライブは、部署やプロジェクトチームでの情報共有に最適なツールなので、ビジネスシーンでの活用に向いています。マイドライブと共有ドライブの違いについては、以下の資料で詳しく解説していますので、ぜひ参考にしてください。
- カテゴリ:
- Google Workspace
- キーワード:
- マイドライブ 共有




















