リモートワークを推進する企業が多く見られるようになった近年、自社のコミュニケーションツールを見直す企業が増えています。さまざまなコミュニケーションツールがリリースされている中で、リモートワークを導入している企業に多く利用されているツールの1つが、Google チャットです。
Google チャットは、アクセス性や操作性に優れており、デジタルツールに不慣れな人でも、短期間で使い方を理解できます。リモートワークやDXの推進、社内のコミュニケーション活性化などに効果を発揮するツールです。
本記事では、Google チャットの概要やはじめ方、基本的な使い方、便利な機能、連携アプリによってできることを解説しています。Google チャットの活用方法を把握できる内容になっているので、ぜひ最後までご覧ください。
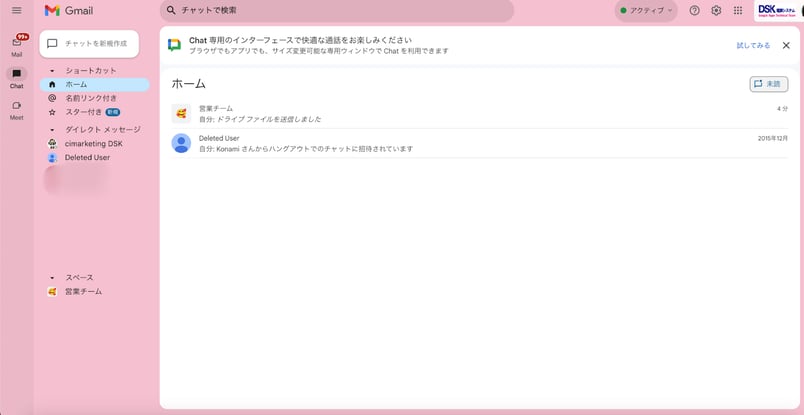
Google チャットとは?Google提供のテキストチャットツール
Google チャットとは、Googleが開発・提供しているビジネス向けのテキストチャットツールです。個人や組織にかかわらず、世界のあらゆる国で広く活用されています。Google チャットは、チャット形式でコミュニケーションがとれるだけでなく、Googleコンテンツの共有や通話機能、Googleサービスとの連携機能も備えています。個人や複数メンバーと専用のチャットルームを作成でき、個人間やグループ内でのコミュニケーションが可能です。
Google チャットの機能の中でも、Googleサービスとの連携機能は特に優れており、ツールの利便性を大きく高めています。GmailやGoogle ドライブ、Google カレンダーなどと連携して、素早く必要なデータの検索が可能です。
Google チャットを自社のコミュニケーションツールとして導入すれば、社内のコミュニケーションや情報共有が円滑になり、業務効率化につながります。他にも、Google チャットには以下のような優れた機能が備わっています。
- ダイレクトメッセージ:個人宛にダイレクトメッセージを送れる機能
- グループチャット:複数のメンバーでメッセージのやり取りができる機能
- チャット管理:メッセージの表示・非表示、履歴、通知設定などの管理ができる機能
- ビデオ会議:チャット上でスケジュールを立てて、ビデオ会議を開催できる機能
- ファイルの共有:ツールのチャット画面からファイルをアップロードして、希望する相手に共有できる機能
Google チャットのはじめ方
Google チャットは、Googleが提供している法人向けのGoogle Workspace(※1)に含まれているツールの1つです。Google Workspace(有料プラン)を利用している人は、Google チャットのすべての機能を利用できます。
Google チャットは、無料のGmailアカウントでも利用可能です。無料で利用する場合でも、ツールのほとんどの機能を使用できます。Google チャットでは、メールアドレスを知っている相手であれば、ダイレクトメッセージでコミュニケーションがとれます。メッセージを送りたい相手がいる場合は、メールアドレスを教えてもらいましょう。
Google チャットのはじめ方は、以下の通りです。パソコン編とスマホ・タブレット編に分けて、それぞれ解説します。
※1. Google Workspace:組織のコミュニケーション活性化や業務効率の向上に役立つグループウェア
パソコン編:Webブラウザで使う
パソコンでWebブラウザを開いてGoogle チャットをはじめる方法は、以下の3つです。
- Gmailの画面左側にあるChatと表記されたアイコン(上から2番目) をクリックする
- 画面右上のメニューバーから、Google チャットをクリックする
- Googleの公式サイトにある、Googleチャットのページを開いて「Chatに切り替え」をクリックする
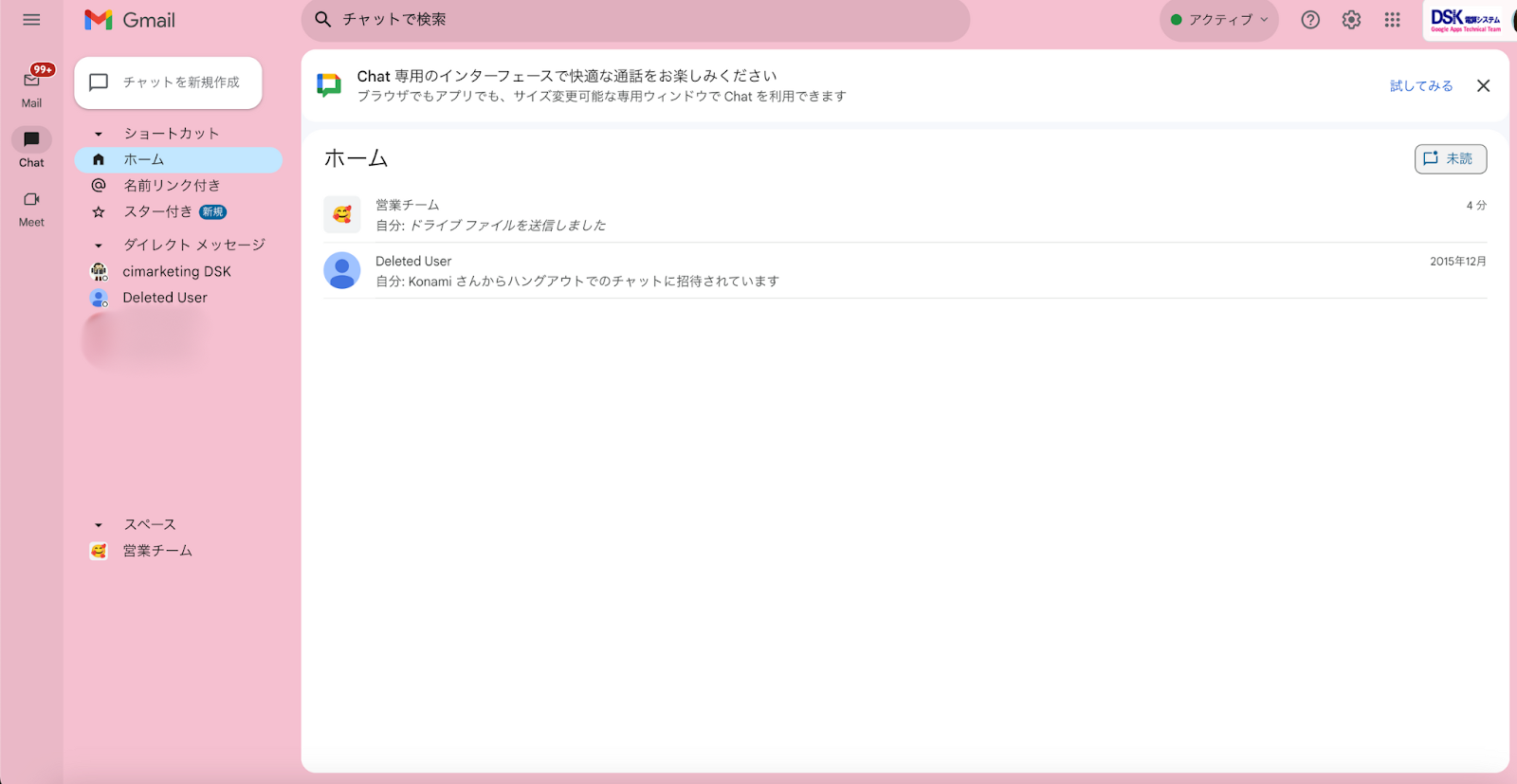
スマホ・タブレット編:アプリで使う
iOSもしくはAndroidのデバイスでGoogle チャットをはじめる場合は、アプリのインストールが必要です。以下の方法を参考にし、Google チャットをはじめましょう。
- App StoreもしくはGoogle Playから、Google チャットのアプリをダウンロードする
- 「開く」をクリックする
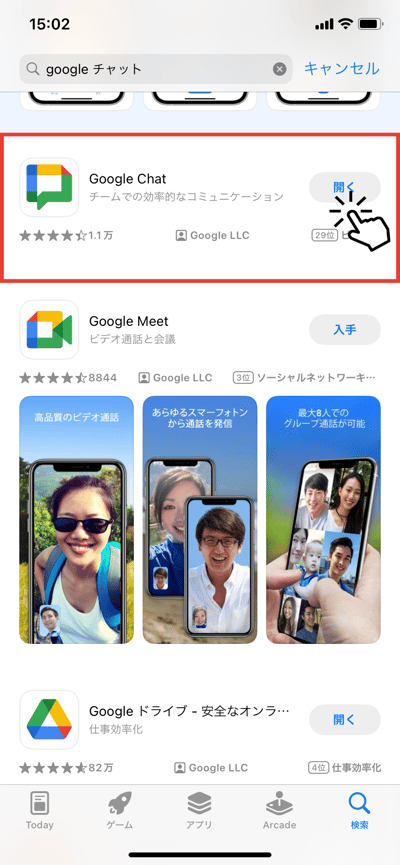
- Google WorkspaceもしくはGmailのメールアドレスとパスワードを入力する
ただしGmailのアプリをダウンロードしている場合は、画面下にあるメニューバーの「真ん中」をクリックすれば、Google チャットをはじめられます。
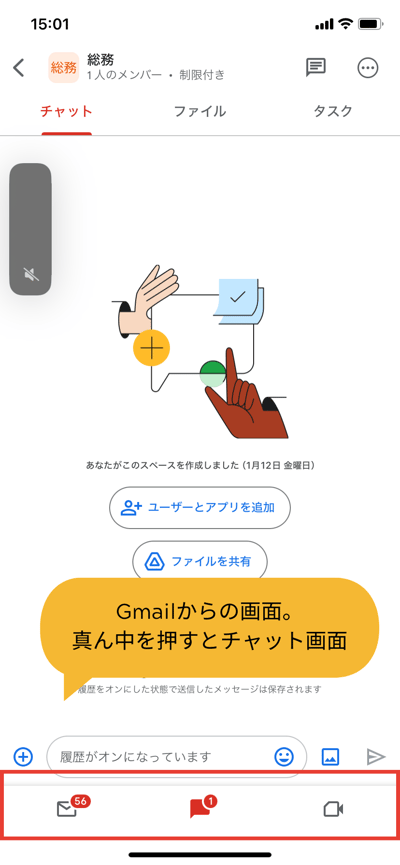
Google チャットの基本的な使い方
Google チャットには、個人チャットとグループチャットの2つの環境があり、画面下にあるメニューバーで自由に切り替えられます。メニューバーに並んでいるアイコンは、以下の通りです。
- 個人チャット:吹き出しのアイコン
- グループチャット(名称:スペース):人のアイコン
- 自分宛てのメッセージ:@のアイコン
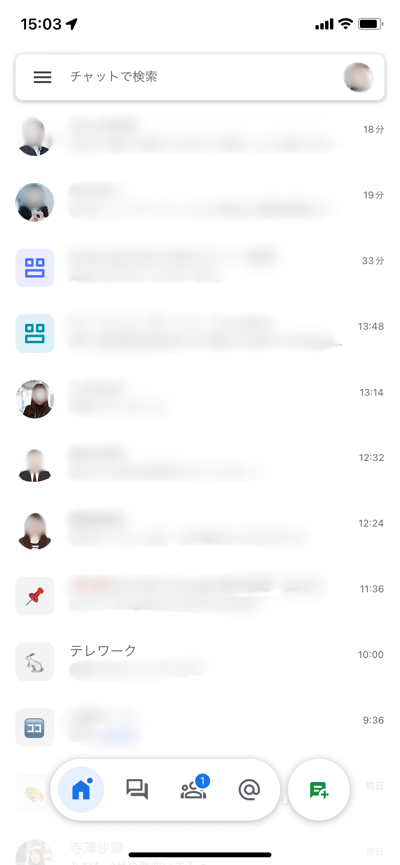
パソコンでGoogleチャットを利用する場合の基本的な使い方は、次の章で紹介します。タブレットやスマートフォンなどの他のデバイスでも、基本的な使い方は同様であるため、ツールを利用する際の参考にしてください。
個人にチャットを送る
Google チャットを使って個人間でメッセージを送る方法は、以下の通りです。
- 画面左上にある「チャットを新規作成」をクリックする
- メッセージを送りたい相手の名前もしくはメールアドレスを入力する
- 「チャットを開始」をクリックする
- メッセージを入力した後に「メッセージを送信」(紙飛行機のアイコン)をクリックする
グループチャットを送る
Google チャットを使ってグループ内でメッセージを送る方法は、以下の通りです。
- 画面左上にある「チャットを新規作成」をクリックする
- 「スペースを作成」をクリックする
- スペース名(グループ名)を入力する
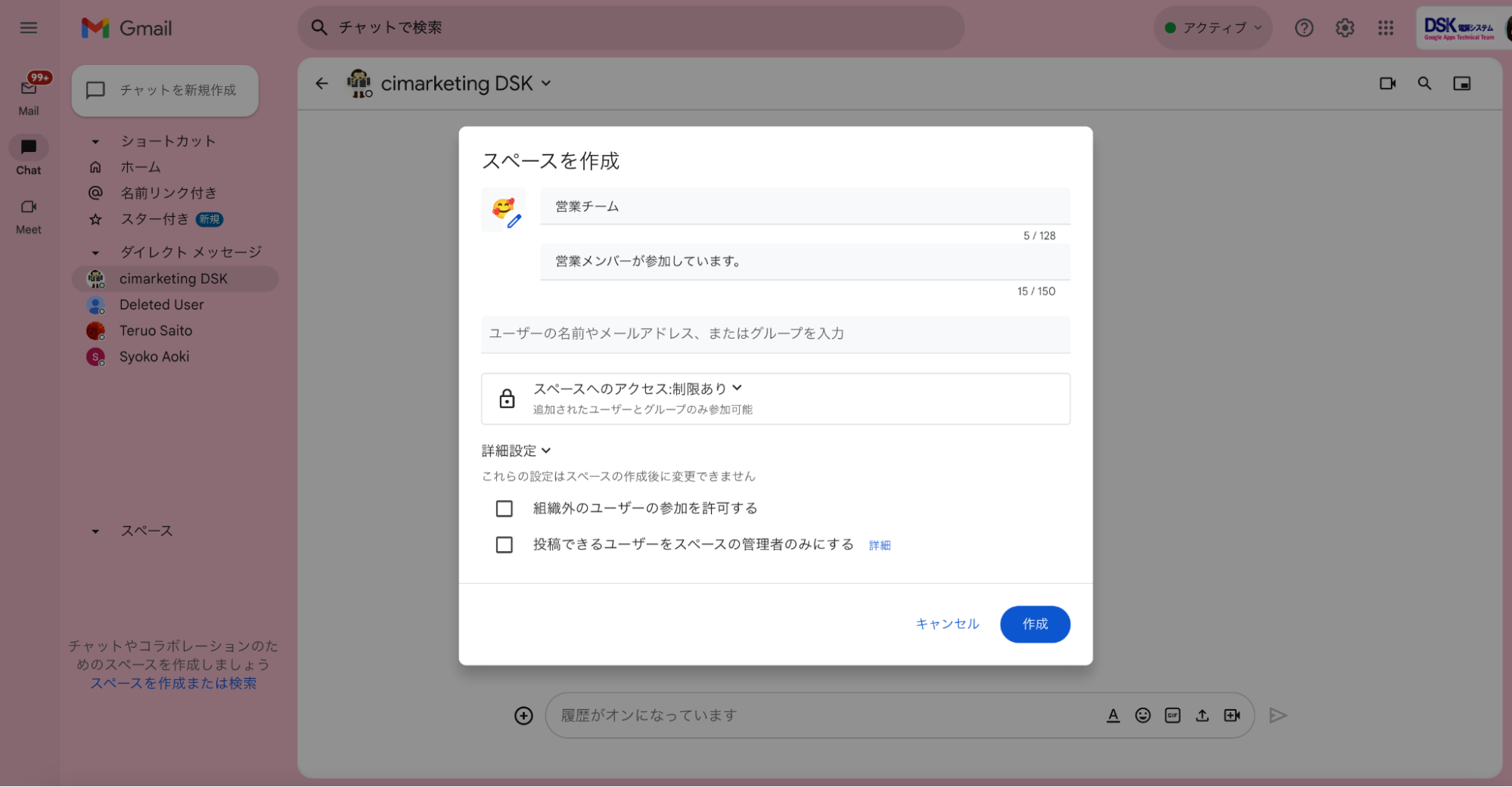
- 「グループに招待したい人の名前、メールアドレス、メーリングリスト名」のいずれかを入力する
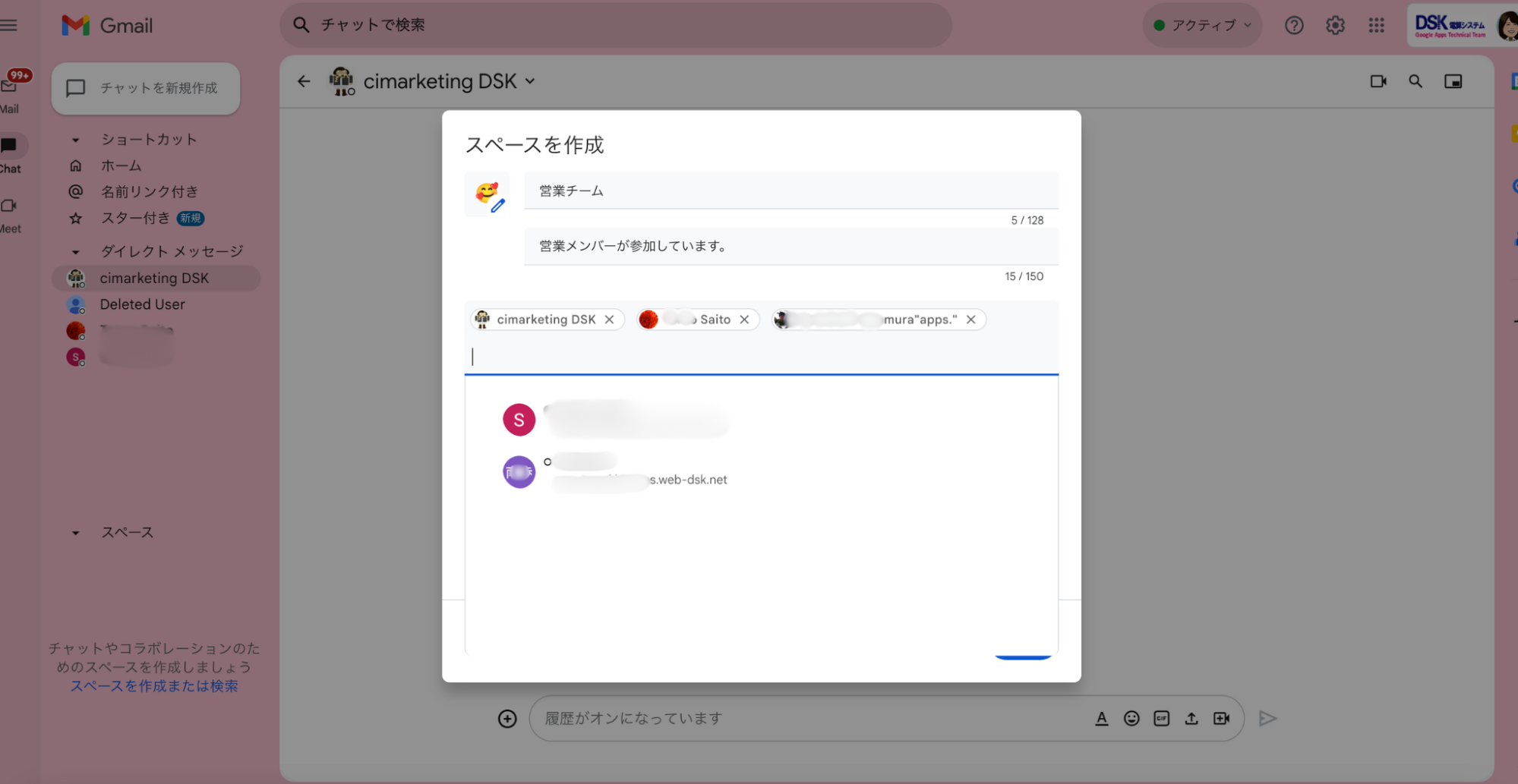
- 詳細設定を確認し、希望するものにチェックを入れる
- 「作成」をクリックする
詳細設定にあるチェックボックスは、グループチャットの設定を決める重要なものです。作成するグループチャットの目的に応じて慎重に検討し、設定しましょう。詳細設定にある項目は、以下の通りです。
- 「組織外のユーザーの参加を許可する」:チェックを入れた場合、グループチャットに外部の人が参加できる
- 「投稿できるユーザーをスペースの管理者のみにする」:チェックを入れた場合、管理者からチャットメンバーへお知らせを送る用途に限定される
グループチャットの設定は、作成後でも一部を除いて変更できます。グループチャットは「作成」をクリックした時点で、メッセージのやり取りが可能です。チャット内のメッセージは、すべてのメンバーが確認できます。グループチャットで特定のメンバーにメッセージを送りたい場合は、メンションをして相手に通知を送れば、メッセージの確認漏れを防げます。
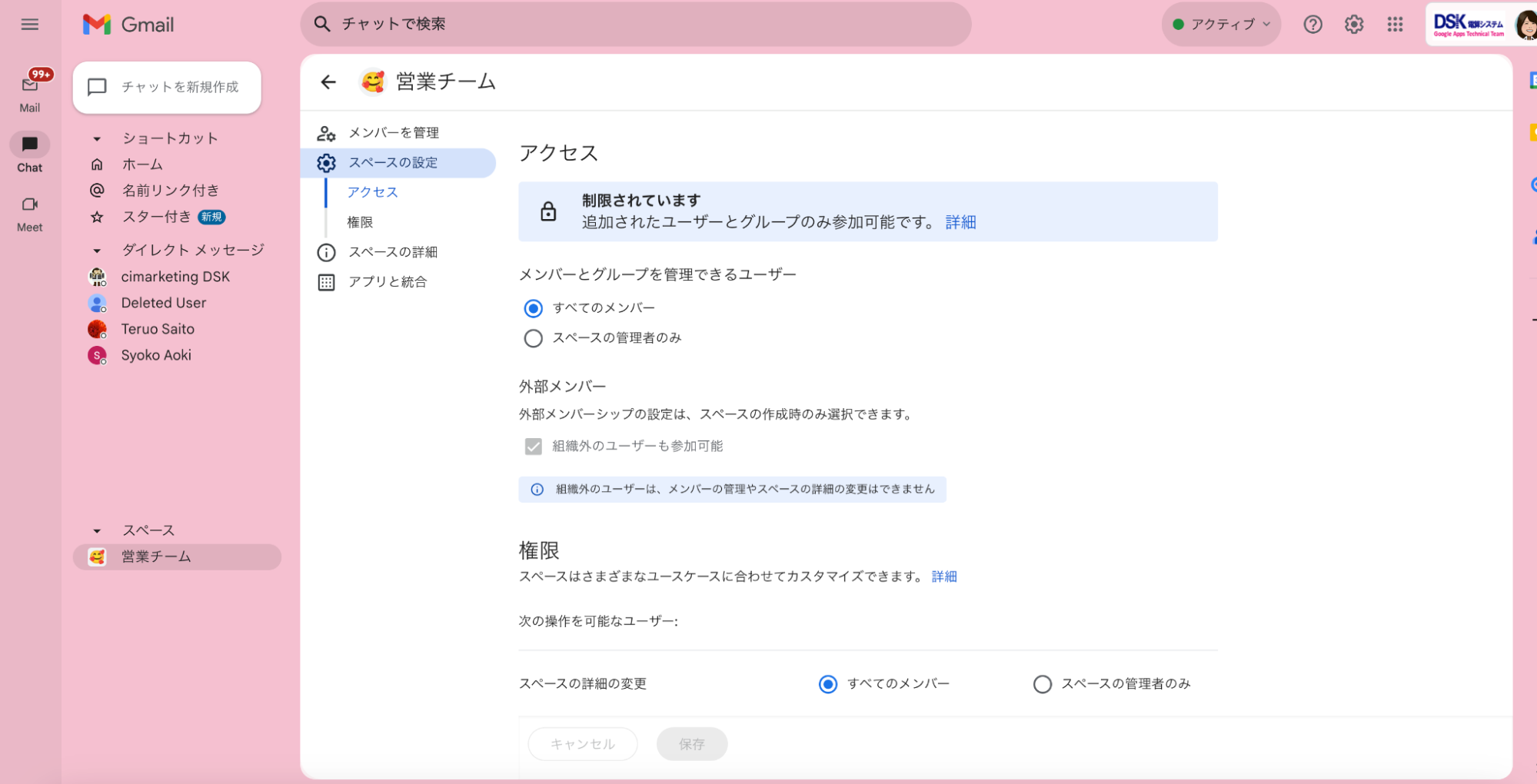
送られてきたチャットを確認する
送られてきたメッセージの数は、チャットマークの横に表示されます。メッセージの数が複数ある場合は「ショートカット」を押して「ホーム」からの未読を押せば、個人チャットとグループチャットだけのメッセージを確認可能です。また、重要なメッセージは、後で確認しやすいようにスターをつけて保存できます。
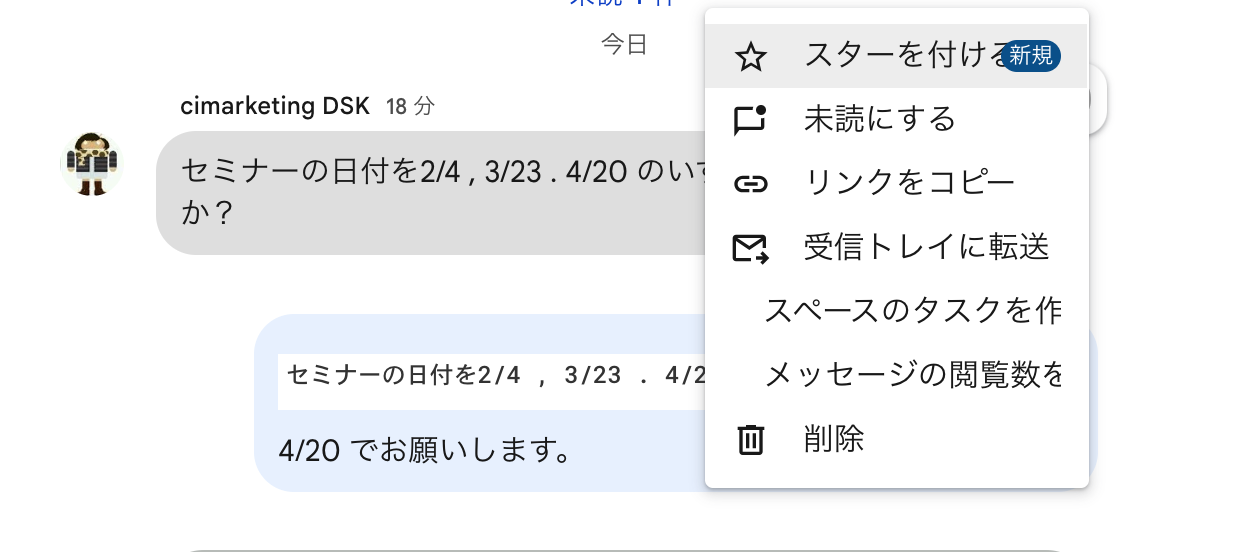
知っておくと便利なGoogle チャット機能4選
Google チャットでは、以下のような便利な機能が利用可能です。
- メッセージを引用する
- メッセージをタスク化する
- サイレントモードを利用して通知オフにできる
- オンライン会議をすぐに始められる
上記のような機能をうまく活用できれば、より円滑に業務が進められます。機能の詳細を理解して、自社の業務に活用しましょう。
メッセージを引用する
Google チャットでは、以下の画像のように、メッセージの引用が可能です。メッセージの返信をする際に利用すれば、相手に伝えたい内容をよりわかりやすく表現できます。メッセージの引用を活用して返信する方法は、以下の2つです。
<メッセージ全体を引用して返信する方法>
- 引用したいメッセージにカーソルを合わせる
- メッセージの上に表示されたメニューの内、右から2番目の矢印マークをクリックする
- メッセージボックスに引用したメッセージに対するコメントを入れる
- 「メッセージを送信」(紙飛行機のアイコン)をクリックする

<部分引用して返信する方法>
- 引用したいメッセージの内容を選択して、クリップボードにコピーする(右クリックのメニューから「コピー」を選択)
- メッセージボックスにコピーした内容をペーストして「```」で挟む
例) ```セミナーの日付を2/4,3/23,4/20のいずれかはいかがでしょうか?``` - 「メッセージを送信」(紙飛行機のアイコン)をクリックする
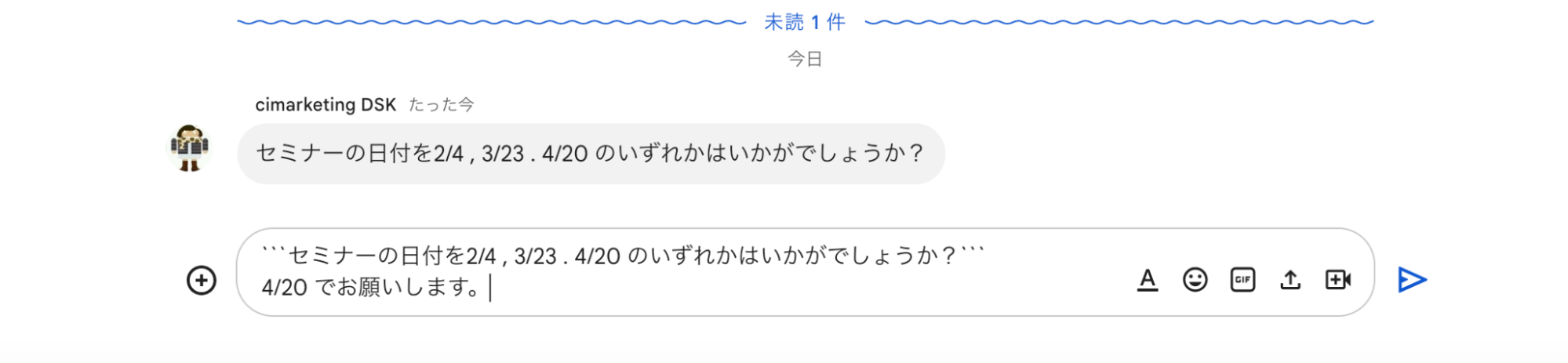
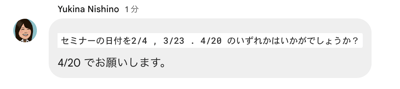
メッセージをタスク化する
Google チャットには、メッセージをタスク化できる機能があります。チャット内のやり取りの中で自分が行うべきアクションができた場合は、機能を活用すれば、タスクの実行漏れを防止できます。メッセージのタスク化機能では「タスク名、日付、誰に(チャットに参加しているメンバー)、期限」の設定が可能です。
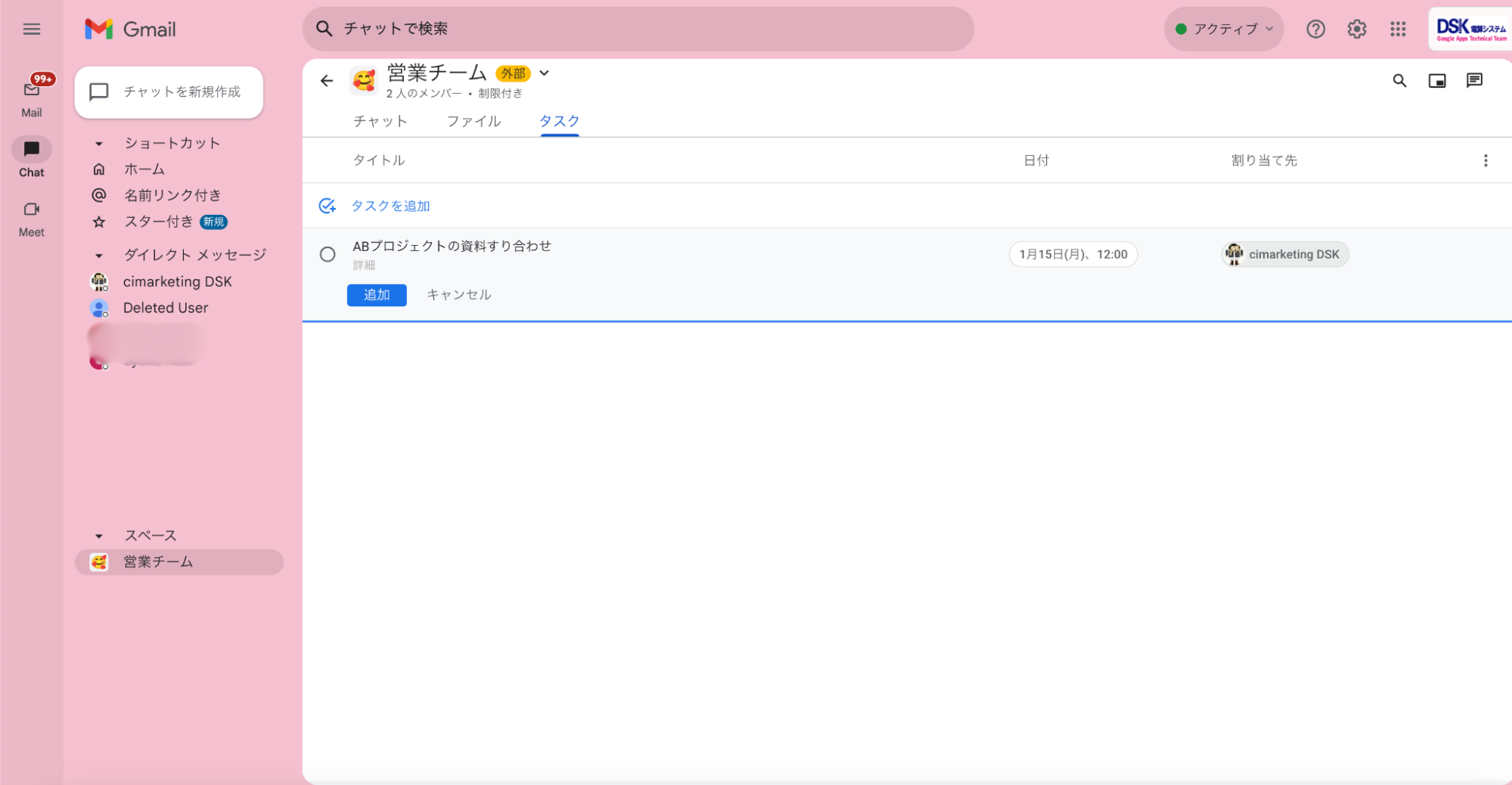
サイレントモードを利用して通知オフにできる
Google チャットでは、他の業務に集中するために、チャットの通知を一時的に停止できます。チャットの通知を停止する方法は、以下の通りです。
- Gmailを開いて、画面右上にある「アクティブ」をクリックする
- 「通知を一時的にミュート」をクリックする
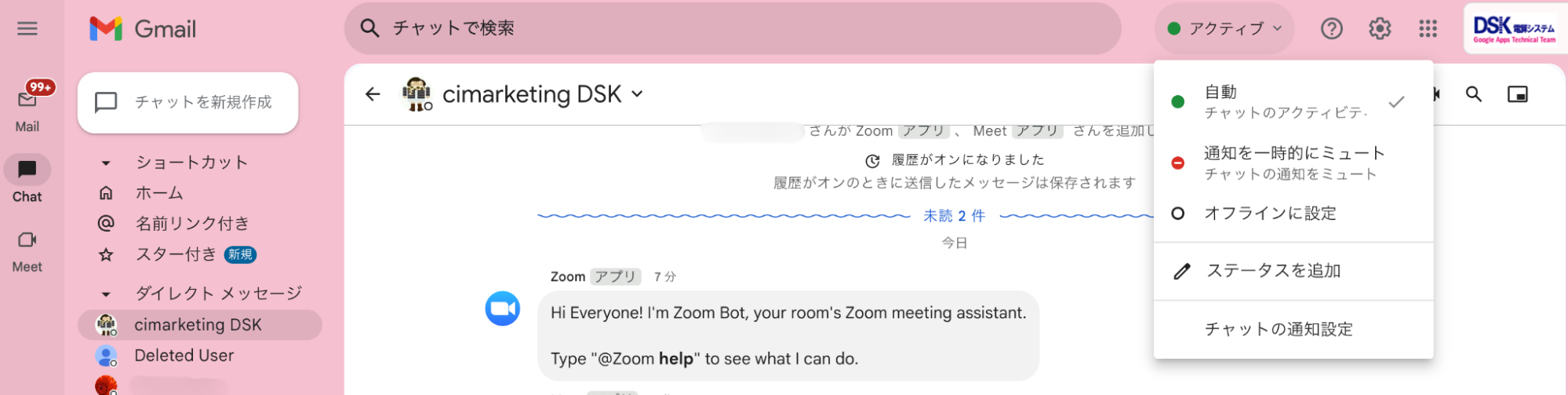
通知を停止する時間は「30分間、1時間、2時間、4時間、8時間、24時間、指定した時刻まで」のいずれかから選択可能です。
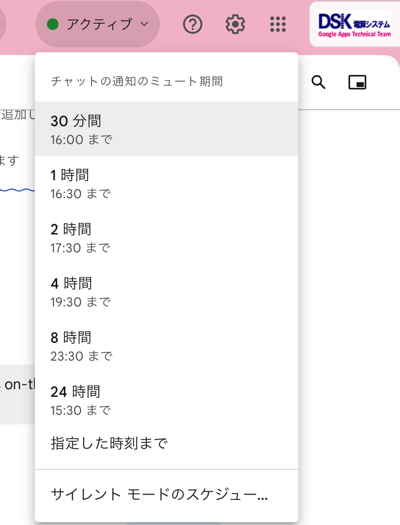
チャットの通知は、設定を解除すれば、即時再開されます。チャットのメンバーは、通知を停止しているかどうかを確認できるため、通知の状況から、メンバーが集中の必要な業務をしていると把握できます。
オンライン会議をすぐに始められる
Google チャットでは、Google Meetと連携して、メッセージのやり取りをしている相手とオンライン会議を実施可能です。オンライン会議がしたい場合は、メッセージボックスの右下にある「ビデオ会議を追加」(ビデオカメラのアイコン)をクリックします。
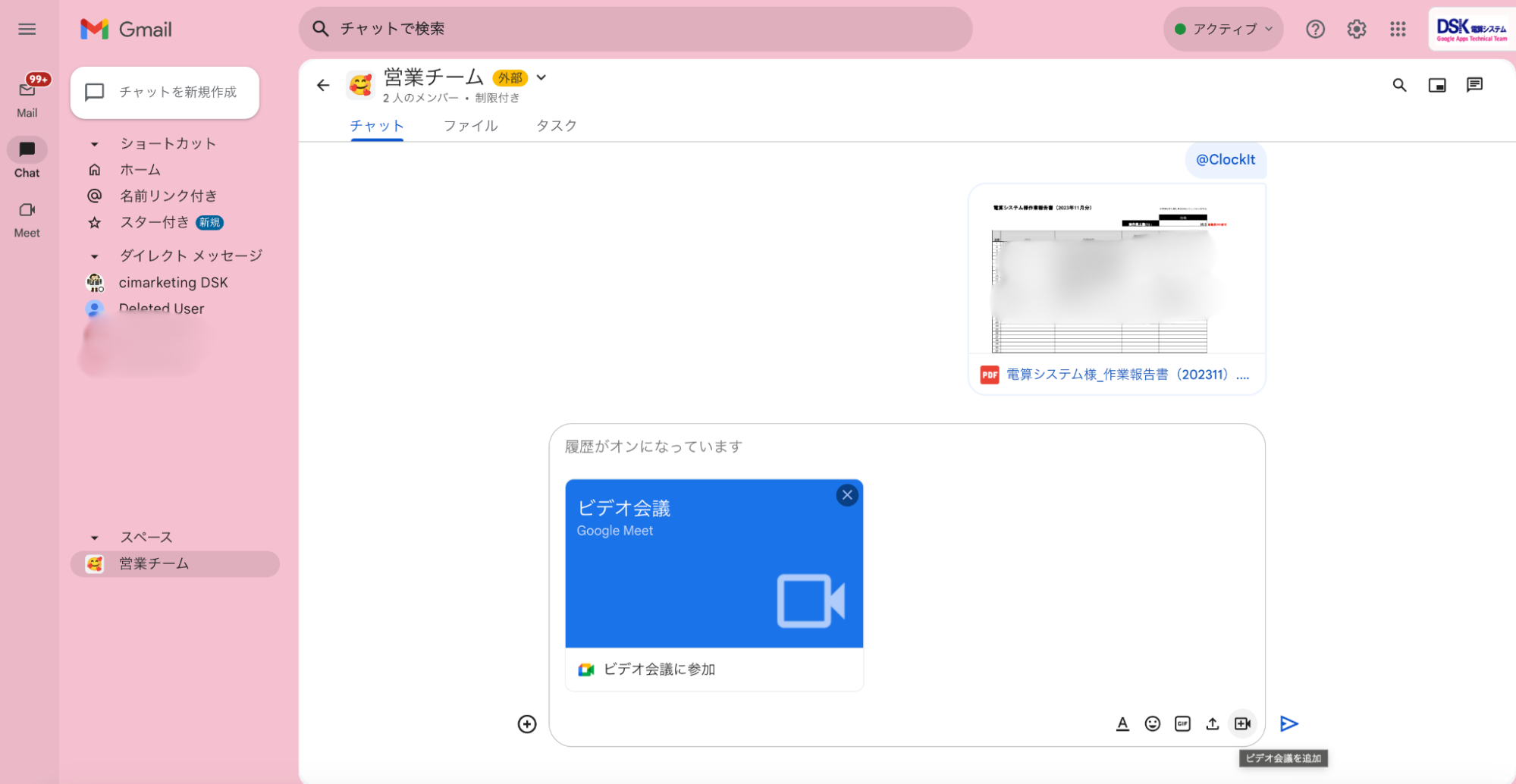
Google チャットの連携アプリによってできること3選
Google チャットには「botアプリ」として100以上のサービスが登録されています。さまざまなサービスと連携できるため、業務効率を向上できます。Google チャットと他アプリを連携させれば、以下のようなことが可能です。
- Google ドライブの通知が届く
- スケジュールを確認できる
- Zoomですぐに会議を始められる
アプリとの連携は、以下の方法で簡単に実行できます。
- 画面左上にある「チャットを新規作成」をクリックする
- 「アプリを検索」をクリックする
- 検索窓に連携したいアプリ名を入力する
- 連携したいアプリをクリックする
- 「インストール」をクリックする
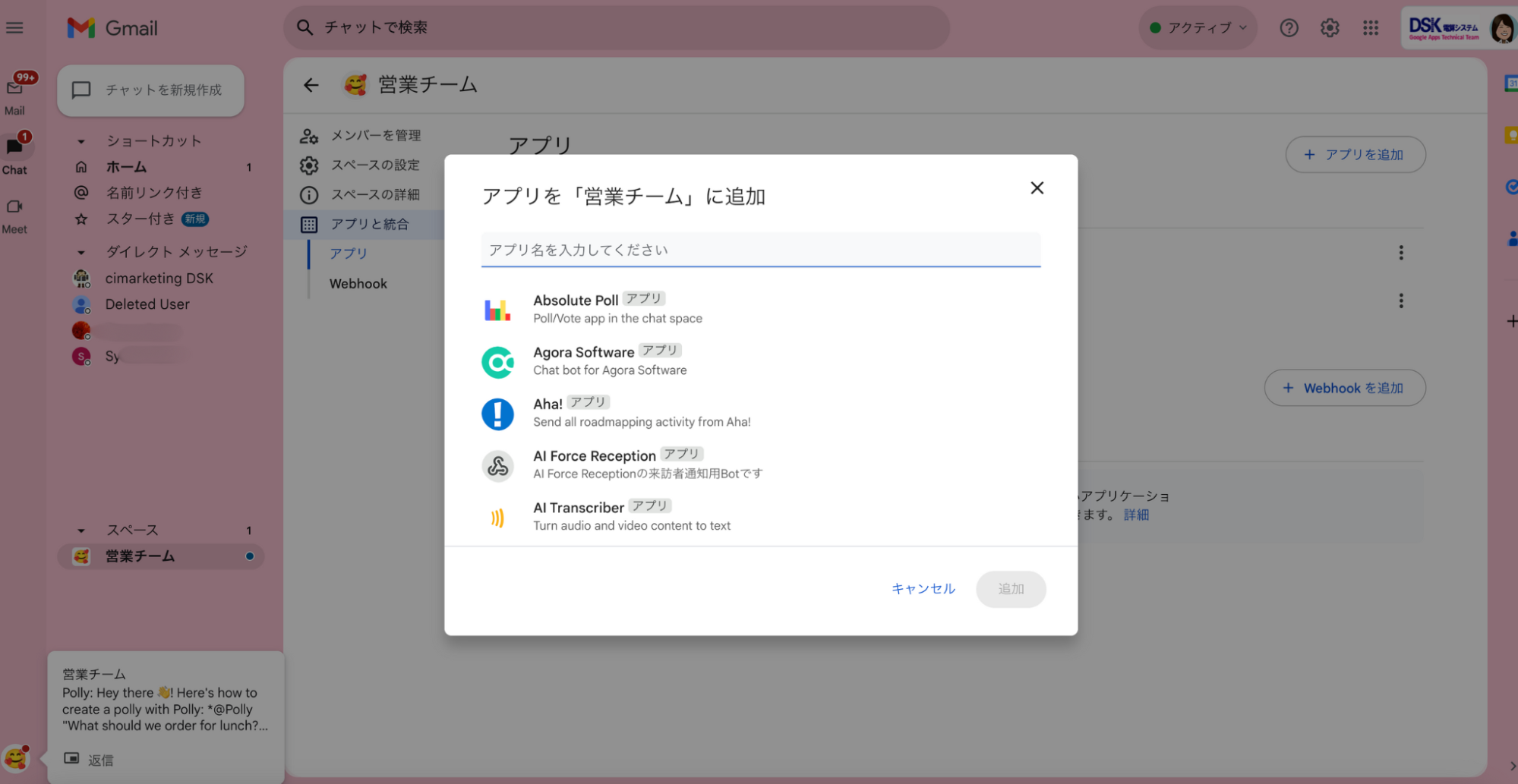
Google チャットと他アプリをうまく活用して、自社の業務効率向上につなげましょう。
Google ドライブの通知が届く
Google チャットでは、連携機能によってGoogle ドライブで行われたアクションの通知を受け取れます。Google ドライブでのアクションの通知は、ファイル共有やコメントの受信などの見落とし防止に効果的です。通知が届く具体的なアクションの例は、以下の通りです。
- 新しいフォルダもしくはファイルが自分に共有されたとき
- 自分の名前リンクが入ったコメントが投稿されたとき
- アクションアイテムが自分に割り当てられたとき
- 自分がオーナーに設定されているファイルへのアクセス権をリクエストされたとき
Google ドライブで自分宛てのコメントが投稿された際は、Google チャットから直接返信できます。返信したい相手の名前もしくはメールアドレスを「@」の後ろに入れて、返信メッセージを入力・送信すれば、相手への返信が完了します。Google ドライブの通知をオンにする方法は、以下の通りです。
- Google チャットアプリもしくは、Gmailアプリを開く
- Google ドライブアプリ宛に任意のダイレクトメッセージを送信する
- 届いたメッセージにある「通知をオンにする」をタップする
スケジュールを確認できる
Google チャットは、Meetアプリとの連携で、自分のスケジュールの確認・変更・削除をチャット上で実行できます。加えて、会議参加者の追加や招待も代わりにMeetアプリが実行してくれるため、スケジュール管理の効率化が可能です。現在は、日本語では使用できず、英語のみに対応している機能ですが、今後対応言語が増える可能性もあるでしょう。
Zoomですぐに会議を始められる
Google チャットとZoomアプリを連携させれば、チャット上から新規でビデオ会議を開催できます。新規でビデオ会議を開催したい場合は、チャット上で「@zoom start」と入力するか、グループチャットにZoomアプリを入れましょう。
グループチャットで新規のビデオ会議を開催すれば、会議の参加に必要なID・パスワードなどの情報がチャットに届くため、参加メンバーへの情報共有の手間を削減できます。
Google チャットで業務効率化をしよう!
Google チャットは、組織のコミュニケーションや情報共有に必要な機能が充実しており、連携アプリも活用すれば、業務効率の向上におけるより高い効果が期待できます。リモートワークや外出中などを理由に対面での会話ができない時でも、今回紹介した機能を使って、円滑なコミュニケーションと情報共有を実現させましょう。
すでにGoogle Workspaceを導入している企業さまは、今から簡単にGoogle チャットと連携アプリを活用できるため、ぜひ利用してみてください。Google チャット単体の利用料金は不要で、チャットでのコミュニケーションをはじめとしたさまざまな機能を即日利用できます。
Google Workspaceについてよく知らないという方や、ツールに興味のある方は、以下のページから無料でダウンロードできる資料をぜひご覧ください。Google Workspaceの特徴をわかりやすくまとめており、自社での導入検討や活用に役立ちます。
- カテゴリ:
- Google Workspace
- キーワード:
- google チャットアプリ




















