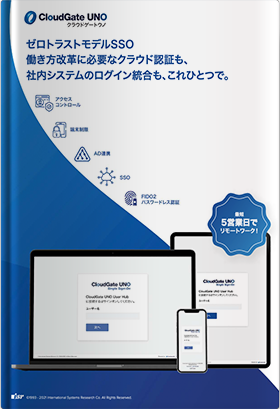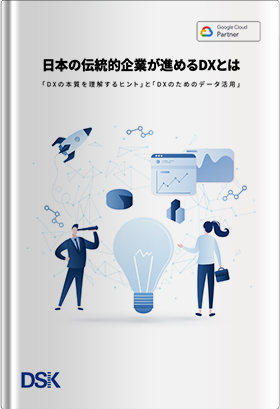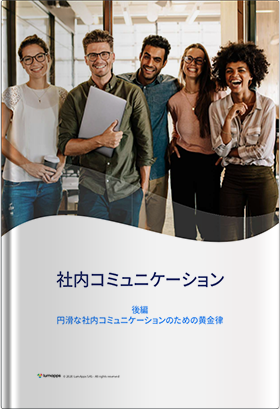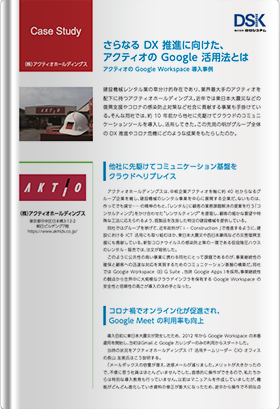最近のアップデートにより、Google Meet のメニューの一つとして オンラインホワイトボード「Miro」が 使えるようになりました。ホワイトボードといえばすでに便利なツールとして Jamboard がありますが、どういった点が異なるのかー。今回は、Miro についてご紹介します。
Miro の概要
そもそも Google Meet に Miro が連携されたことはどのぐらいの人がご存知だったでしょうか。
4〜7月上旬までは新型コロナウイルスの感染者数が小康状態にあったため、オンライン授業などの機会も限られていたため、Meet 自体にアクセスすることがあまり多くなかったかもしれません。Miro は7月に入ってから連携がスタートして、Meet 画面のアクティビティアイコンから開くことができるようになりました。
■Miro が連携した Meet の画面
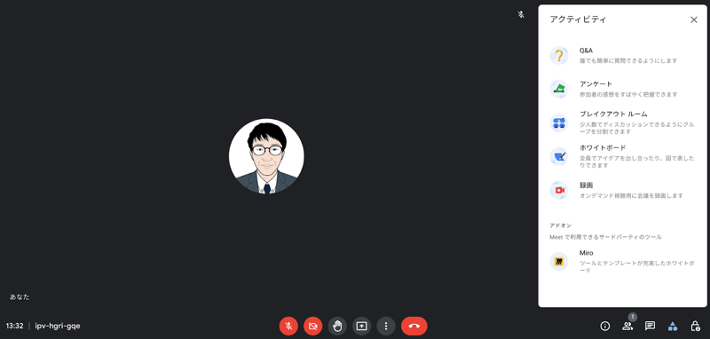
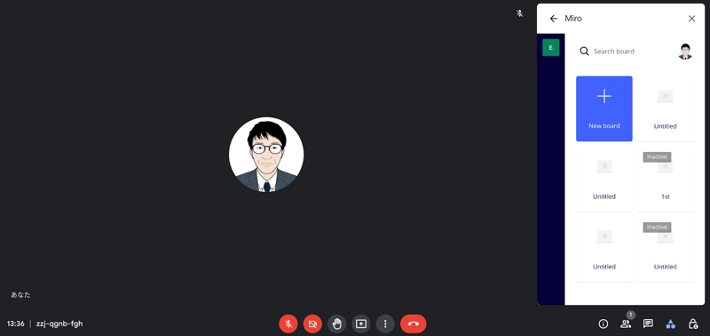
Miro はオンラインで利用できるホワイトボードツールになります。複数のユーザーとリアルタイムでホワイトボードを編集・加工することができ、ホワイトボードのリンクを共有することで誰でもコラボレーションに参加することができます。
例えば、ホワイトボード上で付箋を使ってチームメンバーで意見を出し合ったり、考えたことや感じたことを絵で表現することで、ミーティング内容を視覚的に捉えやすくし、生産性を高めることができます。また、多数用意されているテンプレートからチーム用のワークフローをつくったり、プロジェクトトラッカーを作成したりなど、幅広いシーンで活用することができ、チームメンバーとのコラボレーションを向上させてくれます。
シンプルな見た目と直感的な操作性のため、初めてでも簡単に使いこなすことができるのも便利な点です。
世界ではすでに3,500万人を超えるユーザーがおり、Google アカウントとの連携もされているので、Google Workspace for Education ユーザーであればすぐに使い始めることができます。
ちなみに Meet との連携という観点から Miro についてご紹介していますが、Miro単体で使うこともできますので、会議や授業、部活動など幅広いシーンでお使いいただくことができます。
Miro でできることを知る
もう少し詳しく特徴を掘り下げましょう。
Miro で新しくホワイトボードを立ち上げると、このような画面が表示されます。特に左列にたくさんのメニューが表示されているのがわかります。上から順に、テンプレート、テキストボックス、付箋、図形、線、ペン、コメント、フレーム、アップロード、その他のアプリとなっています。
■新規の作成画面
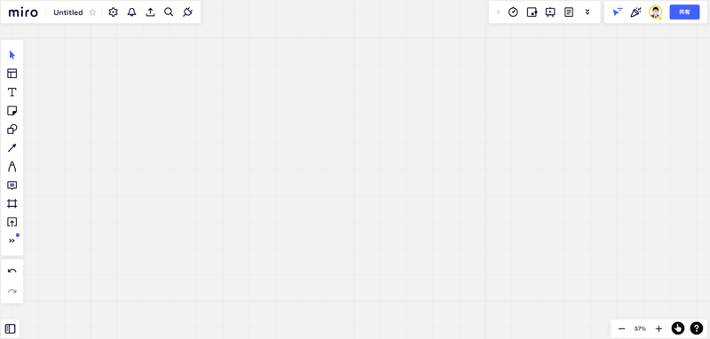
ホワイトボード上でテキストで書き込んだり、付箋で意見交換したり、図で表したり、ペンで手書きしたりといったことができます。
なかでも特徴的なのは、一番上のテンプレートで、予め用意されたテンプレートのメニュー画面が表示されます。最近使ったものや人気のテンプレートが表示されるほか、ユースケースでは「ミーティング&ワークショップ」「ブレーンストーミング&アイデアソン」「アジャイルワークフロー」「マッピング&作図」「デザイン思考」「プランニング」の6つのカテゴリーのなかから利用用途に応じて選ぶことができます。
例えば、「ブレーンストーミング&アイデアソン」を選ぶと、マインドマップやコンセプトマップなどお馴染みのツールを選択することができます。詳細は、ミロのWebページをご確認ください。https://miro.com/ja/mind-map/
■テンプレートのメニュー表示画面
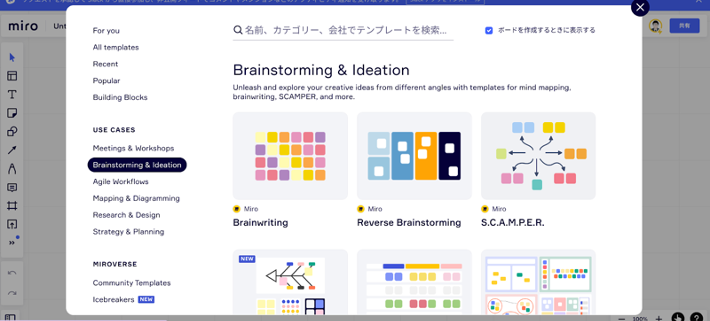
■マインドマップのテンプレート画面
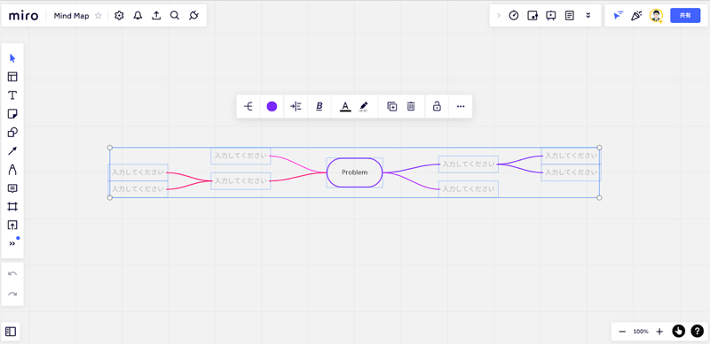
全部で200種類以上のテンプレートが用意されているので、チームで使いながら一番フィットするものを見つけていくのが良いでしょう。なお、テンプレートに付けられた名前から検索することも可能です。
Jamboard との違い
でも、不思議なのは Google アプリとしてはすでに便利なオンラインホワイトボードツールとして Jamboard があるのに、同じようなツールである Miro との連携が図られたのかということです。
これは筆者の見解ではありますが、Jamboard をより便利にしたツールが Miro という位置付けになるため、オンラインでのコラボレーションをより促進させるために今回連携の強化が図られたのではないかと思います。
実際、Miro には数多くのテンプレートが用意されており、それらを利用することで会議や授業などをより高度かつ効率的に進めることができます。
そういった意味では、使い始めは Jamboard で行い、慣れてきてもっと高度な使い方を志向するなら Miro に移行するといった考え方でいいのかもしれません。
あるいはGoogle Workspace for Education の活用に慣れている教員集団ができ上がっているということでしがら、Miro を活用することでもっと高度なコラボレーションを図ることができるでしょう。
■Jamboard と Miro の主な機能比較
|
|
テキストボックス | 付箋 | 図形 | 画像 | ペン | テンプレート |
| Jamboard | ◯ | ◯ | △ | ◯ | ◯ | ✕ |
| Miro | ◯ | ◯ | ◯ | ◯ | ◯ | ◯ |
まとめ
今回は、Google Meet に連携されたオンラインホワイトボード「Miro」についてご紹介しました。
話し合いを活性化することで会議や授業の効果を上げるのはもちろんのこと、さまざまなテンプレートを利用することで、学校のあらゆるシーンのコラボレーション向上に寄与するツールになりますので、ぜひ、うまく使っていただければと思います。
電算システムでは、Google for Education のソリューションを中心に学校現場におけるDXを支援しています。学校現場における豊富な導入実績を誇る弊社ならではのご提案も可能です。Classroom はもちろん、Chromebook や Google Workspace for Education などの導入や活用についてお困りごとなどございましたら、お気軽にお問い合わせいただければと思います。
■DSK Education はじめての著書『今すぐ使えるかんたん Google for Education 』(技術評論社刊)
- カテゴリ:
- Google for Education
- キーワード:
- Google Meet