Googleドライブは、ファイルの共有や共同作業に便利なオンラインストレージですが、誤ってファイルを削除してしまうケースも少なくありません。このようなとき、削除したファイルを復元できるかどうか知りたい方も多いのではないでしょうか。本記事では、Googleドライブから削除したファイルの復元方法を解説します。
そもそもGoogleドライブで削除したファイルの復元は可能?
Googleドライブは、15GBまでなら無料でさまざまなファイルを保存できます。15GBというと相当な容量ですが、ビジネスで使用していると足りなくなるケースも少なくありません。このようなときは不要なファイルの削除が有効ですが、削除したあとで必要なデータだったことに気づくこともあるでしょう。
また、意図せずファイルを削除してしまうケースもあります。誤ってメニューから削除を選択してしまった、共有ユーザーが勘違いしてファイルを削除してしまったというケースです。不要なデータであれば何の問題もありませんが、業務に要する大切なデータであったのなら問題です。
これらのような状況に陥ったとしても、Googleドライブのファイルは復元できます。そのため、うっかり重要なファイルを削除してしまったとしても、とりあえずは安心です。ただ、そのときの状況によっては復元が難しくなるケースもあります。
具体的にどう復元するかは、その時々の状況によって異なるため注意が必要です。データをゴミ箱へ移動したばかりのタイミングと、しばらく時間が経ってしまったとき、バックアップすら取っていないときでは、復元方法が変わってきます。
とはいえ、方法は違えども失ってしまったデータの復元は可能であるため、諦める必要はありません。なお、PCやiPhone端末、Android端末など使用するデバイスにかかわらず、ファイルの復元は可能です。
削除したファイルを復元する方法
ゴミ箱へ廃棄したファイルは、30日以内であればまだゴミ箱の中に残されているため復元できます。ドライブから完全削除したファイルは管理者アカウントから復元でき、誤って上書きした場合にはオーナー権限で元に戻せます。
Googleドライブのゴミ箱から復元
Googleドライブでは、任意のファイル上でメニューを展開し、「削除」を選択すると対象のデータがゴミ箱へ移動します。ゴミ箱へ移動すると、管理画面のマイドライブに対象ファイルは表示されなくなりますが、まだこの時点では完全にファイルは削除されていません。
マイドライブには表示されませんが、ファイルそのものはゴミ箱の中に残っています。そのため、タイミング次第ではあるものの、ゴミ箱へ廃棄したファイルの復元は可能です。
復元するには、メニューから「ゴミ箱」を選択します。ページが切り替わり、ゴミ箱の中に残されているファイルが表示されるため、元に戻したいファイルを選びましょう。
PCであれば、対象ファイルの上で右クリックし、メニューから「復元」を選択します。これで、ゴミ箱からファイルを取り出せます。マイドライブに先ほどのファイルが戻されていることを確認しましょう。
スマートフォンでも同様に、アプリのメニューからゴミ箱へアクセスし、対象ファイルの近くに表示されている「…」をタップすると、「復元」のメニューが現れます。
なお、この方法で復元できるのは、ゴミ箱へファイルを移動してから30日以内です。以前は、ユーザーがゴミ箱を空にしない限りファイルが完全削除されることはありませんでしたが、現在は仕様が変更されています。2020年にGoogleが仕様変更を発表し、30日を過ぎると自動的にファイルが削除されるようになりました。そのため、誤ってファイルをゴミ箱へ移動させたときは、できるだけ早めにこの方法で復元することをおすすめします。
Googleドライブから完全に削除されたファイルを復元
ファイルや共有ドライブをゴミ箱へ廃棄しても、30日以内であれば元に戻せます。では、30日を過ぎると絶対に元に戻せないかといえば、実はそうでもありません。管理者アカウントから操作することで、完全に削除されたファイルの復元は可能です。
この操作は、あくまで管理者アカウントのみが行えます。つまり、管理者権限がない共有ユーザーがこの操作を行うことはできません。そのため、管理者アカウント以外の方がファイルの復元を求める場合は、管理者権限を有する方へ依頼する必要があります。
なお、復元が可能なのは削除から25日以内です。特定共有ユーザーのデータを復元したいときは、Google管理コンソールへ管理者アカウントでログイン後、「ユーザー」から対象ユーザーを選び、「その他のオプション」→「データを復元」と操作します。
次に、「アプリケーション」→「ドライブ」と進み、「復元」を選択すれば完了です。共有ドライブやその中のファイルを元に戻したいときは、管理者アカウントでGoogle管理コンソールへログイン後、「アプリ」→「Google Workspace」→「ドライブとドキュメント」→「共有ドライブの管理」と進みます。
あとは共有ドライブやファイルを選択し、「復元」→「データを復元」で完了です。なお、あらかじめデータをバックアップしておけば、このような面倒な手順を踏まずとも容易に復元が可能です。こちらの詳しい方法については後述します。
誤って上書きしてしまったファイルを復元
編集中に誤ってファイルを上書きしてしまうケースは珍しくありません。このようなときは、「版を管理」で復元が可能です。これは、更新履歴の記録や呼び出しができる機能であり、誤って上書きしたときにも活用できます。
復元方法は、まずマイドライブから復元したいファイルを選択します。ファイル上で右クリックし、メニューから「版を管理」を選びましょう。選択すると、上書き保存したものも含めて過去のファイルバージョンが表示されます。
その中から復元したいバージョンを選択しましょう。ファイル名の横に「…(縦表示)」があるので、そこをクリックして「ダウンロード」をクリックします。これで、選択したバージョンのファイルがダウンロードできました。なお、この操作はオーナーや編集者権限がないとできません。
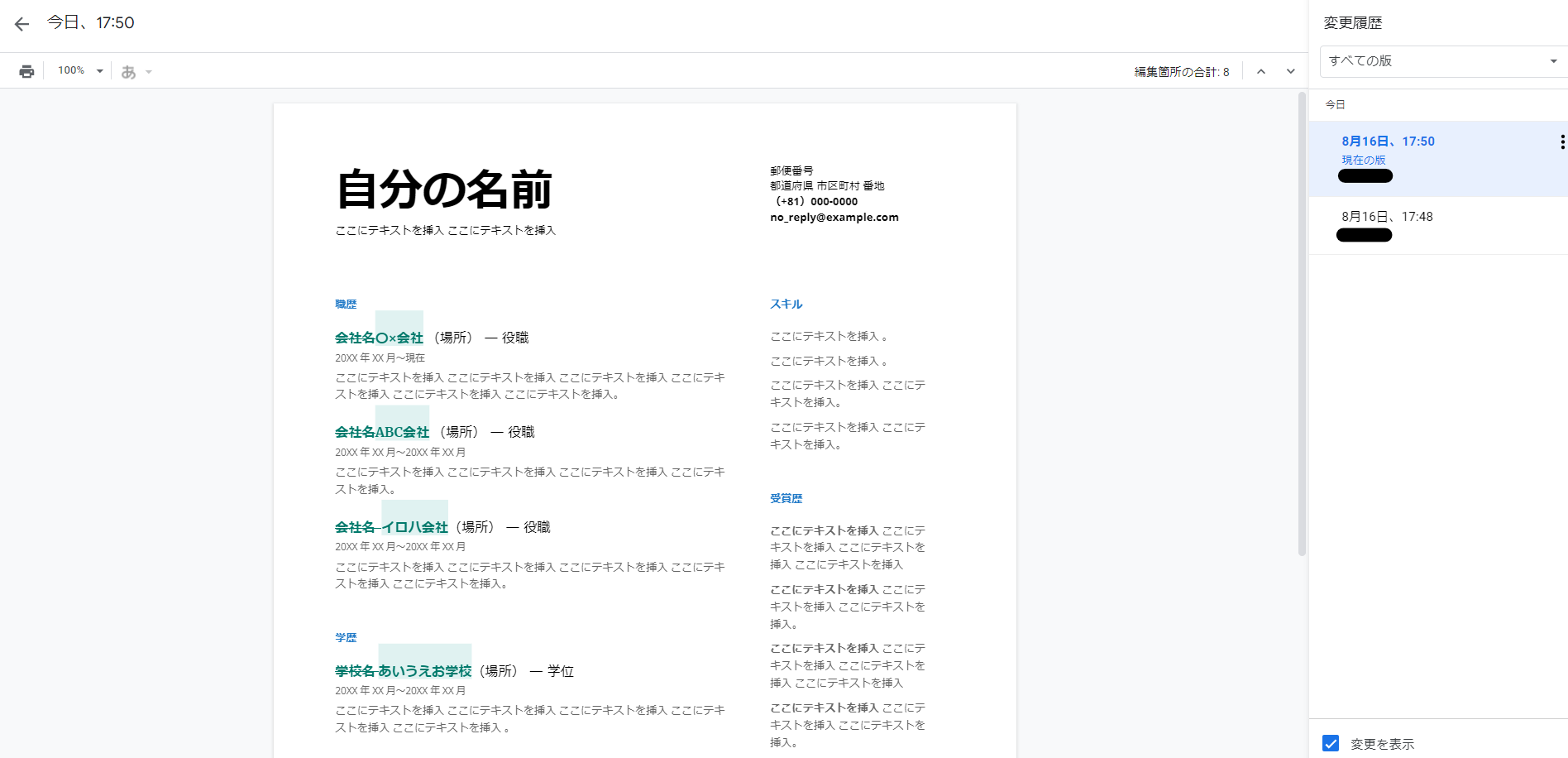
Googleドライブのバックアップを取るには
Googleドライブを安全に利用するためにも、バックアップは取得するべきです。バックアップを取得せずともデータの復元は可能ですが、データそのものが消失するリスクも少なからずあるからです。
たとえば、Googleドライブの運営側に何らかのトラブルが発生した場合、クラウドに保存しているデータが完全に失われてしまうかもしれません。こうなると、データを二度と元に戻せないおそれがあります。一方、他サービスや外部メディアへこまめにバックアップをしておけば、このようなリスクを回避できます。
Google Takeout
Google Takeoutとは、Googleが提供している公式バックアップツールです。Googleドライブをはじめ、GmailやGoogleフォト、カレンダー、Googleマイビジネスなど、Google関連のあらゆるデータファイルをエクスポートできます。
Google Takeoutが優れているのは、バックアップしたい対象サービスのデータを一括でダウンロードできる点です。GoogleドライブにGmail、カレンダーなど、個別にバックアップを取得するとなると、膨大な手間と時間が発生します。一方、こちらのサービスを利用すれば一括ダウンロードができるため、短時間で複数サービスのデータを取得できます。
なお、Googleドライブのデータをダウンロードしても、ドライブに保存されているファイルはそのままです。そのため、今まで通り保存しているファイルの閲覧や編集が可能です。
Google Takeoutを用いれば、Googleドライブのデータをさまざまな媒体へ保存できます。ダウンロードリンクを取得してPCに保存できるほか、DropboxやOneDriveなどを保存先として選択できます。もちろん、ダウンロードしたデータをハードディスクやUSBメモリなどへ保存することも可能です。
また、Google Takeoutではバックアップの頻度を設定できます。「1回限りのアーカイブ」と「1年間2ヶ月ごとに定期的にエクスポート」から選択可能です。後者を選択しておけば、2ヶ月ごとに自動でバックアップを取得できるため、うっかりバックアップを忘れる心配もありません。
Google Vault
Google Vaultは、電子情報開示のためのツールです。GoogleドライブやGmailなど、Google Workspaceにおけるデータの検索や取得を行え、データガバナンス強化に役立ちます。
クラウドストレージをはじめとしたクラウドサービスは便利である反面、情報漏えいや改ざんなどのリスクがつきまといます。万が一、従業員が重要なデータを外部へ流出させたとなれば、企業としての信頼を失いかねません。
また、何らかのトラブルで訴訟に発展した場合、裁判所から電子情報を開示するよう求められるケースがあります。このケースでは、速やかに求められる情報の検索と提出を行う必要がありますが、それには膨大な手間と時間がかかります。
このようなときに役立つのがGoogle Vaultです。Google関連の保存データをいつでも検索・抽出でき、正式な電子情報データとして開示できます。また、監査レポート機能を用いれば、従業員が内部不正に手を染めていないかモニタリングし、不正を未然に察知することも可能です。
なお、データの検索や記録には、Google WorkspaceとVault双方のライセンスを取得しなくてはなりません。Googleドライブのデータを復元するときは、Vaultの書き出し機能を用います。
Google Takeoutを使って復元する方法
Google Takeoutでエクスポートしたデータは、zip形式で保存されます。復元する際には、zipファイルをあらかじめ解凍したうえで操作を行います。
まずは他サービスや外部メディアに保存したzipファイルを解凍し、ダウンロードしましょう。その後、Googleドライブへログインし、メニューの「新規」を選択します。
次に、展開されたメニューの中から、「ファイルのアップロード」を選びます。あとは、解凍した対象ファイルを選択し、「開く」をクリックすればGoogleドライブ上にデータが復元されます。
なお、ローカルコンピューターにエクスポートしたデータであれば、わざわざダウンロードをする必要はありません。Googleドライブから対象ファイルへアクセスするだけで復元できます。
また、Google Takeoutはあくまでデータのエクスポートに特化したツールです。たとえば、エクスポートしたデータを、ほかのGoogleアカウントへ一括でインポートする、といったことはできません。
Google Vaultを使って復元する方法
Google Vaultでデータを復元したいときは、Google Vaultへ管理者アカウントでログインします。表示されたメニューから「案件」を選択し、対象ユーザーのメールアドレスやファイルを選びます。
復元したいファイルが表示されたら選択し、ダウンロードしましょう。ダウンロードしたファイルを任意のメールアドレスへ送信し、Googleドライブから「新規」→「ファイルのアップロード」と操作します。
これらの方法でも解決できない場合、Googleドライブヘルプから連絡し、サポートを受ける方法もあります。Googleドライブヘルプへアクセスすると、問い合わせ専用のフォームが表示されるため、そこに必要事項を入力のうえ送信してください。
「問題を選択してください」のプルダウンメニューから、「ファイルの紛失や削除」を選択します。より詳しい状況や要望を伝えたいのなら、「お問い合わせの内容」に記入しましょう。ただ、サポートに復元を要請したからといって、必ずファイルが復元される保証はないため注意が必要です。
まとめ
Googleドライブから誤ってファイルを削除したとしても、正しい手順を踏めば復元は可能です。ケースバイケースではあるものの、ゴミ箱へ廃棄してから30日以内であれば元に戻せるほか、完全に削除されても25日以内なら管理者アカウントから復元できます。
とはいえ、基本的には誤操作による削除を防ぎ、廃棄前には本当に不要かどうかを確かめることが大切です。また、運営側の問題によりデータを消失するおそれも少なからずあるため、定期的にバックアップを取得することも忘れてはなりません。
- カテゴリ:
- Google Workspace
- キーワード:
- Googleドライブ 削除 復元
























