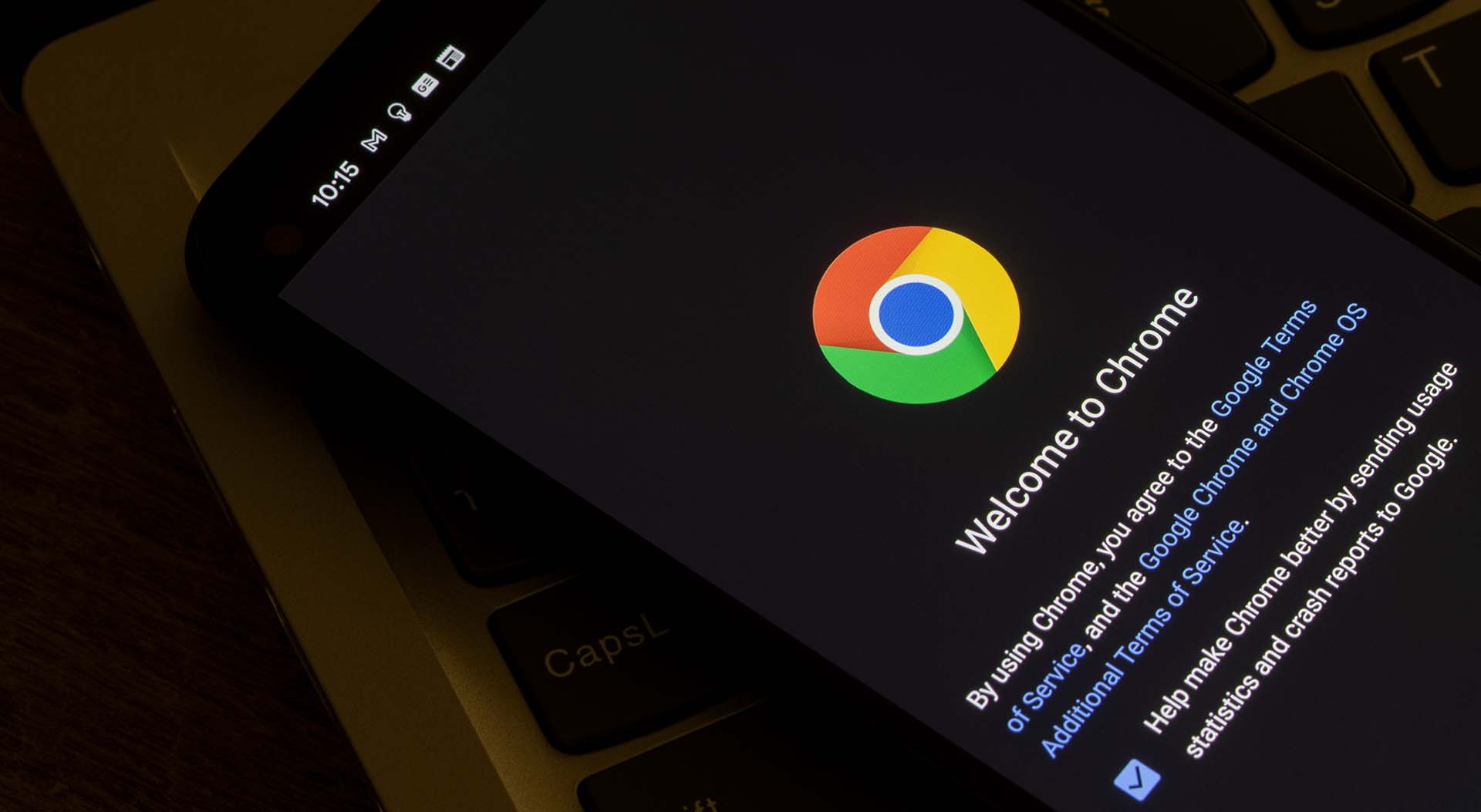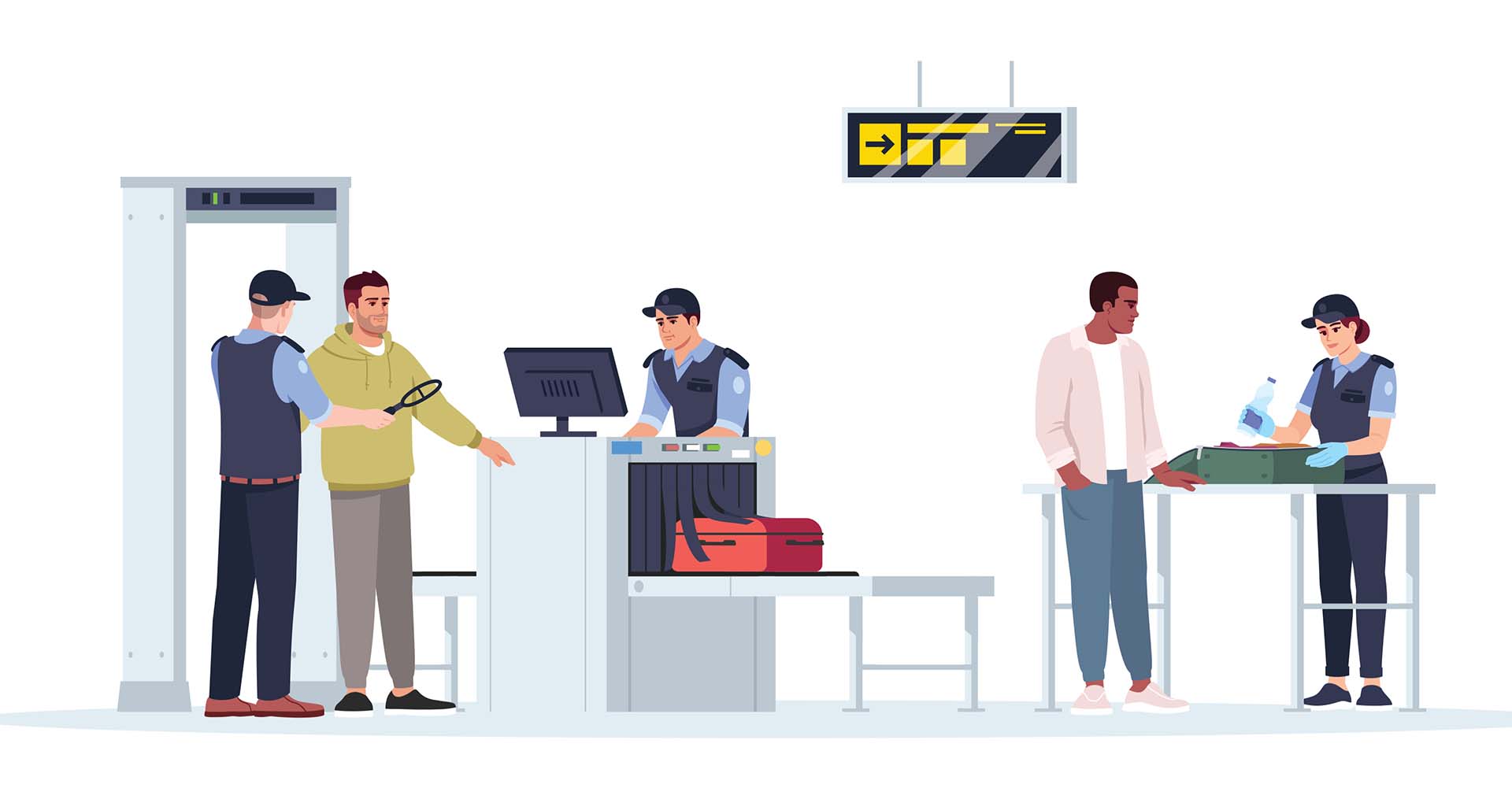現在では、在宅勤務を促進するツールを導入している企業様も多いのではないでしょうか。数あるリモートワークツールの中でも、導入が簡単なことからリモートデスクトップサービス( 以下 RDS )を導入する企業様が増えてきています。
そこで、数ある RDS の中でも、「ユーザートレーニング不要」「クラウド上で一括管理可能」「高セキュリティ」といった特徴があり、国内での導入数が増えてきている「 Splashtop 」をご紹介します。低コストで簡単に管理できる Chromebook との相性が抜群で、導入後すぐにリモートワーク環境を構築出来るという点からも、おすすめです。
今回は特に、一番人気のエディション「 Splashtop Business 」について、ユーザー目線での使い方・管理者目線での設定方法と、異なる二つの切り口から迫っていきたいと思います!
※ 関連情報については、以下のブログ記事もご参照ください。
- Splashtop Business の特徴や価格を解説
- Splashtop のダウンロード/インストール方法
- リモートデスクトップ Splashtop とは?製品特徴や料金を解説
【ユーザー目線】Splashtop Business 使い方
「 Splashtop 」はユーザートレーニング不要ですぐに利用できるという点が強みの一つです。管理者によるユーザー教育の負担もありません。すぐに利用できる使いやすいインターフェイスとわかりやすい操作性が特長となっています。
また、導入の手順も非常に簡単で、管理者の負担を減らすことが期待できることも導入が増えている理由になっています。
利用を開始するまで、たったの3ステップ
新しいソリューションを導入する際、多くの IT 管理者が最も気を遣うのが、展開時。ユーザーにいかにトラブルなく手軽に使い始めてもらうかが肝となります。利用できるようになるまでの道のりが複雑だったり長時間の作業が必要となる場合、苦手意識や忌避感から活用されなくなる恐れがありますが、Splashtop Business はユーザー目線で開発されており、わずか 3 ステップで利用を開始することが可能です。以下、実際の画面と合わせてご紹介します。
1. 招待メールの確認とパスワード設定
a. 管理者から、追加されたメールアドレスに招待メールの通知が届きます。メール内から「招待に同意します」をクリックし、リンク先でパスワードを設定します。
※ Splashtop アカウントはメールアドレスになります
2. 接続元となる PC の設定
a. 接続される側の PC( Windows 、Mac など...)に Splashtop Streamer をインストールします。手順1で作成したアカウントとパスワードでStreamer にログインをします。
3. 接続するデバイスの設定
※ここでは Chromebook から接続する方法をご説明します。
a. Google Play ストアから Splashtop Business アプリをインストールします。
- 接続するデバイスで Splashtop Business アプリを起動しログインします。
- Chromebook 以外の端末から接続する場合は以下の URL からSplashtop Business をインストールします。
https://www.splashtop.co.jp/download/
b. デバイス認証
※初回ログインの際にはデバイス認証要求のメールがアカウント宛に送信されますので、メールから「デバイスを承認」を選択してください。
設定した接続側デバイスにて、Splashtop に再ログインすると、Streamer をインストール済みの接続可能なコンピューターが表示され次回からは接続するコンピュータリストをクリックするだけで、リモート接続が完了、たったこれだけの作業で開始できます。
初期接続完了後の操作も簡単
初期設定をしてしまえば、あとは説明書なしでも直感的な操作で接続までできてしまいます。
1. 接続する端末でSplashtop Businessアプリを開く。
a. アプリを起動すると以下が表示されます。
※画像は Chromebook デスクトップを表示
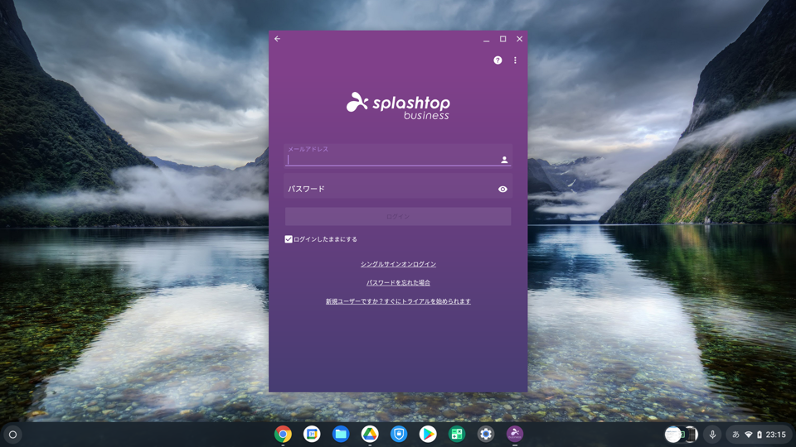
b. 接続元(Streamerアプリインストール側)PCを選択します。
c. しばらくすると、PCのデスクトップ画面が表示されます
わずかこれだけでどこからでも会社の端末へ接続し、普段と変わらない作業に取り掛かることができます。
一方で、ユーザーの操作画面から見えないところでは、接続している人の Log を取得していますし、暗号化された通信で接続をしていますので、情報漏えい対策も施された上で接続されています。
実際の動作性が気になる方は、職場で期待通りのパフォーマンスを発揮できるか知るためにも、まずはすべての機能を利用できる無料トライアルを試してみるのがオススメです。無料トライアルの実施については、ぜひお問い合わせください。
【管理者目線】Splashtop Business の設定方法
ここからは、実際に Splashtop Business を運用する上で IT 管理者が気にする設定に関連する内容についてご紹介していきます。Splashtop はアカウントや接続されるコンピュータの登録などを Web から一括管理することが可能です。ポリシー変更の都度 PC を回収して面倒な設定を行う必要はありません。
以下、管理コンソールの紹介と設定できる項目、こちらの二つに分けてご説明します。
Web 上で一括管理ができる管理コンソール
Splashtop Business には3種類のロール(権限)があります。
1. オーナー
リモート接続に加えて、Splashtop Business のサブスクリプション(契約やライセンスの購入・割当)の管理、
ユーザー管理、ポリシー設定を行う事ができる権限です。
2. アドミン
リモート接続及びユーザー管理を行う事ができる権限で、複数メンバーに与える事ができます。ポリシー設定の変更はできません。
3. メンバー:リモート接続を行うことができる、一般ユーザー権限です。
管理者コンソールへは、オーナーまたはアドミン権限のアカウントでなければログインできません。
ロールについて理解いただいたところで、実際に管理コンソールにログインしてみましょう。Web ブラウザ「 https://my.splashtop.com 」にアクセスし、オーナーまたはアドミンアカウントでログインすると管理コンソールが表示されます。
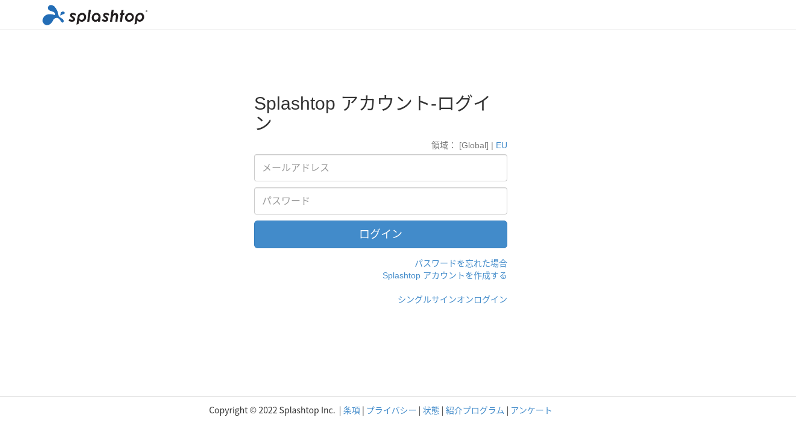
こちらのページからログインすると、次の項目が確認できます。
- 「コンピュータ」項目
管理コンソールログインユーザーの接続可能なコンピュータの参照、共有設定、コンピュータ名の変更、説明の編集、接続用クライアントソフトの起動などをすることができます。 - 「デバイス」項目
管理コンソールログインユーザーの接続に使用したクライアントの参照ができます。認証済みデバイスの削除が可能です。 - 「履歴」項目
チームの接続履歴、ファイル転送履歴、操作イベントの履歴を参照することができます(過去 60 日間)。また、接続履歴やファイル転送履歴は CSV にエクスポート可能(直近 6 か月分)となっており、オーナー権限であればチーム内全ユーザーの履歴参照が可能です。
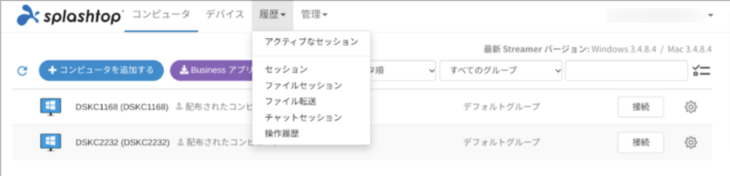
豊富な管理機能
続いて、管理に必要な設定項目をご紹介していきます。
- 「管理」項目
1. ユーザー登録
a. ユーザーの追加(招待)、削除、無効/有効などのユーザー管理、チームに所属するすべてのクライアントデバイス・接続先コンピュータの参照、共有設定、コンピュータ名の変更、説明の編集、グループの割り当て、大量配布機能を利用できます。
2. すべてのコンピュータ
a. Splashtop Business の3種類の権限[オーナー/アドミン/メンバー]すべての接続される側の端末ログイン情報が表示されます。コンピュータの再起動や接続される端末の登録削除、登録コンピュータ名の変更をすることが可能です。
3. すべてのデバイス
a. 先程と同様、オーナー/アドミン/メンバー/すべてのログインデバイス情報を表示、削除などをすることができます。その他、アプリログインを行った Splashtop アカウントの表示や、接続元デバイスのIPアドレスやアプリにログインした最後の日時も表示されるので確認が可能です。
その他にも接続先のコンピュータをグループ化する事で、グループ単位でコンピュータを検索することができる「グルーピング」や、接続されるコンピューターにログインした Splashtop アカウント以外にもコンピュータを接続させたいユーザーに接続権限の変更を行える「共有機能」などがあります。
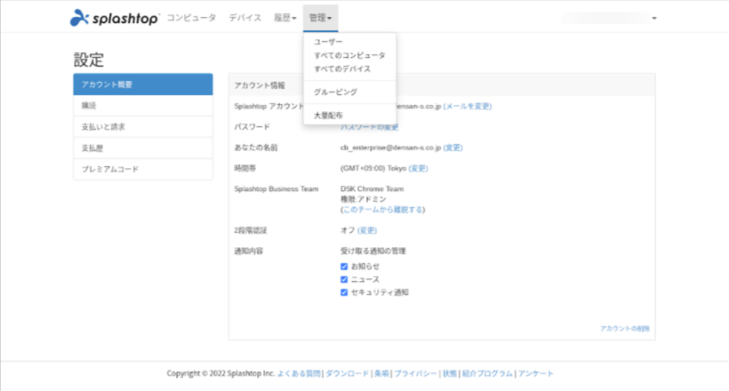
また、オーナーアカウントのみが変更可能なポリシー制御につきまして、一部ご紹介します。管理機能については、管理コンソール上の「管理」項目内にある「設定」から、構成の確認・変更が可能です。
管理機能のなかでも以下の 5 項目が Splashtop Business を利用する上で抑えておくべき項目となります。
- ファイル転送の許可
- ファイル転送操作の制御や接続中のクライアントデバイス・コンピュータ間ファイル転送マネージャーのコピー&ペースト、ドラッグ&ドロップを使ったファイル転送機能を有効・無効にします。
- リモートプリンタの許可
- 接続中のクライアントデバイスでのプリント機能を許可・禁止にします。
- リモート接続中にクライアントとストリーマーの間のコピーアンドペーストを有効にする
- リモート接続中の表示コピー&ペースト操作を有効・無効にします。
- リモートウェイクを許可
- 離れた場所に設置してあるコンピュータの電源をネットワーク経由でオンにするリモートウェイク機能を許可・禁止にします。(この場合、休止またはスリープ状態からの起動となります)
- リモート再起動を有効
- リモート再起動機能を許可・禁止にします。

この他にも各ステータス変更時に設定した[チームのオーナー/すべての管理者(オーナーを含む)/招待]に、通知メールを送信することができる通知項目や、Splashtop アカウント、パスワードとは別に、短時間のみ有効なパスワード(ワンタイムパスワード)を入力し認証する2段階認証の設定なども変更が可能です。
このように Splashtop Business の設定を IT 管理者が変更する際は、管理コンソールからオーナーアカウント(一部アドミンアカウント)にて設定をWeb上で変更することができます。
下記の動画にて、Splashtop BusinessのWeb管理コンソールの概要の紹介がございます。ぜひご覧ください。
まとめ
以上、Splashtop についてユーザー目線での使い方と管理者目線での設定方法について簡単にご紹介致しました。当社では紹介した Splashtop と合わせて Chromebook を活用したリモートワークの実現をオススメしております。コスト面や管理面に強い Chromebook と組み合わせることで、低価格なテレワークの実現が可能です。また、Chromebook 端末を一括管理できる Chrome Enterprise Upgrade と組み合わせて Splashtop のアプリを事前にインストールするように設定することで、Chromebook 初期起動後すぐに Splashtop Business の接続元端末として利用できる状態に設定できます。
電算システムでは、Splashtop 、Chromebook 、Chrome Enterprise Upgrade の無料トライアルおよび無償検証支援を実施しています。ご興味をもっていただけましたら、お気軽にご相談ください。
- カテゴリ:
- Chromebook
- キーワード:
- Splashtop