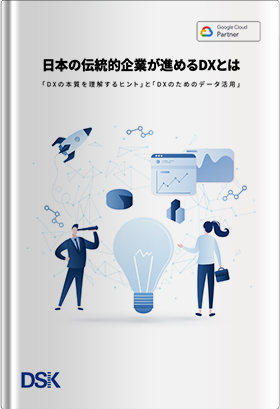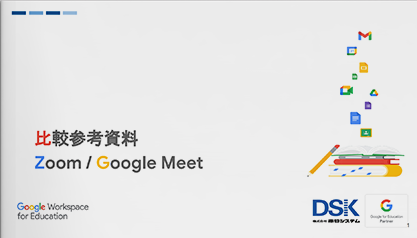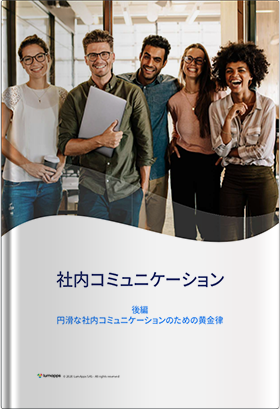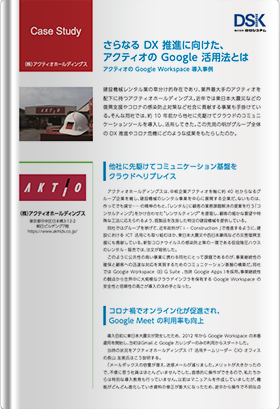Google for Education の人気ツールである「 Google Classroom 」は、教師の課題作成・配付・回収・採点を支援し、生産性を向上させることができます。特に重要なのは、授業のタブから実行できる課題の配布です。以前ご紹介した4つの配付タイプの特徴を踏まえて活用することで、効果が倍増します。以前のブログでは採点の基本を押さえましたので、今回は採点機能の応用編として、合計点の設定方法をご紹介します。
2種類の成績表示方法を使い分ける
Google Classroom の採点機能を利用し始めると、提出した課題の数が多くなるほど、「返却した採点結果をまとめて見られると便利なのに」と思うはずです。
採点のタブから、クラスに所属している生徒の採点結果を一覧表示できることはすでにお伝えしましたが、さらに深堀りした機能として「成績の計算」と「成績のカテゴリ」を設定することで、生徒ごとの合計点数が瞬時にわかるので成績つけや評価の際により利用しやすくなります。
合計点の表示方法は2種類あり、「合計点」と「カテゴリ別加重」になります。「合計点」は、採点機能を使った課題の点数を単純に足し合わせて表示する形式で、総合点数を分母に生徒の獲得した点数を分子にした「総合成績」が生徒名の右側に表示されます。一方の「カテゴリ別加重」は、小テストや単元のまとめテスト、レポートといった課題のカテゴリに応じて傾斜配点(%)し、そのカテゴリごとに出た成績を足し合わせた「総合成績」が表示されます。
すぐに解ける小テストと、時間をかけて書き上げたレポートを同じ10点で評価したくないときには、「カテゴリ別加重」を用いて傾斜配点することで、課題の重みづけを設定することができます。
■成績の表示方法
| 合計点 | 採点機能を使った課題の点数を単純に足し合わせて表示する形式で、総合点数を分母に生徒の獲得した点数を分子にした「総合成績」が生徒名の右側に表示される |
| カテゴリ別加重 | 小テストや単元のまとめテスト、レポートといった課題のカテゴリに応じて傾斜配点(%)し、そのカテゴリごとに出た成績を足し合わせた「総合成績」が生徒名の右側に表示される |
採点結果の合計点をチェックする
設定方法は、まず、担当しているクラスを開き、画面右上の「設定」ボタンをクリックします。画面下部に「採点」のカテゴリがあり、ここが該当箇所になります。
■クラスを開き、歯車マークの「設定」をクリック
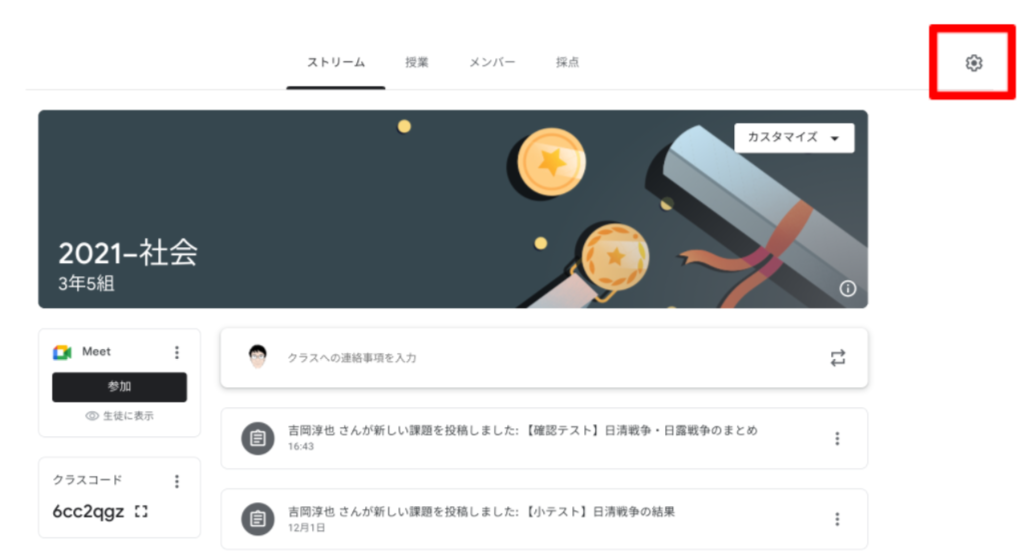
まず、成績の計算から「総合成績を計算する」のメニューに「総合成績なし」「合計点」「カテゴリ別加重」という3つのプルダウンメニューがありますので、「合計点」を選択してみます。画面右上に移動し「保存」をクリックします。
■総合成績を計算するから「合計点」を選択する
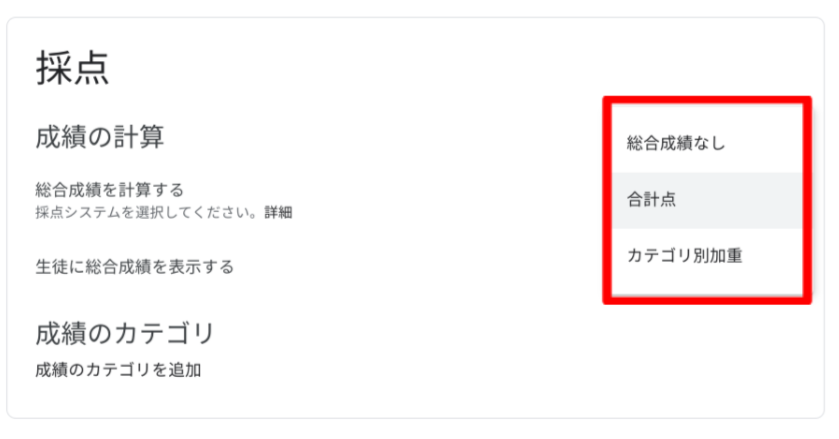
すると、総合点数を分母に、生徒の獲得した点数を分子にした「総合成績」が生徒名の右側に表示されるようになります。
下にあるように、すでに採点済みの部分のみ、総合点数と獲得点数が反映される仕組みになっており、未採点だったり未提出の課題があった場合には、総合点数の分母に反映されませんので、その点は留意いただければと思います。また、満点を超える設定も可能なため、総合成績が100%を超える場合もあります。
■採点タブの画面(「総合成績なし」の設定)
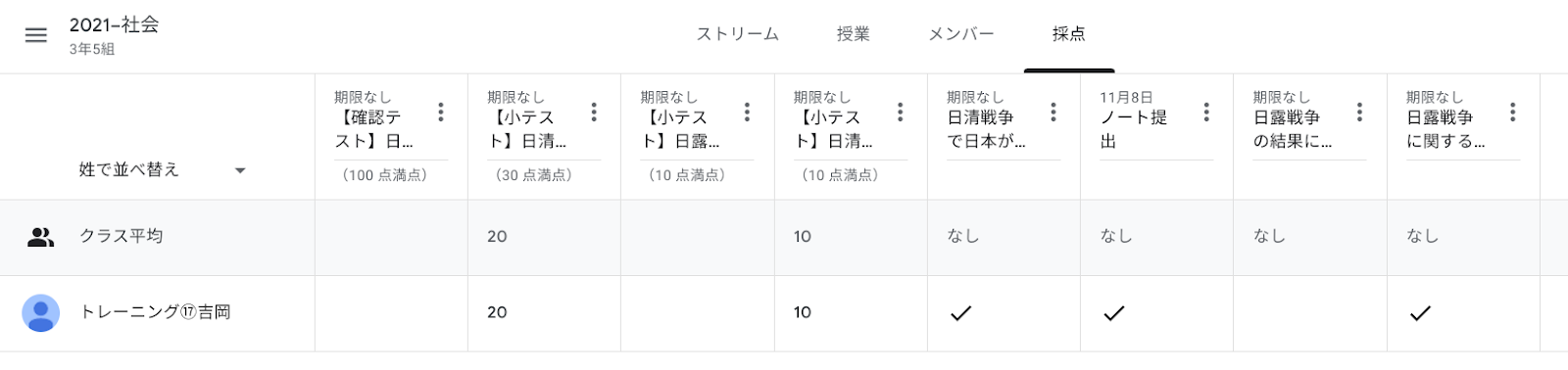
■採点タブの画面(「合計点」の設定)
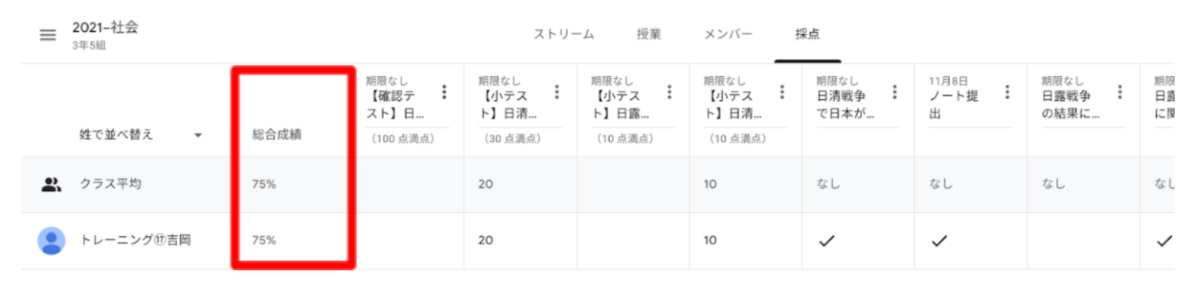
このほか、採点メニューから「生徒に総合成績を表示する」のチェックをオンにすると、生徒画面で成績が確認できるようになります。
■生徒画面に表示される総合成績
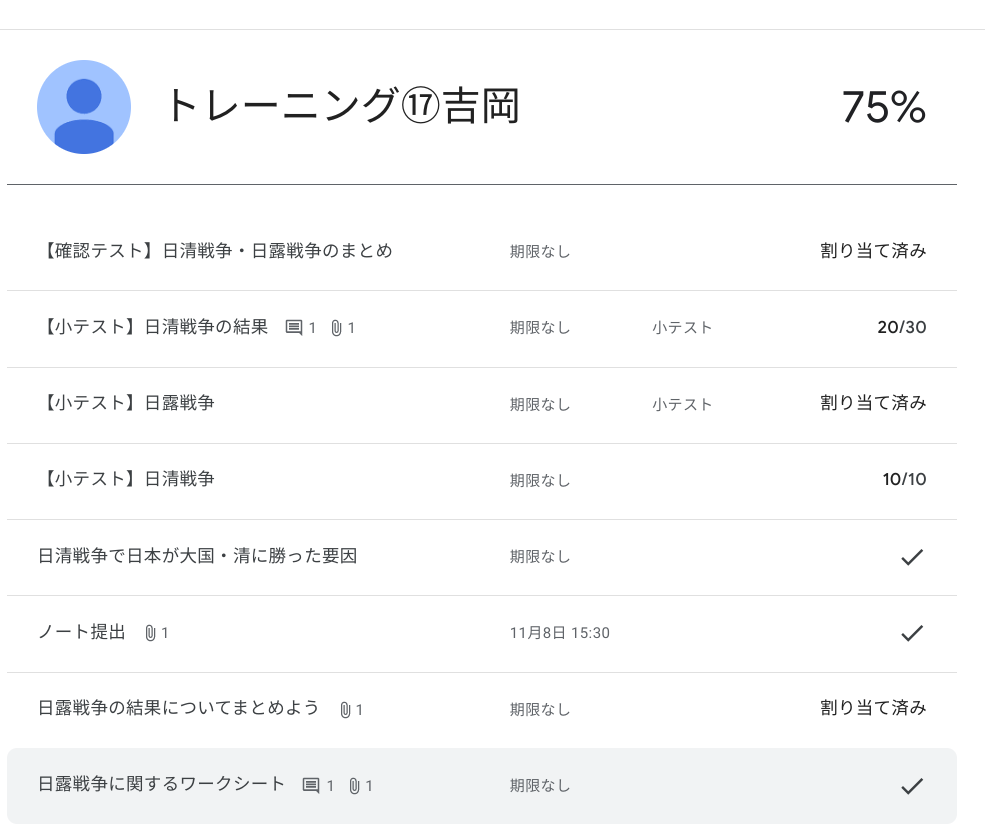
このように採点結果を瞬時に可視化することで、教師はクラス平均を確認しながら個別に対応が必要な生徒に手厚くフォローアップできるほか、生徒は自身の成績を確認することでさらにやる気を出したり、あるいは自らに発破をかけるような使い方もできるようになります。
課題に重み付けをして、傾斜採点する
続いて、課題の種類(カテゴリ)に応じて配点を傾斜させることができる「カテゴリ別加重」の設定方法を紹介します。
成績の計算から「総合成績を計算する」のメニューから「カテゴリ別加重」のメニューを選びます。続いて、「成績のカテゴリ」に設定を行います。カテゴリはいくつも設けることができますが、合計が100%になるよう設定を行います。今回は「小テスト」を50%、「確認テスト」を50%に設定します。
■「カテゴリ別加重」を選び、成績のカテゴリを設定する
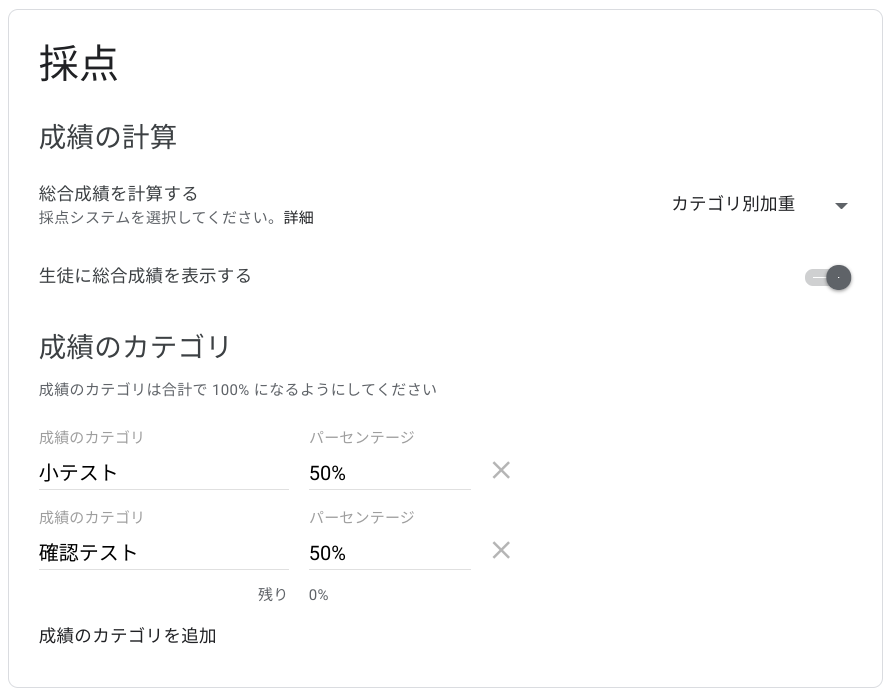
なお、「カテゴリ別加重」を選択した場合には、個々の課題に対しても成績のカテゴリを割り振る必要がありますので、ご注意ください。この割り振りを行わずに課題を配付しようとするとアラートが出るようになります。すでに提出した課題に対して設定を行う場合には、課題の編集から設定が可能です。
では、同じ条件で「合計点」と「カテゴリ別加重」とで結果を比較をしたいと思います。条件は以下の通り、3回の小テストと1回の確認テストを行います。それぞれの配点と採点した結果は、以下の通りになります。
■条件
| 課題名 | 配点 | 採点結果 | カテゴリ別加重 |
| 小テスト① 日清戦争 | 10点 | 10点 | 小テスト50% |
| 小テスト② 日清戦争 | 30点 | 20点 | |
| 小テスト③ 日露戦争 | 10点 | 10点 | |
| 確認テスト | 100点 | 90点 | 確認テスト50% |
| 合計 | 150点 | 130点 |
「合計点」表示の場合には、150点満点で130点を獲得しているので、総合成績86.67%の数字が表示されます。
■「合計点」を選択した場合
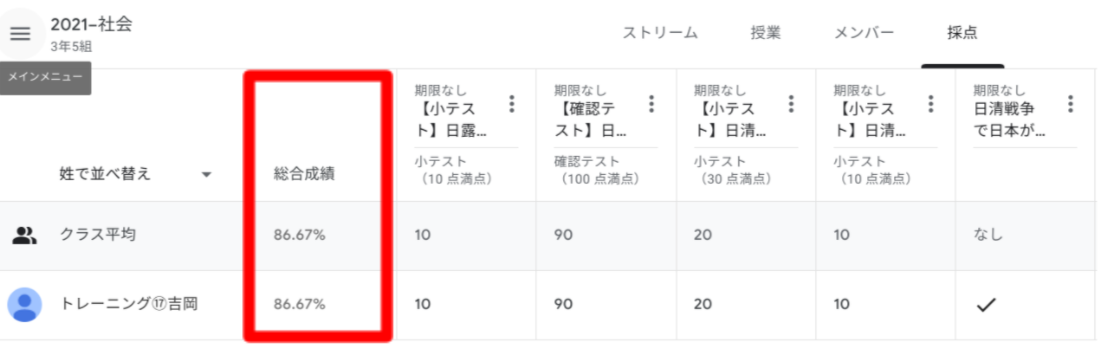
一方で、「カテゴリ別加重」を選択した場合には、さきほど説明した通り、小テストと確認テストのウエイトをそれぞれ50%に設定しましたので、小テストは50点中40点獲得できていて、確認テストが50点中45点取れていることになり、85%の達成率が総合成績として表示されます。
■「カテゴリ別加重」を選択した場合
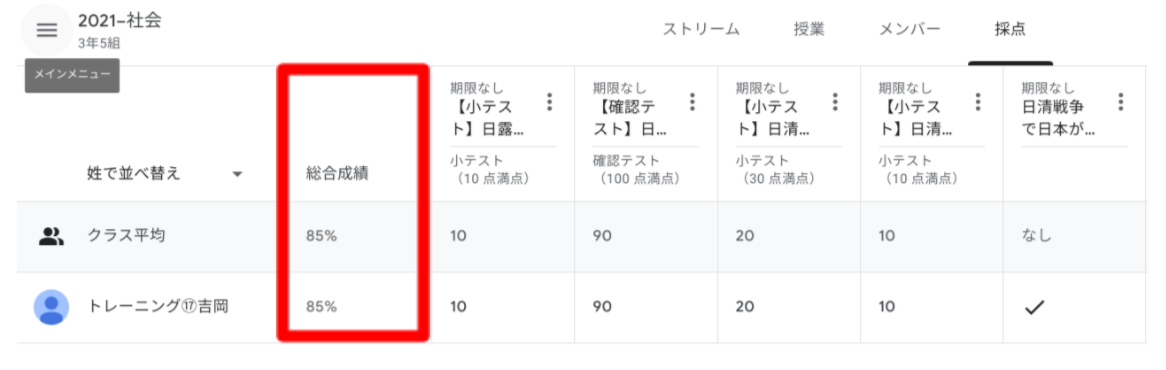
今回は定期的に行うテストを題材にカテゴリ設定の方法を説明しましたが、レポートや出席点などさまざまなカテゴリを作成することができますので、クラスの実態に応じて使い分けていただければと思います。
まとめ
今回は採点機能の応用編として、採点した課題の合計点を確認する方法をご紹介しました。
教科やクラスによって課題の提出方法や件数も異なると思いますので、いろいろと試していただきながら、最適な合計点の提示方法を見つけていただければと思います。
電算システムでは、Google Classroom をはじめとした Google for Education のソリューションを中心に学校現場におけるDXを支援しています。学校現場における豊富な導入実績を誇る弊社ならではのご提案も可能です。Classroom はもちろん、Chromebook や Google Workspace for Education などの導入や活用についてお困りごとなどございましたら、お気軽にお問い合わせいただければと思います。
- カテゴリ:
- Google for Education
- キーワード:
- Google Classroom